本日もやってまいりました!サイト運営スタッフが「知らなきゃ損な iPhone 情報」をお届けさせていただきます!
iPhoneには標準のキーボードが備わっていますが、サードパーティ製のキーボードも使えるようになっています。
自分の使いやすいようにカスタマイズが出来たら、文字入力の作業がスムーズになりますよね?
そこで今回は、便利なキーボードの設定方法と、おすすめアプリもご紹介します。
キーボードのカスタマイズに興味のある方はぜひチェックしてみて下さい!
【iPhone】キーボードのおすすめ設定はこれ!
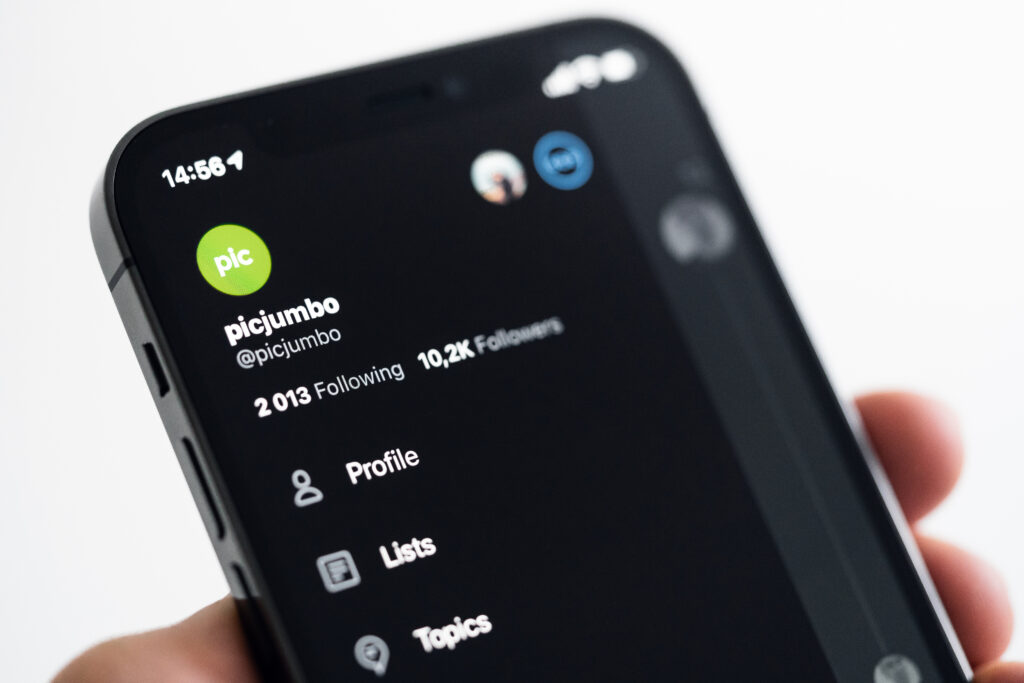
文字入力の時に、「もうちょっとこうだったらな…」と思うことがあったりしませんか?
キーボードの設定を変えたり、便利なテクニックを使うと、文字入力が楽に行えるようになりますよ!
文字を連続で打てるようにするには?
普段から文字の入力がフリックの方ならこの設定をONにしておくと、同じ文字を連続して打ちたい時に、ボタンの連打で打てるようになります。
①設定から「一般」にある「キーボード」をタップ。
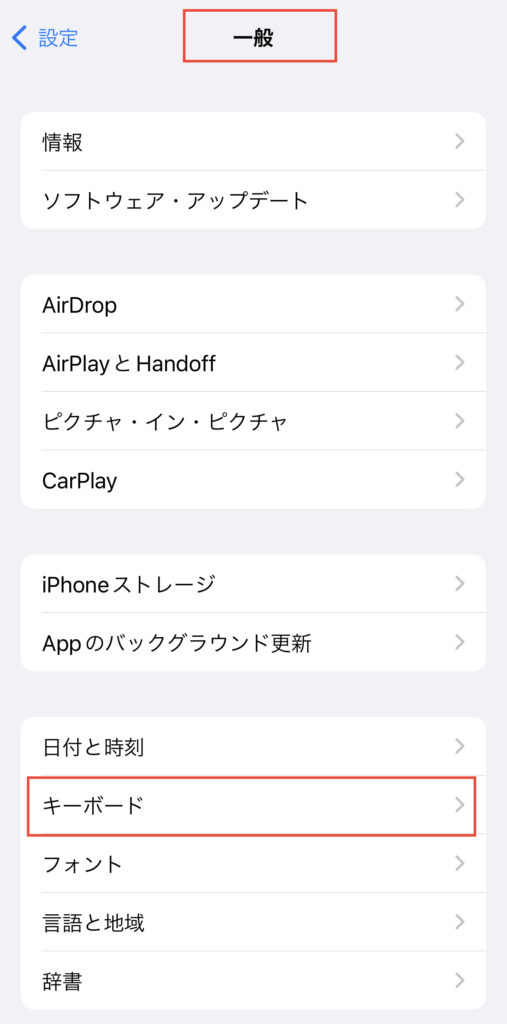
②「フリックのみ」のボタンをオンにして完了です。
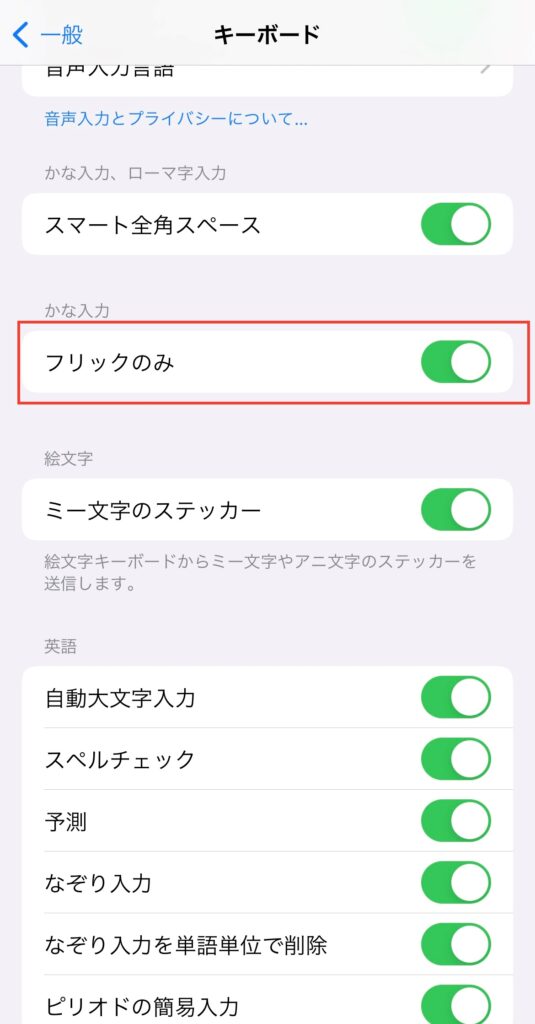
「あ」のボタンを連続して押すと「い」「う」…と文字が変わっていきます。
同じ文字を打つときは、毎回確定ボタンを押さないといけません。
③普段からフリック入力を使っているなら、この設定でスムーズに文字が打てます。
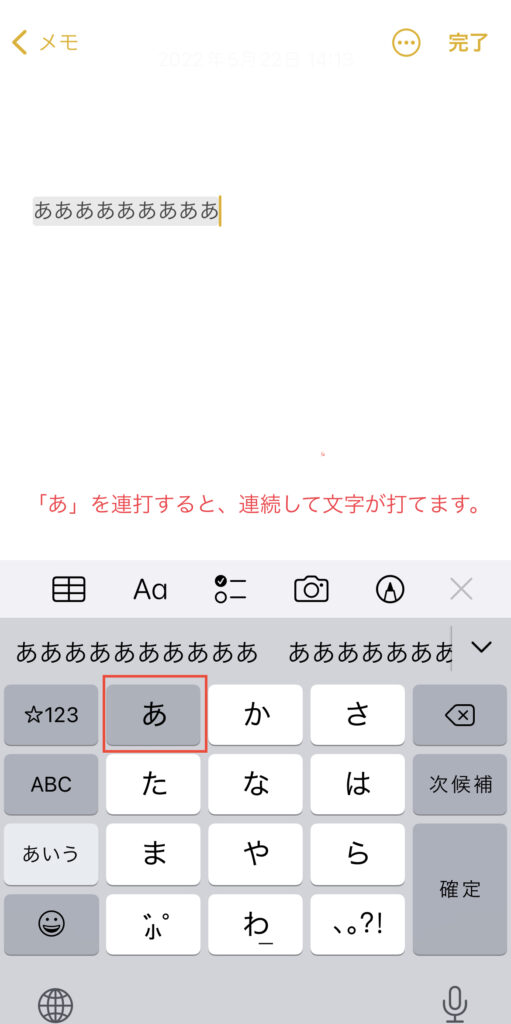

【CapsLock】をONにすれば大文字を簡単に打てる
大文字を打つ時は一回ずつ「shift」+「英文字」を、タップしなければなりません。
ですが、CapsLockをONにすると連続で大文字が打てます。
設定の「キーボード」から「CapsLock」の項目をONにしてください。
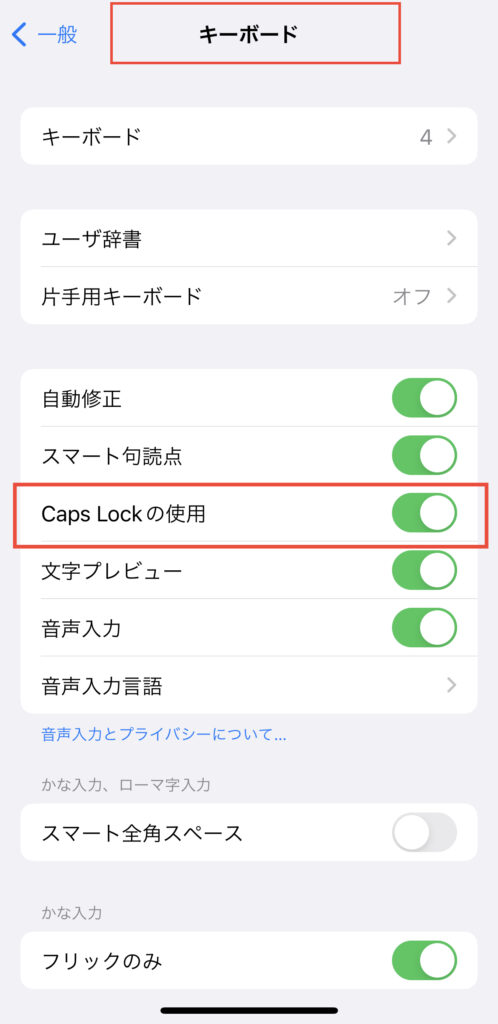
①英語キーボードを出します。
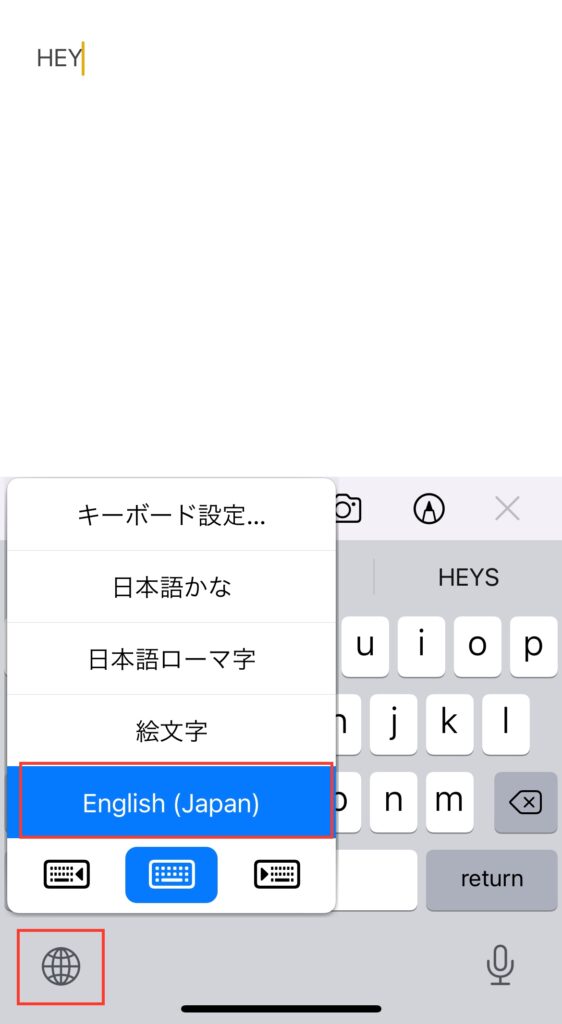
②「↑」アイコンをダブルタップします。すると大文字を連続で打てるようになります。
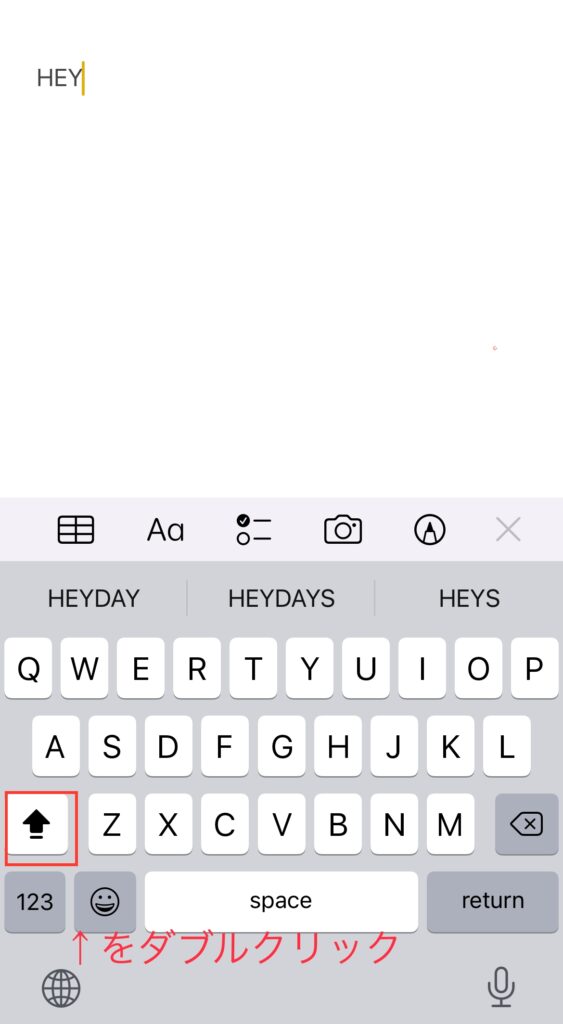
③設定の解除には「↑」アイコンを一回タップします。
キーボードを左右どちらかに寄せる方法
最近のiPhoneモデルは大型化されていますよね。片手で入力する時、少し辛く感じる方もいるかもしれません。
そんな時はキーボードを左右に寄せる設定に変えてみましょう。
①地球儀のアイコンを長押ししましょう。
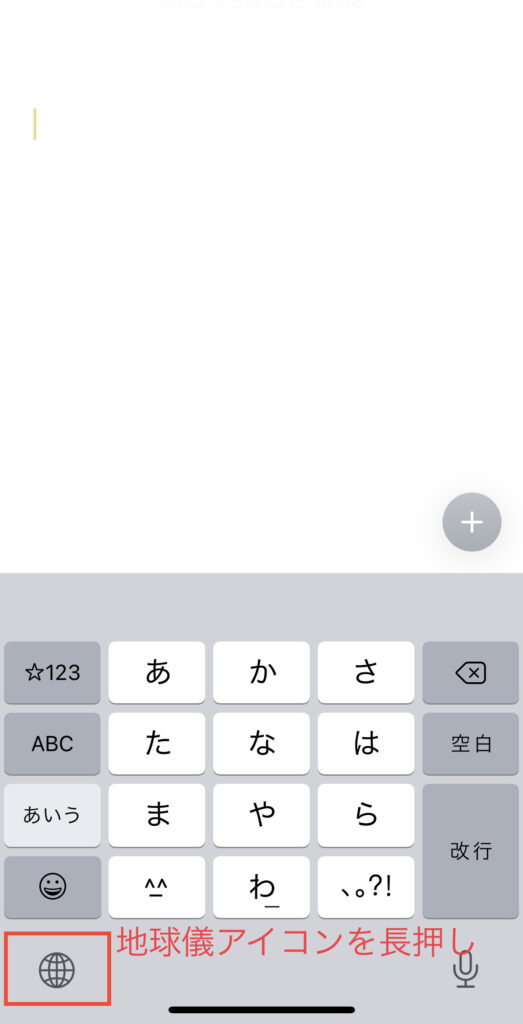
②一番下にキーボードのアイコンが出るので、どちらか寄せたい方のアイコンをタップしてください。
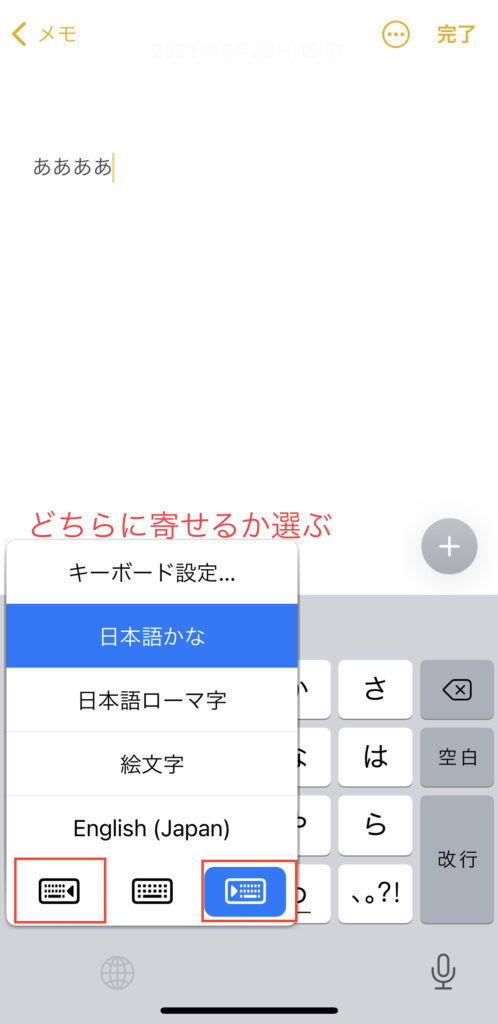
③横にある「<」のアイコンをタップすると、キーボードを全面表示に戻せます。
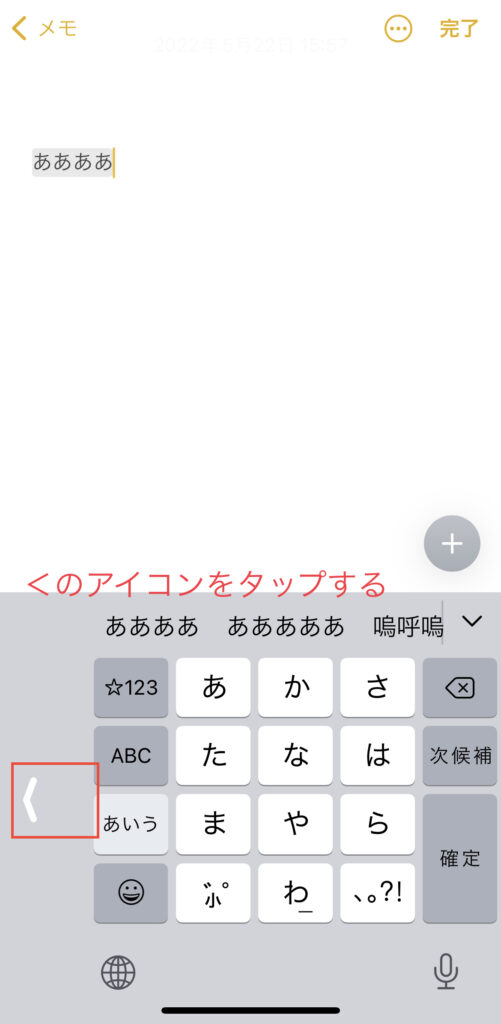
カーソル移動を使いやすくする方法
タップやドラッグでカーソル移動が基本ですが、小さくてやりづらいな…と感じることがありませんか?
そんな時は「空白」ボタンを使って、カーソルを簡単に移動できます。
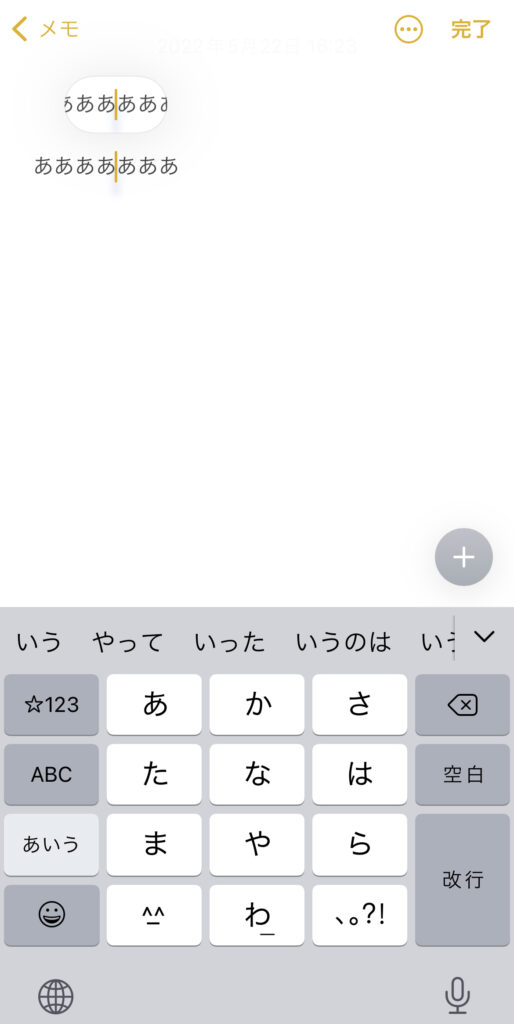
①空白ボタンを長押ししたまま指を動かしましょう。
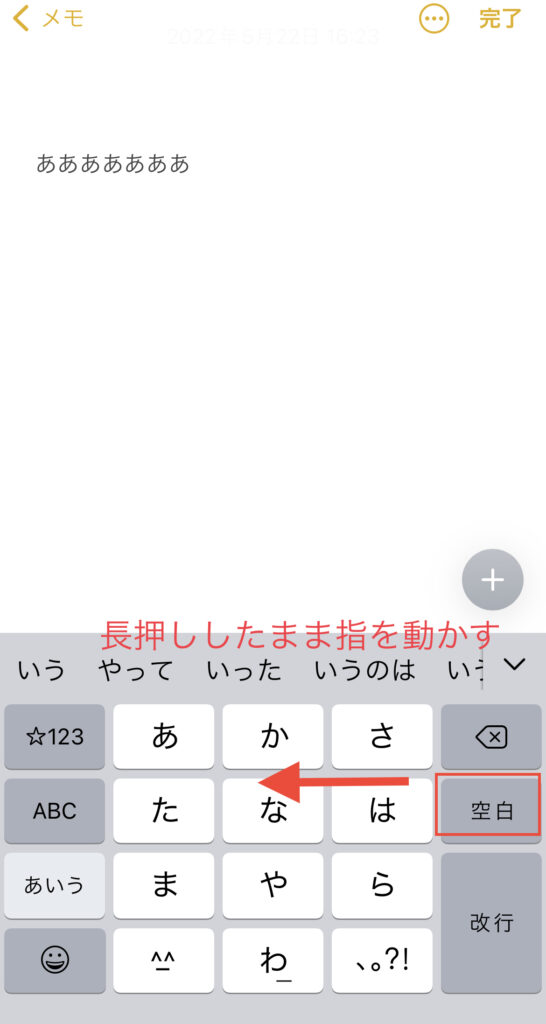
②するとキーボード画面が消えてトラックパットの様になり、カーソル移動が出来るようになります。
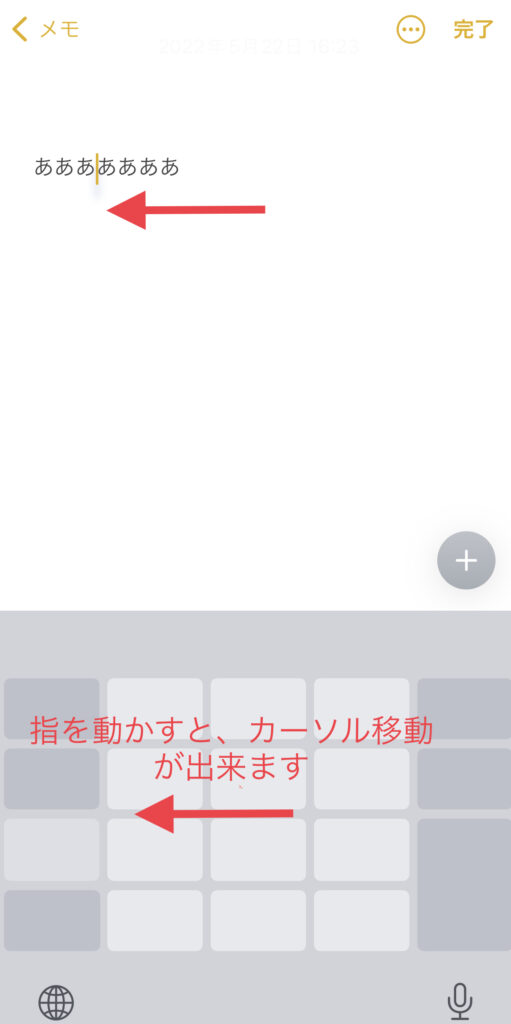
③英語キーボードも「space」ボタンを長押しで同じようにカーソルの移動が出来ます。
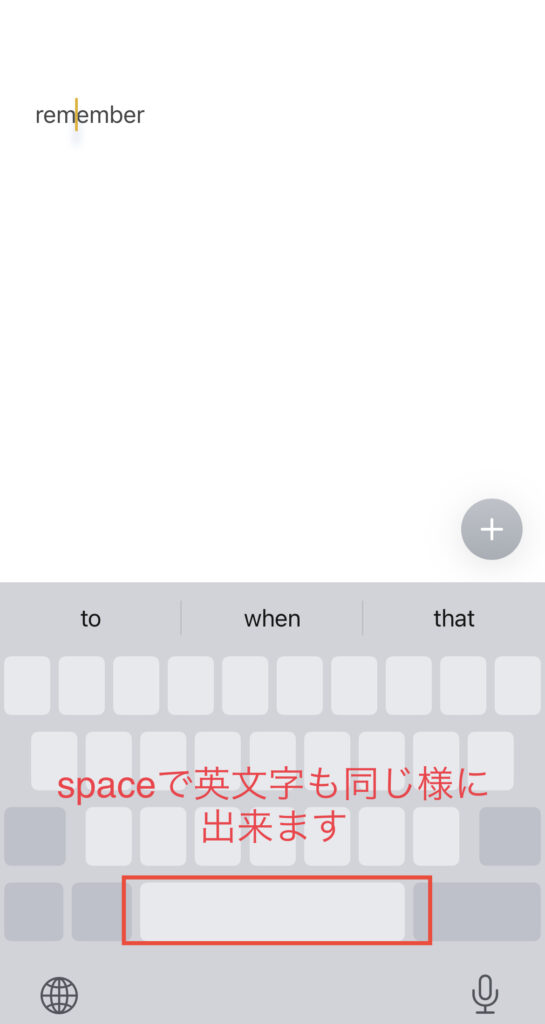
キーボードアプリを使ってみよう!【おすすめ3選】
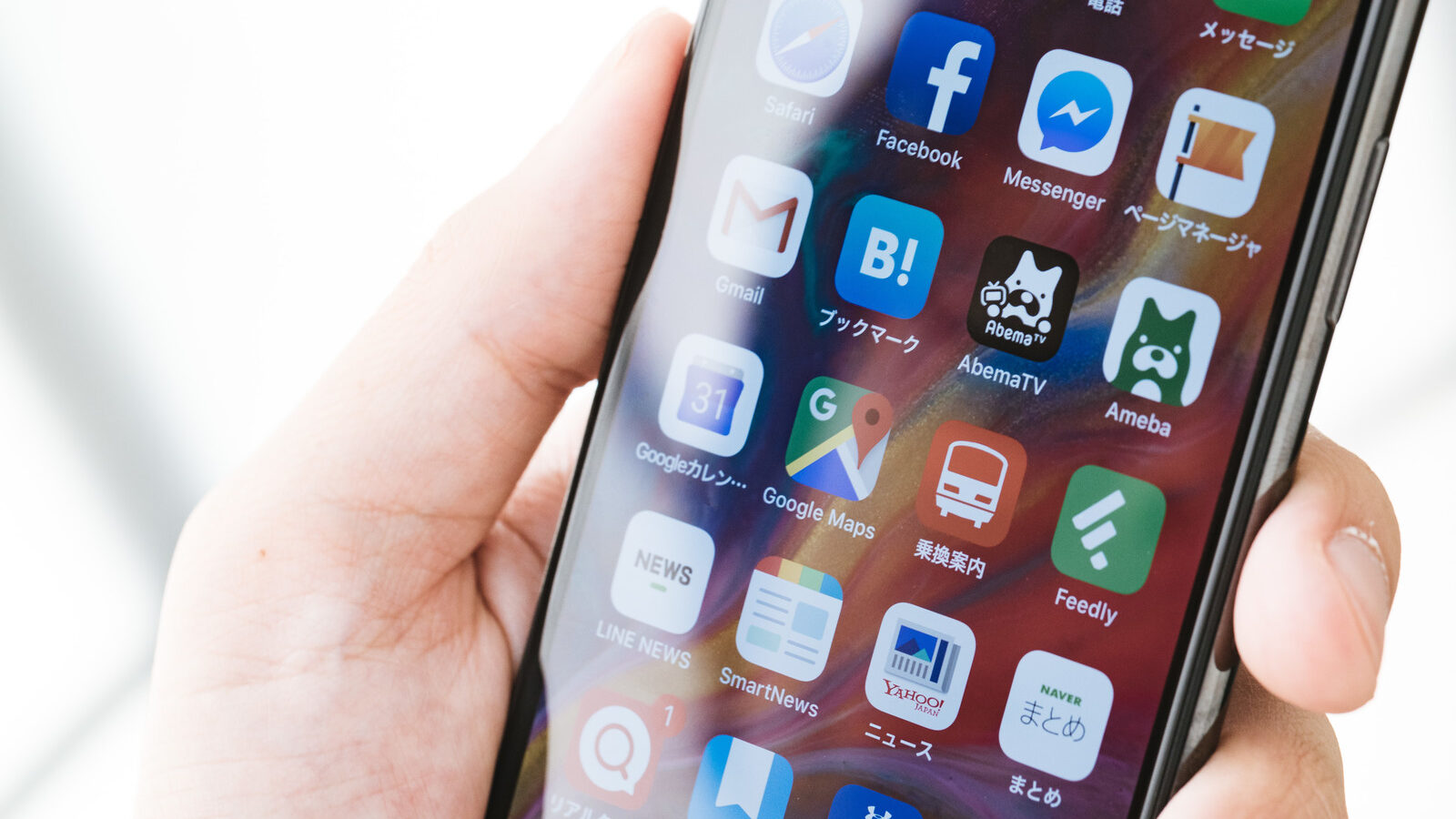
キーボードアプリにはAI変換がついていたり、検索機能があったりとアプリによって特徴が違います。
そんな中から、人気があって安全に使えるキーボードアプリ3つを選んでみました。
評価が何もないアプリは、入力した文字やプライベートな情報が、いつのまにか抜き取られてしまう可能性があります。
アプリを使う前に、配信元の会社や口コミの評価を見て安全性を確かめましょう。
flick フリック

200万種の顔文字やアスキーアートを搭載!
文脈を考慮した予測変換するAI変換機能で、楽に文章が打てます。
画像や動画を使って自分だけのキーボードを簡単に作成。
| 互換性 | IOS13.2以降 |
| 背景カスタム | 対応 |
| 課金 | App内課金有り |
Gboard
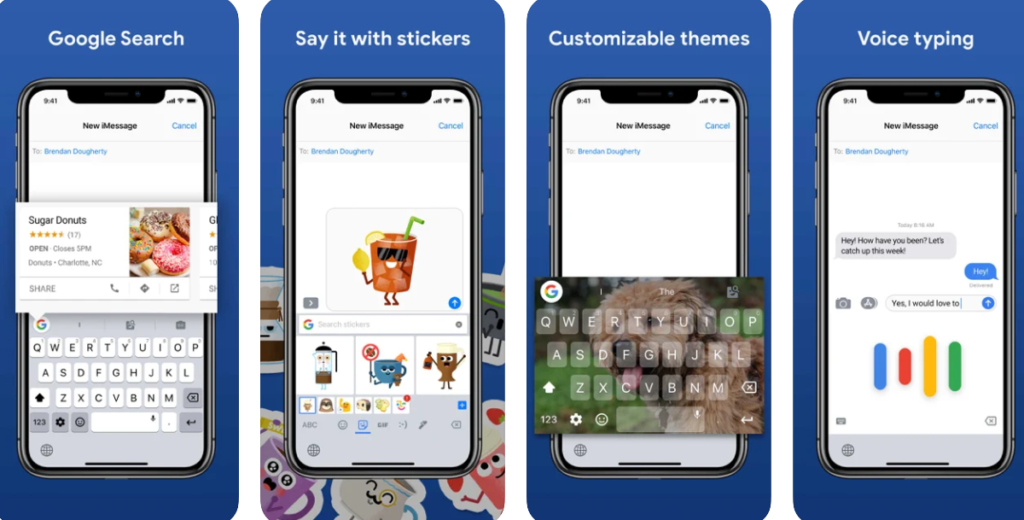
GoogleがiPhone向けに開発した、気軽に楽しく使えるキーボード。
googleの検索やyoutube、mapもキーボードから使えます。
共有できるステッカーの作成機能も搭載。
| 互換性 | IOS 12.0以降 |
| 背景カスタム | 対応 |
| 課金 | 無料 |
swiftkey
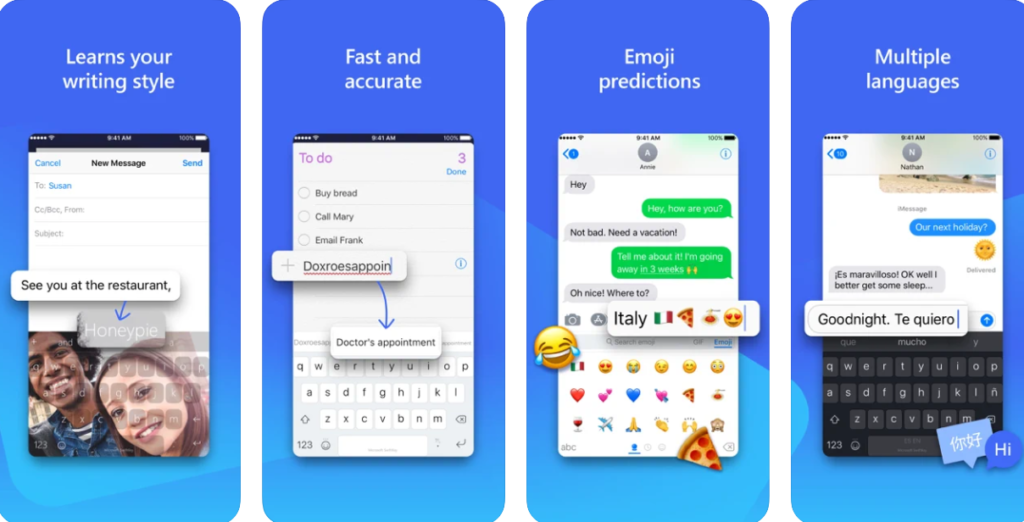
Microsoft社が提供しているアプリで英語の予測変換が優秀と評判です。
英語の文章を作りたい時に予測変換で作ることが可能。
入力傾向を学習して、使いこむほど効率のいい文字入力ができます。
| 互換性 | IOS11.0以降 |
| 背景カスタム | 対応 |
| 課金 | App内課金有り |

iPhoneに外付けのキーボードを使ってみよう

iPhoneをフルキーボードで使いたいなら、対応するキーボードを繋げる必要があります。
有線・無線<Bluetooth>のタイプがあるので、用途や好みによって選びましょう。
Anker ワイヤレスキーボード Bluetooth

コンパクトでタイピングもしやすく、デザインもおしゃれで価格も良心的。
ショートカットキーを使い、検索や音量調整も簡単に操作できます。
こちらの参考動画もどうぞ
| 接続方式 | 無線/Bluetooth |
| 充電方法 | 乾電池 |
| 本体サイズ | 28.4×12.2×1.85cm |
| 価格 | ¥2,000(税込み) |
Ewin 日本語配列 ワイヤレス キーボードマウスセット

標準日本語配列のキーボードで、かな入力がより簡単に。
パンタグラフキー方式を採用しており、文字入力が快適です。
マウスは乾電池が必要なく、付属のUSBケーブルで簡単に充電できます。
| 接続方式 | 無線/Bluetooth |
| 充電方法 | 乾電池/USB(キーボード/マウス) |
| 本体サイズ | 29.5x12x2cm |
| 価格 | ¥3,080(税込み) |
無線のメリット
ケーブルが必要ありません。デスク周りのごちゃごちゃをなくしたい人や、ケーブルをこれ以上増やしたくない人におススメ。
無線のデメリット
接続状況によっては操作に遅延を感じるかもしれません。キーボードは充電か電池のタイプが多いので、バッテリーの残量にも気を付けましょう。
Omars【Apple MFi認証】キーボード 有線

<Apple MFi認証>Apple社から認定を受けている製品で、iPhoneやiPadで問題なく動作することが認められています。
内蔵のLightningケーブルで遅延やバッテリー残量の心配がありません。
| 接続方法 | 有線 |
| 充電方法 | ライトニングケーブル |
| 本体サイズ | 28.5×12×2cm |
| 価格 | ¥4,599(税込み) |
有線のメリット
充電や乾電池が不要なので、長時間の使用が多い人は有線の方がおすすめ。
遅延の心配もありません。
有線のデメリット
端末と接続するためのケーブルが必要なので、スペースがスッキリしない・ケーブルが邪魔に感じる等があります。
まとめ
iPhoneのおすすめキーボードについて以下をまとめました。
- 設定の変更や小技を使ってキーボードを使いやすくできる
- キーボードアプリには絵文字や背景のカスタムも対応していて、文字入力のサポートも充実している
- アプリは安全性の高いものを選ぶ(高評価で人気のあるものがGOOD)
色々試しながら自分に合ったキーボードアプリを使えば、文字入力がさらに快適に使えますよ!





