本日もやってまいりました!サイト運営スタッフが「知らなきゃ損な iPhone 情報」をお届けさせていただきます!
iPhoneを使用していると欠かせないのが、iOSアップデートです。
新機能の追加だけでなく、システムの不具合修正やセキュリティ改善・向上も含まれているので、怠ってしまうと端末が正常作動しなくなってしまう可能性があります。
安全に使用し続けるために、正しい方法をよくある失敗・対処法と一緒にをご紹介します!!
iPhoneのiOSアップデート方法

iOSアップデートはApple社から提供されるもので、規模の小さいのマイナーアップデートと規模の大きいメジャーアップデートがあり、どちらの場合も手順はほとんど変わりません。
方法は以下の2通りあります。
- 本体のみ(端末設定内)
- パソコンも使用(iTunes内)
今回は私も実際に使用している本体のみでの方法をご紹介します!!
一度正しい方法を覚えてしまえば、新しいものが提供されても同じやり方でできますよ!!
iOSアップデートする理由
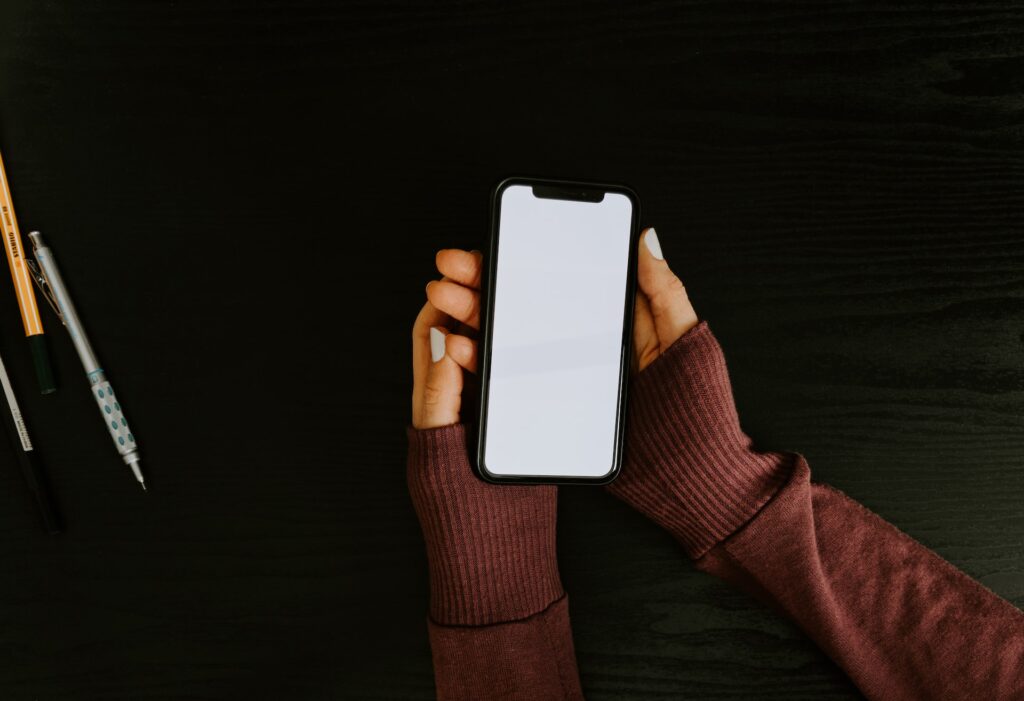
iOSアップデートには大きく分けて、マイナーとメジャーの2種類があります。
マイナーアップデートとは…
バージョン表記である、「iOS15.6.1」の6の部分のバージョンアップです。
不具合の修正、セキュリティや機能の改善と向上が主な内容となり、メジャー提供のタイミングに間に合わなかった部分や提供後に出た不具合等が修正されます。
不具合の修正やセキュリティの向上の提供ですので、新しいバージョンが提供されたら早めに更新することをオススメします!!
メジャーアップデートとは…
バージョン表記「iOS15.6.1」の15の部分のバージョンアップです。
いわゆる”大型アップデート”であり、システムや機能の変更・新機能の追加が主な内容となり、古い機種を使用していても最新の機能を使用できます。
機種によっては搭載されているハードウエアが対応できず、バージョンアップの対象から外されるので更新できません。
システムの変更や不具合の修正やセキュリティの改善・向上などを担っているにもかかわらず怠ってしまうと、端末が正常作動しない、新しい機能が追加されず快適に使用できないということに繋がってしまうのです。
新しいバージョンが提供されたらぜひ更新して、活用していきましょう!!
手順

- 十分な充電(電源に繋がっている)
- Wi-Fiの接続(モバイルデータ通信も可能)
- 余裕のあるストレージ(容量)状況
- 端末を使用できなくても問題ない時間
の4点をチェックしてから実行してください。
1.iOSバージョンのチェック
自分の使用している端末のバージョンをチェックします。
①「⚙設定」の「一般」から「ソフトウエア・アップデート」をタップします。
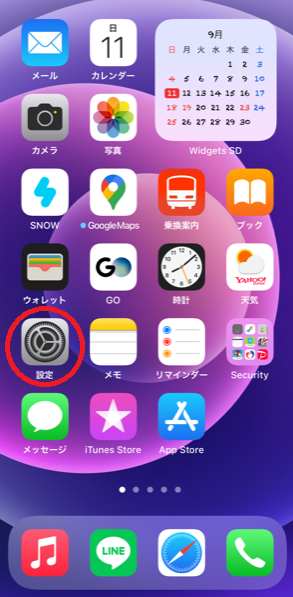
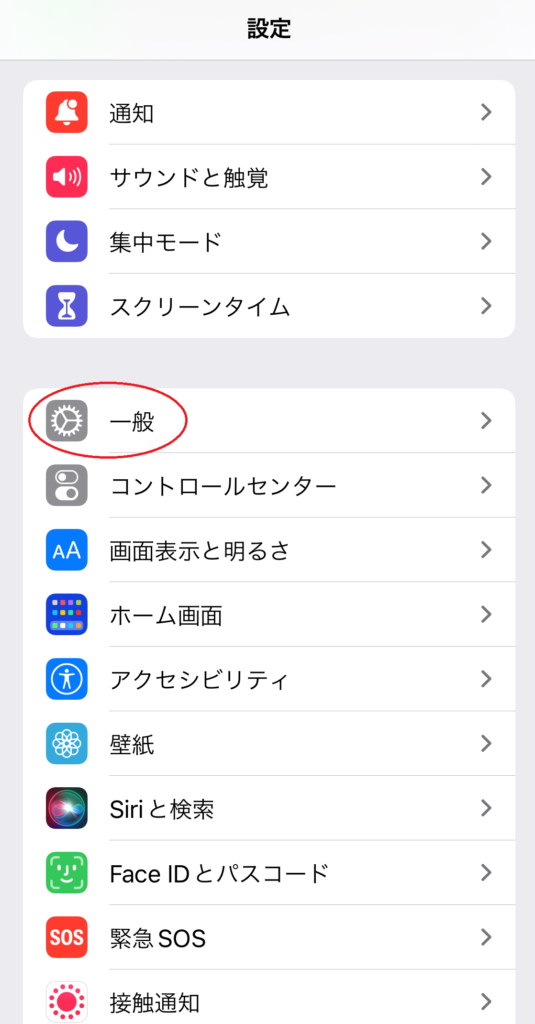
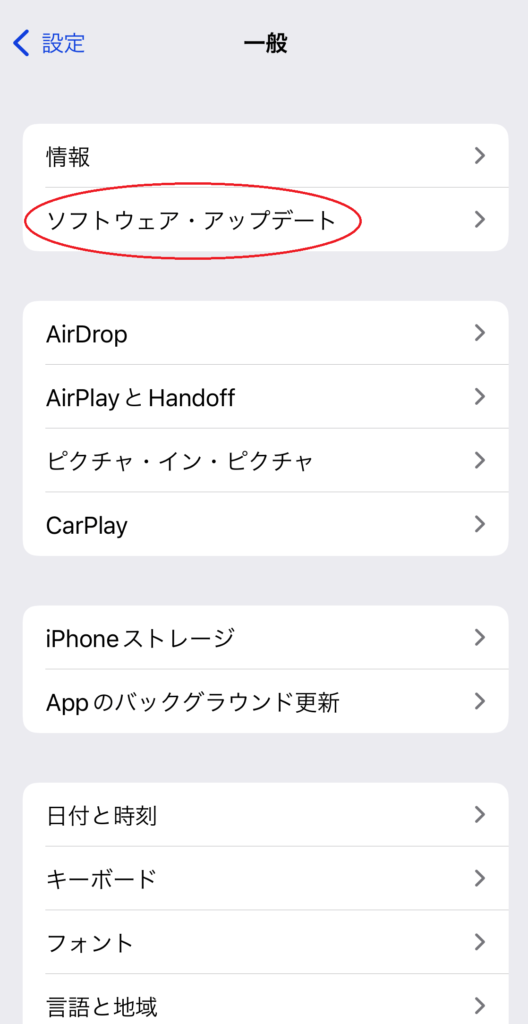
②「iOSは最新です」と表示されれば、最新バージョンの状態です。
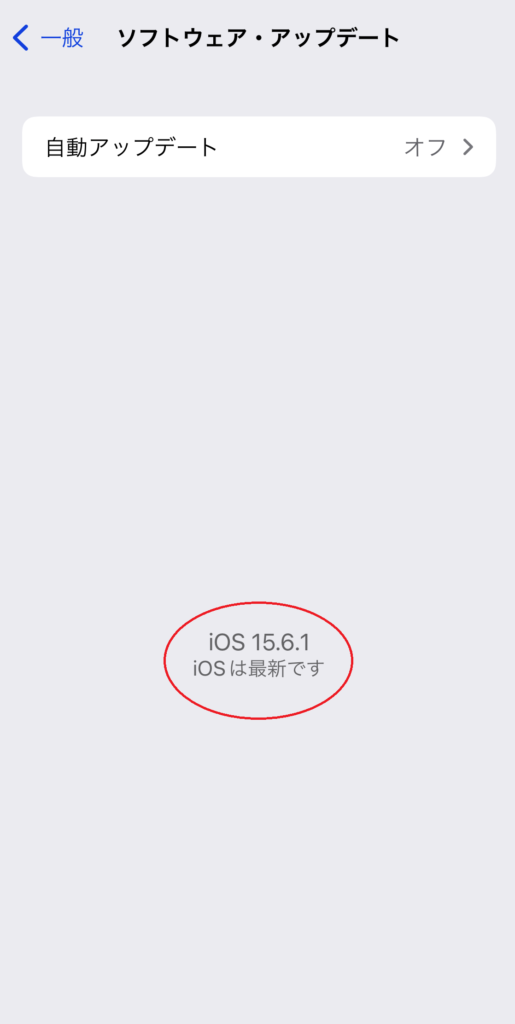
③新しいiOS情報が表示されれば、新しいバージョンに更新ができる状態です。
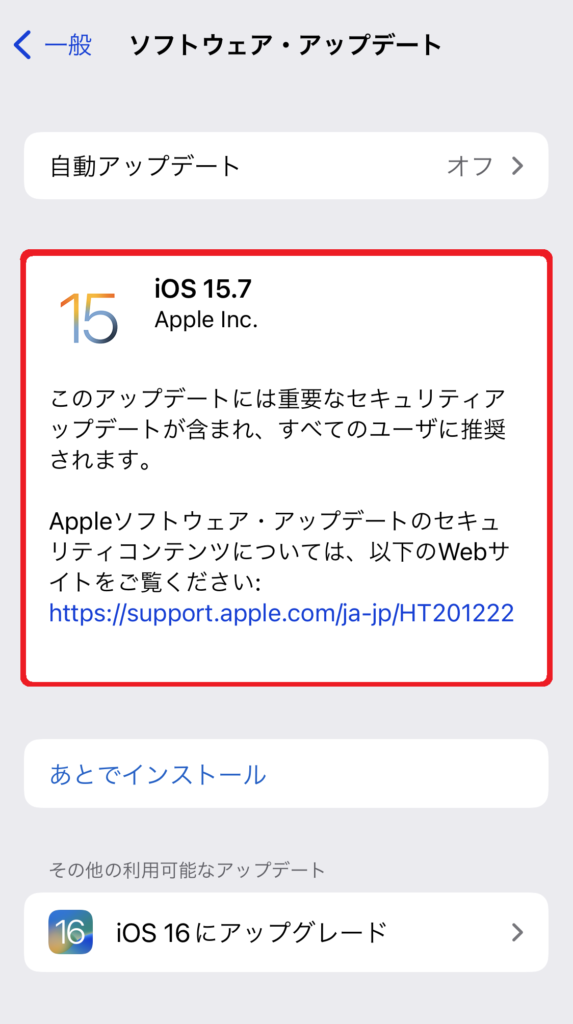
2.手動アップデート
新しいバージョンが提供されるたびに手動でする方法と、随時自動で実行してくれる方法がありますので、まずは手動での方法を詳しく説明していきます。
※自動設定で進めたい方は、次の項目「3.」をご覧ください。
①「⚙設定」の「一般」から「ソフトウエア・アップデート」をタップします。
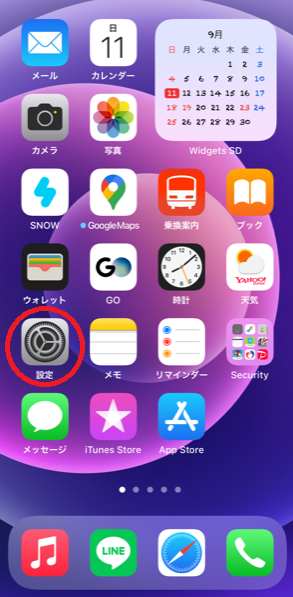
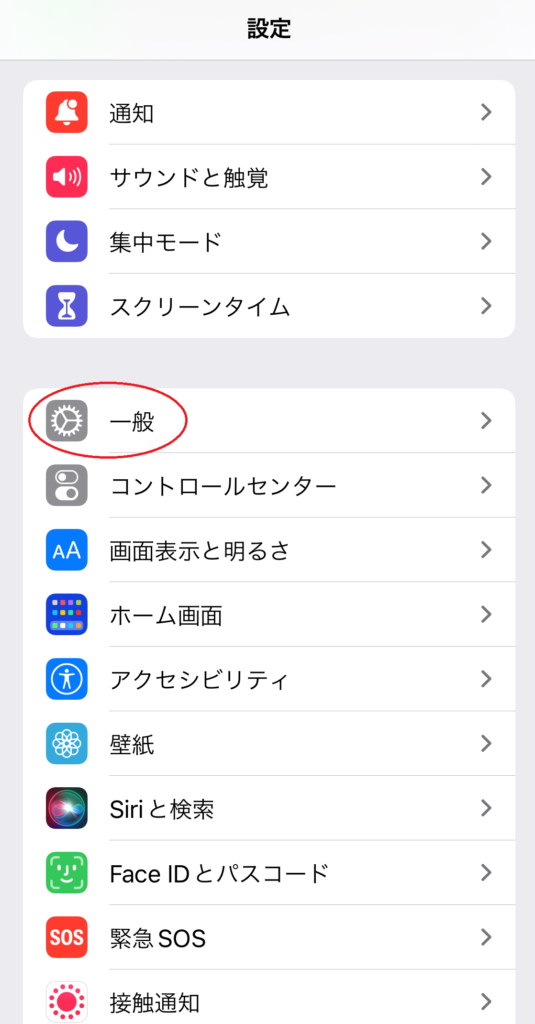
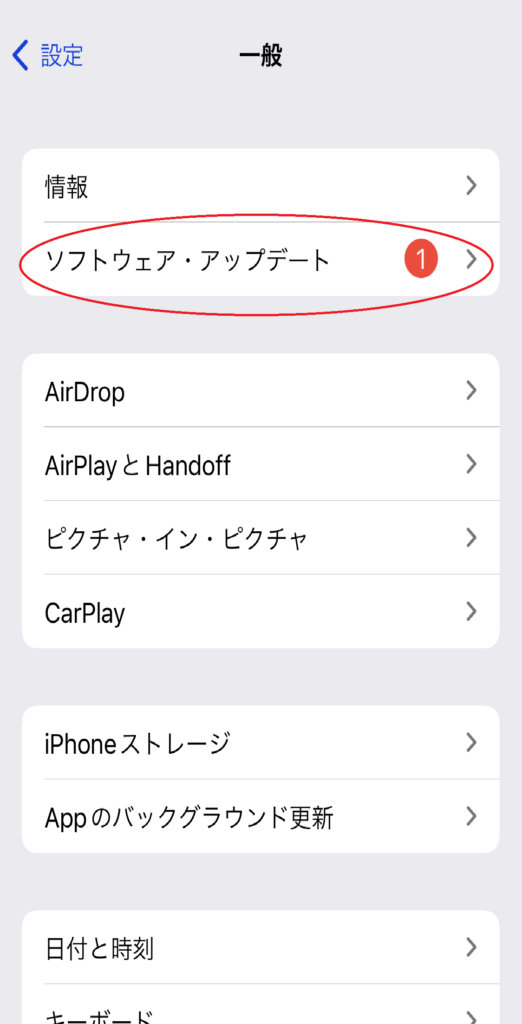
②「ダウンロードとインストール」をタップします。
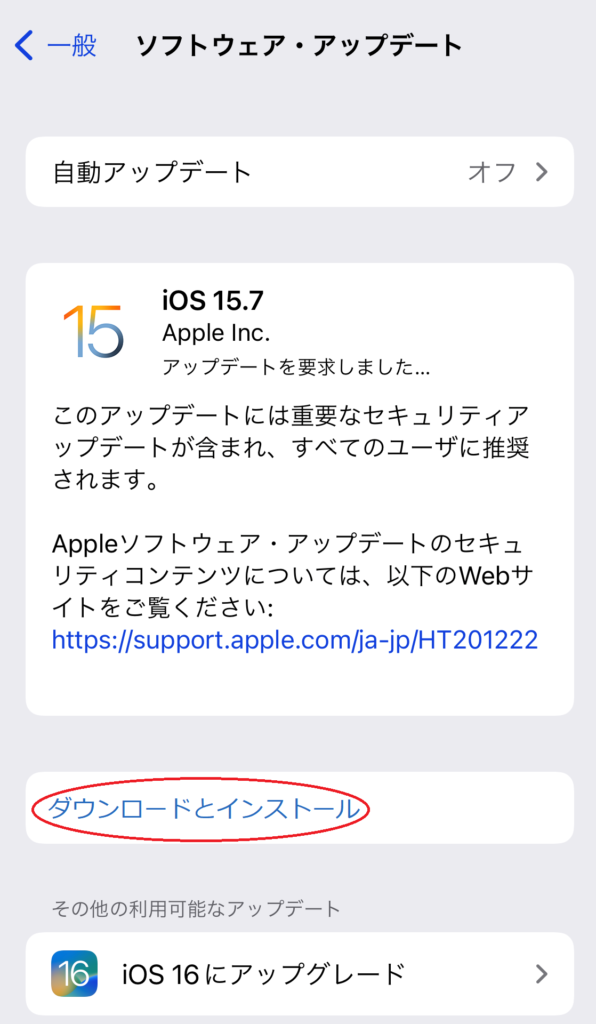
③パスコードを入力し、利用条件を確認した後「同意する」をタップすると更新データがダウンロードされます。
④ダウンロードが完了後、「今すぐインストール」をタップすると更新が開始されます。
⑤アップデート検証後に再起動が実行されて完了です。
モバイルデータ通信で実行する場合は、「iPhoneを探す」をOFFにしてから行ってください。
ONのまま実行すると端末が使用できなくなることがあります。
安定したネットワークの確保や使用できなくなるリスクを排除するためにもWi-Fiがオススメです!!
3.自動アップデート
「自動アップデート」をONにしておくことで、新しいバージョンが提供されると夜間自動的に「ダウンロード・インストール」してくれます。
ダウンロードだけONにもできますので、「ストレージが心配!」など自分の端末の状況に合わせてカスタマイズしましょう!
①「⚙設定」の「一般」から「ソフトウエア・アップデート」をタップします。
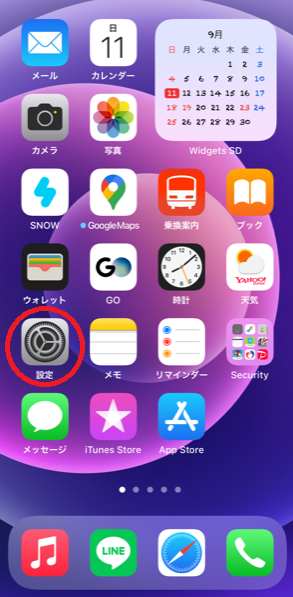
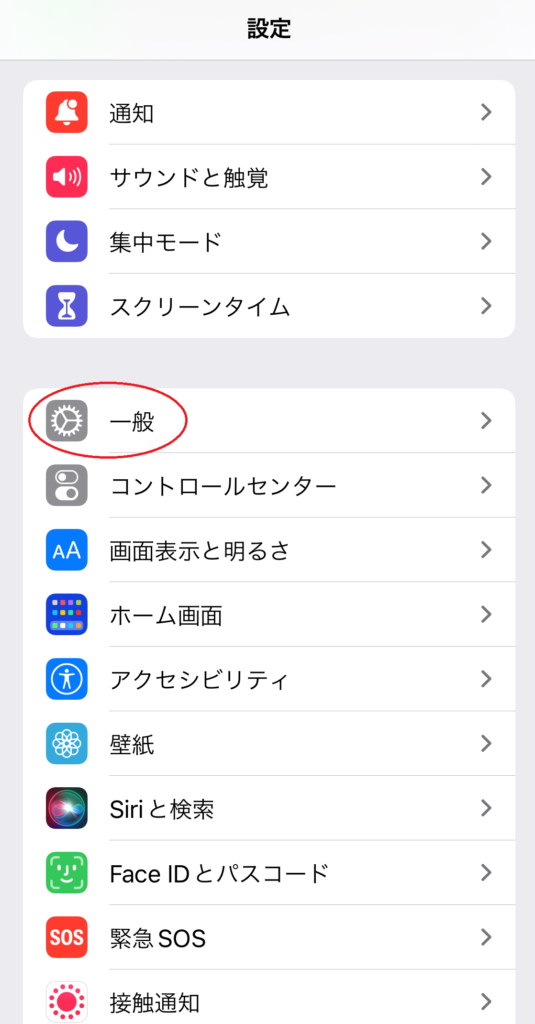
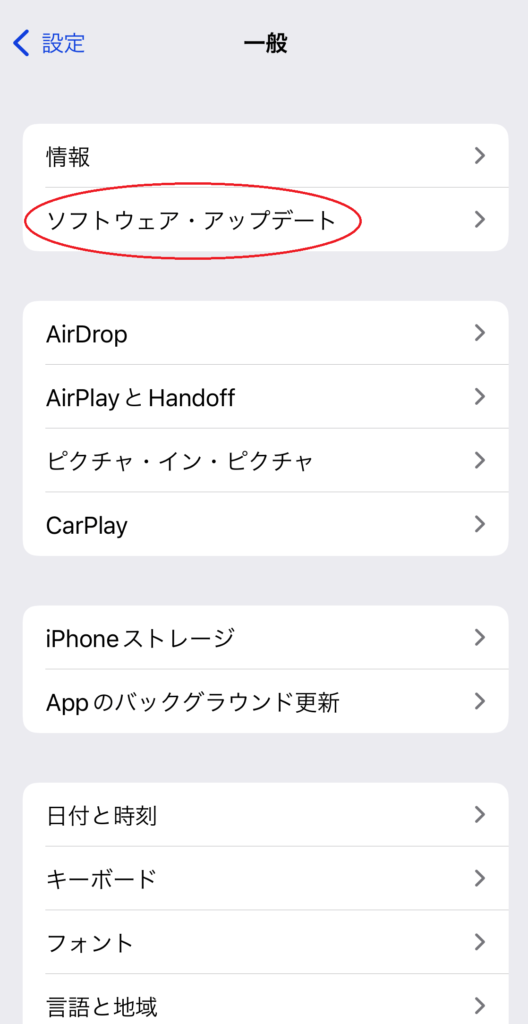
②「自動アップデート」の「iOSアップデートをダウンロード」をONにします。
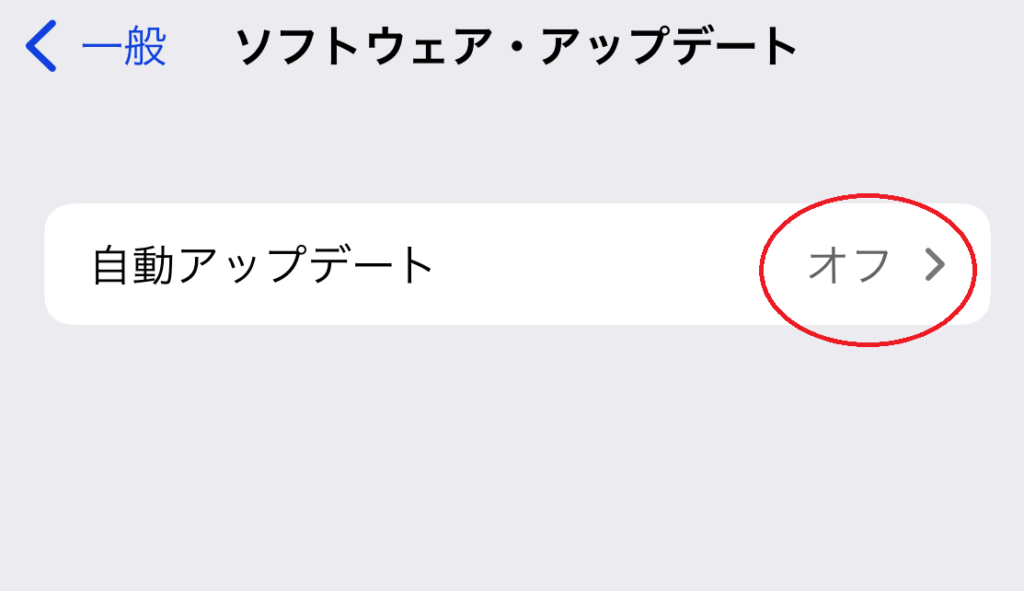
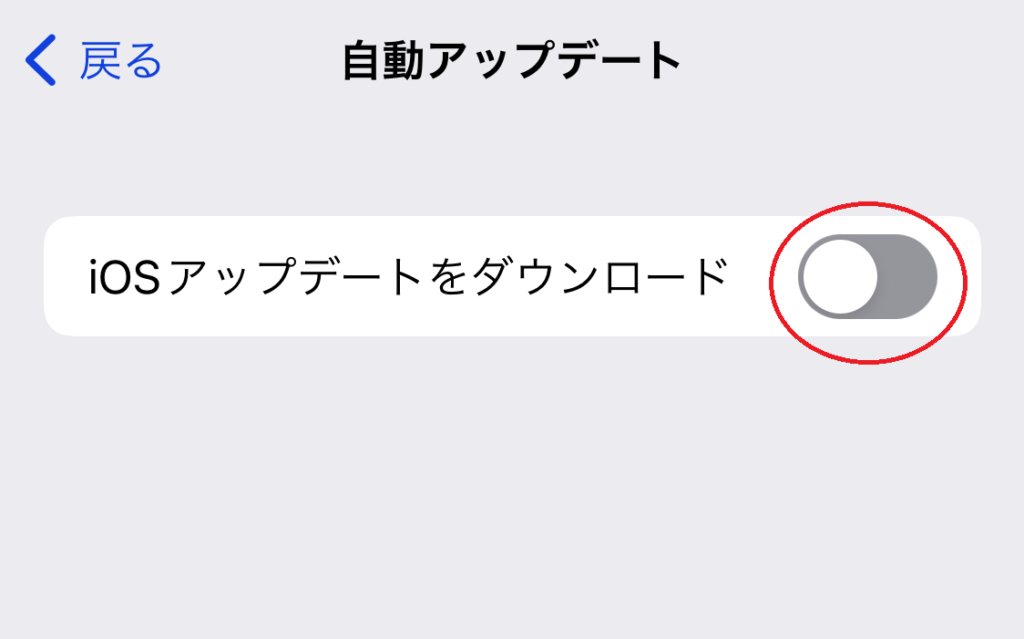
③インストールも自動設定にする場合は、「iOSをインストール」もONにします。
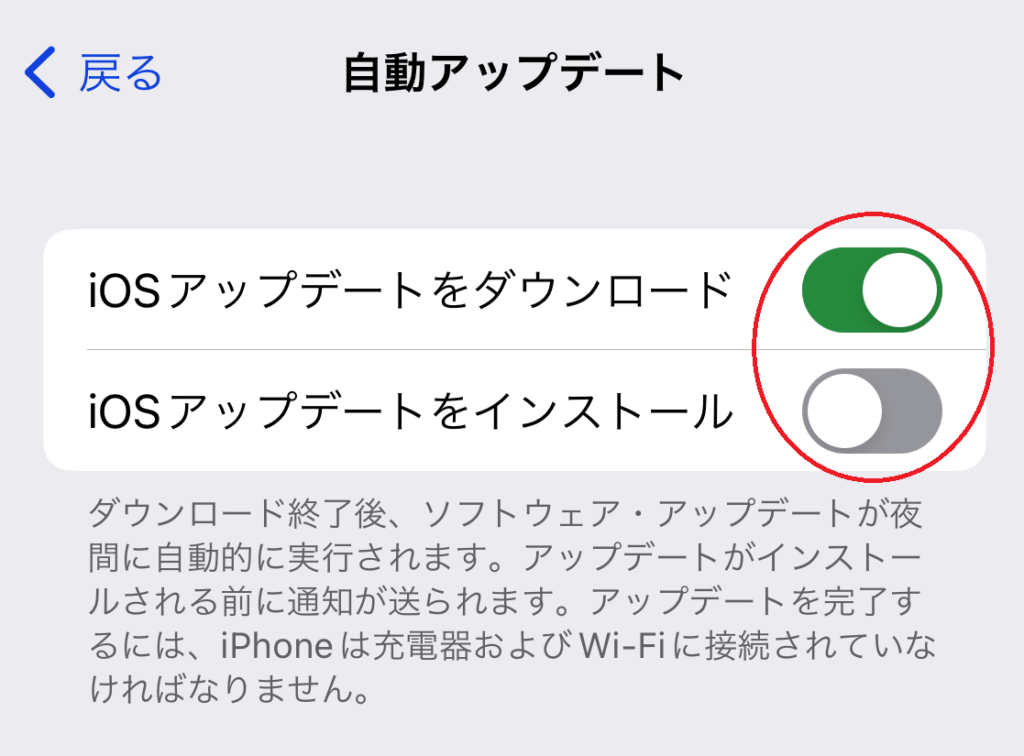
自動設定しても、「電源(充電器)・Wi-Fiに接続状態」でなければ完了しません。
携帯を使用しない時間帯で勝手に「ダウンロード・インストール」をしてくれるのでとても便利です!!
4.メジャーとマイナーの操作の違い
メジャーとマイナーはほぼ同じ手順ですが、完了後の操作が一部異なります。
マイナーは完了後に今まで使用していた状態の画面(ロック画面)に戻るのに対し、メジャーは完了後に「あといくつかの手順で完了です」と表示され、利用開始設定するようになります。
手順が紹介されている動画もありますので、こちらも参考にしてみてください。
よくある失敗と対処法

よくみられる失敗がいくつか挙げられますので、対処法と一緒に紹介していきます!
途中で電源が落ちる
十分な充電がされていない状態で更新すると起こることがあります。
更新中はシステムの稼働状態が長ければ数時間続いているので、バッテリーの使用量も上がってきます。
100%までの十分な充電を事前にしておくか、電源(充電器)に繋いだ状態で実行するようにしましょう。
ネットワーク不安定による不具合発生
更新中にネットワークが不安定になってしまうと、必要なファイルのダウンロードが適切にされず、不具合に繋がってしまいます。
時間もかかるので、安定したネットワーク環境下(自宅のWi-Fi等)で実行するようにしましょう。
サーバー混雑による不具合発生
新しいバージョンが出てすぐに実行しようとすると、他のユーザーとタイミングがかぶることでサーバーの混雑が発生することがあります。
2~3時間以上と極端に長い時間がかかったり、なかなか終わらないからと端末を再起動してしまうと更新の失敗・リカバリーモードになってしまいます。
他のユーザーとかぶらないサーバーの空いている時間帯・タイミングを見計らってスムーズにできるようにしましょう。
必要な容量が足りなくなる
多くの空き容量が必要となり、これは更新データが大きくなればなるほど、必要量も大きくなってきます。
空き容量が不足していれば、もちろん更新できません。
アプリや写真・動画などといったデータで多くの容量を使用していると思いますが、使用していないアプリを取り除いたり、写真や動画などのデータも定期的整理したりし、空き容量を十分に確保しておくようにしましょう。
データの損傷・復元されない
更新に失敗するとソフトウエアが破損し操作できなくなったり、本体データが破損したりしてしまうことがあります。
データが復元できなくなってしまうことがあるため、事前にバックアップを取っておくことが大切です。
また、なかなか終わらないからと強制終了してしまうと更新に失敗し、リカバリーモードになってしまい、パソコンに繋ぎiTunesで更新したり、初期化して更新し直すということになってしまいます。
操作ができなくなった場合には、再起動(電源ボタンの長押し+起動)で改善することがあります。
それでも改善しない場合は強制再起動し、パソコンでの更新や初期化して「復元からのアップデート」で再度更新しましょう。
私も何度かiTunesで必死に復元したことがあります。
問題なく成功させるためにも、端末の状態や時間帯・ネットワークなどの環境を整えた上で実行しましょう!!
まとめ
iPhoneを安全に使用し続けるためにはiOSアップデートは必須になってきます。
安全かつ快適に使用し続けるためにも、
- 十分な充電あるいは電源に接続中
- 安定したネットワーク環境下(Wi-Fi接続がオススメ)
- サーバーの混雑時間帯以外
- ストレージに余裕がある状態
- 携帯を使用しなくても問題の無い時間
であることをチェックして、提供された最新のバージョンにしていくことが大切です。
最新の機能を使いこなして生活もさらにアップデートしていきましょう!!!
最後までお読みいただきありがとうございました。

