本日もやってまいりました!サイト運営スタッフが「知らなきゃ損なiPhone情報」をお届けさせていただきます!
現代では、みなさんが普段お使いのiPhoneが、録音機器の王道だったICレコーダーよりも、もっと手軽に使える録音機器の主流になり始めてるんです。
しかし、訳あって録音画面の表示をしたくないという方にオススメのアプリや、なぜロック画面に録音時の画面が表示されるのかといった根本的な理由などもあわせてご紹介いたしますので、ぜひ最後までお読みください。
iPhoneボイスメモ録音時のロック画面

まず、録音した状態で画面ロックすると、どのように表示されるのかですが、こちらの画像をご覧ください。

冒頭でもお伝えしたように、画面ロックをした場合に表示される録音画面は、設定で変更したり消したりする方法はありません。
しかし、どうしても録音中の画面の表示を最小限に抑えたいという場面はあると思います。
そのため、できる限り最小限の表示にする方法などをご紹介いたします。
録音画面が表示される理由とは
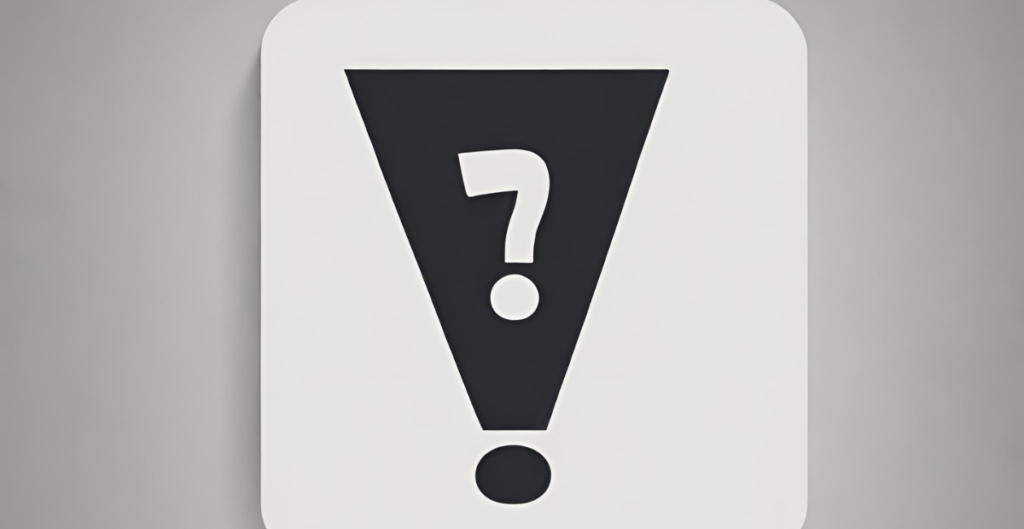
隠れて何かをすることには、盗聴の他にも盗撮がありますが、カメラを起動したまま画面ロックをすると自動でカメラ機能は終了となります。
または、カメラを起動したままホーム画面を表示すると同じくカメラ機能は終了します。
撮影時の音も、無音ではなくシャッター音が鳴ります。
これらは、盗撮防止のための機能として搭載されているんです。
ボイスメモの場合は、録音中でもホーム画面表示ができますし、画面ロックもできます。
このように、カメラ起動時のように強制的に終了とはならないです。
ただし、録音中はロック画面に録音画面が大きく表示され、ホーム画面では、画像のように左上に表示される時刻がオレンジ色に囲まれる表示が出ることで、録音していることが全くわからないわけではない盗聴防止の仕様がなされているんです。

日本では、盗聴行為自体を処罰する法律は存在しないんですが、Apple社があるアメリカでは盗聴はれっきとした犯罪行為にあたります。
そのため、基本的な仕様が、時刻の箇所がオレンジ色に囲まれていたり、画面をロックすると大きく録音画面が表示されたりといった設定がされているんです。
盗聴は日本で処罰対象にならないといっても、悪意があり相手に内緒で録音をする行為は相手との信頼関係にも響きますし道理的にもいかがなものか・・・といった行為ですので、くれぐれも自己責任で行なってください。
※2023年9月22日に発売されるiPhone15・15Pro・15ProMaxでは画面上部にDynamic lslandが表示され、録音画面に戻らなくても録音の停止がこの表示から可能になるということです。
Dynamic lslandとは、iPhone14Pro・ProMaxからの特徴的な新機能で、パンチホール(ディスプレイにある黒い点のような穴)部分の表示スペースのことです。
ロック画面から録音を開始する方法
通常では、ホーム画面でボイスメモを選択し録音できますが、コントロール センターへ追加しておくことにより、通常の起動よりも簡単に録音をスタートできるんです。
- ホーム画面から「設定」を開き画像に表示されている画面で「ボイスメモ」を選択します。
- 右上から下に向かってスクロールすると、音量や画面明るさを変更できるコントロール センターが出てきます。
この画面に、画像に表示されている赤枠で囲まれているボイスメモの表示があれば追加完了です。
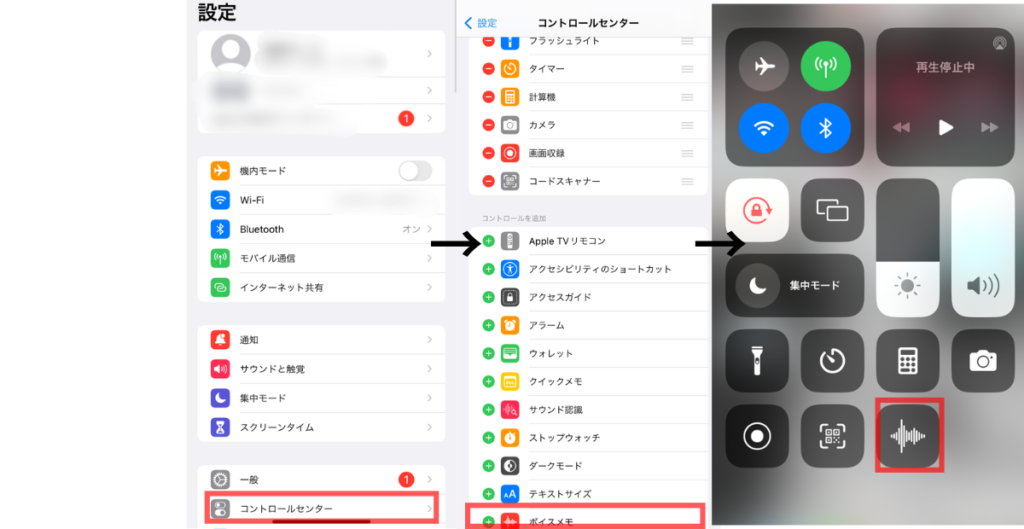
あとは、画面をロックしたまま右上から下へスクロールして、コントロール センターを表示します。
「ボイスメモ」をタップし、画像にもある赤マルをタップし録音がスタートします。
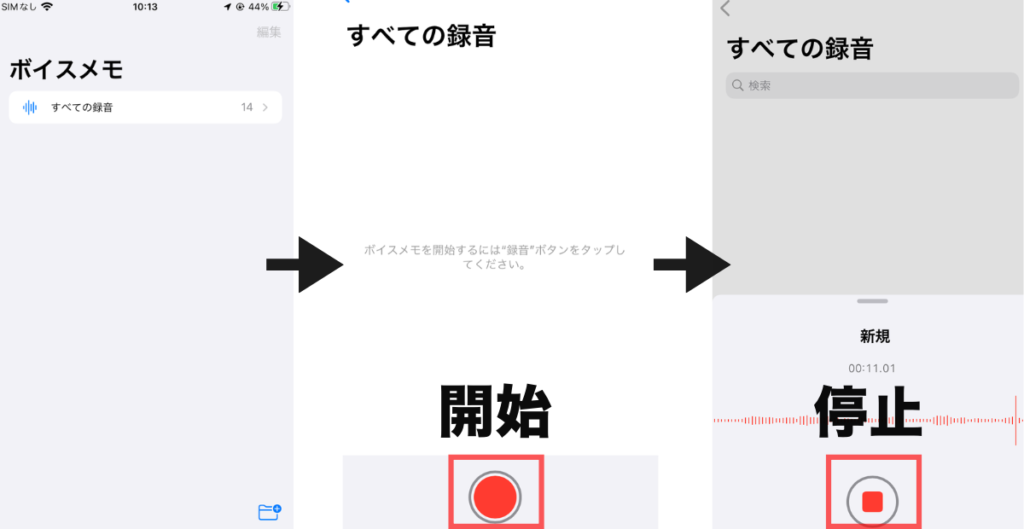
ロック画面からデータの再生方法
録音データがある場合、画面ロックの状態からコントロール センターを表示させます。
ボイスメモをタップし、画像の画面「すべての録音」画面に表示されている、録音データをタップすると再生が始まります。
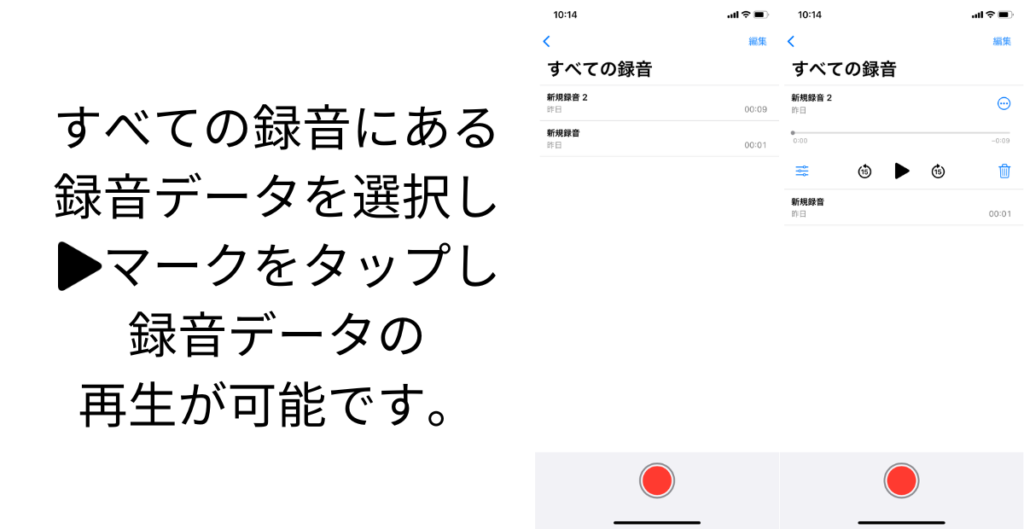
データをバッググラウンド再生する方法
ホーム画面やコントロール センターどちらからでもいいので、「ボイスメモ」のアプリをタップし起動させます。
「すべての録音」の画面で再生を希望する録音データを選択し、再生マークで再生します。
録音データを再生させたままの状態で、ホーム画面へ戻ればバッググランドで再生し続けます。
データを隠しておきたい場合
ボイスメモで録音したデータを隠しておきたい場合に使える、便利なアプリがあります。
Clipbox+を使うとデータを隠して保存することができます。
- ボイスメモの画面で、右上にある編集をタップしデータが選択できます。
- 隠しておきたいデータを選択し、共有を選択するとClipbox+が共有先に表示されます。
- Clipbox+を起動させると画面①でマイコレクションを選択すると、画面②が表示され先ほど共有したデータが共有されています。
- マイコレクション画面の右上にあるActionを選択し、画面下にあるパスロックを選択します。
- 共有したデータが鍵月のフォルダに収納されました。
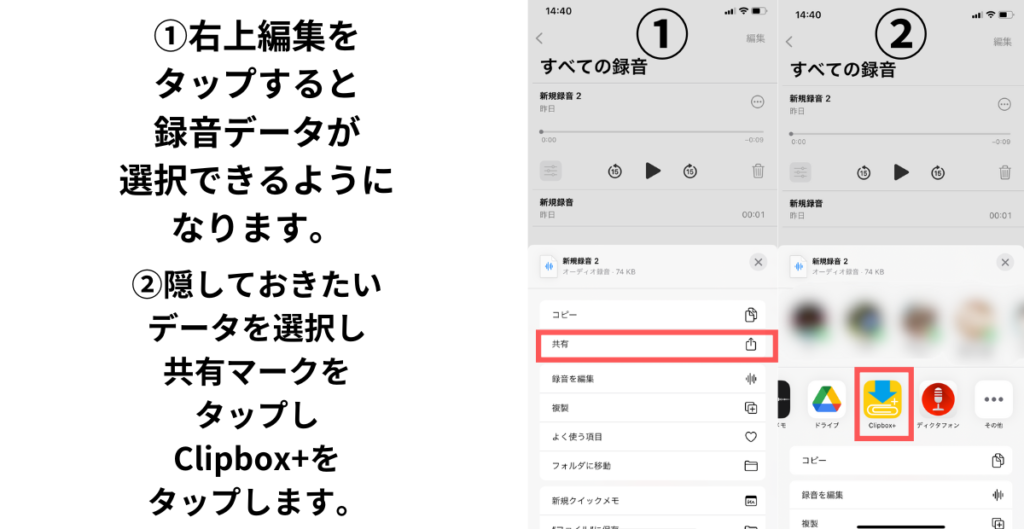
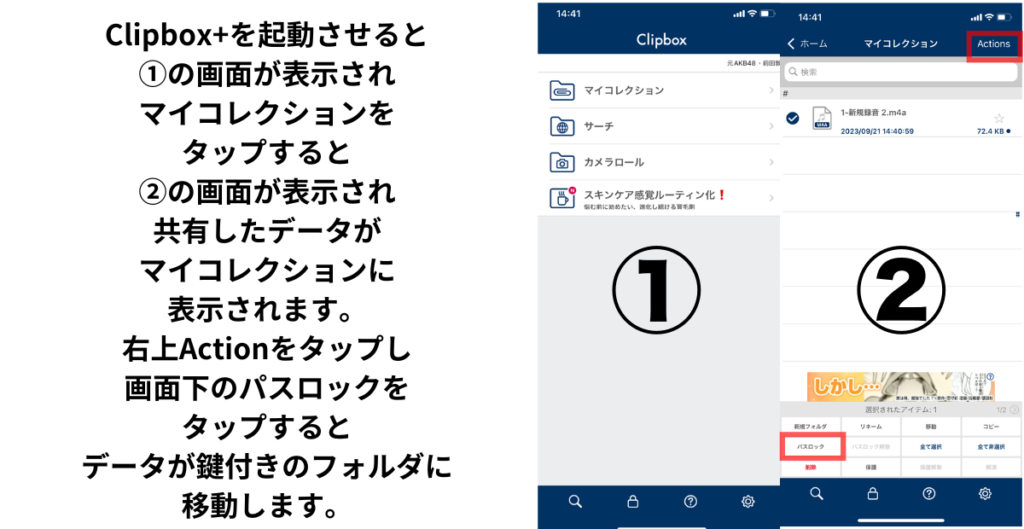
隠したデータを開きたい場合
- マイコレクションの画面下に表示されている鍵マークを選択します。
- 画面②が表示され、事前に設定したパスコードを入力しフォルダを開けます。
- フォルダが開いたら、隠していたデータが表示されるので開きたいデータを選択し開くことができます。
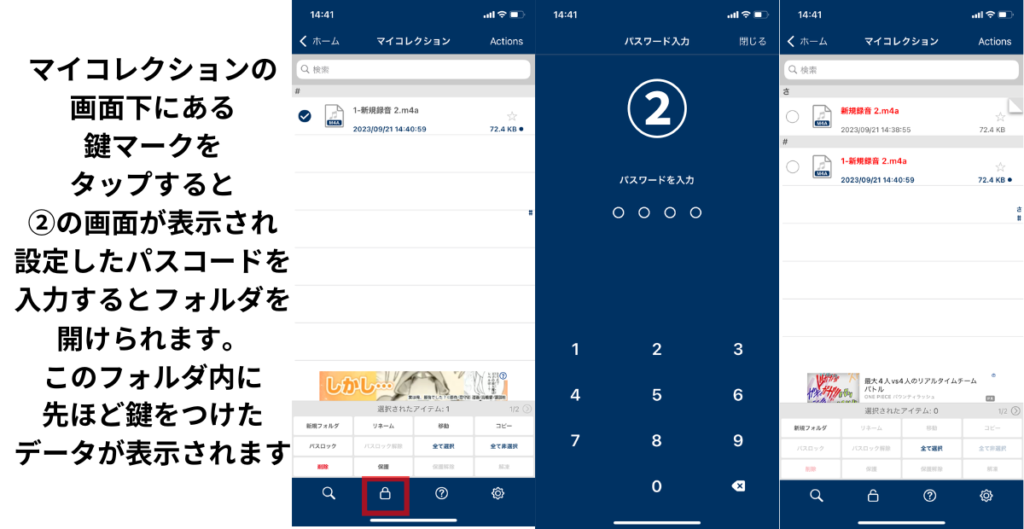
ロック画面に録音画面が大きく表示されないアプリ

こちらのアプリは、ホーム画面や画面ロックをした際に録音時の画面が大きく表示されるといったことはなく、ボイスメモで録音中にホーム画面を表示した時と同様に左上時刻の箇所がオレンジ色に囲まれた表示でます。
PCM録音を起動させると、ICレコーダーのようなアナログな表示が出てきます。
- 録音=赤マル、停止=黒シカクで簡単に使えます。
- 録音設定、ファイル形式や周波数・チャネルなどの変更は左上の三本線から変更ができます。
- 録音済みのデータを再生したい場合は、右上の再生マークをタップし開くとプレイリスト表示となります。
- プレイリストに録音済みデータが保存されているため、再生したいデータを選択し再生できます。
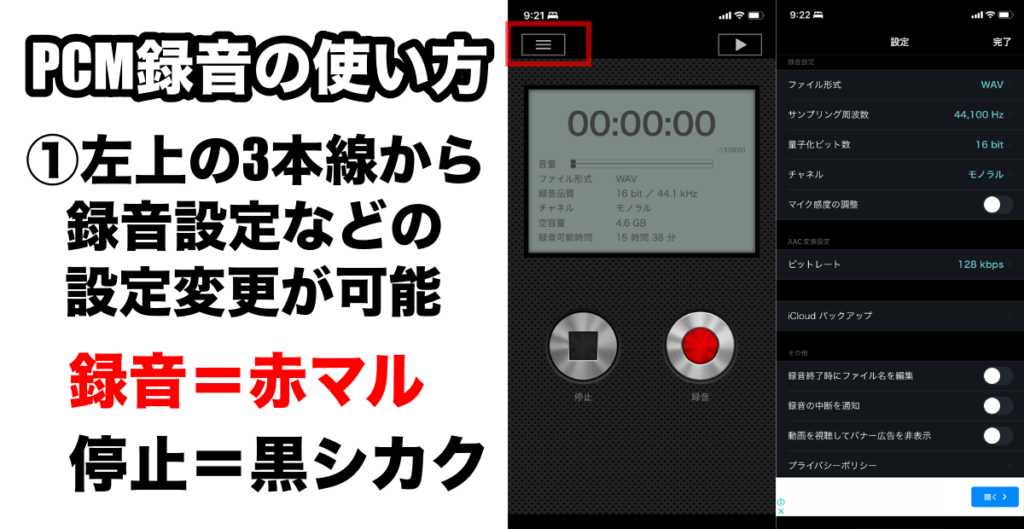
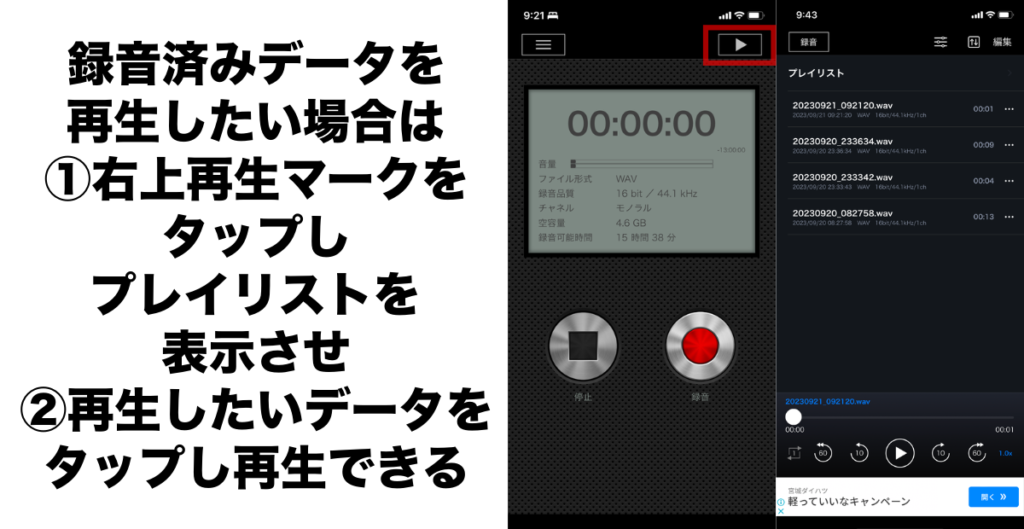
他にも録音アプリはいくつかありますが、画面背景が黒く録音ボタンがわかりにくいものが多いです。
PCM録音は、その中でも一番わかりやすくAppStoreで5.8万件の評価数で星4.6と平均より高めの評価がついています。
ボイスメモでは、画面ロックした際に録音時の画面が大きく表示されすぎて困るという方にはおすすめします。
まとめ
いかがだったでしょうか。
今回は、「iPhoneボイスメモのロック画面の表示を消す方法はあるのか!?」についてご紹介いたしました。
- ボイスメモの画面の表示は消したり、変更したりすることはできない。
- 録音時の画面の表示理由は、盗聴防止である。
- 画面ロックした状態で録音再生したり、録音したデータを再生することが可能。
- 録音したデータをバッググラウンド再生するには、ホーム画面やコントロール センターどちらからでも出来る。
- データを隠しておきたい時は、アプリClipbox+を使うと簡単に隠しフォルダを作成できる。
- ロック画面に録音時の画面が大きく表示されないおすすめアプリは、PCM録音。
最後までお読み頂きありがとうございました。

