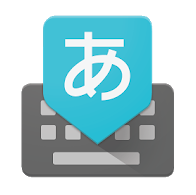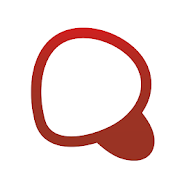本日もやってまいりました!サイト運営スタッフが「知らなきゃ損なandroid情報」をお届けさせていただきます!
Android端末で文字入力をする際に、「キーボードで日本語入力ができない」という事態に遭遇して困っていませんか? 思う通りに入力できないと焦ってしまいますよね……。
この記事では、スマホの「キーボード日本語入力のトラブル」をテーマに、自分でできる解決法を紹介していきます。
スマホの故障かも!?と慌てる前にまずは試してみて下さい!
Androidのキーボードで日本語入力できない! 【5つの解決法】

Androidのキーボードで日本語入力できない時に試して頂きたい方法が、下記の5つです。
- ひらがな/英字/数字を切り替える
- 入力方式を切り替える
- ケータイ打ち・フリック入力の設定を確認
- キーボードの言語を確認
- 端末を再起動
※ この記事では一例として「GoolePixel4a」を使用した操作方法を紹介しています。機種により操作方法や画面表示が異なる場合がありますので、あらかじめご了承下さい。
解決法1:ひらがな/英字/数字を切り替える
スマホのキーボードには「ひらがな(日本語)」「英字」「数字」の3つの入力モードがあります。
もし「英字」や「数字」に切り替わっていると、どんなにタップしても日本語が入力できません。「ひらがな(日本語)」の入力モードに戻してみましょう。
▼ 入力モードが切り替わると、ボタンに表示されている字も変わります(※ 画像は入力方式が「12キー(テンキー)」の場合)
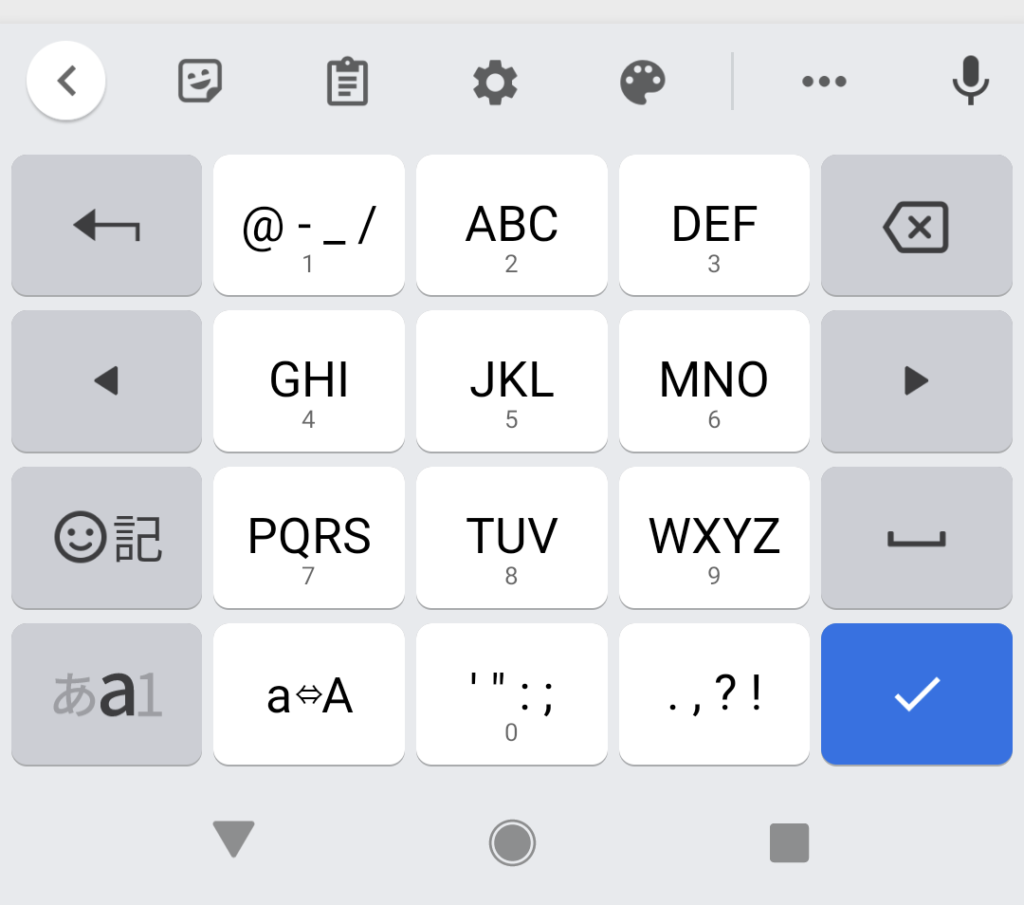
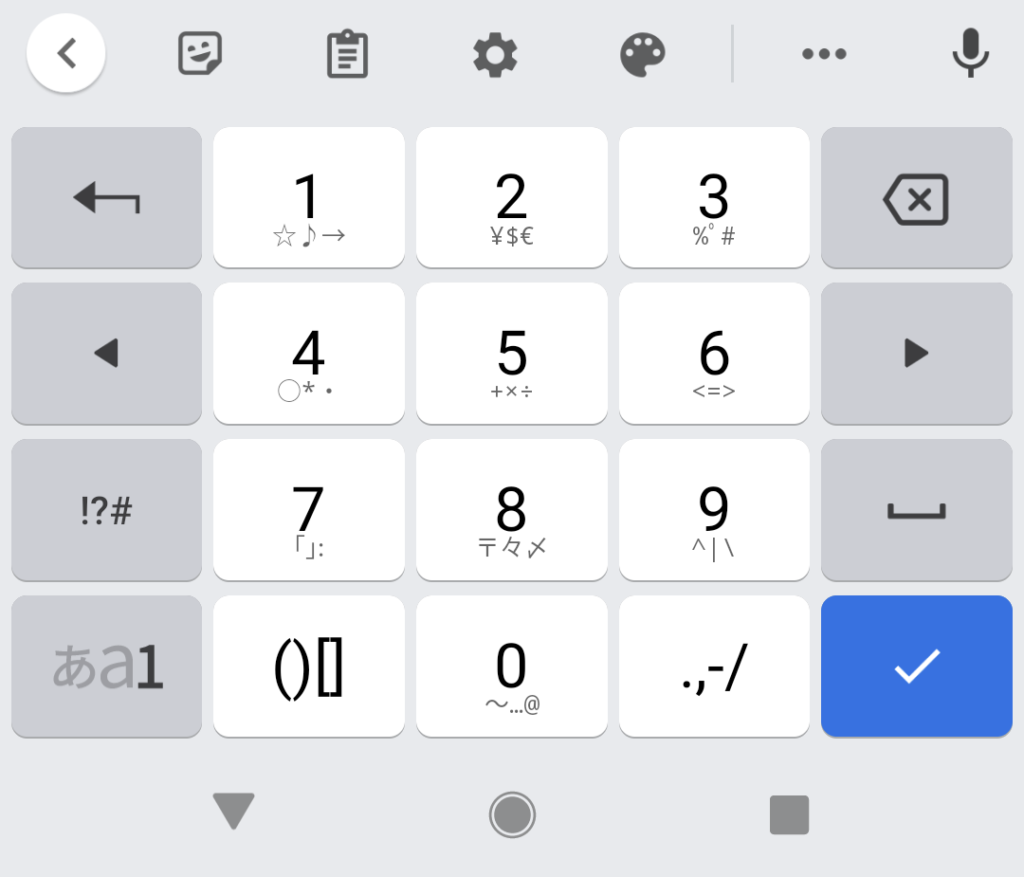
切り替えの操作例
- 文字入力できるアプリを起動し、キーボードを表示させる
- キーボード左下の「あa1」ボタンをタップ
(「あ」が太字になればOK)
1.文字入力できるアプリを起動し、キーボードを表示させます。
(記事では一例として、メールアプリを開きました)
2.キーボード左下の「あai」ボタンをタップします。
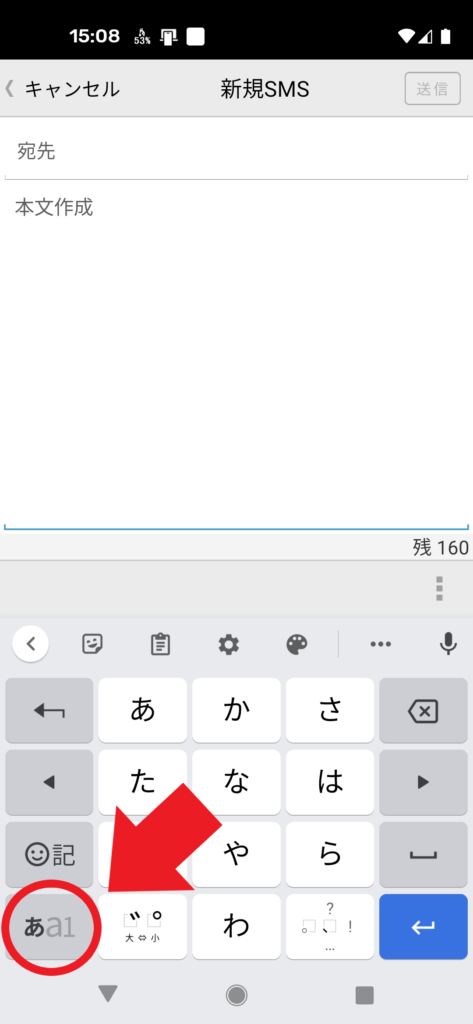
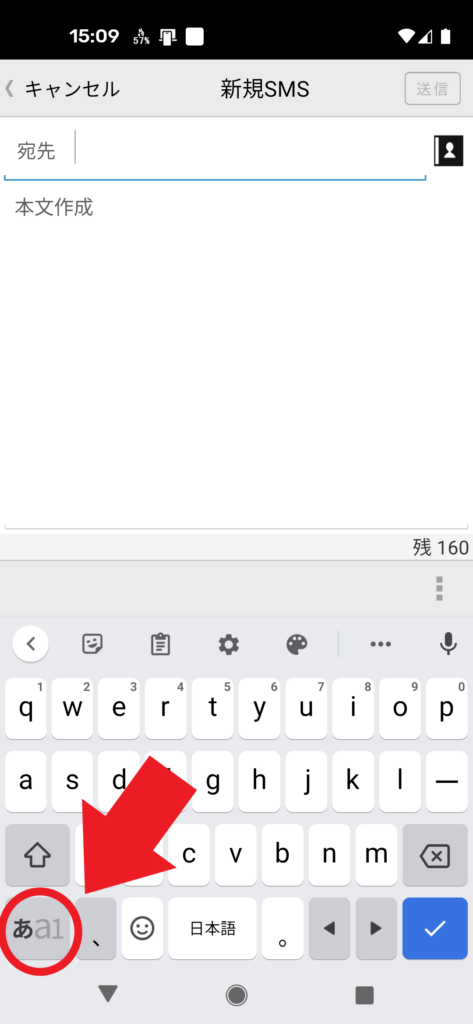
▲ 左は「12キー(テンキー)」、右は「QWERTY」の入力方式の場合の画面例です。
「あai」ボタンをタップするたびに、入力モードが切り替わります。「あ」が太文字になっていれば「ひらがな(日本語)入力モード」の状態です。
解決法2:入力方式を切り替える
入力方式も切り替えてみて下さい。スマホには、「12キー(テンキー)」「QWERTY」といった、入力時のボタン配列を決める項目があります。
QWERTYキーの配列では日本語もローマ字入力となるため、一見すると英字しか打てないキーボードのように見えてしまいます。
▼ QWERTY配列の日本語入力画面の例
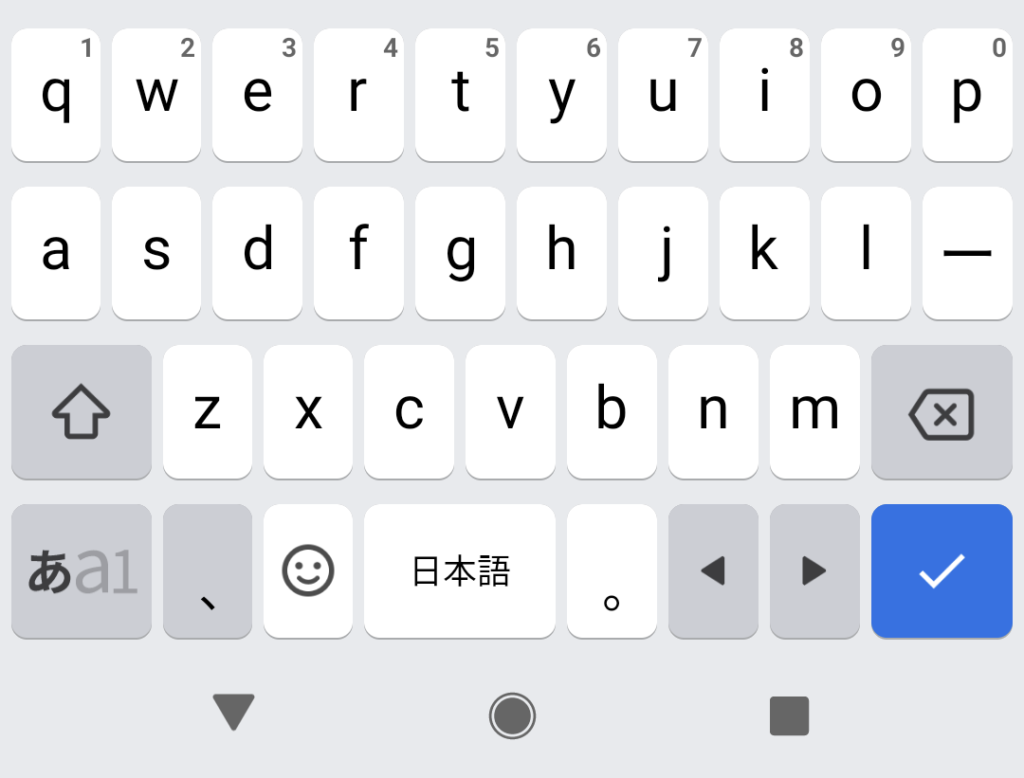
切り替えの操作例
- 文字入力できるアプリを起動し、キーボードを表示させる
- キーボード上部の「>」マークをタップする
(「<」の形になっていれば、この操作は不要です) - 歯車のマークをタップ
- 「言語」へと進む
- 「日本語」をタップ
- 使いたい入力方式をタップして✓を入れる
- 画面右下の「完了」をタップ
1.文字入力できるアプリを起動し、キーボードを表示させます。
(記事では、一例としてメールアプリを開きました)
2.キーボード上部の「>」マークをタップします
(「<」の形になっていれば、そのまま次の操作に進んで下さい)
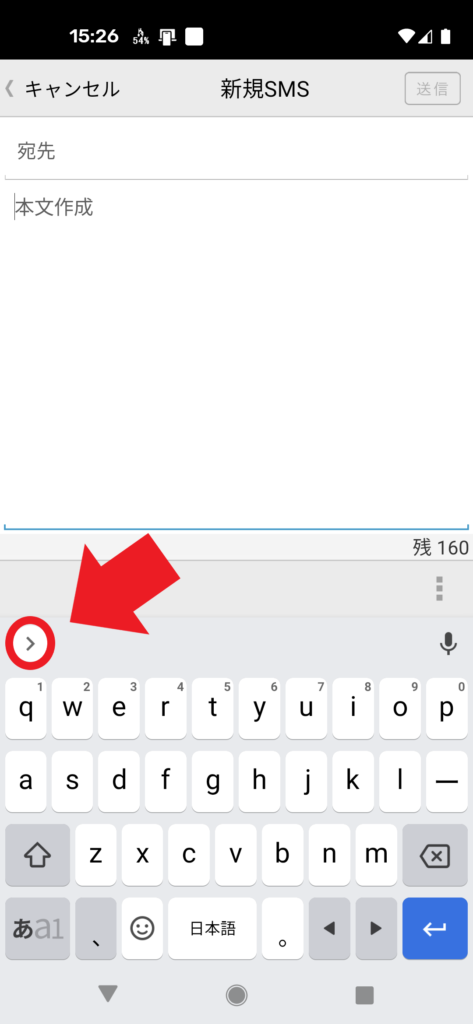
3.歯車のマークをタップします。
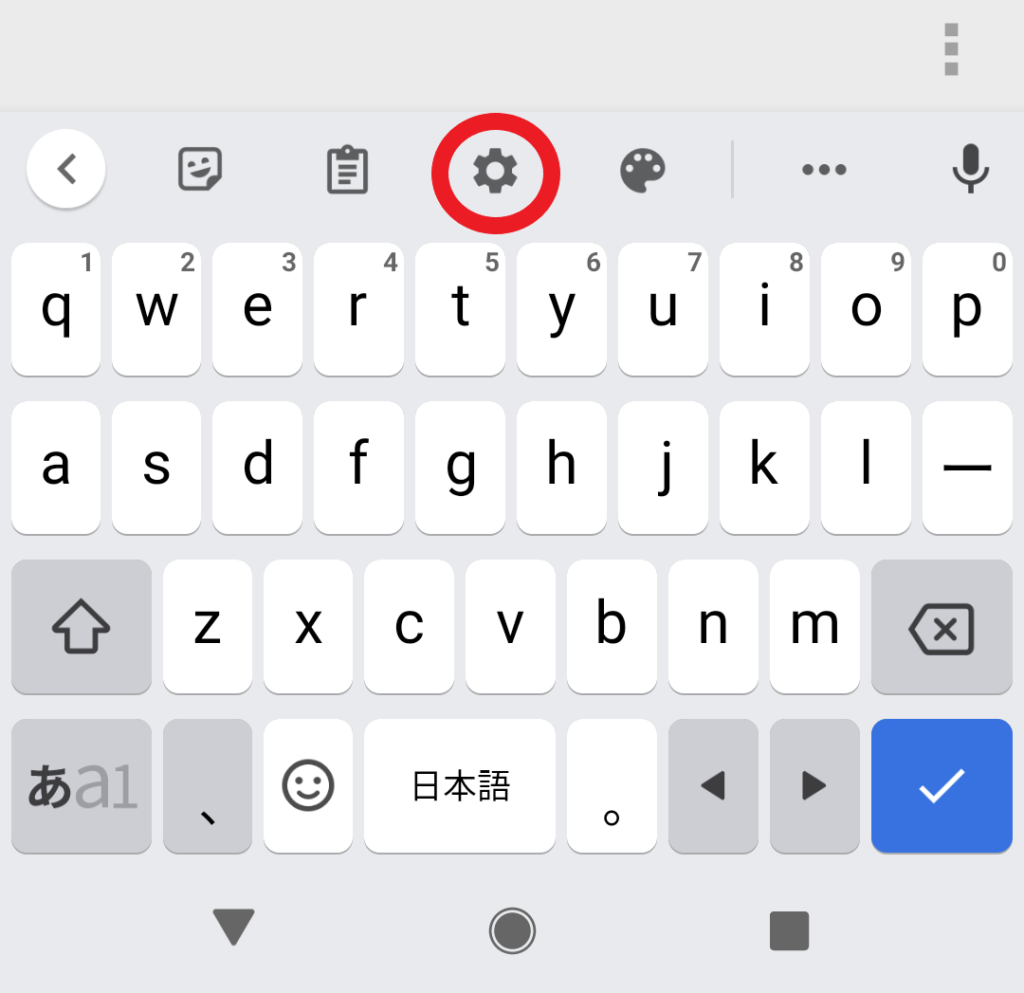
4.一覧から「言語」を選んでタップします。
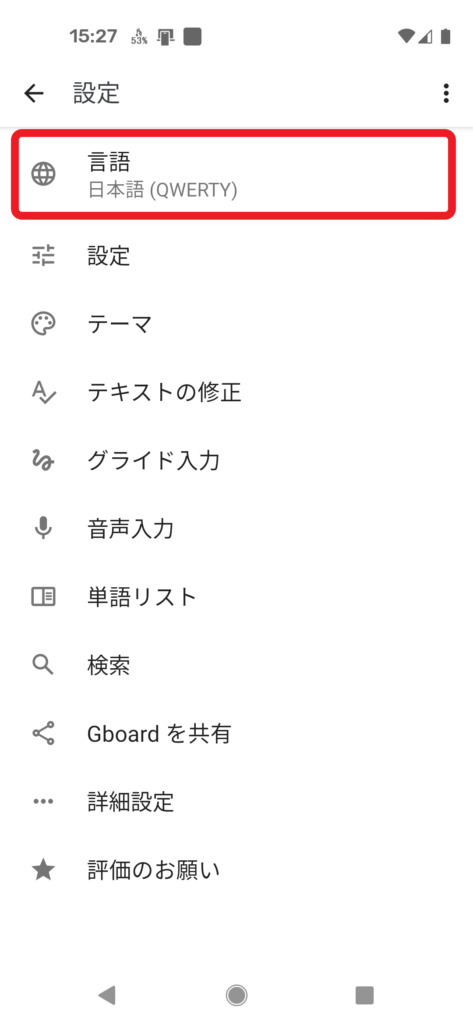
5.「日本語」をタップします。
(もし一覧に「日本語」が無ければ、先に「解決法4」をご覧ください)
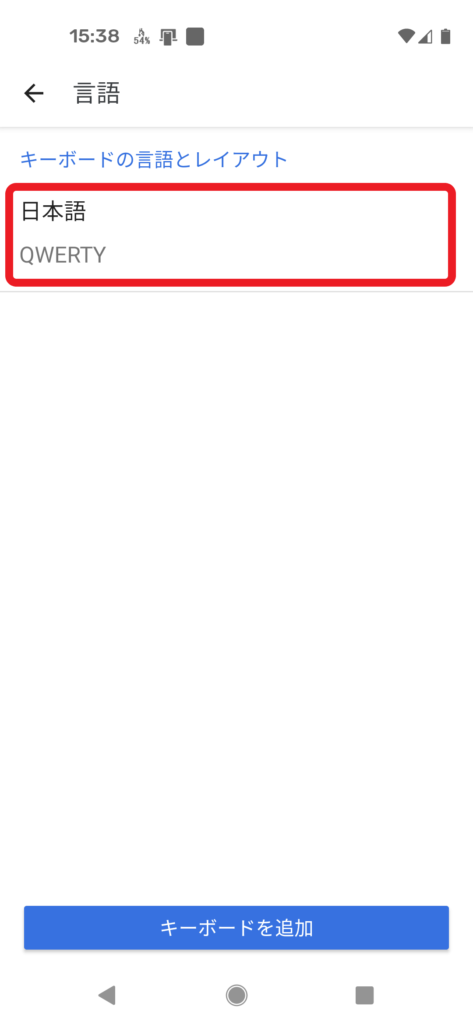
6.使いたい入力方式をタップして✓を入れましょう。入力方式にいくつか種類がある場合は、左右にスライドさせて探してみてください。
(使わない入力方式は、タップで✓マークを外せます)
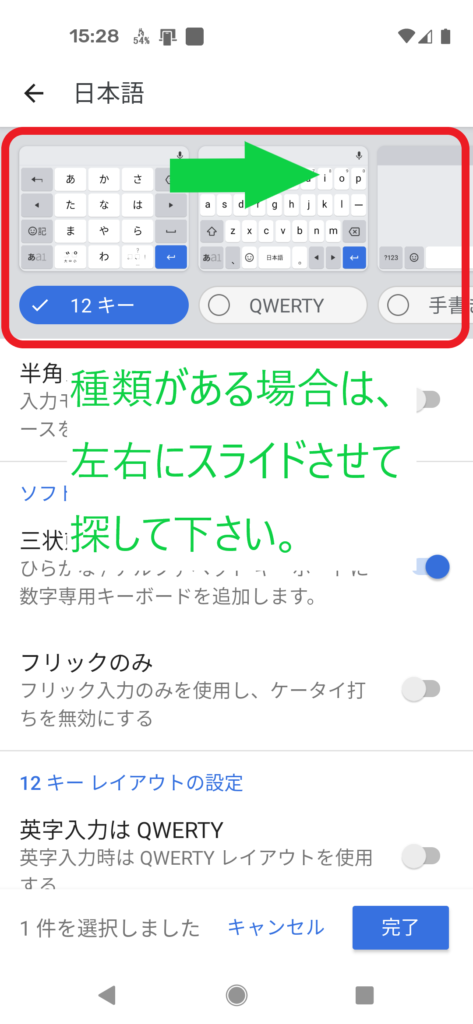
7.画面右下の「完了」をタップして設定を保存します。
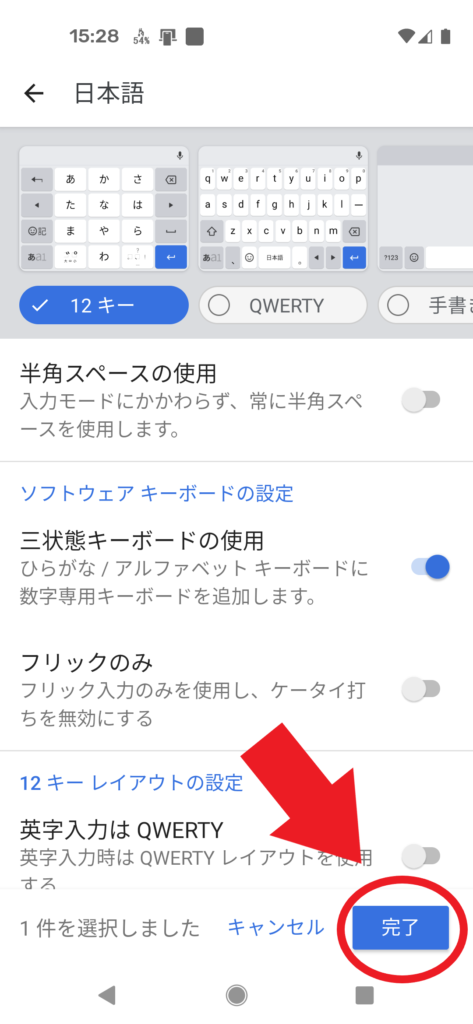
▼ 1つ前の画面に戻った時に、使いたい入力方式の名前が表示されていればOKです!
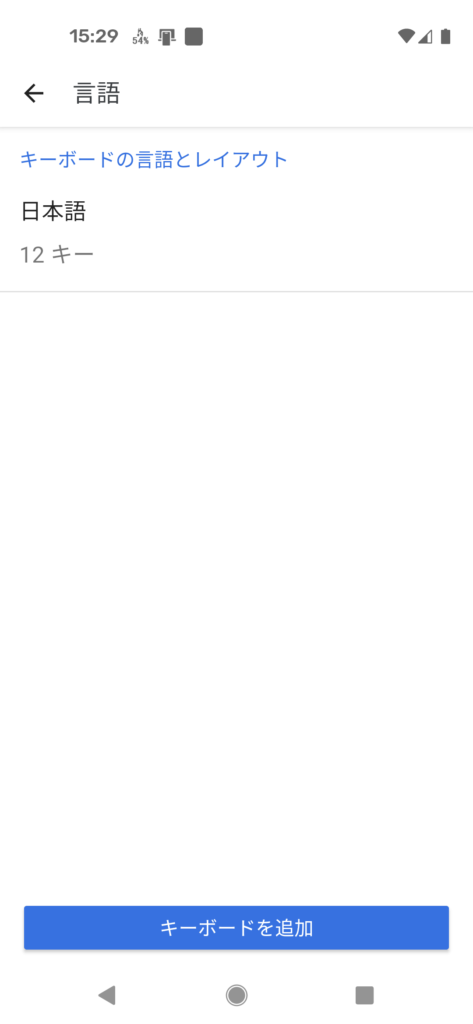
解決法3:ケータイ打ち・フリック入力の設定を確認
「12キー(テンキー)」を使っている場合、「ケータイ打ち」が使えなくなっているのかもしれません。設定を確認してみましょう。
「フリック入力のみ」がONになっていて、これまでのガラケーのボタンを押す時のような「連打で文字を入力していく」操作ができなくなっている可能性があります。
確認の操作例
ここでは「日本語」の設定画面からの操作方法を紹介します。
「解決法2」の操作手順1~6を参考に、先に「日本語」の設定画面を表示させてから進んで下さいね!
- 「12キー」を選んでタップ
(すでに「12キー」に✓が入っていれば、この操作は不要です) - ソフトウェア キーボードの設定から、「フリックのみ」をOFFにする
- 画面右下の「完了」をタップ
(「完了」が表示されていない場合は、そのまま画面左上の「←」をタップして前の画面に戻って下さい)
1. 「12キー」を選んでタップ
(すでに「12キー」に✓が入っていれば、この操作は不要です)
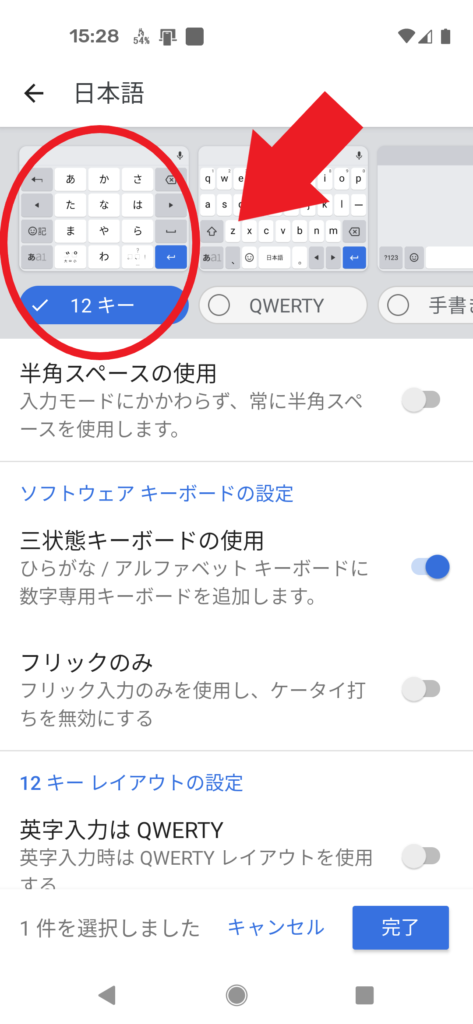
2.ソフトウェア キーボードの設定から、「フリックのみ」をOFFにする。
(※ 色がついていればON、グレーに薄くなっていればOFFの状態です)
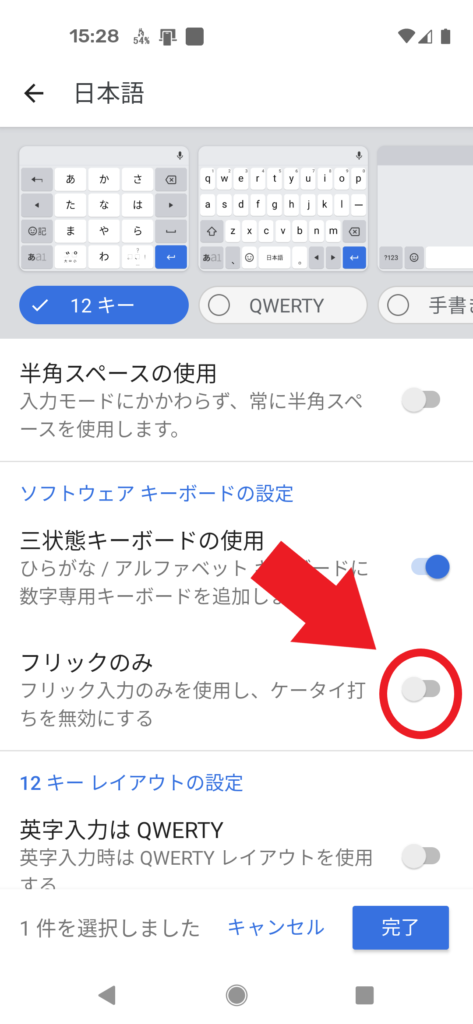
3.画面右下の「完了」をタップします。
「完了」が表示されていない場合は、そのまま画面左上の「←」をタップして前の画面に戻って下さい。
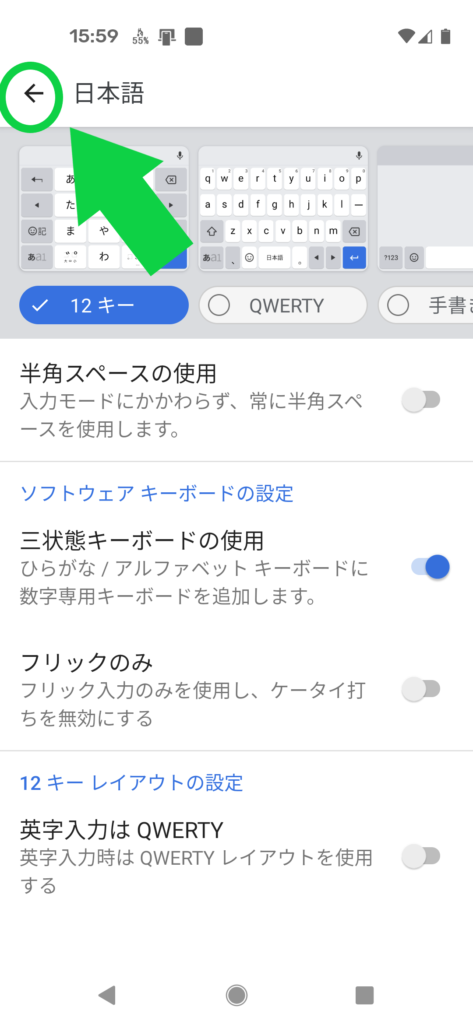
解決法4:キーボードの言語を確認
キーボードの設定から「日本語入力」が消えてしまっていることも考えられますので、キーボードの言語を確認してみて下さい。もし「日本語」以外の言語しか表示されていないなら、日本語を追加しましょう。
確認の操作例
ここでは「言語」の設定画面からの操作方法を紹介します。
「解決法2」の操作手順1~4を参考に、先にキーボードの「言語」の設定画面を表示させてから進んで下さいね!
- 画面下部の「キーボードを追加」をタップ
- 言語の中から「日本語」を探してタップ
- 使いたい入力方式に✓を入れてから、画面下部の「完了」をタップ
1.画面下部の「キーボードを追加」をタップします。
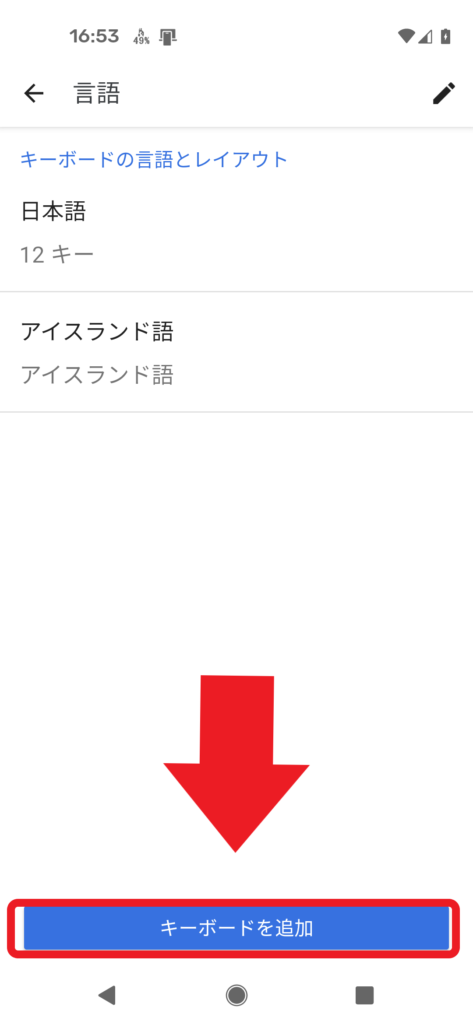
2.言語の中から「日本語」を探してタップします。
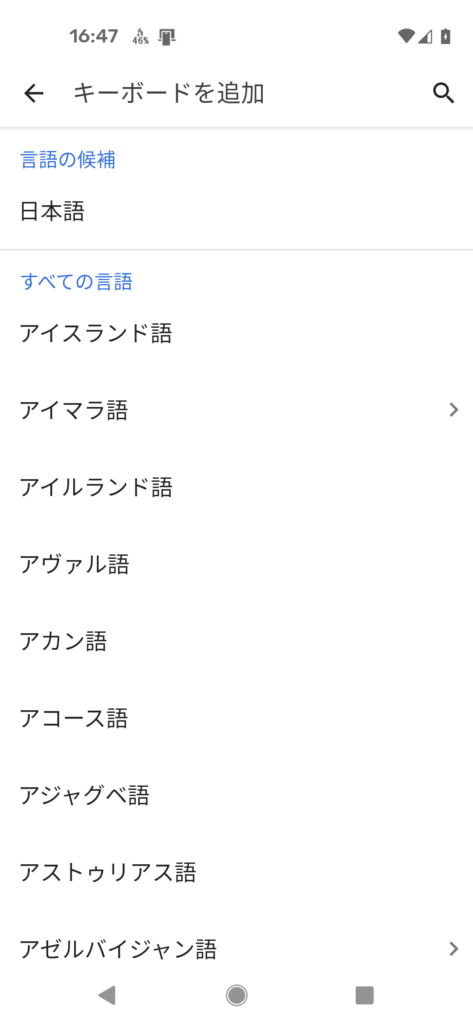
3.使いたい入力方式に✓を入れてから、画面下部の「完了」をタップして下さい。
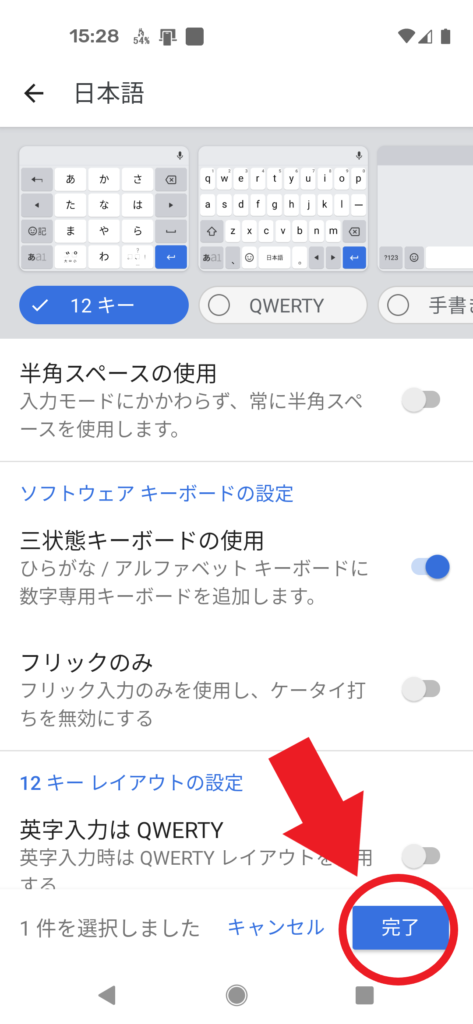
解決法5:端末を再起動してみる
プログラムのエラーが不具合を引き起こしている場合は、端末を再起動することで改善することがあります。
スマホを再起動してみて下さい。
1)本体側面の電源ボタンを長押し
2)画面のメニューから「再起動」をタップ
※ 機種によって異なる場合があります。
標準キーボード以外の選択肢もある!【おすすめ日本語入力アプリ】
_s_re-1024x560.jpg)
スマホ標準のキーボードアプリが不具合の原因であれば、サードパーティ製の日本語入力アプリを導入してみるのも良いでしょう。
▼ おすすめはこちらの3つです!
- Google日本語入力
- Simeji
- flick(フリック)
▼ SNSでは、別のキーボードアプリをインストールして問題が解決したという人も。
おすすめ① Google日本語入力
インストール無料
容量:デバイスにより異なります
提供元:Google LLC
Androidの生みの親でもある「Google」の日本語入力アプリです。
スマホでは、クレジットカード情報のような大事な情報を入力することもありますよね。安心感を優先したい方には大手企業のアプリがおすすめです!
▼ ダウンロードはこちらから
GooglePlayストア「Google 日本語入力」
おすすめ② Simeji
引用:GooglePlayストア「Simeji – 日本語文字入力(簡単フリック)&フォント・きせかえ・顔文字キーボード」
インストール無料(広告を含む・アプリ内課金あり)
容量:43M
提供元:バイドゥ株式会社
「Simeji(しめじ)」なんてユニークな名前が特徴的ですよね。変換機能の充実・豊富なデザインのきせかえ機能に愛用者も多く、GooglePlayストアでの評価が高いロングセラーのキーボードアプリです。
標準アプリでは思うように変換できない方・スマホを自分好みにカスタマイズしたい方は、ぜひ1度使ってみて下さい!
▼ 公式YouTube動画がこちら! Simejiの使い方・実際の雰囲気がわかりやすく紹介されています。
▼ ダウンロードはこちらから
GooglePlayストア「Simeji – 日本語文字入力(簡単フリック)&フォント・きせかえ・顔文字キーボード」
おすすめ③ flick(フリック)
インストール無料(広告を含む・アプリ内課金あり)
容量:デバイスにより異なります
提供元:IO Inc.
片手持ちやフリック補助といったカスタマイズも可能で、「フリック入力がやりやすい」というレビューが寄せられているアプリです。
さらにお得感を際立たせてくれるのが、200万種の顔文字・絵文字でしょう。自分の気持ちを表したい時にピッタリ!
【評価の良いレビュー】
・キーボードのフリック入力の打ち間違い多発に悩んでいた時に勧められました。
・可も無く不可もなくで確かに打ちやすく、前のキーボードよりは打ち間違いも減ったなと感じました。(後略)
引用:GooglePlayストア「flick(フリック)- 旧: みんなの顔文字キーボード」ユーザーのレビュー
▼ ダウンロードはこちらから
GooglePlayストア「flick(フリック)- 旧: みんなの顔文字キーボード」
インストール後には切り替えが必要
サードパーティ製のキーボードアプリをインストールしただけでは、まだ入力に使用することができません。1度アイコンからアプリを起動して、有効化と入力方法の切り替えを行って下さい。
▼ こちらは、手動でのキーボードの切り替え方法が解説されている動画です。実際の操作がわかりやすいので、上手くいかない時は合わせてご覧下さい!
知らない間に設定が切り替わってしまっているかも……

日本語入力できなくなるトラブルの原因として、「知らない間に設定が切り替わってしまっている」ことも考えられます。
スマホのキーボードは小さいので誤タップもしやすく、「隣のボタンを押した際に指が当たっていた」ということも少なくありません。
スマホ画面に軽く触れてしまうだけでも【操作】として認識されてしまうので、触ってしまったこと自体に気付きにくいともいえます。
細かい操作にはタッチペン!
スマホで文字入力といった細かい操作をしたい時は、タッチペンを使ってみるのもおすすめです。安い物だと1,000円以下の価格で販売されていますので、よければ手に取ってみて下さいね!
▼ タッチペンの商品例
参考商品価格:662円(※ 記事作成時の「楽天市場」最安値です)
まとめ
この記事では、Androidのキーボードで日本語入力できない時の解決法をお伝えしました。
【日本語入力できない時の5つの解決法】
- ひらがな/英字/数字を切り替える
- 入力方式を切り替える
- ケータイ打ち・フリック入力の設定を確認
- キーボードの言語を確認
- 端末を再起動
思い通りに文字入力ができなくなってしまったら、困ってしまいますよね。もし急にスマホが日本語入力できなくなったら、記事でお伝えした5つの方法を順番に試してみて下さい!
標準のキーボードが使いにくい場合は、他のキーボードアプリも試してみましょう。
スマホ生活が快適に過ごせますように!