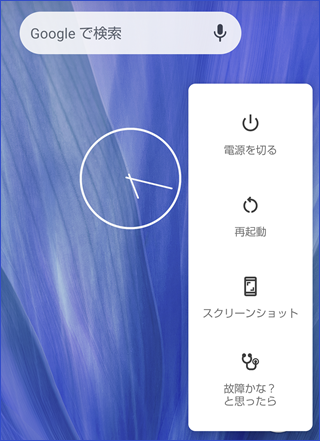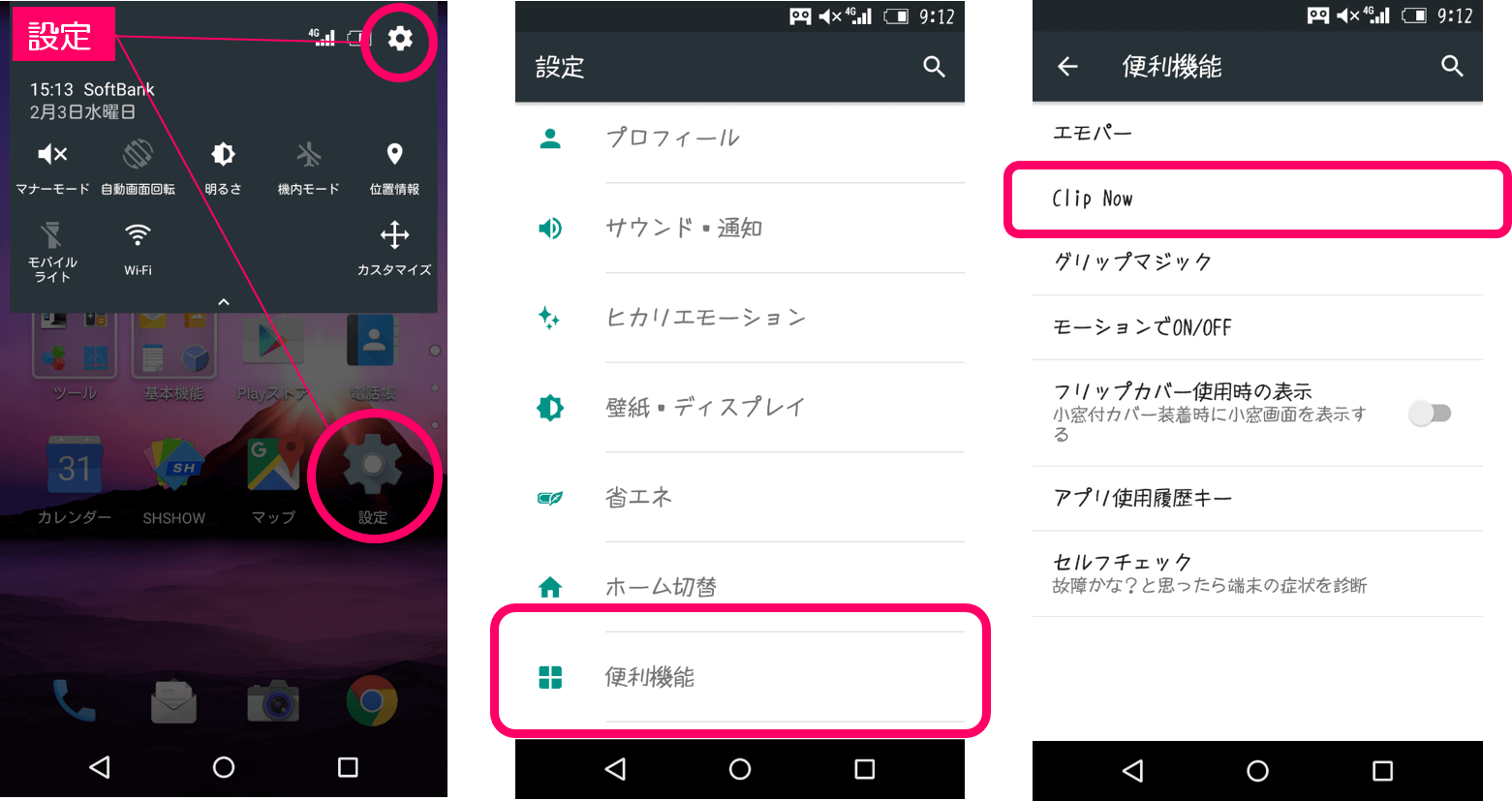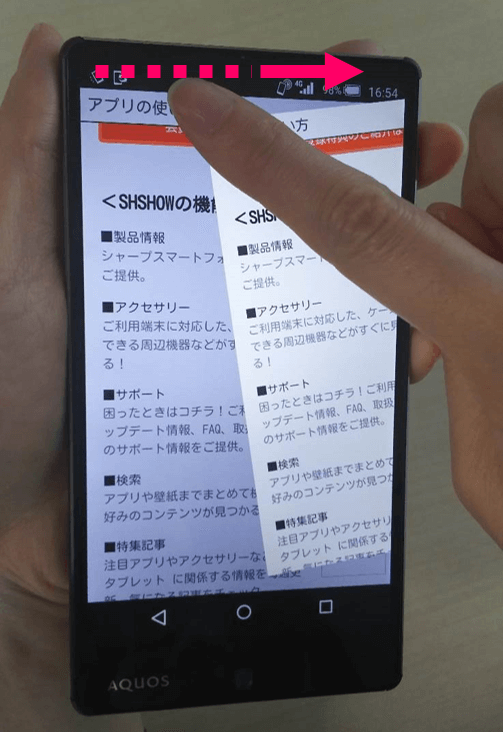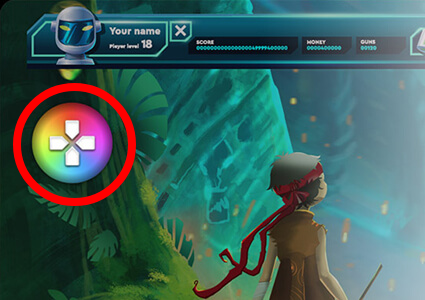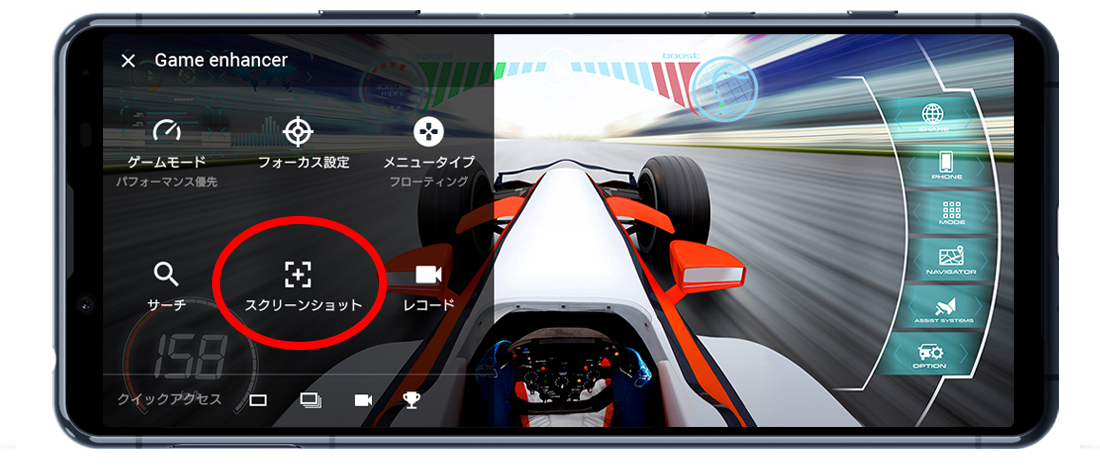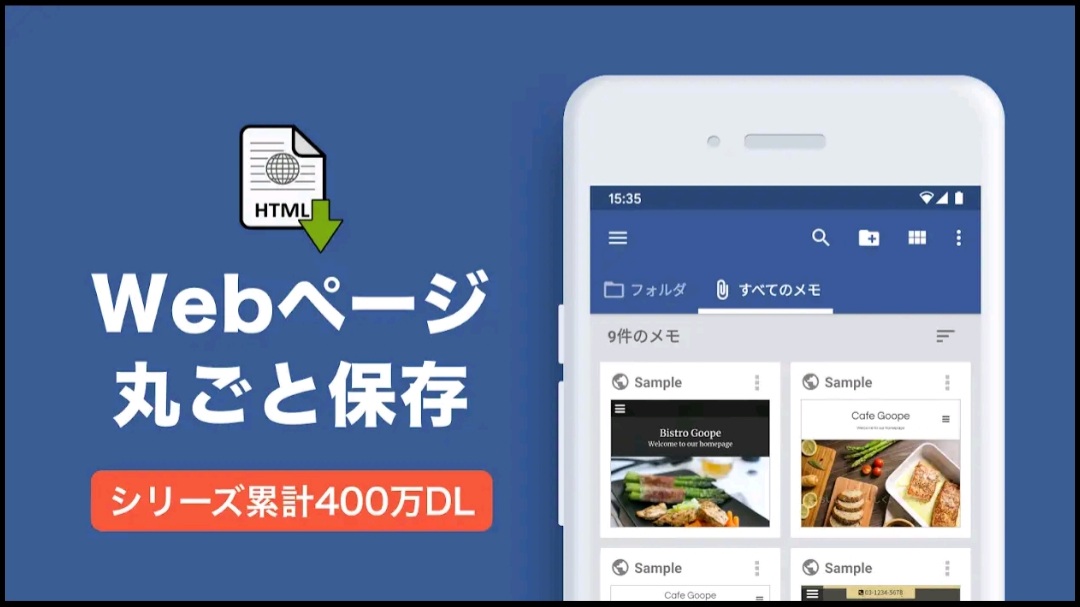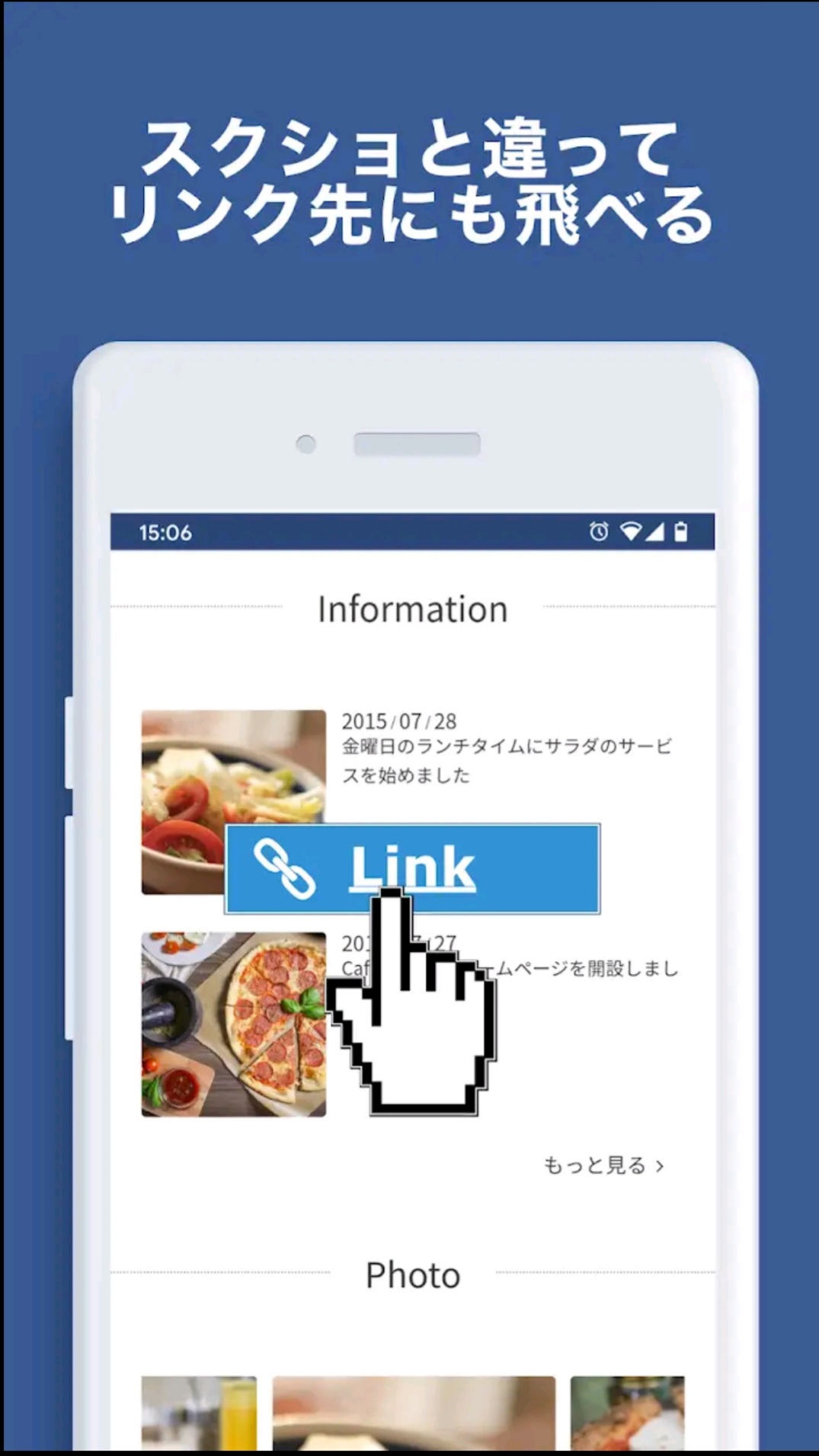本日もやってまいりました!サイト運営スタッフが「知らなきゃ損な android 情報」をお届けさせていただきます!
みなさんは、「スクリーンショット」という機能をご存知でしょうか?
スマートフォンの画面を撮ることをスクリーンショット、通称「スクショ」とも言うのですが、最近リリースされたAndroidには標準装備されるようになりました。
そのため、友人や家族とのやり取りの中でも(スクショ送って)と言われることもあるかと思います。そのため、スクリーンショットのやり方を理解できていないと、とっさにスクリーンショットを送信できずに相手の気分を損ねてしまうこともあるかもしれません。
今回は、Androidの基本的なスクショのやり方と、応用として機種ごとのスクショのやり方を5つ、更にアプリを使ったスクショのやり方も4つ紹介していきます。
Androidのスクショの方法をしっかりと抑え、気持ちの良いやり取りをするために是非やり方をマスターしましょう。
基本的なスクリーンショットの方法

基本的なスクリーンショットの方法は、ほぼ全てののAndroidで、同じやり方で画面の撮影することができます。
そのやり方は
- 電源ボタンと音量を下げるボタンを同時に押す
以上、たったのこれだけです。とても簡単ですね。
しかし、この撮影方法にはいくつか問題があります。それは、ボタンを押すタイミングがずれると、
- 電源ボタン長押しした時に表示される「電源OFFにしますか?」というポップアップが表示される
- 音量が下がり続けてしまう
といった自体が発生しかねません。
実際、著者もスクリーンショットをする際、タイミングがずれてしまい、うまく撮影できずにうんざりすることもあります。
次は、応用的な撮影方法として、機種別のスクショ方法と、アプリを活用したスクショ方法を紹介していきます。
機種別の撮影方法5選

ここでは、機種別の撮影方法を5つ紹介していきます。
Galaxyシリーズ
まずはじめに紹介するのは、Galaxyでの撮影方法です
Galaxyの画面を描画するためのインターフェースは、One UIという共通したソフトウェアが使用されています。
また、Galaxy独自の機能も搭載しているので、シーンごとに便利なスクリーンショットの方法を選択できるのが魅力的ですね。
galaxyには、次の3つの撮影方法があります
- スワイプキャプチャを使った方法
- スマート選択を使った方法
- game Boosterを使った撮影方法
それぞれ詳しく見ていきましょう。
スワイプキャプチャを使った方法
スワイプキャプチャは、手の側部を、画面の右から左、もしくは左から右にスライドさせる「ジェスチャー」によって撮影する方法です。
この機能の設定方法は、以下の3ステップで設定ができます。
- 設定から「便利な機能」を開く
- 「モーションとジェスチャー」を開く
- 「スワイプキャプチャ」をONにする
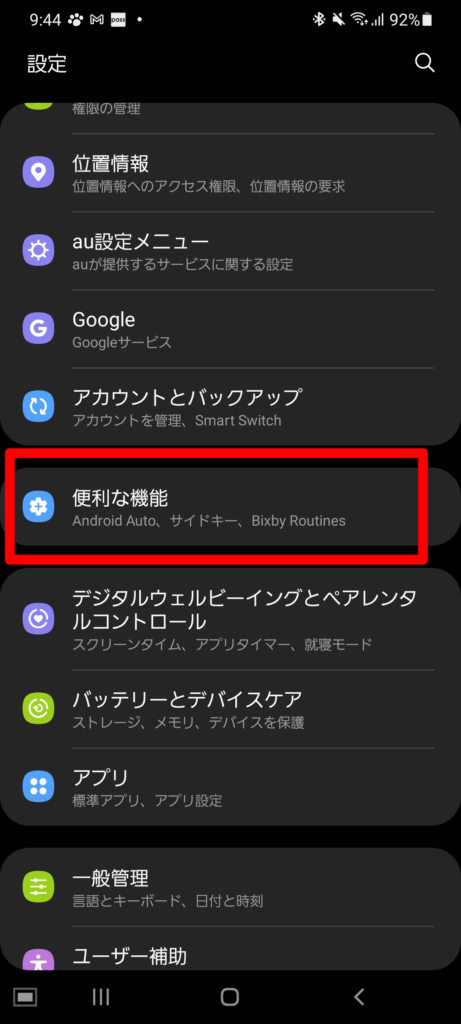
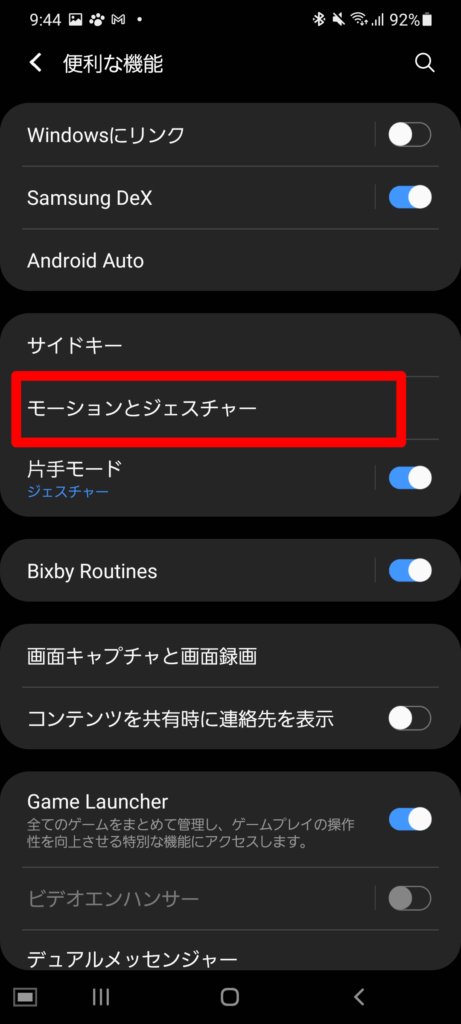
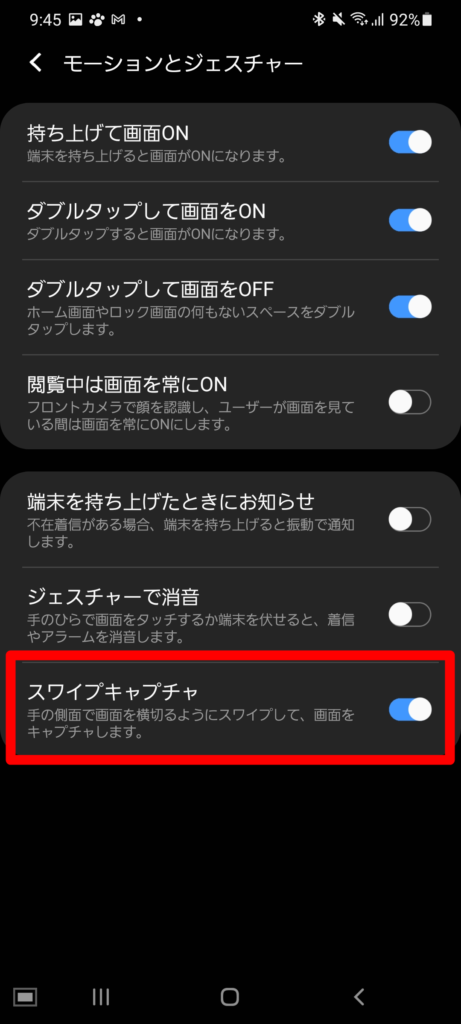
以上の設定で、スワイプキャプチャが使えるようになります。
スマート選択を使った方法
スマート選択設定方法、及び撮影方法は、次のとおりです。
- エッジパネルにスマート選択を設定していない場合は、スマート選択を設定する
- スマート選択から、「長方形」もしくは「楕円」を選択する
- 好みのサイズに調整してから完了を押す
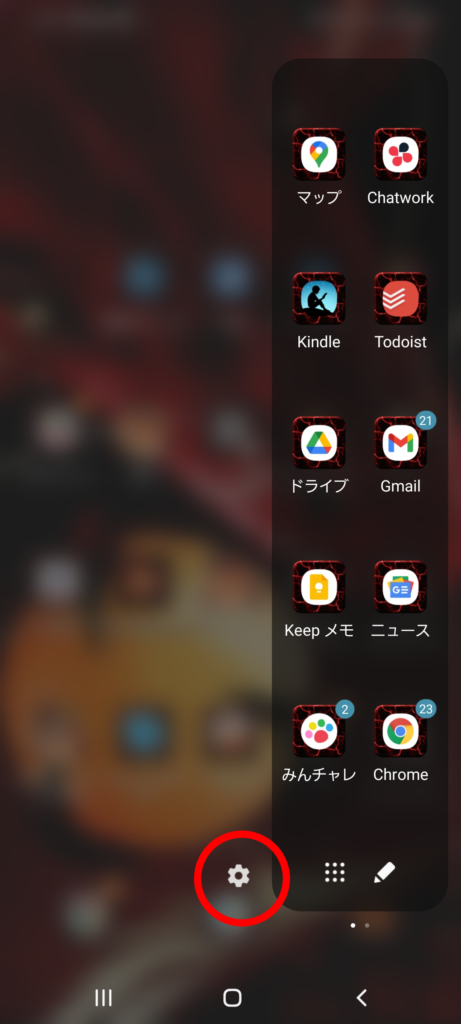
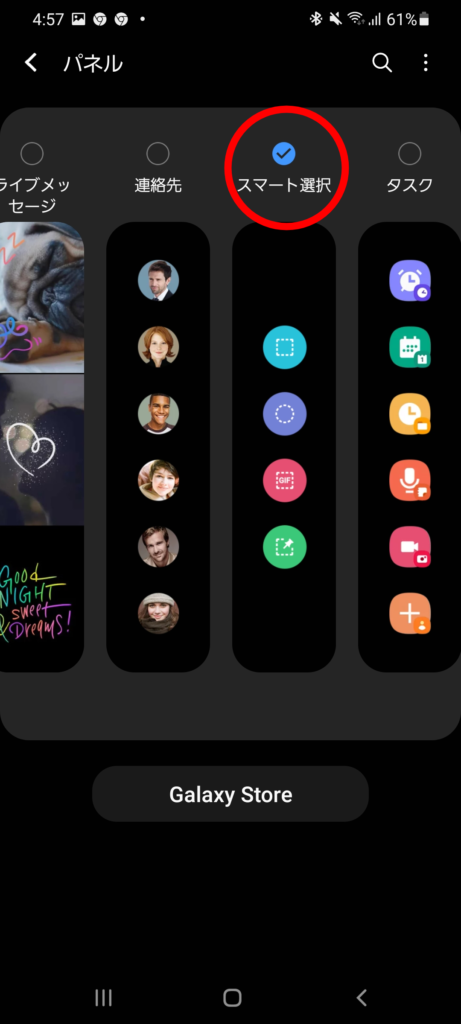
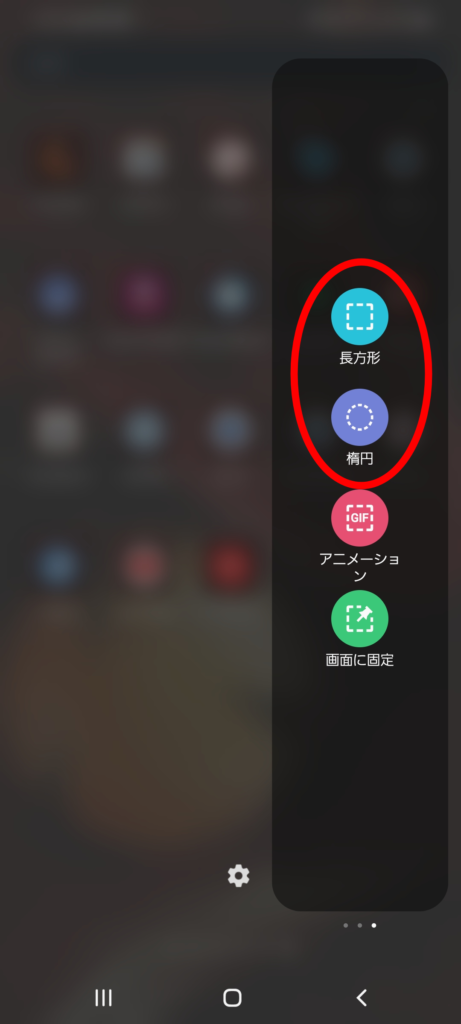
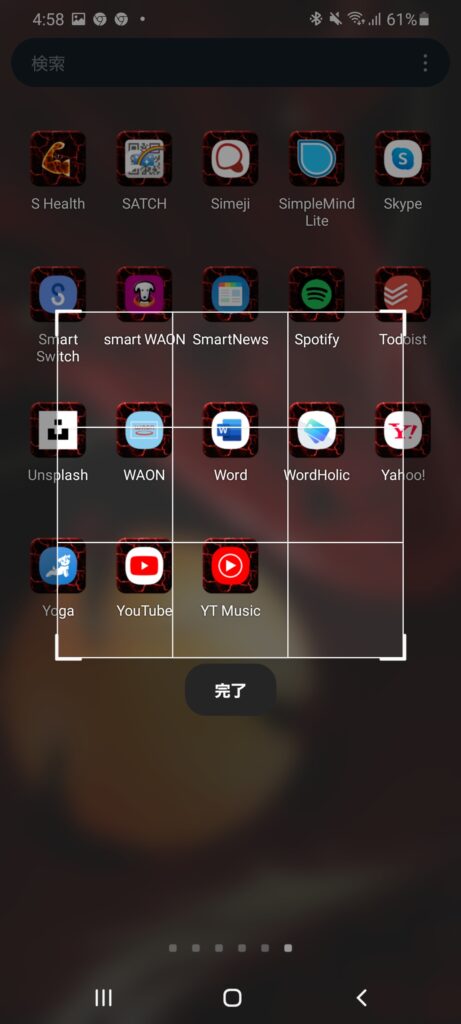
Game Boosterを使った撮影方法
最後に、Game Boosterを使った撮影方法を紹介しましょう。ゲーム画面を共有したい時に使ってみてください。
Game Boosterを使ったスクリーンショットの方法は以下の2ステップです。
- Game Boosterを開く
- 「画面をキャプチャ」を選択

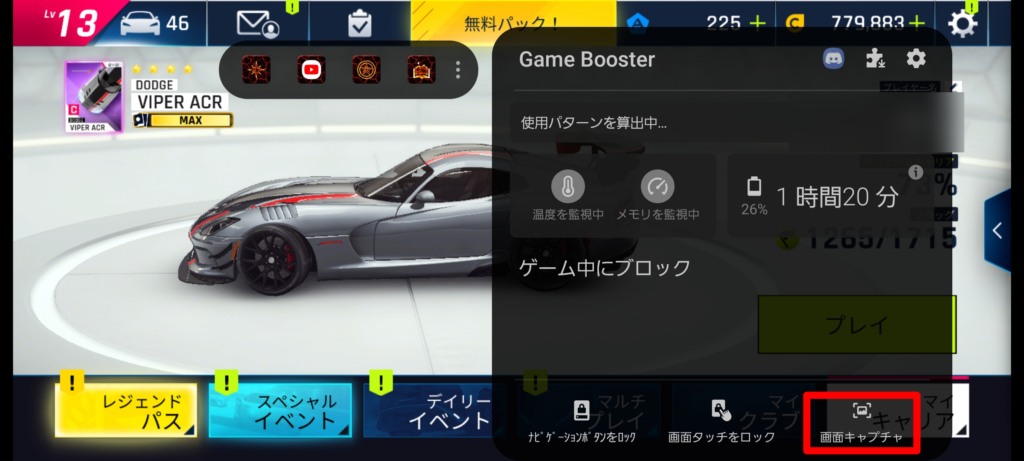
AQUOSシリーズ
AQUOSは、SHARPが独自に開発したClip Nowという非常にユニークな機能があります。
この機能があるおかげで、どの画面も指一本でサッとスワイプすれば簡単にスクショが撮れるので、中にはクセになってついつい意味もなくたくさんスクショしちゃう人もいるとかいないとか。
そんなAQUOSには、このClip Nowを含め、基本的なスクショの方法とは別に以下の2つの撮影方法があります。
- 電源キーを長押ししてスクリーンショットを選択する方法。
- Clip Nowを使った方法。
それぞれ詳しく見ていきましょう。
電源キーを長押ししてスクリーンショット
AQUOSは、電源キーを長押しすると、以下の画像のように、メニューが右下に表示されます。
このメニューの中から、下から二番目にある(スクリーンショット)を選択することで、スクリーンショットを撮ることができます。
Clip Nowを使った方法
Clip Nowを使うには、事前に設定がしてあるか確認する必要があります。
- 設定から「AQUOSの便利機能」を開く
- clip nowの設定メニューを開く
- 「ON/OFFの設定」の項目がONになっていることを確認
以上で、Clip Nowでスクリーンショットを利用することができるようになります。
スクリーンショットの方法は、画面上部の縁を右から左に、もしくは左から右に指でなぞると撮影することができます。
Xperiaシリーズ
Xepriaは、Sonyが発売している国内で非常に人気の高いAndroidとして有名ですね。そのため利用している方も多いのではないでしょうか?
Xperiaには、ゲームを快適にプレイするための機能として、Game enhancerを搭載しています。充電しながらゲームをプレイしても、熱暴走しない工夫をしてたり、ゲームモード、サーチモードにもとことんこだわっていたりと、ゲーマーにも嬉しい機能がたくさん搭載されています。
もちろん、Game enhancerの便利機能の一つとして、「スクリーンショット」ボタンも存在します。
この他に、Xperiaには基本的な撮影方法とは別にもう一つスクショ方法があります。まとめると以下の2つです。
- 電源ボタンを長押しして「スクリーンショット」を選択
- Game enhancerを使って撮影する
順番に見ていきましょう。
電源ボタンを長押しして「スクリーンショット」を選択
1つ目は、電源ボタンを長押しすると、メニューが出てきます。そのメニューの中から「スクリーンショット」という項目を選択すると、スクリーンショットを撮影することができます。
Game enhancerを使って撮影する
Game enhancerを使って撮影する方法は、次の2ステップです。
- フローティングアイコンを選択
- 「スクリーンショット」の項目を選択する
OPPOシリーズ
今では、3本以上同時にタップしても認識してくれる機種も多数存在します。OPPOは、この点に着目し、3本以上の指を使ったジェスチャーでのスクショ方法を発明しました。
これにより、誤操作を極力減らした、ボタンに触れないスクショをすることができるので、より一層快適にスクショができるようになったのが嬉しいポイントですね。
そんなOPPOのスクリーンショットの方法は、このジェスチャーを使った方法とは別に、もう一つ方法があります。まとめると以下の2つです
- ジェスチャーを使った撮影方法
- スマートサイドバーを使った撮影方法
順番に紹介していきましょう。
ジェスチャーを使った撮影方法
OPPOでは、3本指を画面の上から下に向かってスライドさせることでスクリーンショットを撮ることができます。
設定方法は、以下の4ステップです
- 設定から「アプリ」を開く
- 「スマートアシスト」を開く
- 「ジェスチャーとモーション」を開く
- 3本の指のスクリーンショットをONにする
スマートサイドバーを使った撮影方法
スマートサイドバーとは、画面の端からメニューを呼び出し、アプリを起動したり、便利機能を使ったりすることができる機能のことを言います。
スマートサイドバーを使ったスクショの方法は以下のとおりです。
- スマートサイドバーから画面中央に向けてスワイプする
- スクリーンショットのアイコンをタップする
詳しいやり方の動画は以下の動画をご参照ください。
Google Pixelシリーズ
Google Pixelには、ナビゲーション画面からスクリーンショットを行うことができます。
ただ、ナビゲーション画面でのスクリーンショットの方法は、ナビゲーションバーの設定によって変わってきます。Google Pixelで採用しているナビゲーションバーは3種類あり、それぞれ操作方法が変わってきます。
ジェスチャーナビゲーション
- 画面下から画面中央辺りまで上方向にスワイプして、画面を長押しします
- アプリ一覧表示に変わった後、スクリーンショットを撮りたい画面(アプリ)を中央にします
- スクリーンショットアイコンをタップしたら、撮影完了です。
2ボタンナビゲーション(Pixel A3以前のみ)
- 電源ボタンを長押しします
- スクリーンショットアイコンをタップしたら、撮影完了です。
3ボタンナビゲーション
- ナビゲーションバーの■をタップします
- スクリーンショットを撮りたい画面(アプリ)を中央にします
- スクリーンショットアイコンをタップしたら、撮影完了です。
参照元:Google Pixel スマートフォンで画面の画像(スクリーンショット)または動画を撮影する方法
アプリを使った撮影方法4選

ここでは、アプリを使った、より便利なスクリーンショットの方法を4つ紹介していきます。
画面メモ
「画面メモ」は、webページ全体のスクリーンショットを簡単に行うことができます。
通常、スクリーンショットは、画面に表示されているものをそのまま画像として保存するだけですが、このアプリを使えば、Webページを「丸ごと」画像として保存することができます。
更に、スクリーンショットと一緒に、ジャンプ先のリンクの保存もしておけるので、後でWebページを見たい時に見返せるのも非常に便利ですね。
引用: Google Playストア「画面メモ、Webページ丸ごと保存、スクショより便利なスクラップブックアプリ」のページ
他にも、便利な機能が数多くあります。興味ある方は、是非アプリを落として利用してみてください。
無音スクリーンショット
無音スクリーンショットは、スクリーンショットを「無音」で行えるのが最大のポイントです。
アプリの方は、初期設定を行うだけ。後は、通常通りスクリーンショットをするだけで、スクリーンショットの無音化をアプリの方で勝手にしてくれるのが非常に便利なポイント。
なお、このアプリは、オーバーレイアイコンを表示させることができます。このアイコンをタップすることでもスクリーンショットが撮れるため、物理ボタンに触れずに撮影することも可能です。
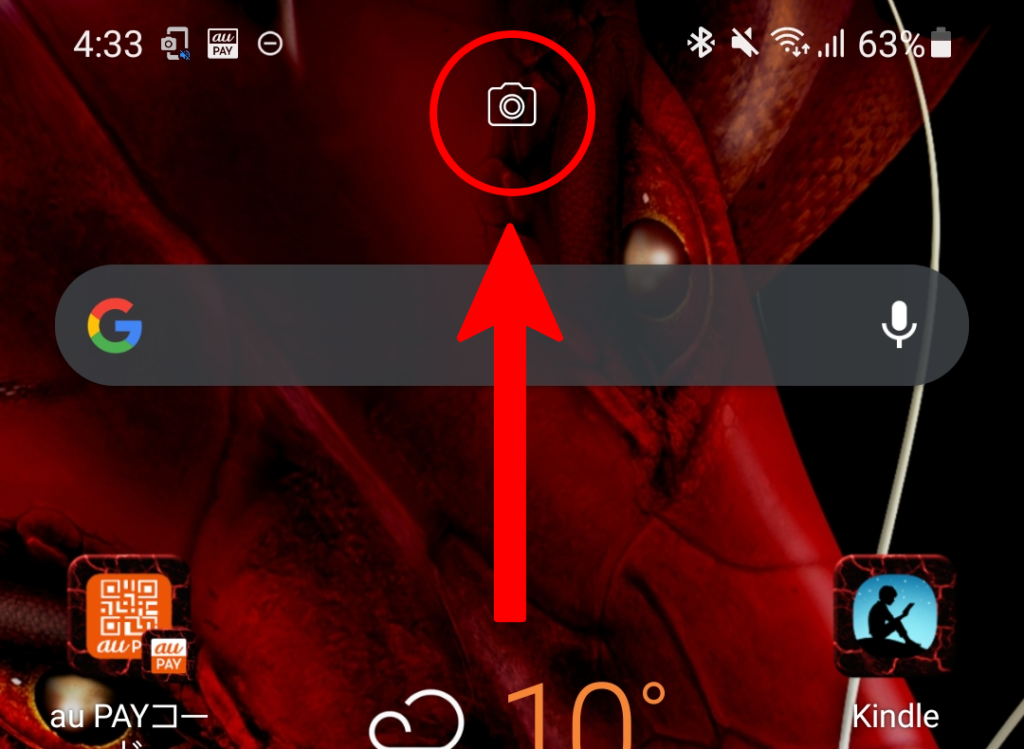
夜、家族が寝ているときに画面のスクリーンショットをしたくなった際、シャッター音がなってしまうのを避けたい時におすすめです。
AZスクリーンレコーダー
AZスクリーンレコーダーは、スクリーンショットだけではなく、画面の録画もできる便利なアプリです。
また、撮影だけではなく、画像の切り抜きや、簡単な動画の編集、更にはgif変換することもできるので、撮影ついでに編集したいときにはもってこいのアプリです。
画面の録画の際、画面内の音も一緒に録音することはできません。マイクから音を拾うことは可能です。
スクリーンショットイージー
スクリーンショットイージーは、アイコンをタップするだけで簡単にスクリーンショットが撮れるアプリです。
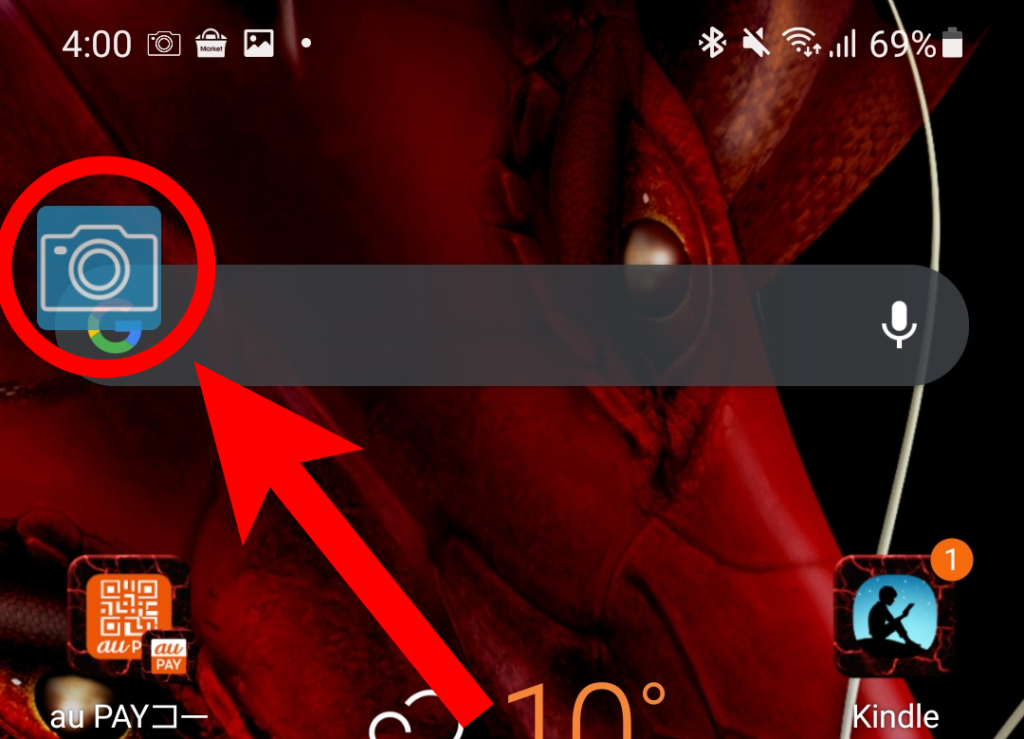
また、アイコンをタップする以外に、Android本体を振ることでもスクリーンショットをすることができます。
物理ボタンを使ったスクリーンショットはしたくないし、だからといって誤って違うところタップし、画面が切り替わってしまうのをなんとかしたい!って時には便利な機能……かもしれませんね。
まとめ
今回は、スクリーンショットの基本的な方法に加え、応用的なやり方も紹介していきました。
今回紹介した内容をおさらいしておきましょう。
- 基本的なスクリーンショットの方法は、「電源ボタン」+「音量を下げるボタン」。
- 機種によっては、ジェスチャーや機種に搭載されている便利機能を使ってスクリーンショットが撮れる。
- アプリを使ってスクリーンショットを撮影することができる。
スクリーンショットのやり方を複数知ることで、状況に応じて撮影方法を選べるだけではなく、記事全体のスクリーンショットも楽に撮影できたりと、様々な応用が効きます。
よくスクショをして画像編集をされる方も、またはそうでない方も、これを気にAndroidのスクリーンショットをマスターし、様々なシーンで有効に活用してみてください。