本日もやってまいりました!サイト運営スタッフが「知らなきゃ損な android 情報」をお届けさせていただきます!
みなさんは、アンドロイドのマイクの設定は、どうやって確認するかご存知ですか?
なんていう悩みを持っているかたも多いのではないでしょうか?
ここでは、アンドロイドのマイクの設定を確認する方法を紹介していきます。
また、マイクの設定ができているにも関わらず、音声入力ができない現象の解決策も合わせて紹介していきます。ぜひ最後までお読みください!
基本的なマイクの設定方法

マイクの設定は、基本的には各アプリごとにマイクの許可をする必要があります。ここでは、アプリごとにマイクの設定ができているのかを確認する方法を紹介します。
アプリの権限設定確認方法
ここでは、Galaxy上でのマイク権限付与例を記載しています。実際の設定方法は機種によって異なる可能性があります。
- 設定から「アプリ」を開く(「アプリと通知」となっている場合もあります」
- 問題が起きているアプリを開く(ここでは例としてLINEを開いてます)
- 「権限」を開く
- 「マイク」を開く
- 「アプリ使用中のみ許可」が選択されていることを確認してください
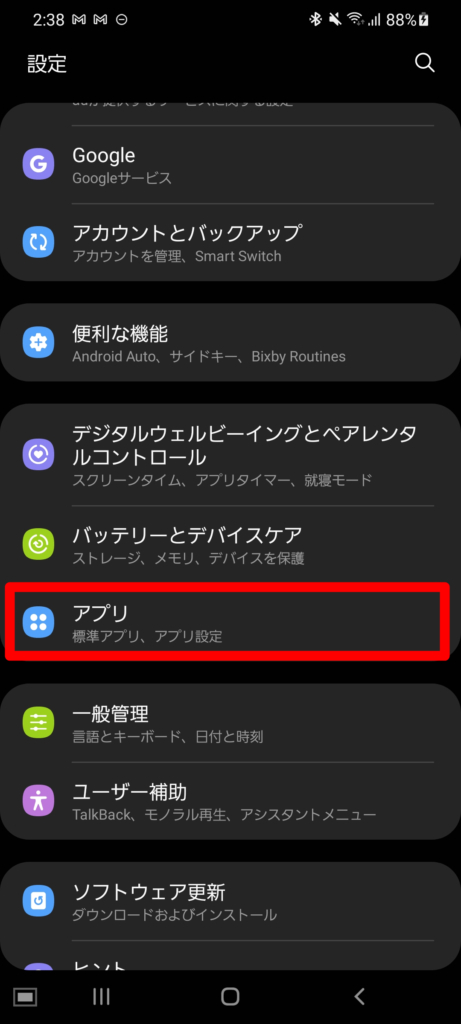
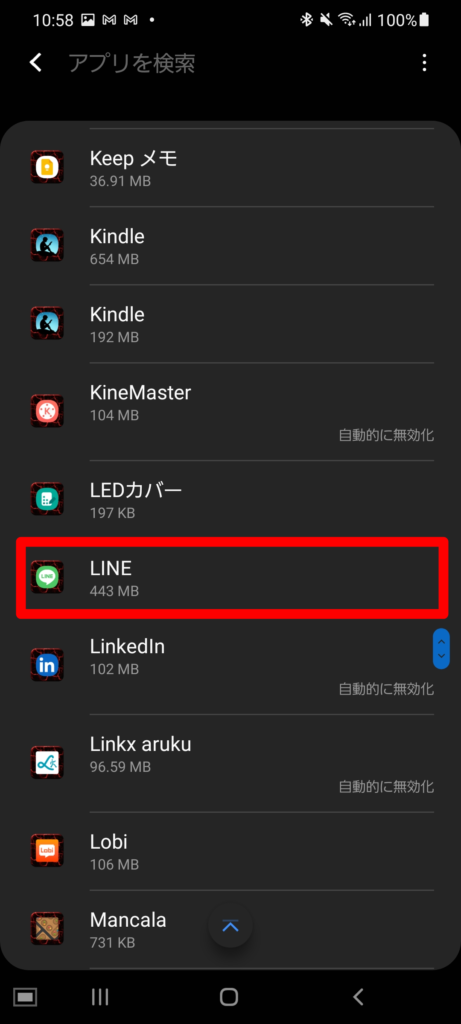
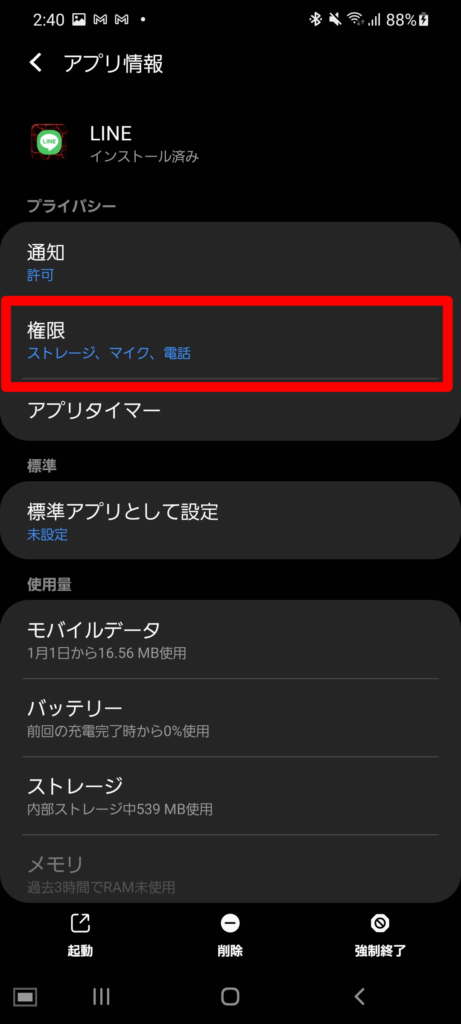
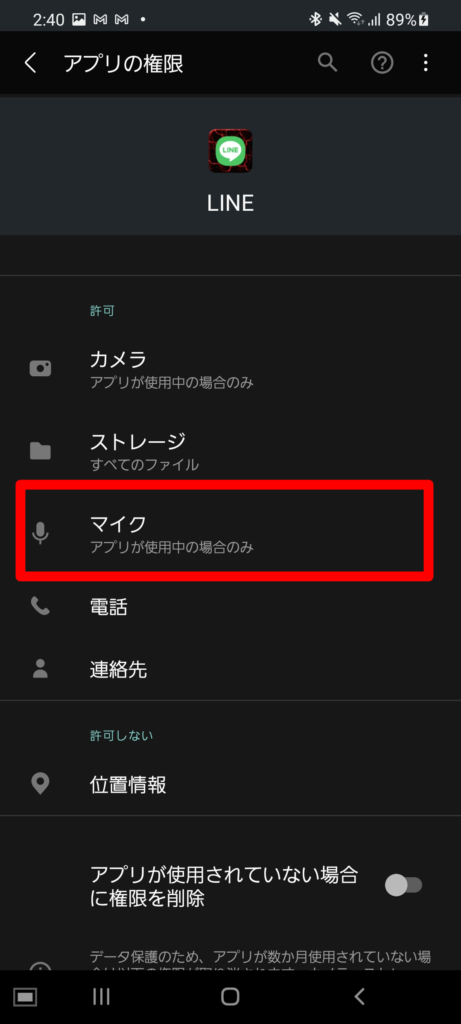
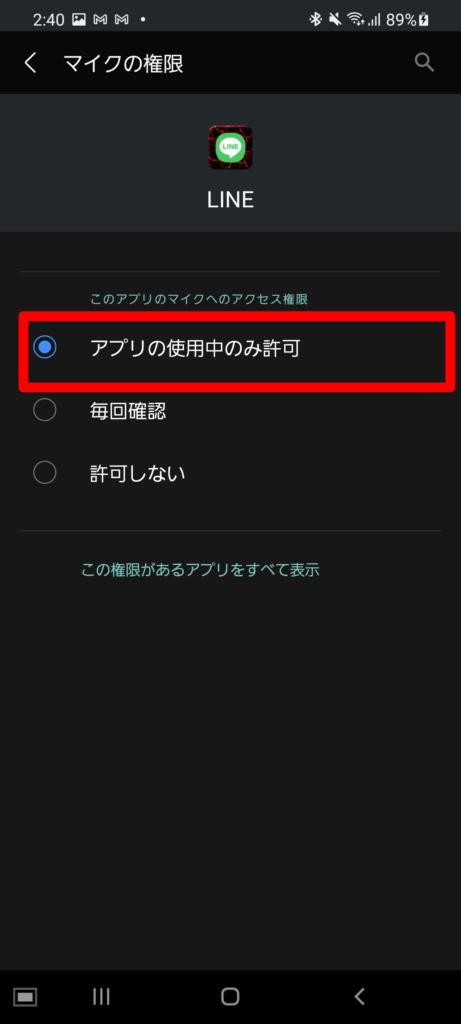
音声入力ができない時に疑うべきマイクの設定箇所

マイクの設定は正しくできているにも関わらず、何故かマイクが反応しないこともあります。
ここでは、様々なマイクのトラブルを解決する方法を紹介していきます。
アンドロイドの再起動をしてみる
今までマイクが使えていたのに、突然使えなくなってしまったケースの大半は、電源を入れ直すことで解決することができます。
ちなみに、理由としては、様々な原因があるため、一概にこれとは言えませんが、候補をあげるとしたら次の通りです。
- 同時起動していたアプリのバックグラウンド処理が邪魔していた
- バックグラウンドで起動している別のアプリがマイクの権限を奪っていた
- そもそも長時間起動しすぎたため、アンドロイドのプログラムの一部が正常終了せず、予期しないバグが起きていた
電源を入れ直すことで、いったんアンドロイドのアプリやプログラムが終了されるため、マイクに限らず多くの不具合が解決することがあります。
アンドロイドの再起動のやり方
ここでは、Galaxy上での再起動の方法を記載しています。実際の設定方法は機種によって異なる可能性があります。
- 電源ボタンを長押しする(Galaxy S20の場合、電源ボタンは右の中央辺りにあります)
- 真ん中の(再起動ボタン)を押す
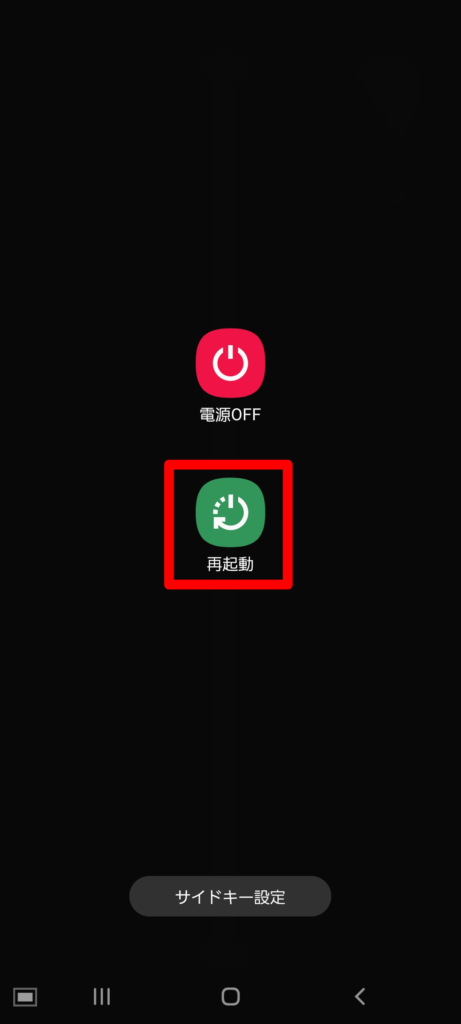
他のデバイスとの接続を切ってみる
他のデバイスと接続していることが原因で、マイクが使えなくなることもあります。
実際に私が経験した例としては、小型のスピーカーにつなげて通話している時、アンドロイドに顔を近づけているのに「声が遠い」と言われたことがあります。それもそのはず、実際に音を拾っていたのはスピーカー本体のマイクだったためです。
このように、音が入らないと思ったら、マイクの入力先が別のデバイスになっていた。なんてこともありえます。そして、そのデバイスは、実際に音を拾ってくれない場合もありますので、いったん他のデバイスとの接続も切ってみましょう。
他のデバイスとの接続の切り方
ここでは、Galaxy上での他のデバイスとの切断方法を記載しています。実際の設定方法は機種によって異なる可能性があります。
- 画面上部から下にスワイプする
- 左から3つ目の(Bluetooth)アイコンをタップして切断する
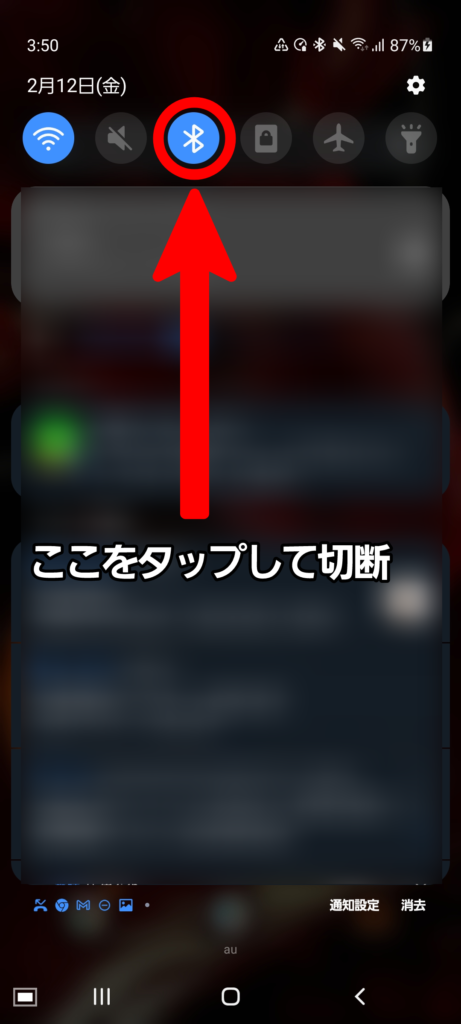
アプリのアップデートをしてみる
アプリでマイクの入力ができない場合、もしかしたらアプリのバージョンが古くなっているかもしれません。
この場合は、Google Playストア、もしくは各キャリアのストア等でアプリのアップデートをすることで、マイクの不具合が解決する場合があります。アプリのバージョンが古い場合は更新してみましょう。
アプリのアップデート方法
ここでは、Galaxy上での他のデバイスとの切断方法を記載しています。実際の設定方法は機種によって異なる可能性があります。
- 設定から「アプリ」を開く
- 該当のアプリを開く(ここでは例としてSpotifyを選択)
- 「ストアにおけるアプリ詳細」を開く
- アプリの更新が必要な場合は「更新」をタップする
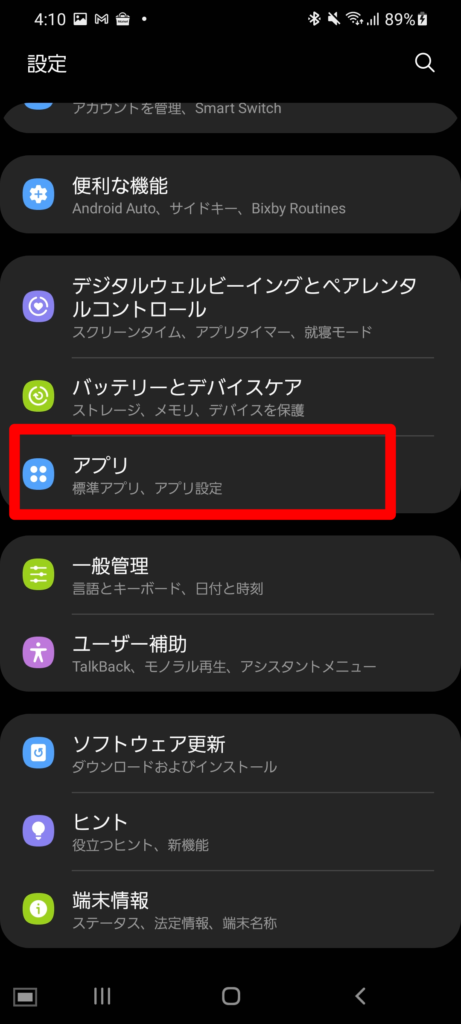
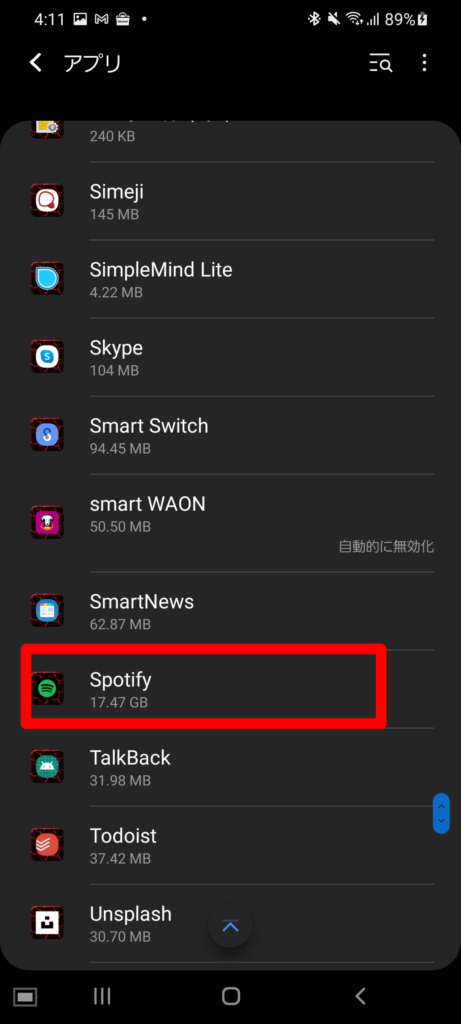
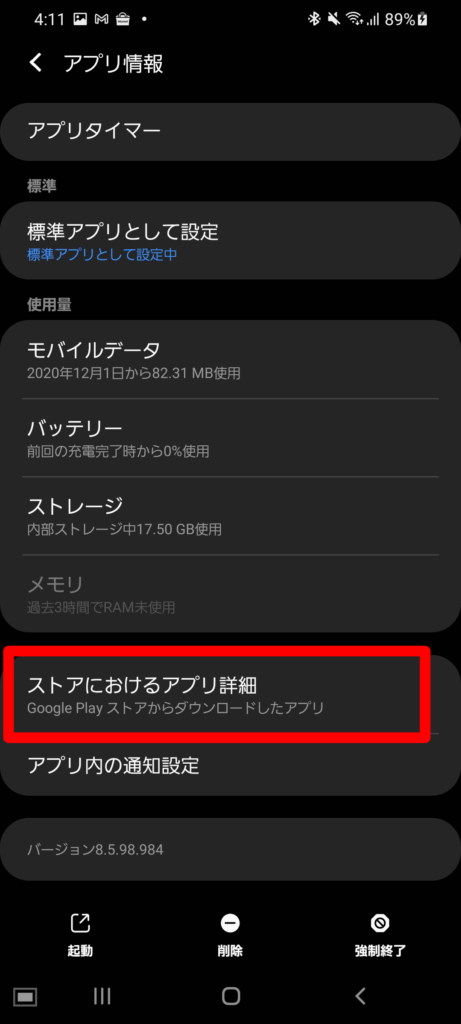
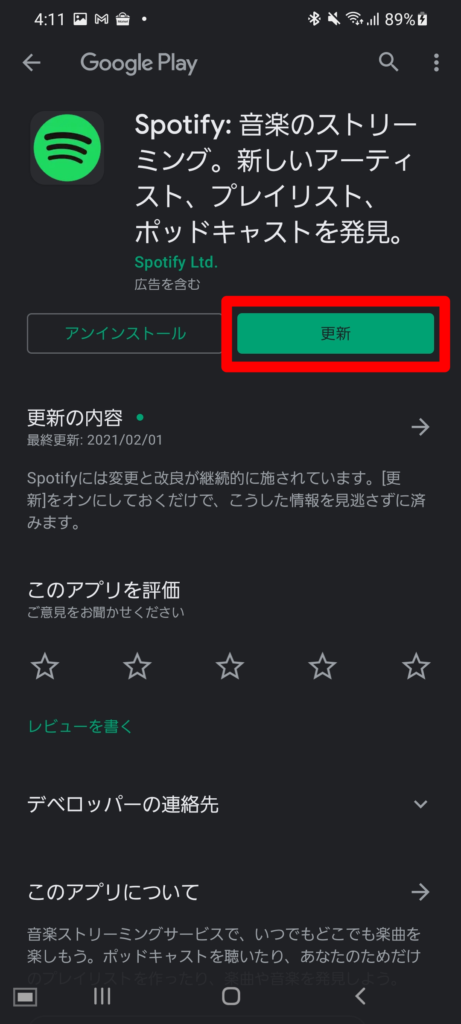
データ通信量を確認してみる
データ通信量が上限に達しているため、マイクがつながらない可能性もあります。
ZoomやLINE等の通話は、電話回線ではなくインターネット通信上で音声のやり取りをします。そのため、データ通信量が上限に達していると、通信速度がかなり低下してしまい、その結果音声の送受信がスムーズにできなくなってしまった可能性も考えられます。
データ通信量の上限は、お使いの通信プランによって変わってきますので、まずは現在の通信量を確認してみましょう。
データ通信量の設定確認方法
ここでは、Galaxy上でのデータ通信量の確認方法の例を記載しています。実際の設定方法は機種によって異なる可能性があります。
- 「設定」を開く
- 「接続」を開く
- 「データ通信量」を開くと通信量が表示されます
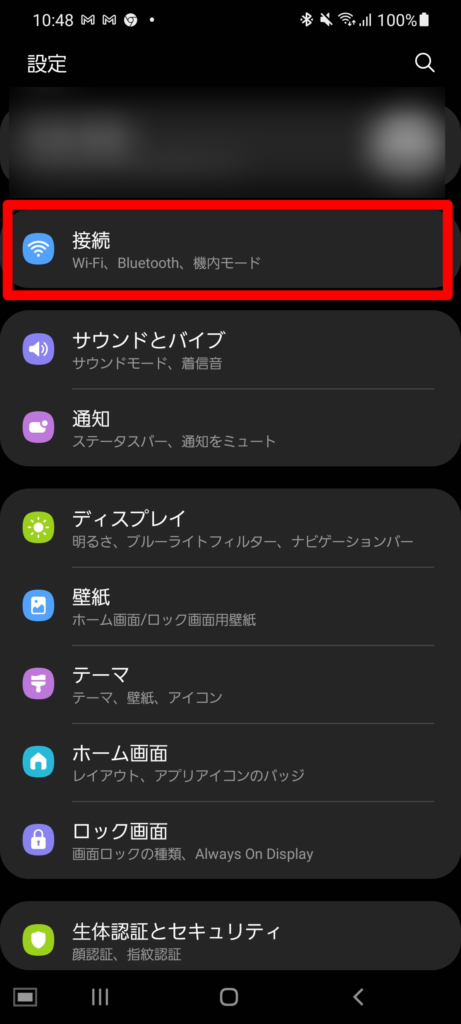
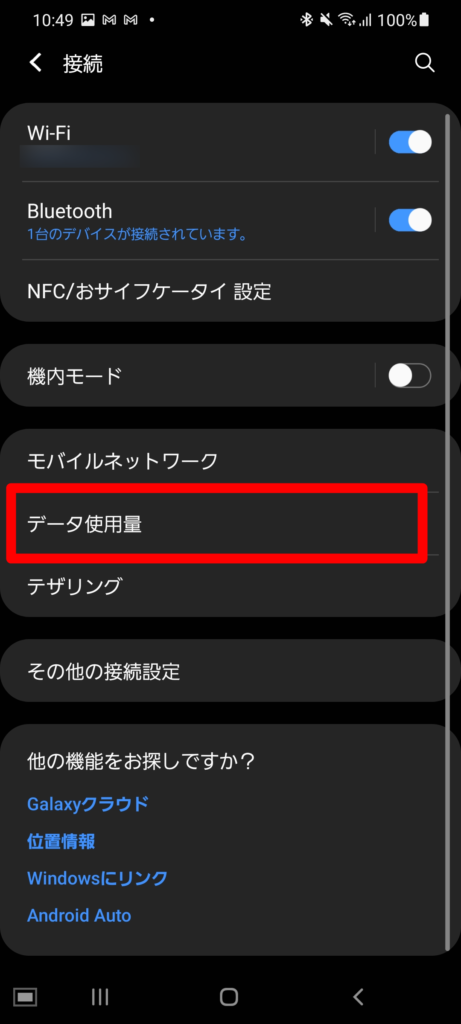
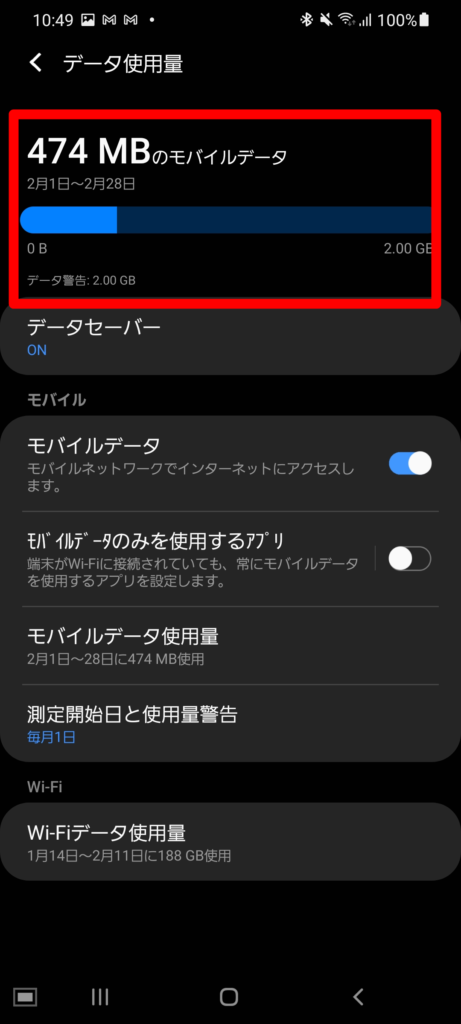
それでもマイクが使えない場合

それでもマイクを使えない場合は、別のところに原因があるかもしれません。
ここでは、考えられる原因と対策法に分けて、網羅的に紹介していきます。不具合が解決できない場合は参考にしてみてください
※操作方法の説明は、Galaxy上でのやり方を記載しています。実際の操作方法は機種によって異なる可能性があります。
OSのバージョンが古い
- 設定から「ソフトウェアの更新」を開く
- ダウンロード及びインストールを開く
- 最新でない場合はアップデートを画面の指示に従い行う
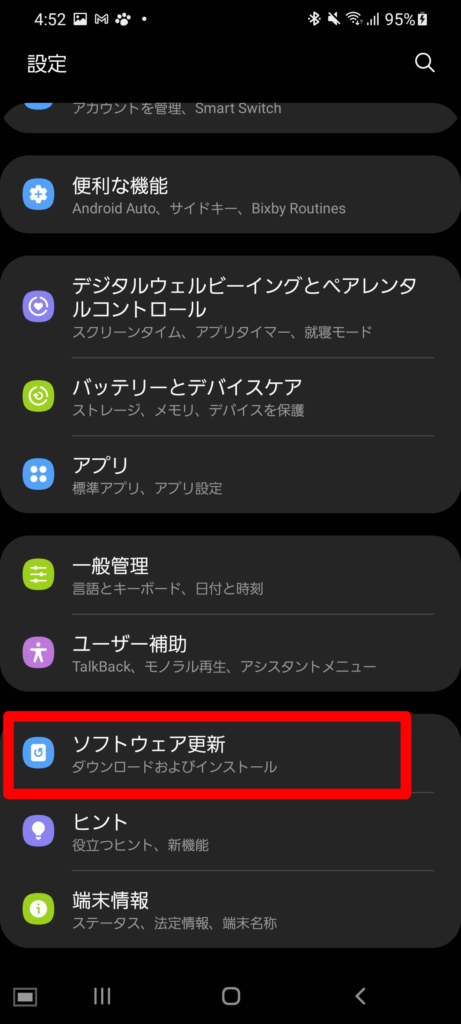
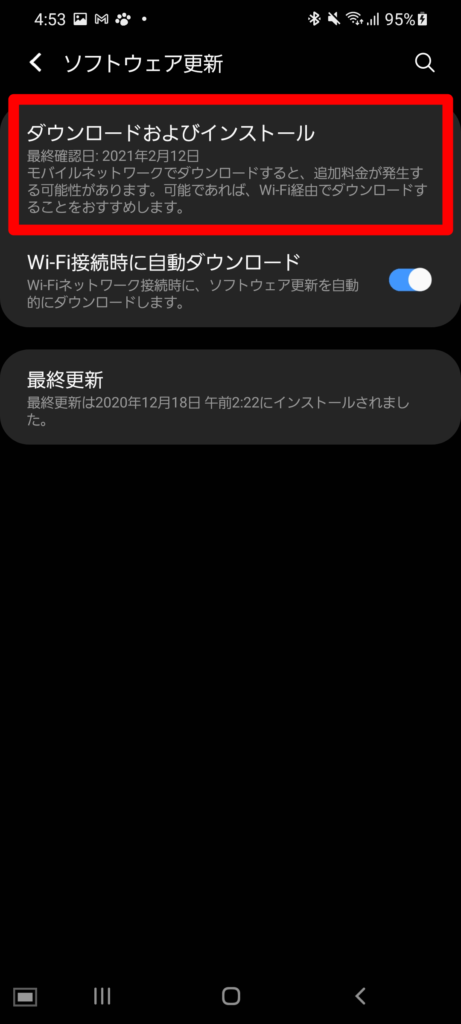

OSをアップデートの際の補足資料として、こちらの動画も合わせてご覧ください
Wi-Fiでつないでいる/つないでいないことが原因
- 設定から「接続」を開く
- 「WI-FI」をON、またはOFFにする。
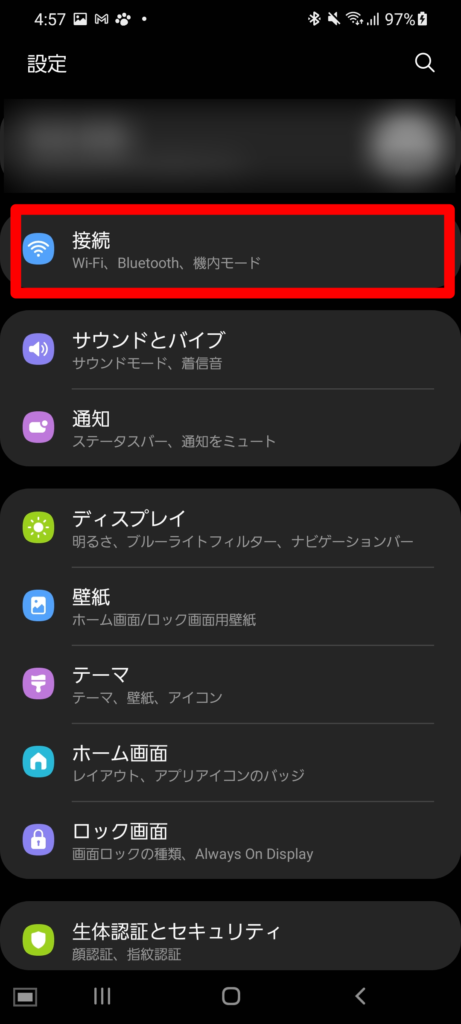
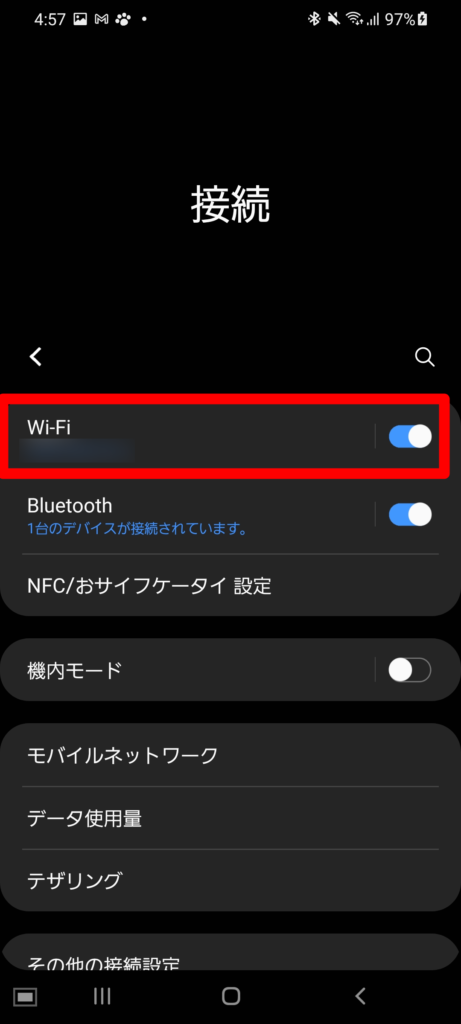
アプリケーションのキャッシュが邪魔している
- 設定から「アプリ」を開く
- 該当アプリを開く(ここでは例としてSpotifyを選択)
- 「ストレージ」を開く
- 「キャッシュの削除」を選択
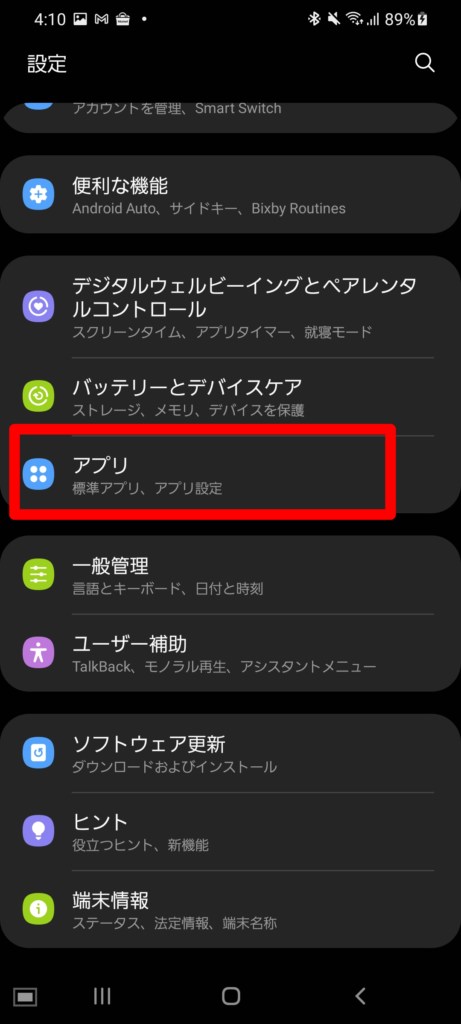
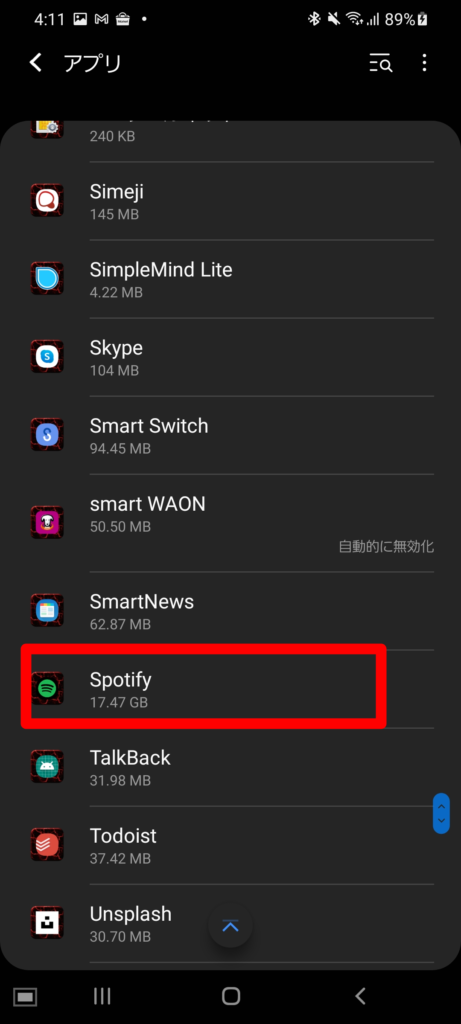
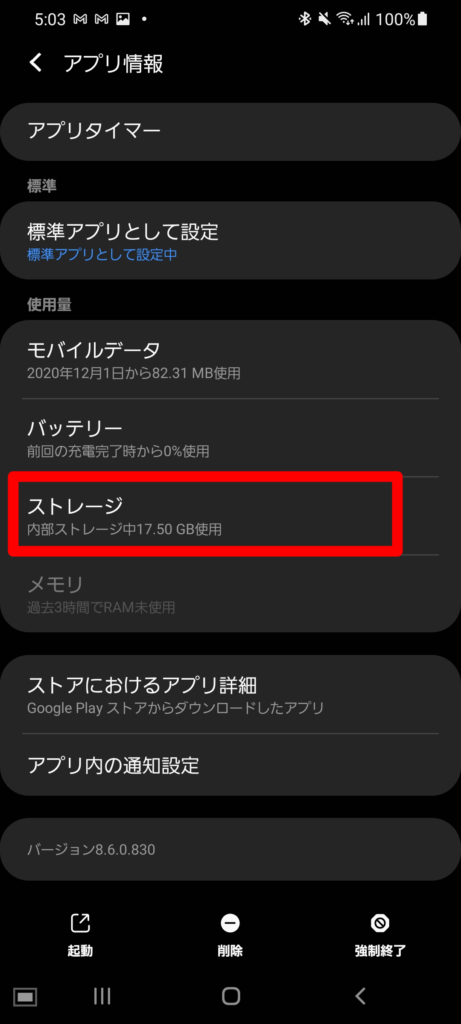
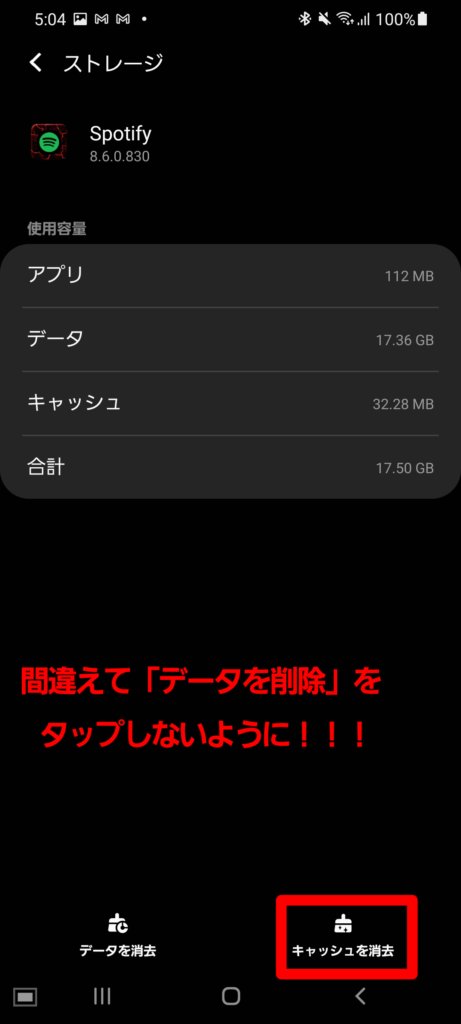
余計なアプリが入っていることが原因
- 設定から「アプリ」を開く
- マイクの不具合が出る直前に入れたアプリを開く(ここでは例としてSpotifyを選択)
- 「削除」もしくは「無効」を選択
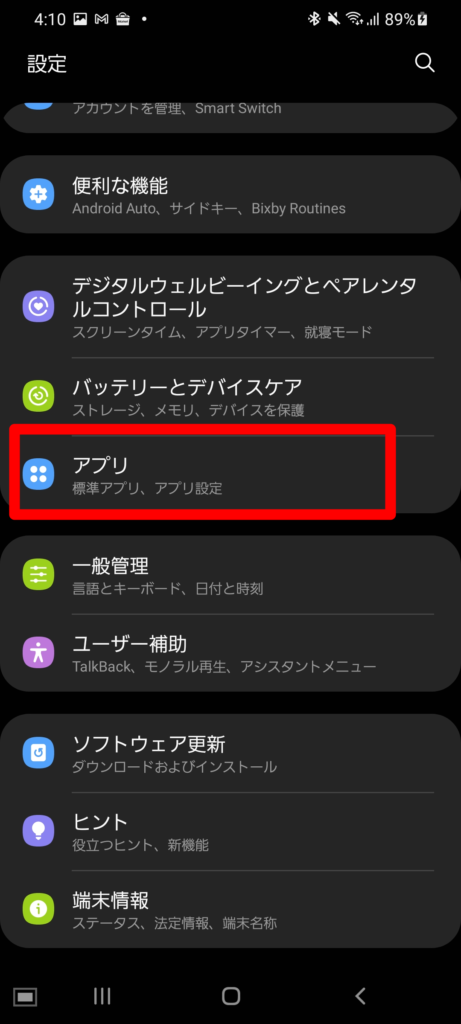
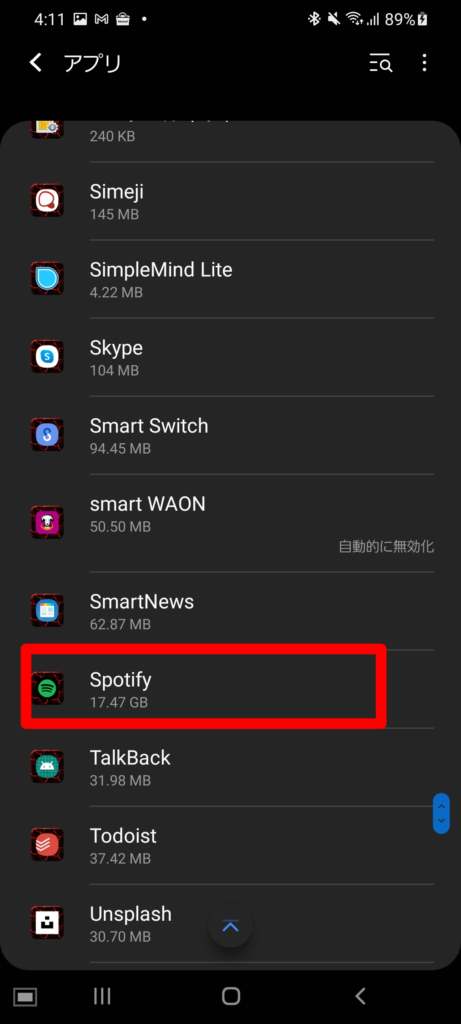
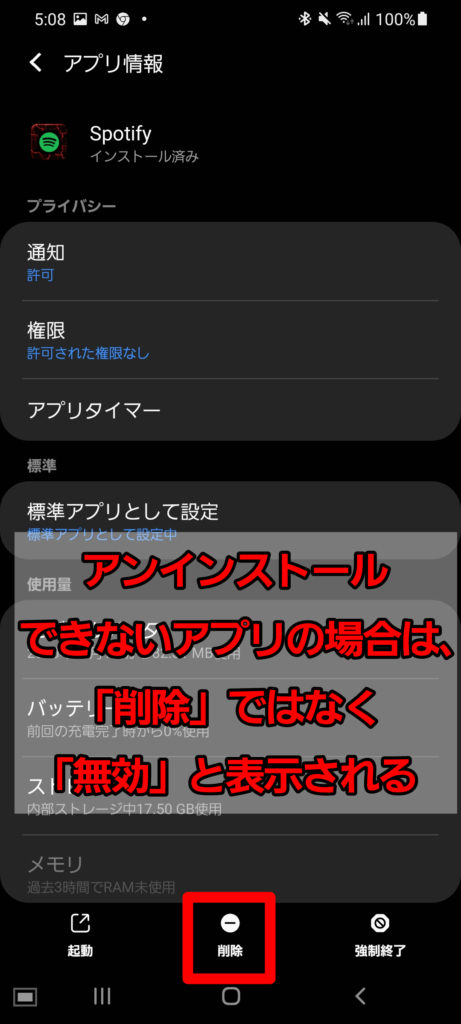
マナーモードをONにしていることが原因
- 設定から「サウンドとバイブ」を開く
- 「サウンドモード」の項目から「サウンド」を選択
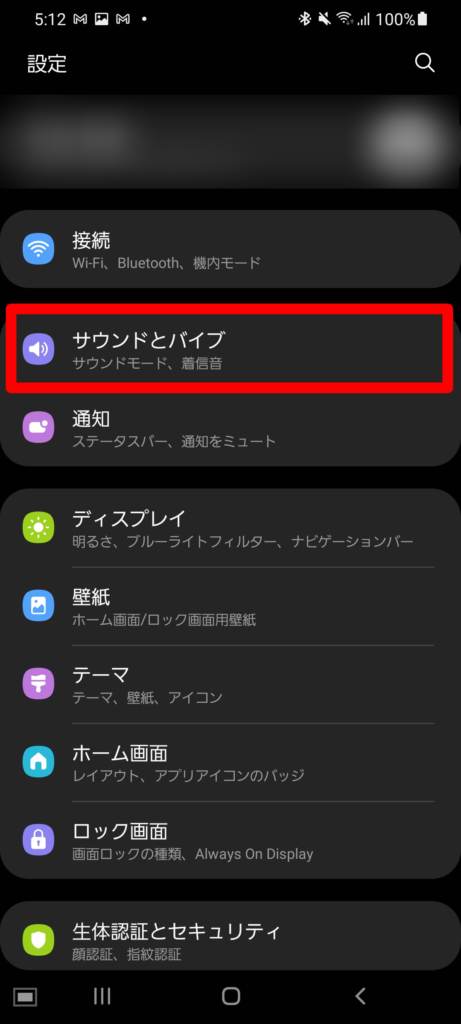
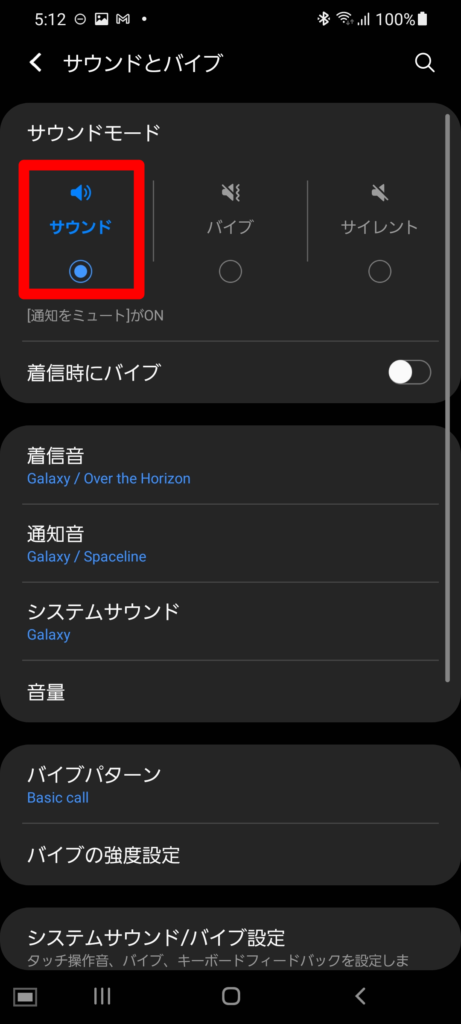
バックグラウンドで起動しているアプリが邪魔をしている
- (ナビゲーションタイプがデフォルトのボタンの場合)ナビゲーションバーから縦三本線をタップ
- 「全て閉じる」をタップ
- (Galaxyのみ可能な設定)
- アプリの設定から「バッテリーとデバイスケア」を選択
- 「今すぐ最適化」をタップする
- (Galaxy以外)
- 「メモリそうじ専科」アプリを開く
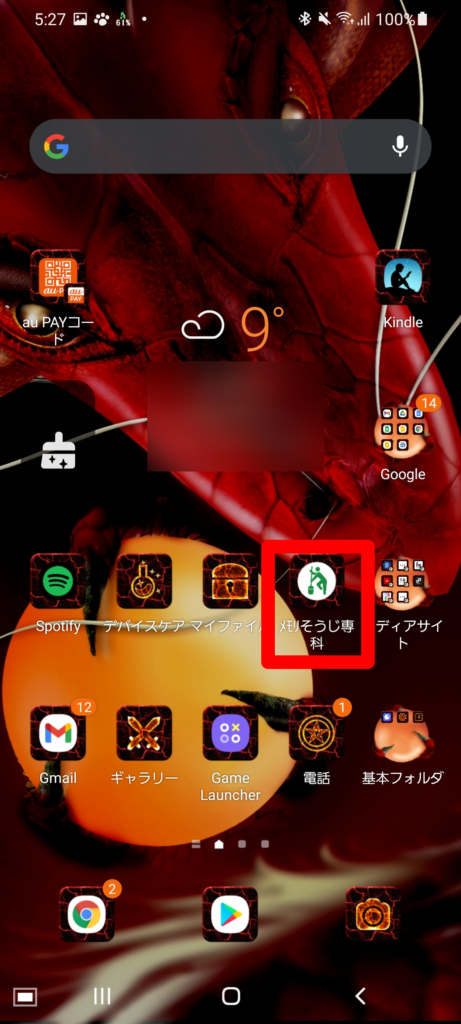
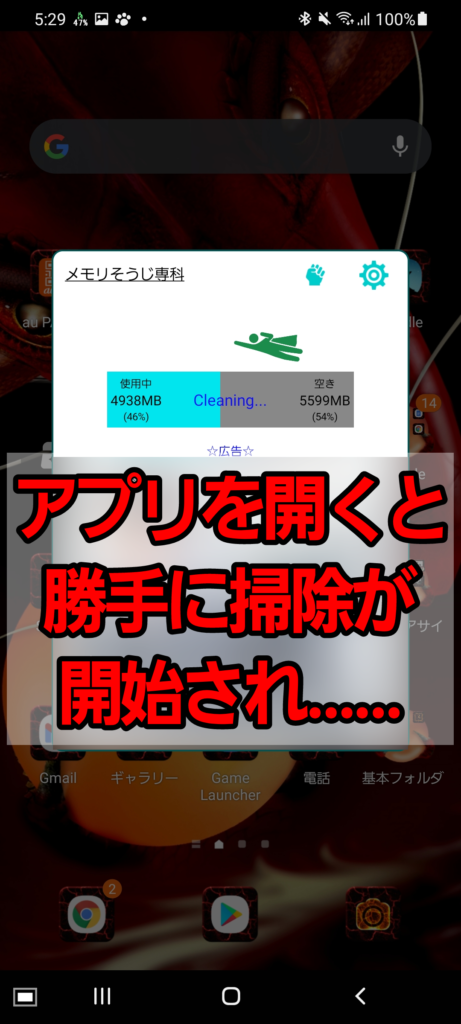
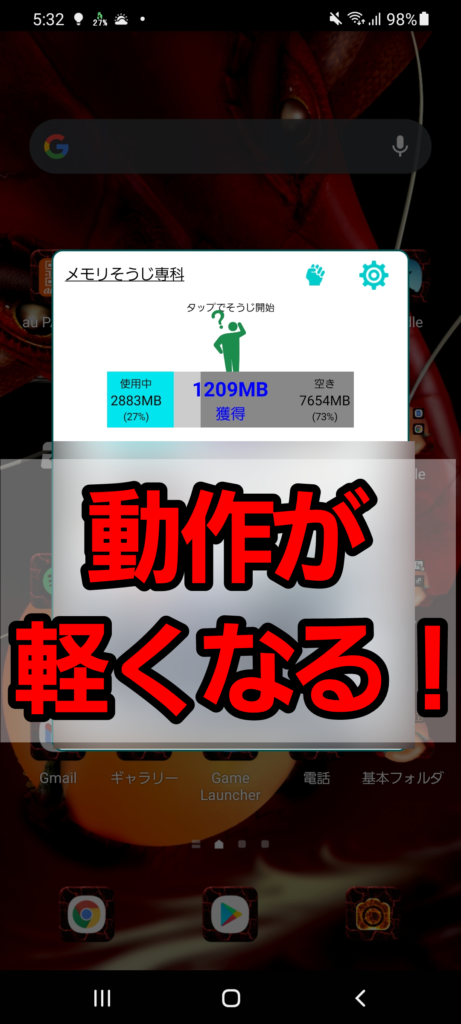
メモリそうじ専科は以下からインストールすることができます。
補足:メモリが足りない場合は機種変更するのも手

マイクが使えない原因として、そもそも本体の動作が重くなり、メモリが圧迫している可能性もあります
山下さんの説明からもおわかりの通り、メモリが圧迫すると、一度にできる処理の量が少なくなってしまうため、マイクが起動できないだけではなく、Zoomでは動画が表示されない原因にもなりかねません。
最近はOSアップデートに伴い、必要最低限のメモリ量が増加傾向にあります。そのため、ZoomやLINE通話を行う上で、メモリ3GBは少し心もとなさを感じるでしょう。
現在は、最低限あったほうが良いメモリ量は、通話する上だと4GB以上、Zoom会議するのであれば6GB以上あるのが望ましいと言えます。
技術が発展してきた今の時代は、メモリとストレージの総容量が大きい機種も安く購入できるようになってきました。気になる方は機種変更も検討してみてください。
まとめ
今回紹介したことを振り返ってみましょう。
- アプリのマイク権限の確認方法は、設定のアプリから確認したいアプリを開き、「権限」を開くと確認することが出来る
- うまく行かないときは、電源を入れ直してみたり、他のデバイスとの接続を切ってみたり、アプリの更新情報、データの通信量の確認もしてみる
- それでもうまく行かない場合は、OSのバージョンやキャッシュ等を疑ってみる
最近のアプリのほとんどでは、初めてアプリを立ち上げた際、マイクを使うアプリの場合は、「マイクの使用を許可しますか?」といったような通知が出てきます。ただ、音声がうまく入力されないときは、まずはマイクの設定を疑ってみてください。
また、設定は正しくできているのに、音声が入力されない場合は、今回紹介した対策方法を参考にし、問題解決に当たってみてください。
どうしても解決が困難な場合、お近くの携帯ショップに相談しに行ってみましょう。
スマプラでは、スマホのお困りごとに対して、スタッフが親切丁寧に対応させていただきます。もし一人で不具合を解決するのが難しい場合は、ぜひ気軽にお越しください。



