本日もやってまいりました!サイト運営スタッフが「知らなきゃ損な android 情報」をお届けさせていただきます!
これからドコモでiPhoneの機種変更を検討している方へ、機種変更の流れをわかりやすく時のデータ移行の方法を解説します!
一昔前に、携帯ショップでアンドロイドからiPhoneへ機種変更した時の事です。
ワクワクした気持ちで、携帯ショップで購入し、すべてのデータの移行作業も終わり、新しいiPhoneをゲットしました。
そそくさと家へ帰り、iPhoneを起動してみると、アドレス帳と、メモとメールだけしかない残っていない、、、。
あれ?写真は?LINEは?ゲームは?と絶望感と不安が押し寄せました。
結局、写真は前のスマホに残っておりSDカードからパソコンに移すことができましたが、LINEのデータはうまく移行ができずは消えてしまいました。
誰でも、大切でデータや思い出の写真などは消えたくないものです。
スマホを移行する際のバックアップやアプリ引き継ぎなどの事前準備とデータ移行の方法をご紹介します。ぜひご覧ください。
おサイフケータイはサービスごとに移行
コロナが始まってから、電子マネーや、QRコード決済が急激に普及しました。私も、もともと現金派でしたが、コロナをきっかけに支払いはほとんどSuicaになりました。ポイントも溜まってお得ですよね。
ですが、溜まったポイントがスマホを移行することで無効になってしまったら大変です。これから、おサイフケータイの移行方法をご紹介します。
おサイフケータイのデータ移行は該当サービスごとに移行方法が異なります。3パターンの方法で移行を行います。
■パターン1
移行元機種からサービス提供会社へ一旦データを預け入れた後、移行先機種で受け取る方法です。
★該当サービスは下記です。
- 楽天Edy
- モバイルSuica
- iD
- モバイルWAON
- nanacoモバイル
- QUICpay
- モバイルPASMO
■パターン2
移行元機種から情報を削除して、移行先機種で再設定する方法です。
★該当サービスは下記です。
- モバイルdポイントカード
- ANAスマートフォンSKIPサービス
- ゴールドポイントカード
- ローソンモバイルPonta
- ビックポイントケータイ
■パターン3
事前手続き不要で、移行先機種で再設定する方法です。
★該当サービス下記です。
- モバイルスターバックスカード
spモード契約者はデータ保管BOXでバックアップ
データ移行時に、うまくデータ移行ができたとしても、やはり、どこかにデータが残っていた方が安心ですよね。
ドコモから提供されているクラウドサービスの「データ保管BOX」です。
データ保管BOXはドコモspモード契約者が5GBまで無料、有料では最大55GBまでドコモクラウドへバックアップできるサービスです。
microSDカードのバックアップはアプリを使用
データをクラウド上にバックアップしたけれど、クラウド上に本当にバックアップできているのか不安、、、。そんな方にはmicroSDカードを使用しバックアップもおすすめです。
SDカードでバックアップをする時は、アプリを使用して行うことができます。
「データコピー(AndroidTM4.4以上)」「ドコモバックアップ(AndroidTM4.3以下)」「SDカードバックアップ(AndroidTM4.0以上4.3以下)」という、3つのアプリがあります。
機種によって対応アプリが変わります。どのアプリに該当するか、自身の機種を確認してみましょう。
LINEの移行はアカウント移行で引き継ぎ
LINEはアカウント移行で引き継ぎができます。ですが、引き継げないものもあります。下記が引き継げないものとなります。
通知音の設定
購入済みのLINEコイン残高
LINEoutのチャージ済みコールクレジット
トークルームごとの通知設定
トーク履歴(異なるOSの場合)
そのほかのバックアップは各アプリで確認
上記のラインのように、各アプリはアプリ内で引き継ぎやバックアップを行わないとデータが消失してしまうことがあります。
各アプリの移行方法をそれぞれ確認するようにしましょう。
ドコモデータコピーアプリで簡単にデータ移行
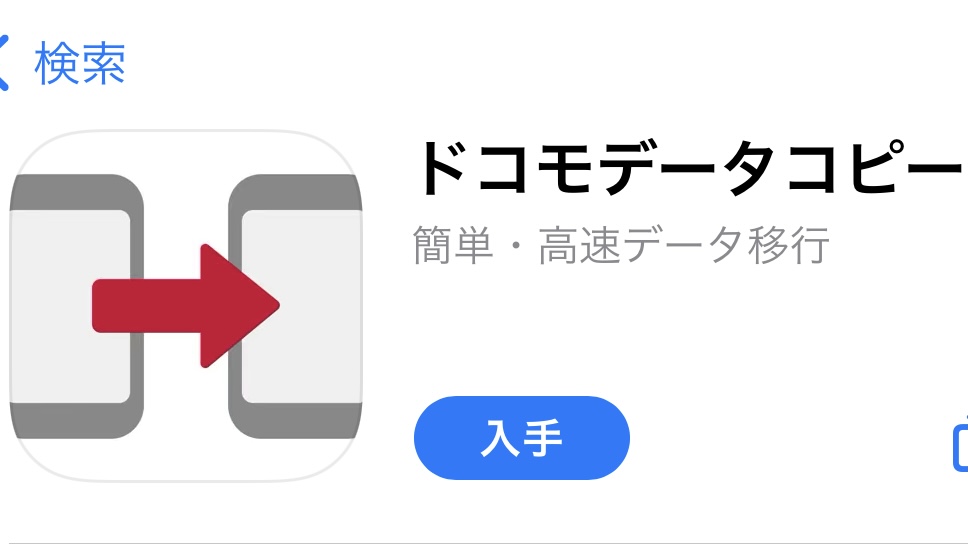
上記の方法で、データバックアップや引き継ぎが終了し、安心材料が整いました。
あとはデータ移行をしていきます。
ドコモでのデータ移行はドコモが提供する「ドコモデータコピー」アプリを使用すると簡単に移行ができます。
この方法で移行できるデータは以下の通りです。
- 連絡先
- スケジュール、メモ
- 写真や動画
- SDカード(写真・動画)
移行方法
- まず最初にコピー元のAndroidとコピー先のiPhoneの両方に最新の「ドコモデータコピー」アプリをインストールしましょう。
- 「ドコモデータコピー」がすでにアイコンにある場合は最新のバージョンへ更新していきます。
- コピー元のAndroidスマートフォンとコピー先のiPhoneを並べた状態で置きます。
- アプリトップの「データ移行」をタップして操作を開始していきます。
- コピー元のAndroidは「はじめる」を押してください。
- コピー先のiPhoneはwifiをONに、Bluetoothをoffにし、「次へ」を押します。
- コピー先のiPhoneに「はじめる」が表示されるため、それを押します。
- コピー元のAndroidは「今までのスマートフォン」を押します。コピー先のiPhoneは「新しいスマートフォン」をタップします。
- コピー元のAndroidは、新しいスマートフォンはどちらですか?の問いに対して「iPhone/iPad」をタップします。コピー先のiPhoneは今でのスマートフォンはどちらですか?の問いに、「それ以外」をタップします。
- コピー元のAndroidに表示されてQRコードの読み取りをコピー先のiPhoneで実施します。
- コピー先のiPhoneはインストールをタップをしていき、インストール完了の表示が出たら、「完了」を押します。
- コピー元のAndroidは、コピーしたいデータを選択し、データ移行が完了しましたと表示が出たら、「トップに戻る」をタップします。
参照:ドコモデータコピー
「Move to iOS」アプリをインストールでデータ移行
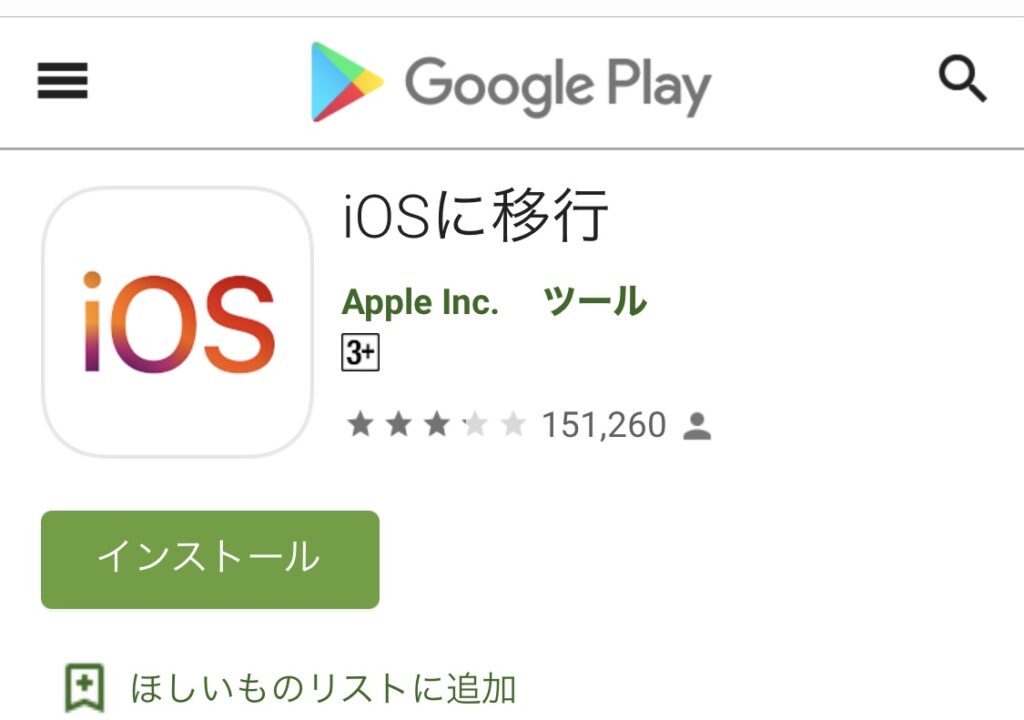
ドコモでなくても、「Move to iOS」アプリをインストールすることで使用することができるデータ移行方法です。
こちらのアプリで移行できるデータは以下の通りです。
- Googleアカウント
- ブックマーク
- メッセージ
- 連絡先
- カレンダー
- カメラロール
移行方法
- コピー元のAndroidに「Move to iOS」 をGoogle Playストアでインストールします。
- コピー先のiPhoneを起動させ、初期設定を進めます。「 Appとデータ」画面に進んだら、「Androidからデータを移行」をタップします。確認画面が表示されるため、「続ける」をタップします。
- コピー先のiPhoneに、10 桁または 6 桁のコードが表示さます。そのコードはメモを控えておきましょう。
- コピー元のAndroidで「Move to iOS」を開き、「コードを検索」と画面に表示されたら右上の「次へ」を選択します。
- メモに控えていたコードをコピー元のAndroidに入力し、コピー先のiPhoneと接続状態にします。
- iPhoneと接続されたら、コピー元のAndroidに移行するデータの選択画面が表示されます。移行したいデータ選択し「次へ」をタップします。
- データ移行が完了したら以下の画面が表示されるので、「完了」をタップします。
ドコモショップで簡単「DOCOPY(ドコピー)」でデータ移行
ドコモショップに設置されている専用機器「DOCOPY」を使用しデータ移行ができる方法です。
この方法で移行できる方法は以下の通りです。
- 電話帳
- カメラ画像
- 送受信メール(iモードメールやドコモメール)
- ムービー
設置されていないドコモショップもあるので、事前にドコモショップへ確認しましょう。
まとめ
バックアップからデータ移行までの作業をご紹介しました。
データ移行を携帯ショップに頼らなければできない時代から、今では誰でも簡単に自分で移行できる時代となるました。
大切な思い出を消さないために、確実にデータ移行し、笑顔で新しいiPhoneを迎えてください‼︎


