本日もやってまいりました!サイト運営スタッフが「知らなきゃ損な android 情報」をお届けさせていただきます!
Androidスマホに機種変更したばかり・Androidスマホでスマホデビューした人が快適にAndroidスマホを使用するにあたり、まず最初に行うべき事は初期設定です!
せっかく希望を抱いてAndroidスマホを購入しても、初期設定を適当に行ってしまうと、あなたのAndroidスマホは最大限のパフォーマンスを発揮する事なく、宝の持ち腐れになってしまう事が考えられます。
本記事では、新しくAndroidスマホを手にした人向けにセットアップ方法をご紹介します。この記事を読み終えた頃には、あなたも快適なAndroidスマホ生活のスタートラインに立っている事でしょう!
Androidセットアップの手順を解説!

では、ここからは実際にAndroidのセットアップを順を追って解説していきます!
なお、今回使用した機種はXperia5IIです。Androidスマホであれば初期設定操作は、ほとんど同じですのでXperia5II以外の人も参考にしてみて下さいね!
電源をつける
まずは、本体横にある電源ボタンを長押しして電源を入れます。
電源がついたら、「ようこそ」と画面に表示されますので、画面の指示に従って、「初期設定を開始する」をタップして下さい。
ネットワーク接続
自宅にWi-Fi環境があるなら、この段階であなたのAndroidスマホをWi-Fiに接続するのがおすすめです。
モバイルネットワーク回線(4G、5Gなど)を用いた通信を最小限に留めるとお財布にも優しいでしょう。
接続するネットワーク名(SSID)を選ぶ。
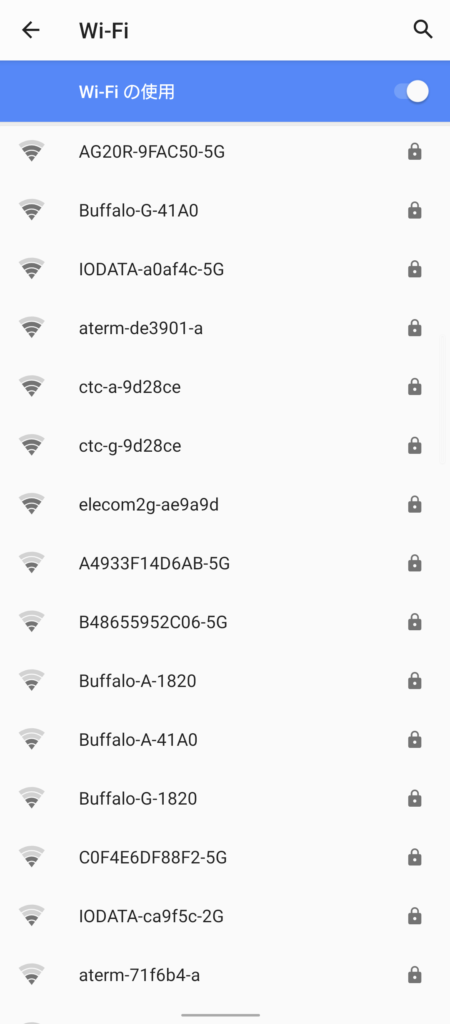
無線LANに書いてあるパスワードを入力してWi-Fiに接続する。(パスワードの打ち間違えなどには注意して下さいね!)
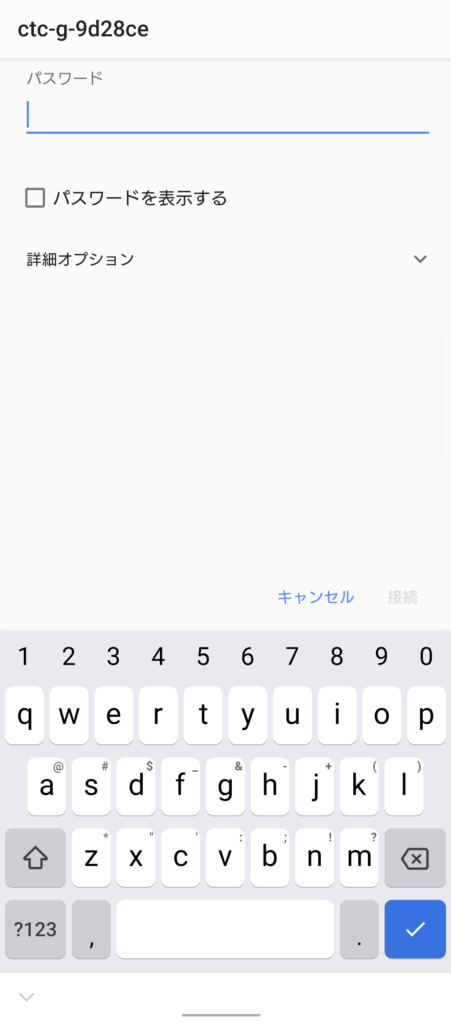
Googleにログイン
AndroidスマホはGoogleアカウントと連携するとメリットが大きいです。
Googleアカウントを持っていると、Googleの提供している様々なサービスを利用できるようになります!(筆者自身も、Googleのサービス無しには生活できないレベルに利用させてもらってます。笑)
既にGoogleアカウントをお持ちの人は、画面に従ってメールアドレスや電話番号を入力して、ログインするだけでOK。まだGoogleアカウントを持っていない人は、「新しいアカウントを作成」をタップして、アカウントを作成することをオススメします!
Googleアカウントは持っておけば非常に便利ですよ!
指紋によるロック解除
Xperiaの場合、指紋認証をロック画面解除に用いる事が出来ます。
「指紋を追加」または、「スキップ」をタップして、画面に従って操作します。筆者個人の感想にはなりますが、指紋認証は便利なので、利用すると良いと思いますよ!
Googleアシスタントの設定
Googleアシスタントをみなさんご存知でしょうか?Googleアシスタントは、「ok Google」というCMでお馴染みのGoogleのAi アシスタント機能の事です。
声で操作できるので、スマホに触ることなく天気などをスマホに調べてもらうことができます。
この機能ですが、便利な反面、勝手に予期せず起動したりすることがあったりするみたいで、不必要としているユーザーもいます。
あなたの判断で利用の有無を設定しましょう。
Googleアシスタントの説明画面を画面に従って読み進めていきます。
設定確認画面で、Googleアシスタント機能を「有効にする」「有効にしない」どちらかをタップ。
アシスタントと共有する情報は、ユーザーが選択できるようになっています。
Google アシスタント – あなただけの Google
Xperiaサービス設定(Xperiaユーザー向け)

Xperia™設定
Xperia™️サービスは、Googleアカウントなどでサインインする事で実際のユーザーのスマホ利用データから、最適なサービスをおすすめしてくれる機能です。
「Googleでサインイン」「他のIDを使用」「後で行う」のいずれかをタップし、画面の指示に従って、操作を続けてください。
Xperiaを使っている人にとっては魅力的な機能だと思います!
Xperiaインテリジェンス™設定
このサービスは、Xperia™️がユーザーの状況に応じて機器の使用法やおすすめの情報を教えてくれる機能です。Xperiaインテリジェンスエンジン™️の画面で「次へ」をタップして、画面の指示に従って操作してください。
その他の設定項目
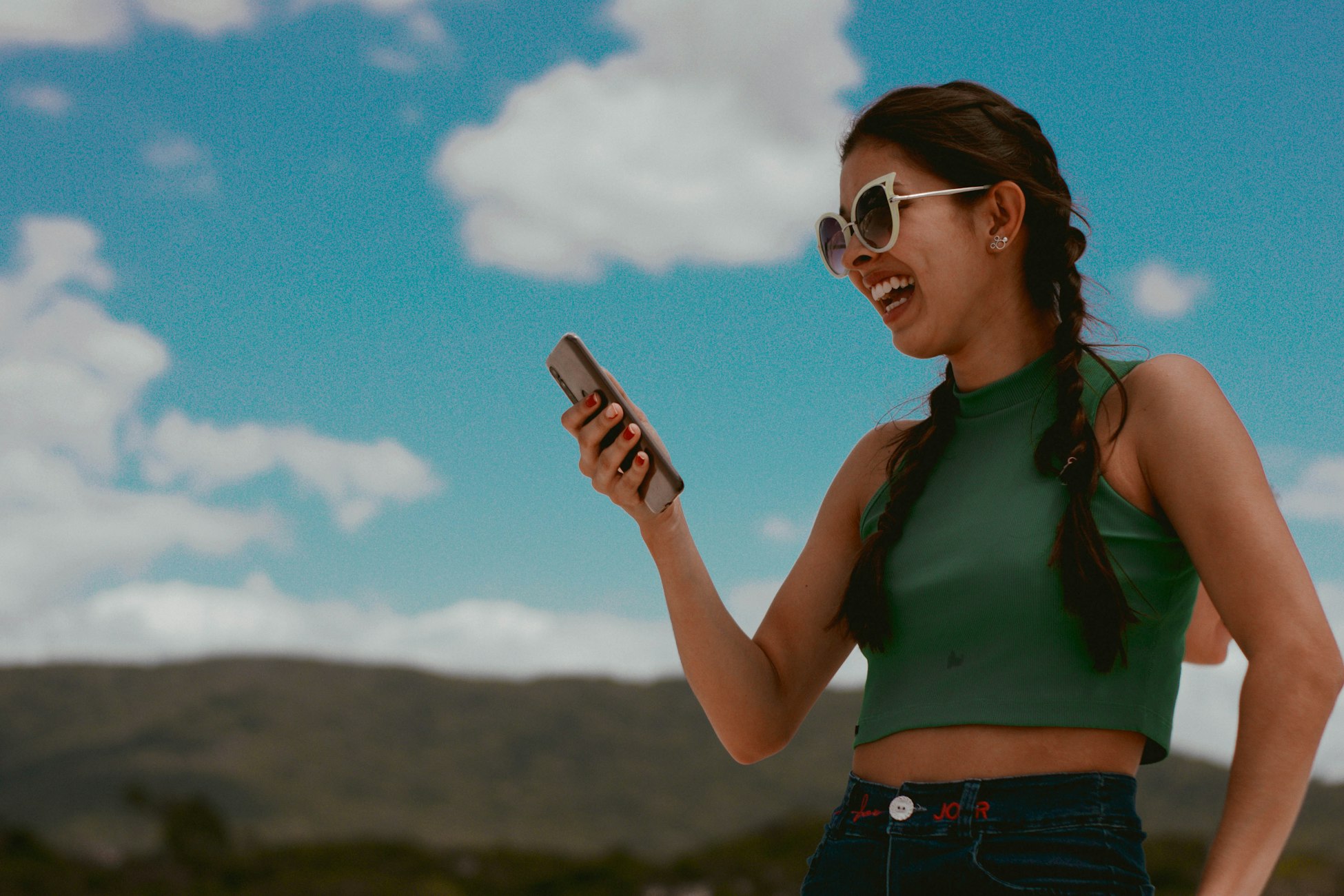
ここで表示される設定項目は後でも行える設定が多いので、あなたのお好みで行いましょう。
この場で設定するも良し、後日ゆっくり設定するも良しです。笑
画面に従って操作していくと、「セットアップ完了!」という画面になります。以上でAndroidスマホのセットアップは完了です!
まとめ
色々と書きましたが、Androidスマホの初期設定は以上で完了です。上記の手順を踏んでセットアップを行えば、きっとあなたも、バッチリな初期設定が行えるはずです。
- 電源をつける
- ネットワーク接続
- Googleにログイン
- 指紋によるロック解除
- Googleアシスタント設定
- 各種Xperiaサービスの設定
- その他の設定
この順で落ち着いてゆっくり操作すれば大丈夫です!
この記事があなたのAndroidスマホのセットアップの一助を担えたのであれば、嬉しいです!
今回紹介したセットアップが行えたなら、以下の記事などを参考に、よりマニアックで詳細な設定などにもチャレンジしてみて下さい!
きっとあなたのAndroidスマホ生活がより豊かなものになると思います!!

