本日もやってまいりました!サイト運営スタッフが「知らなきゃ損な android 情報」をお届けさせていただきます!
皆さんは、人の名前を一文字づつ変換したり、長い定型文を何度も入力したりするのを効率化したいと考えたことはありませんか?
androidスマホにはそんな思いを実現してくれる、単語登録機能があります。
この機能を使えば、手間のかかる文章入力作業も快適になりますので、「まだやったことない」という方も試してみましょう!
android で単語登録する方法

単語の登録機能を使えば、長い文章や固有名詞をすぐに変換でき、入力の快適さと速さを同時に高めることができます。
単語登録をするには、システムの設定から「ユーザー辞書」に登録する方法と、「キーボードアプリ」から登録する方法の二種類があります。
単語を登録する
初めにandroidのシステムからユーザー辞書に登録する方法を紹介します。
1.設定から「一般管理」をタップ
2.「言語とキーボード」をタップ
3.「ユーザー辞書」をタップ
4.「+」をタップ
5.テキストとショートカットを登録
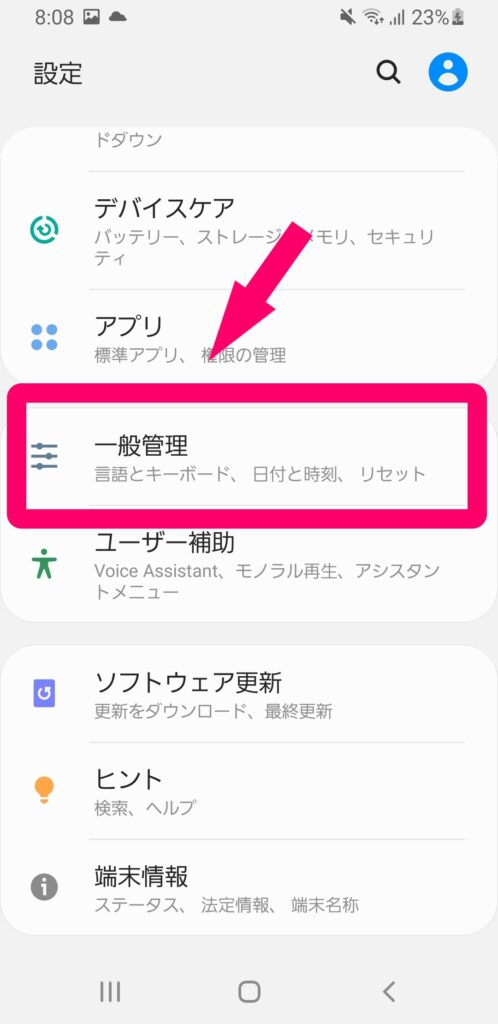
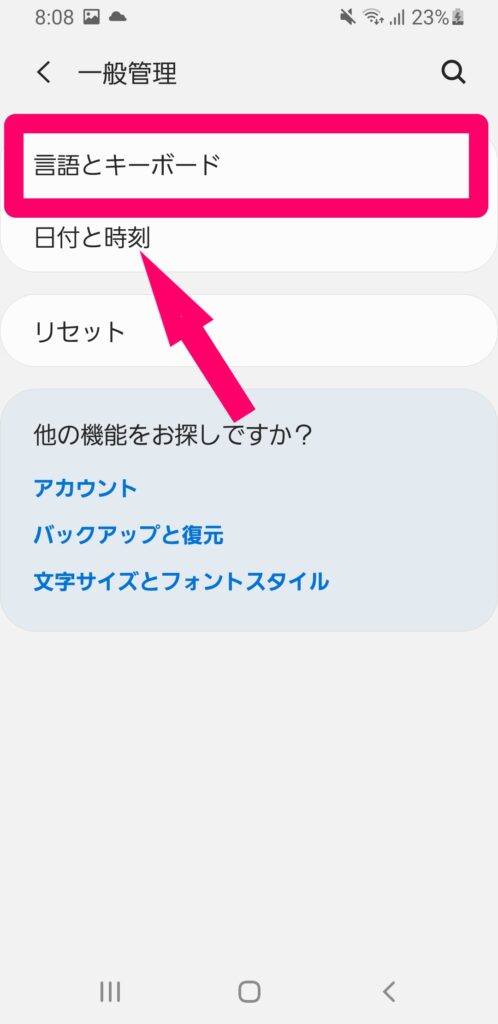
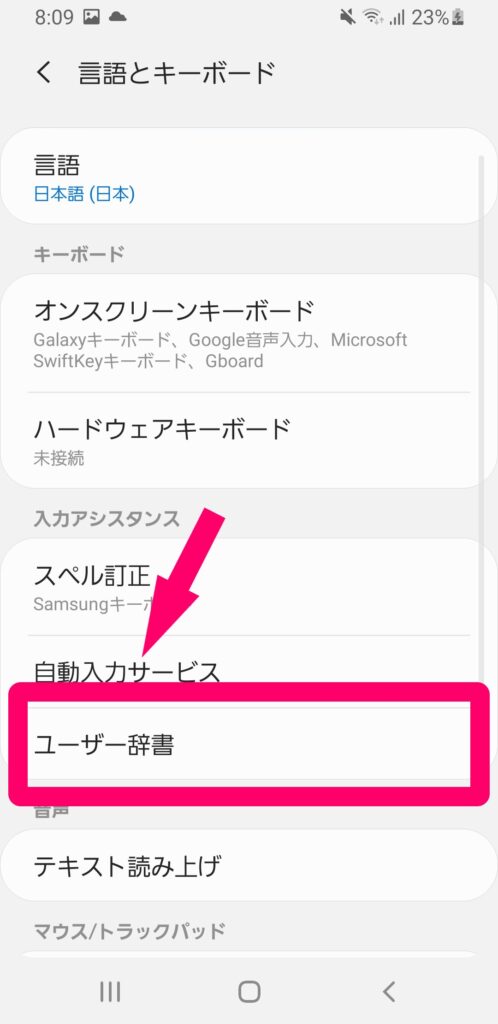
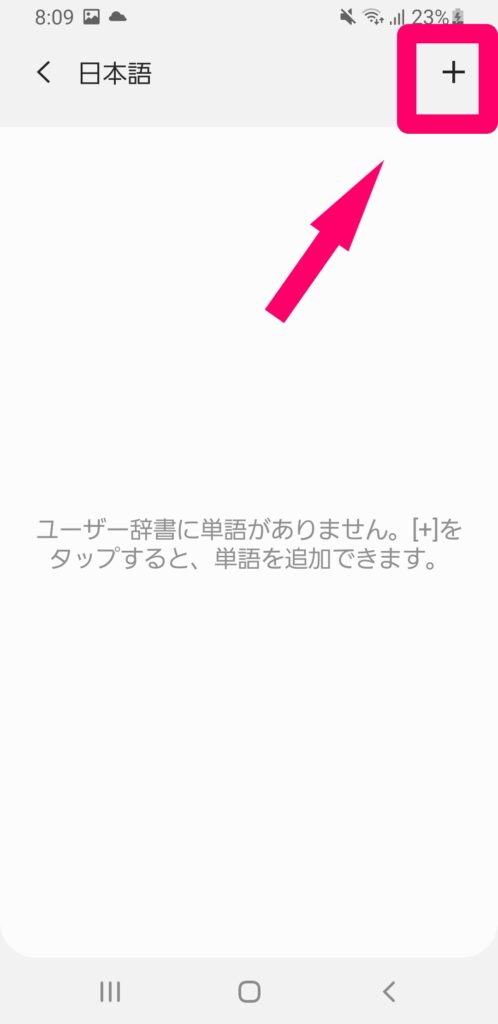
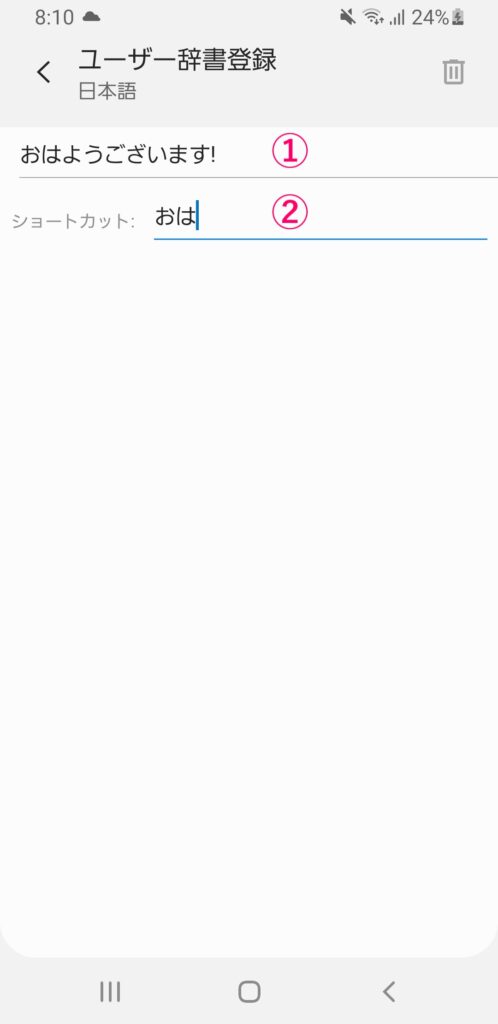
この画面で設定する項目は、以下のような内容になっています。
・「単語を入力」
→ 登録したい文字を入力
・「ショートカットを入力(任意)」
→ 変換に使いたい文字を入力
「おはようございます!」を登録したい場合は、「単語を入力」にこの文章を入力します。
「ショートカットを入力」には「おは」や「おはよ」など、2,3文字だけ登録すれば使い勝手の良い辞書が作れるでしょう。
違う単語で、同じショートカットを登録した場合、変換はどちらも表示されます。ただし、重なる量が増えるとそれだけ変換を見つけにくくなりますので、少しづつずらすようにするといいでしょう。
変換が出てこない場合
ユーザー辞書に単語を登録したにもかかわらず予測変換が出てこない場合、キーボードに登録した単語が反映されていない場合が多いです。
androidでは、キーボードがれぞれユーザー辞書を持つ構造になっていますので、設定からの追加が反映されていと使えません。
今回はGalaxyの変更方法について解説します。機種によっては設定項目の名称に違いがあるかもしれあませんので、詳しくは公式サイトをご参照ください。
1.キーボードにある「設定」をタップ
2.「スマート入力」をタップ
3.「よく使うフレーズ」をタップ
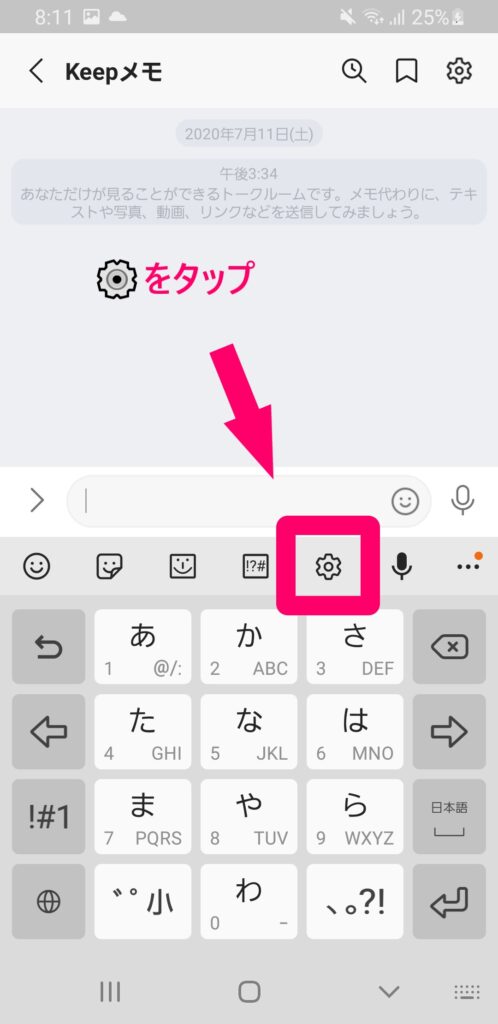
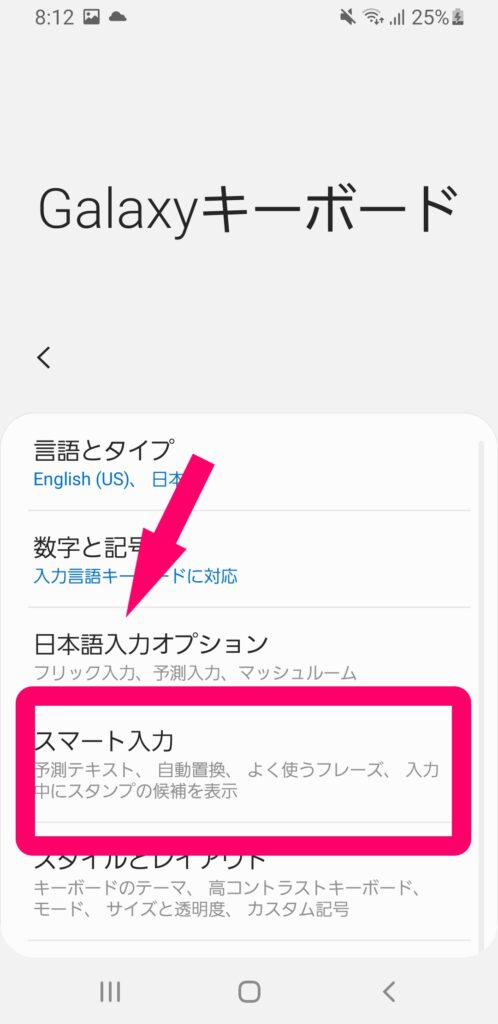
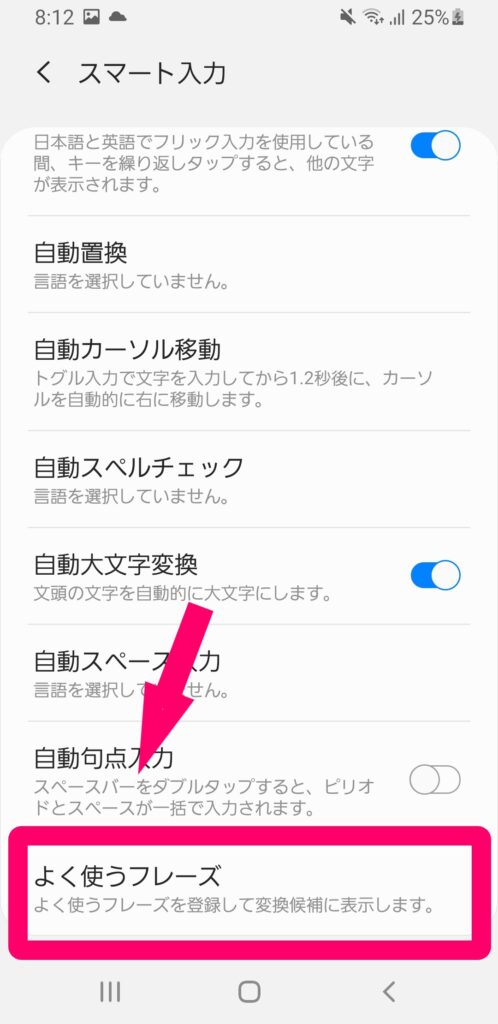
ここから先ほどと同じように、「+」ボタンからテキストとショートカットの追加ができるようになります。
・「入力文字を指定」
→ 登録したい文字を入力
・「変換フレーズを指定」
→ 変換に使いたい文字を入力
その方が必要な手順も少なく、臨機応変に書き加えができます。
Gboardで単語を登録する
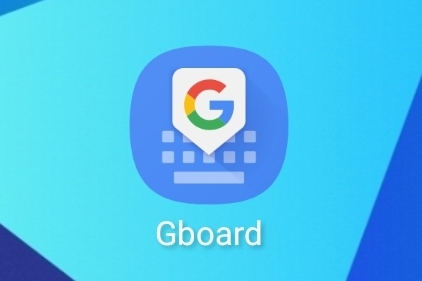
GboardとはGoogleが開発したアプリで、総ダウンロード数は10億をこえているキーボードアプリになります。Google日本語入力がサポート終了した後も、「この入力スタイルがいい!」と乗り換えた人も多いのではないでしょうか。
Gboardで単語の追加をするには、クリップボードを使います。
Gboardで単語を登録する
単語の追加をするために、どこでもよいので文字入力画面を開き、キーボードを出現させます。
1.「…」をタップ
2.「設定」をタップ
3.「単語リスト」をタップ
4.使う言語を選択
5.「+ボタン」から追加する
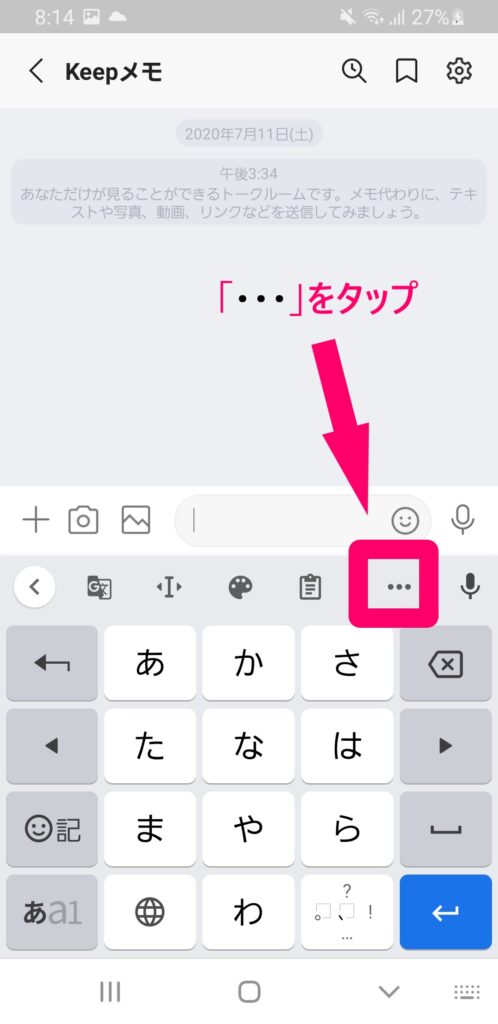
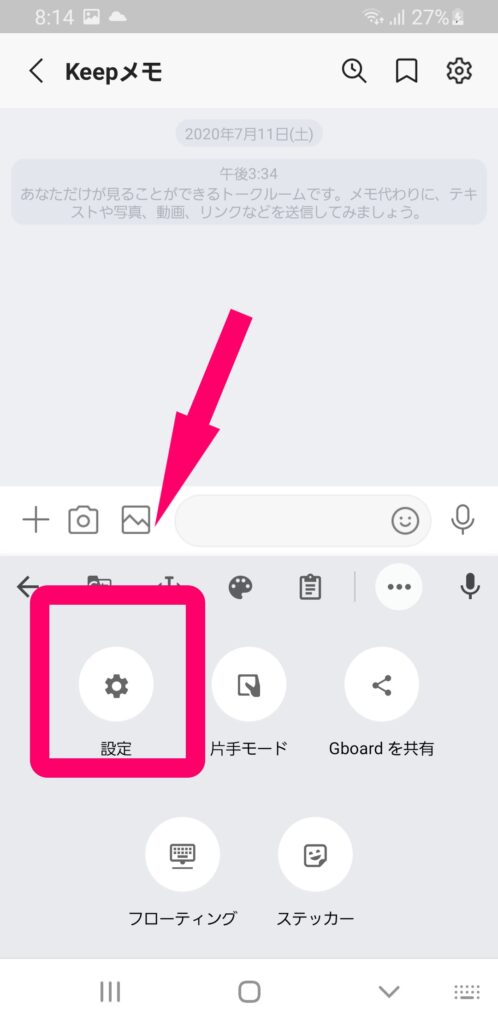
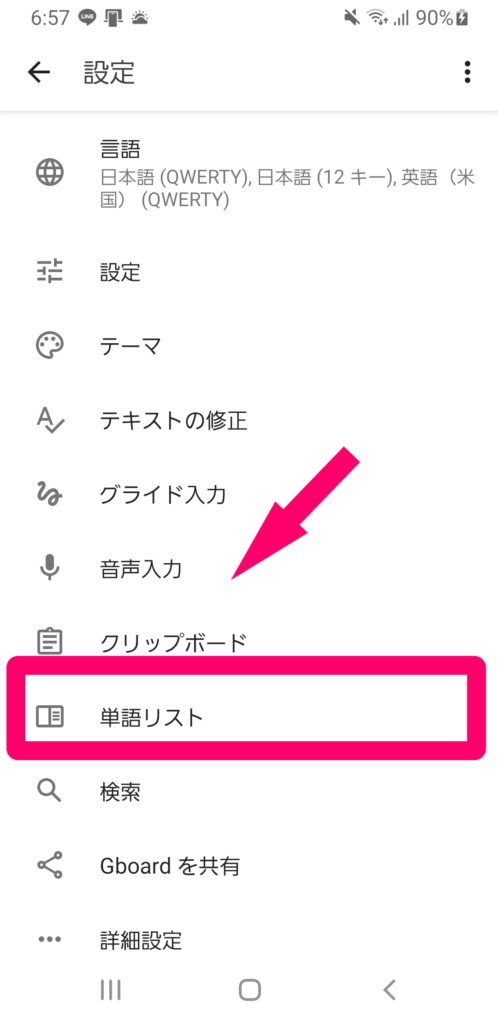
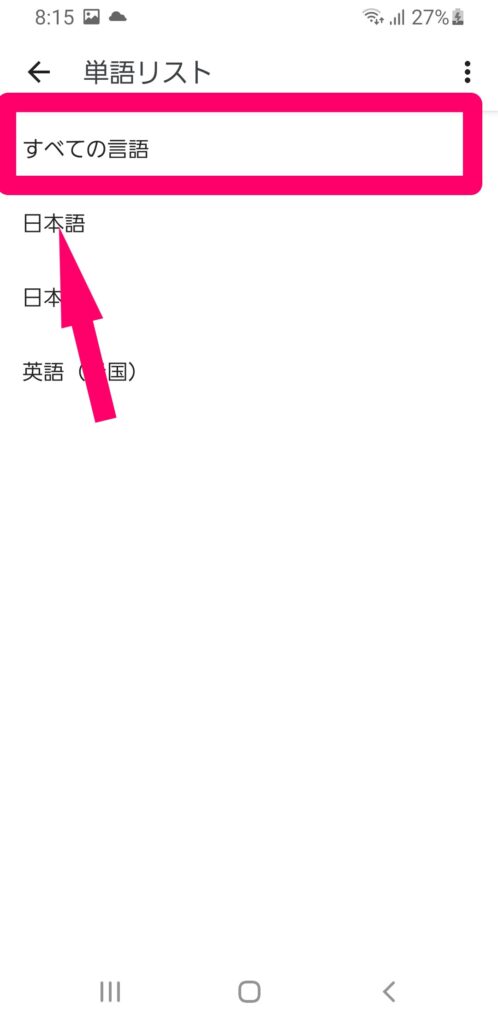
ここでは、「日本語」「英語」なども選択できますが、特に分けておく必要性がない場合は「全ての言語」を選択しましょう。
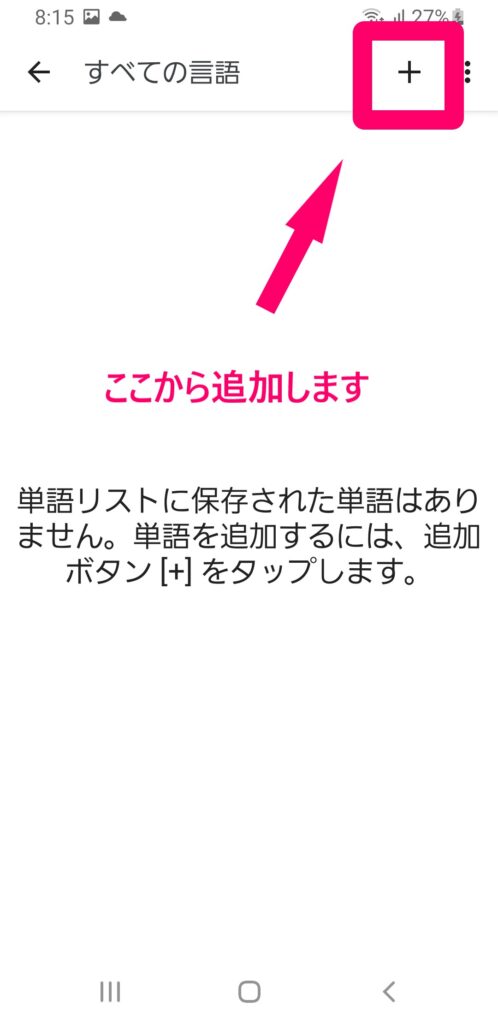
・「単語を入力します」
→ 登録したい文字を入力
・「よみを入力します」
→ 変換に使いたい文字を入力
単語を登録するとき、「よみ」を聞かれますが、ここでは単語を呼び出すときに使いたい文字を設定しましょう。
しなくても操作は完了できますが、正確に変換候補を出すために設定しておくことをおススメします。
DLしたい方はこちら(↓)から
Microsoft Swiftlyで単語を登録する
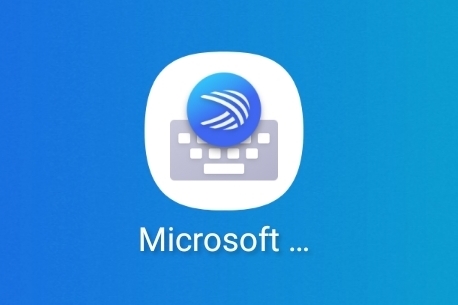
Microsoft SwiftKeyとはAIが一人一人の傾向を学習して変換の精度を上げていくキーボードアプリです。
使えば使うほど入力の効率が向上するので、自分好みの設定を作り上げたい人にはお勧めのキーボードアプリになっています。
Microsoft SwiftKeyで単語を登録する
Microsoft SwiftKey で単語の登録をしたい場合、「クリップボード」を使いましょう。
1.「クリップボード」をタップ
2.「管理」をタップ
3.テキストとショートカットを追加
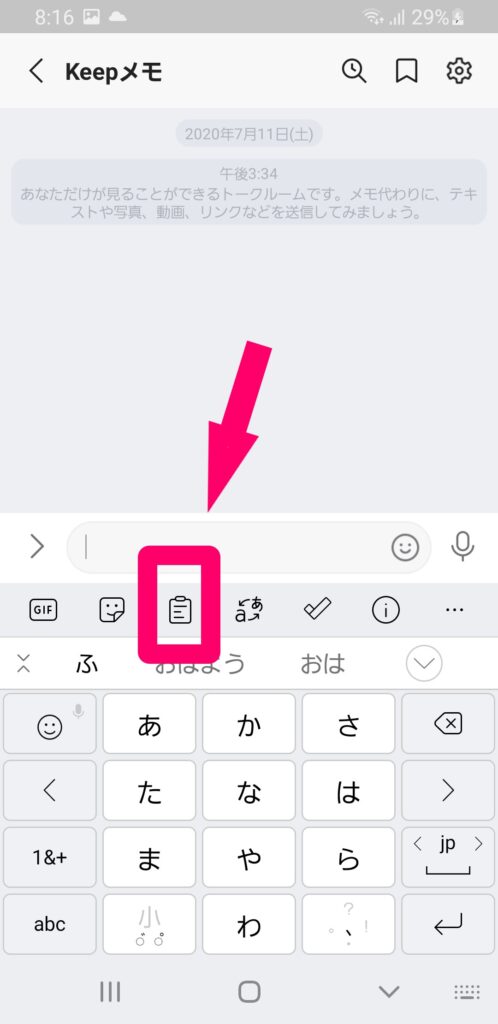
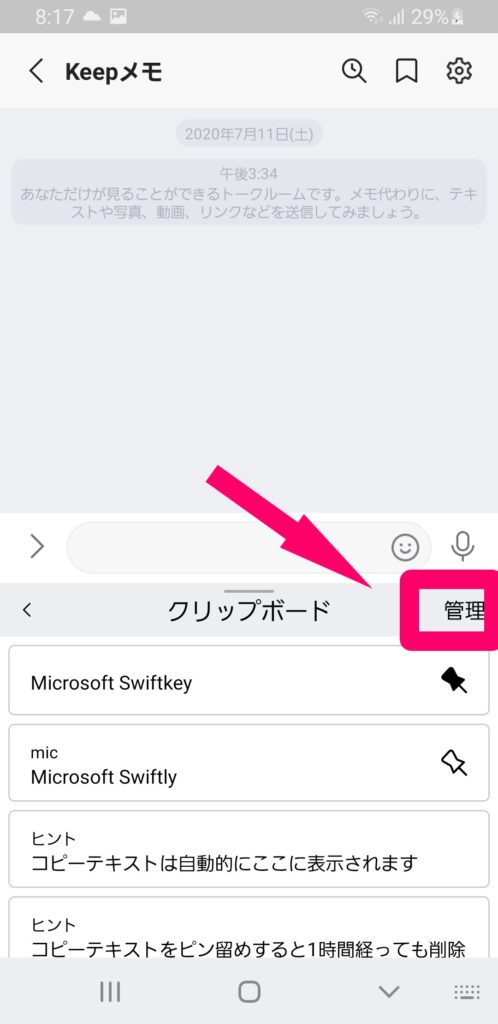
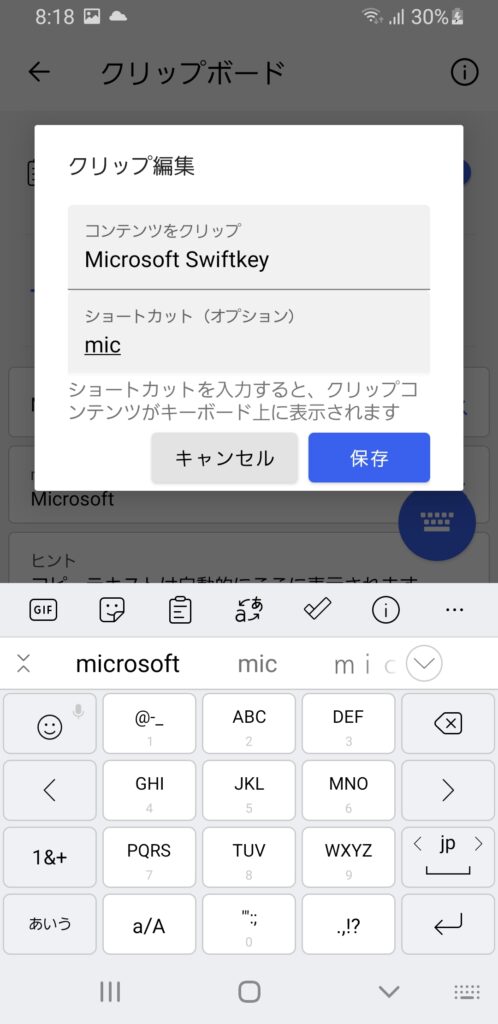
・「コンテンツをクリップ」
→ 登録したい文字を入力
・「ショートカット(オプション)」
→ 変換に使いたい文字を入力
DLしたい方はこちら(↓)から
コピーした文章を登録する
Microsoft SwiftKey では、クリップボードの中に「コピーした文章」と「登録した文章」の両方が保存されている構造になっています。
そのおかげで、コピーした文章をそのまま登録することも可能になります。もちろん、ショートカットの登録もできます。
1.「クリップボード」をタップ
2.「ピンマーク」をタップ
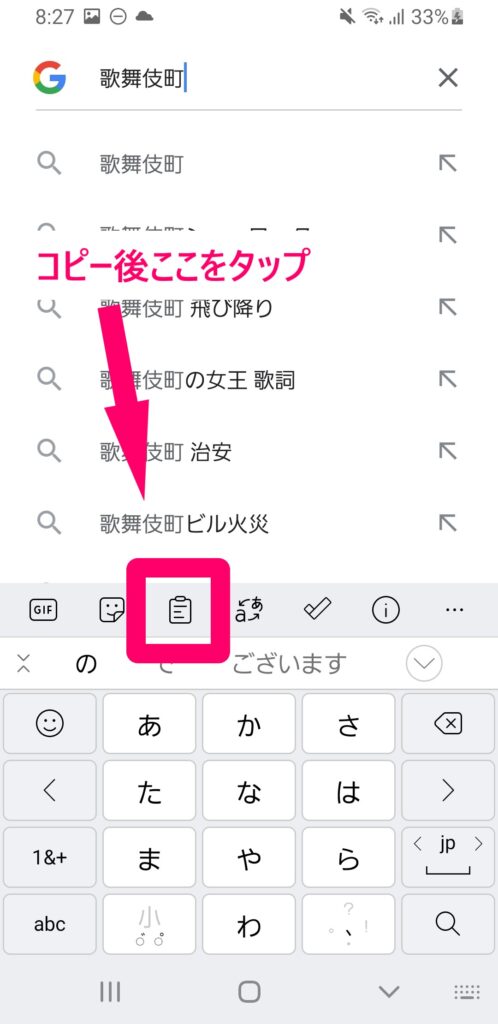
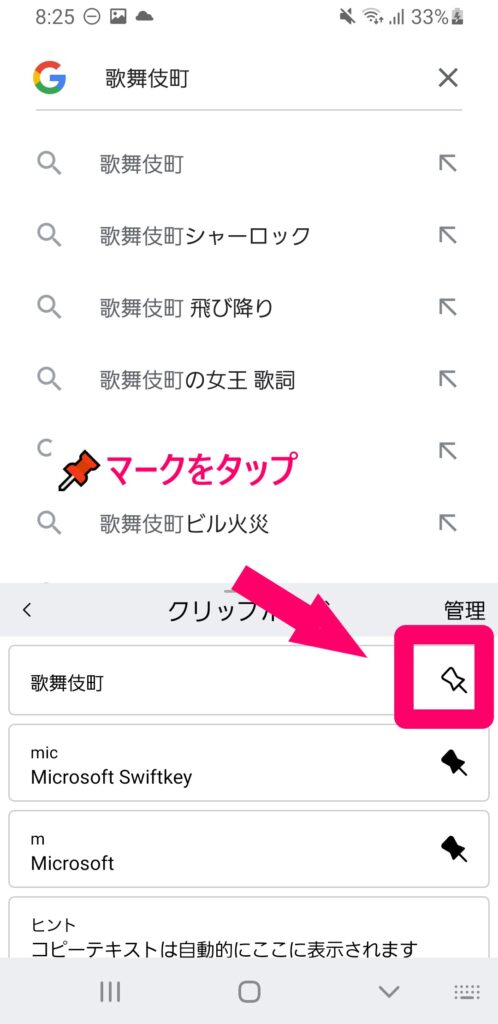
こちらの機能は、「このフレーズは昨日だけで3回も使ったから登録しておこうかな」というようにその場その場で追加していけるのが魅力になります。
まとめ
「登録しておきたいテキストは何ですか?」と聞かれたら、皆さんはどのようなものを想像しますか?
思い浮かぶ文章や単語があった人は、それを登録してみましょう。一度登録すると、使い勝手の良さに以前の状態には戻れなくなるはずです。
予測変換で頻繁に使う単語を登録したい時には、
- システムからユーザー辞書を登録
- キーボードから文字を登録
のどちらかから追加ができます。
面倒な入力作業はどんどんキーボードに任せてしまって、快適にスマホを使っていきましょう。




