本日もやってまいりました!サイト運営スタッフが「知らなきゃ損なiPhone情報」をお届けさせていただきます!
1日に1度は使うアプリ「Line」日本では8900万ダウンロード(2022年3月)されています。
iPhoneを新しくしてデータを引き継ぐ時にトーク履歴も引き継ぎますよね。
しかし、準備不足だと引き継ぎに失敗することもあるんです。最悪の場合、アカウントが使えなくなってしまうといったことも。
この記事では、トーク履歴の引き継ぎ方を画像でシンプルに説明していきます。
【iPhone版】Lineのトーク履歴を引き継ぐ方法

トーク履歴の引き継ぎは難しい作業ではありません。
アプリでバックアップをとって、機種変更後に復元するだけ。
しかし、下記の様に考えている方多いんじゃないでしょうか?
アプリはアップデートがあるし、アカウント情報やIcloudの空き容量を確保をしないとトーク履歴だけじゃなくてアカウントが使えなくなることもあるよ!
アカウントにログインできなくなると、友達リストやスタンプなども消えてしまいます。
引き継ぎ前に重要な準備が3つあります。
引き継ぎ前の準備
アプリをアップデートする
バックアップ前に必ずアプリを最新バージョンに
アップデートする必要があります。
古いバージョンのバックアップは、
最新バージョンでは復元できません。
バックアップ前にIcloudの空き容量が
確保しましょう。
※「アップデートは時間がかかるから」と後回しにしている人は特に注意!
保存していない写真は保存する。
保存していない写真って結構多かったりしませんか?
保存した気になっている写真は?「後でまとめて保存しよう」
と後回しにしている写真は?。
トーク履歴のバックアップに写真は含まれません。その為バックアップを復元後に消えてしまいます。
写真は保存するか「Keep」というLineアプリ内のストレージにデータを保存する機能を使って保存しておきましょう。
この記事を書くにあたって私も引き継ぎ作業を改めて実践してみたところ、写真や動画も復元されていました。
詳細はわかりませんが、
最近のバージョンでは、復元可能になっているのかもしれません。
いずれにせよデータが無くならないように
保存しておくことをおすすめします。
アカウントの登録情報を確認する
意外にも失敗しやすいのが登録情報。
新しいiPhoneでLineアプリのログインに必要です。頭の中のパスワードと違ったり、電話番号が変わっていたり。
登録確認は、アカウントで出来ます。
アカウントの確認方法
- ホームにある「歯車アイコン」をタップ
- 設定の中から「アカウント」をタップ
- 表示されるアカウント情報を確認
1.「歯車アイコン」をタップする
2.設定の中から「アカウント」をタップする
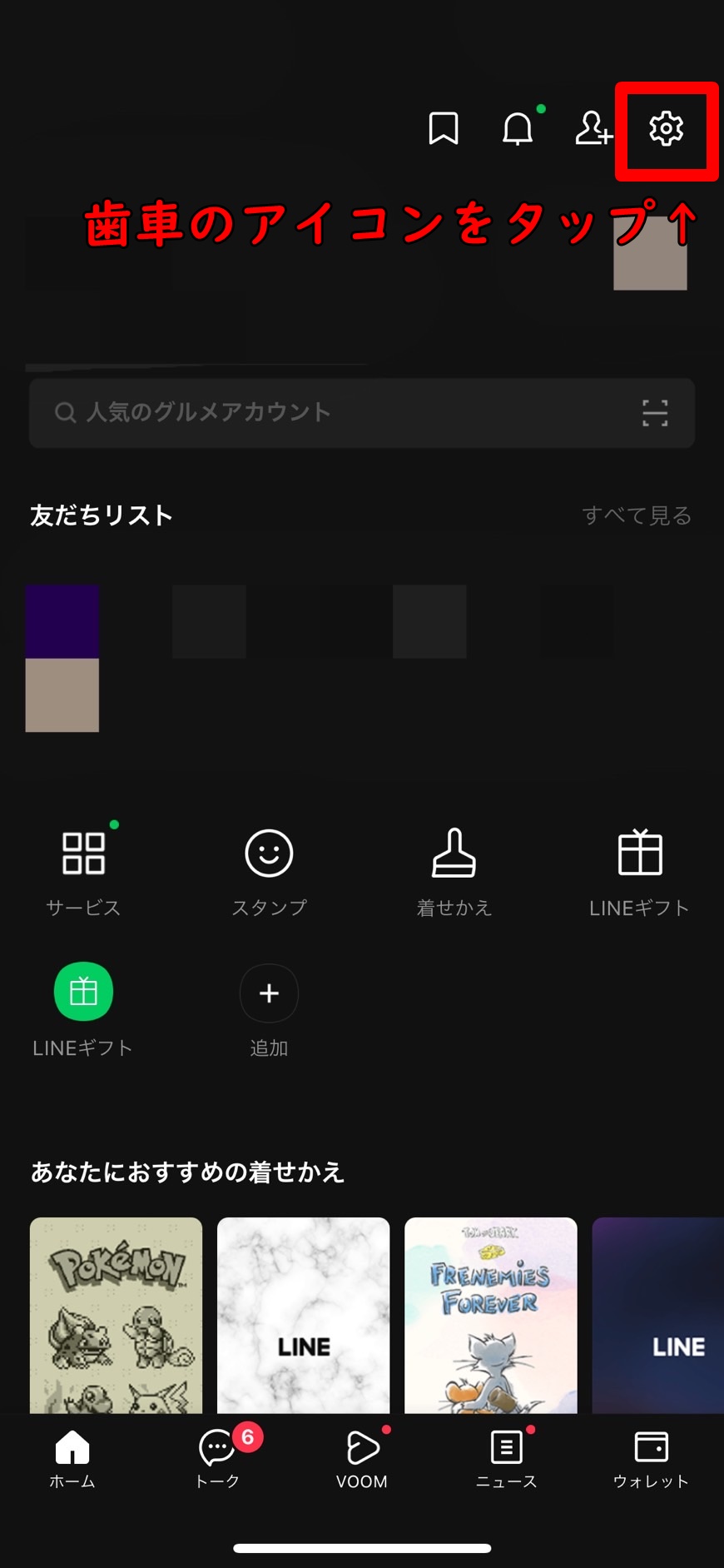
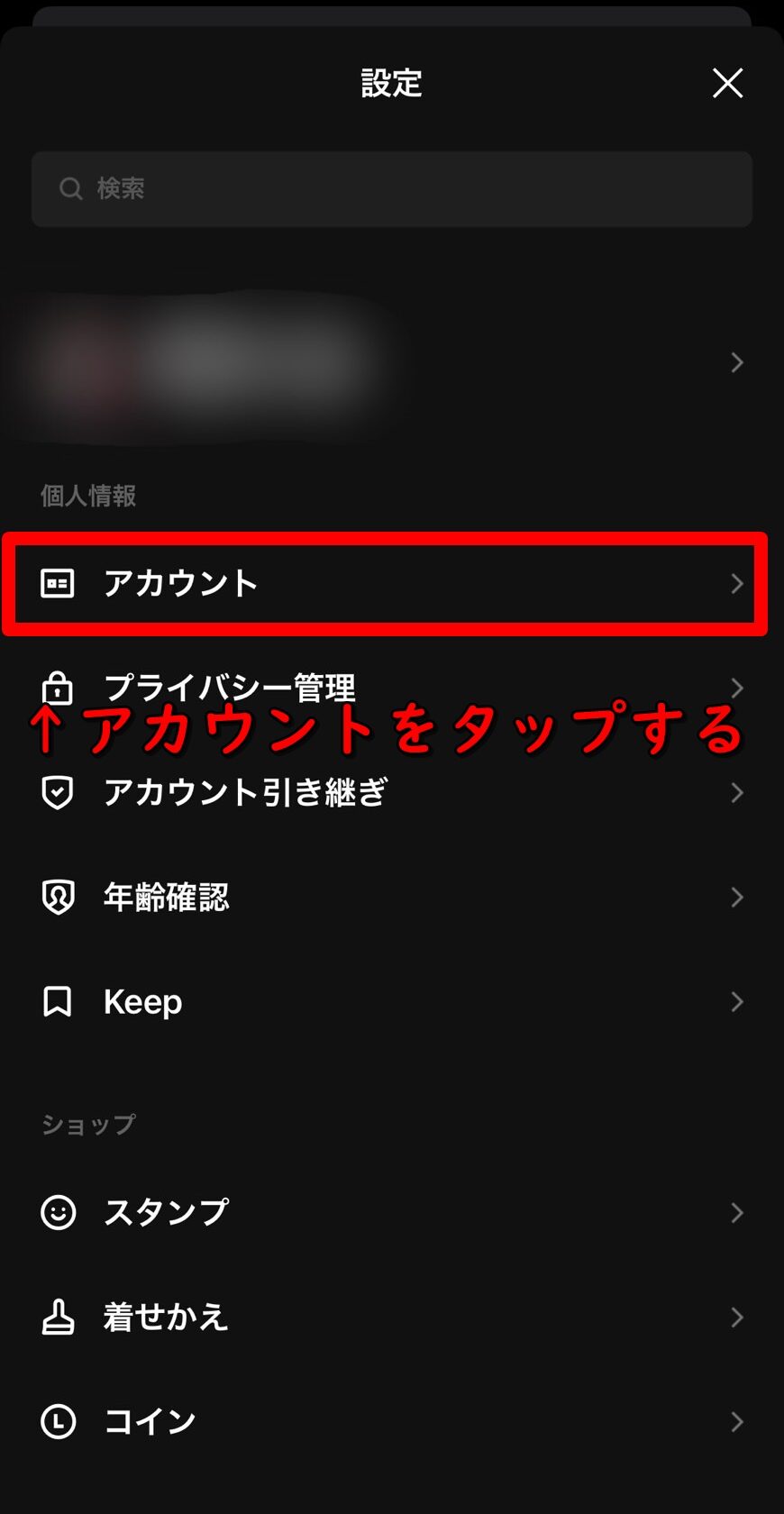
3.表示されたアカウント情報が正しいか確認する
赤枠内に設定したアカウント情報が表示されます。
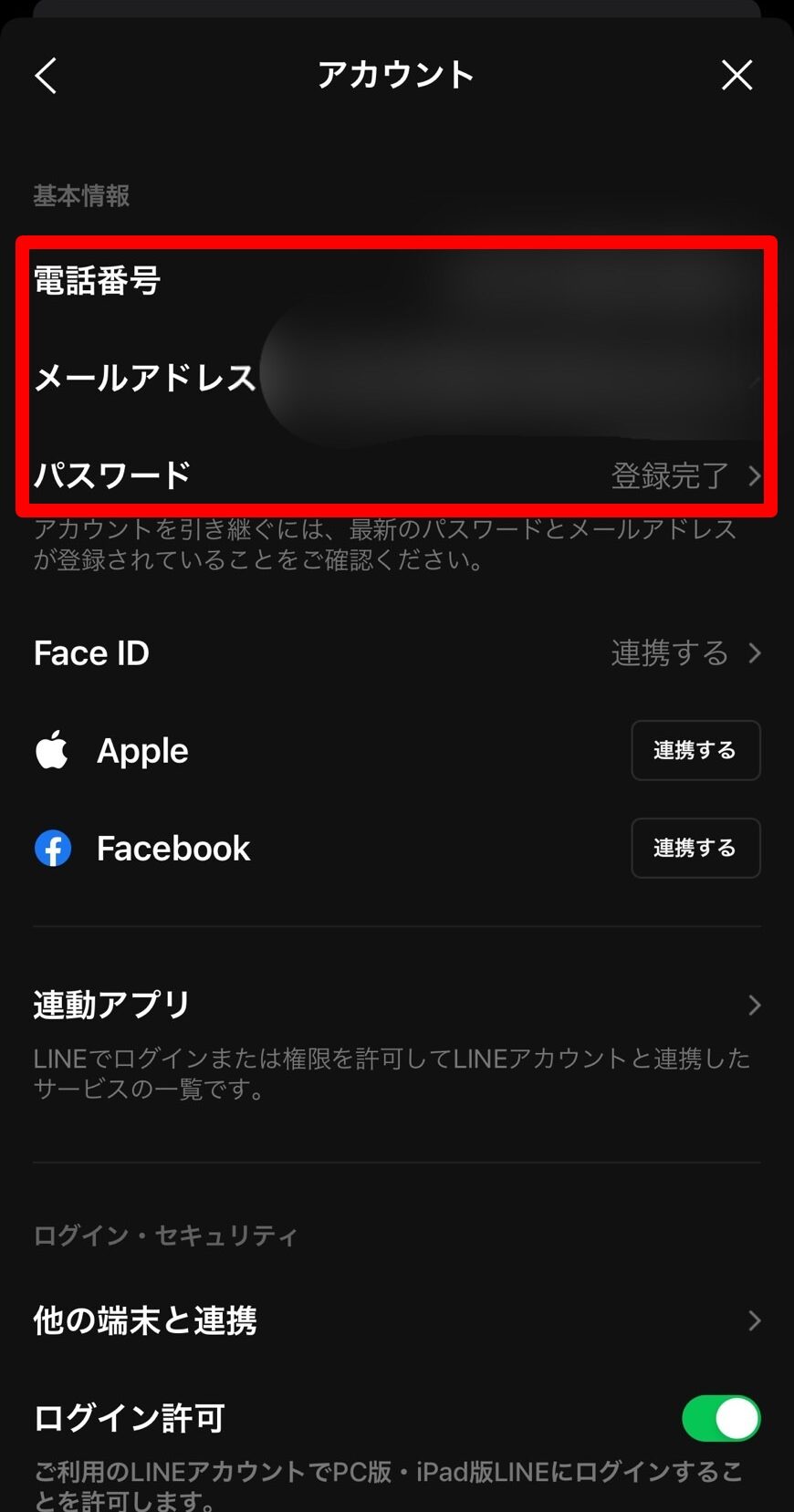
1.今のiPhoneでバックアップをとる
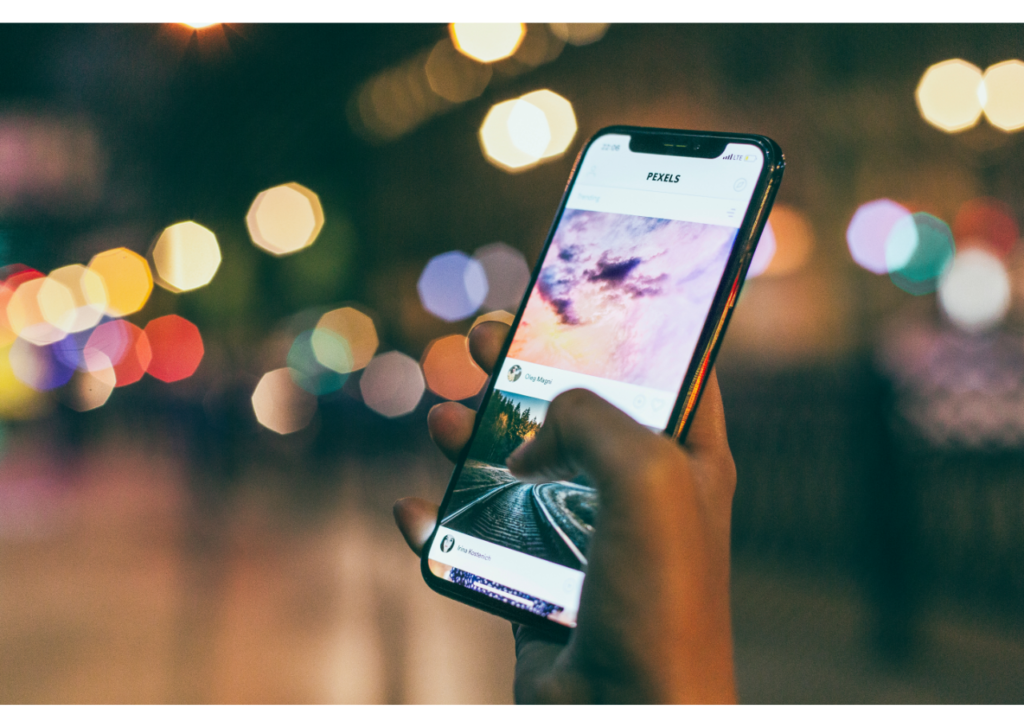
ここから実際の方法を記載していきます。
- 「歯車アイコン」をタップ
- 「トーク」をタップ
- 「トークのバックアップ」をタップ
- 「今すぐバックアップ」をタップ
1.「歯車アイコン」をタップ
2.設定の「トーク」をタップ
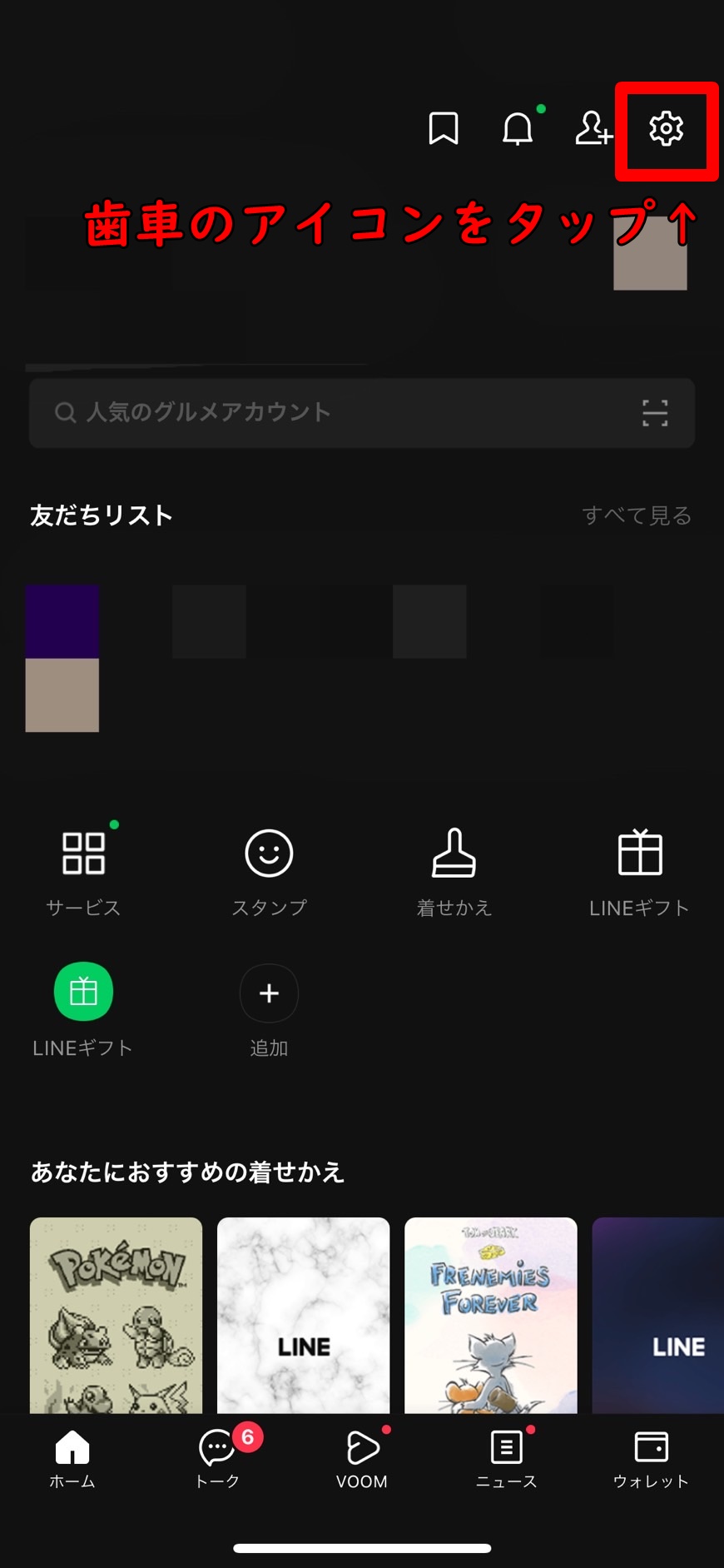
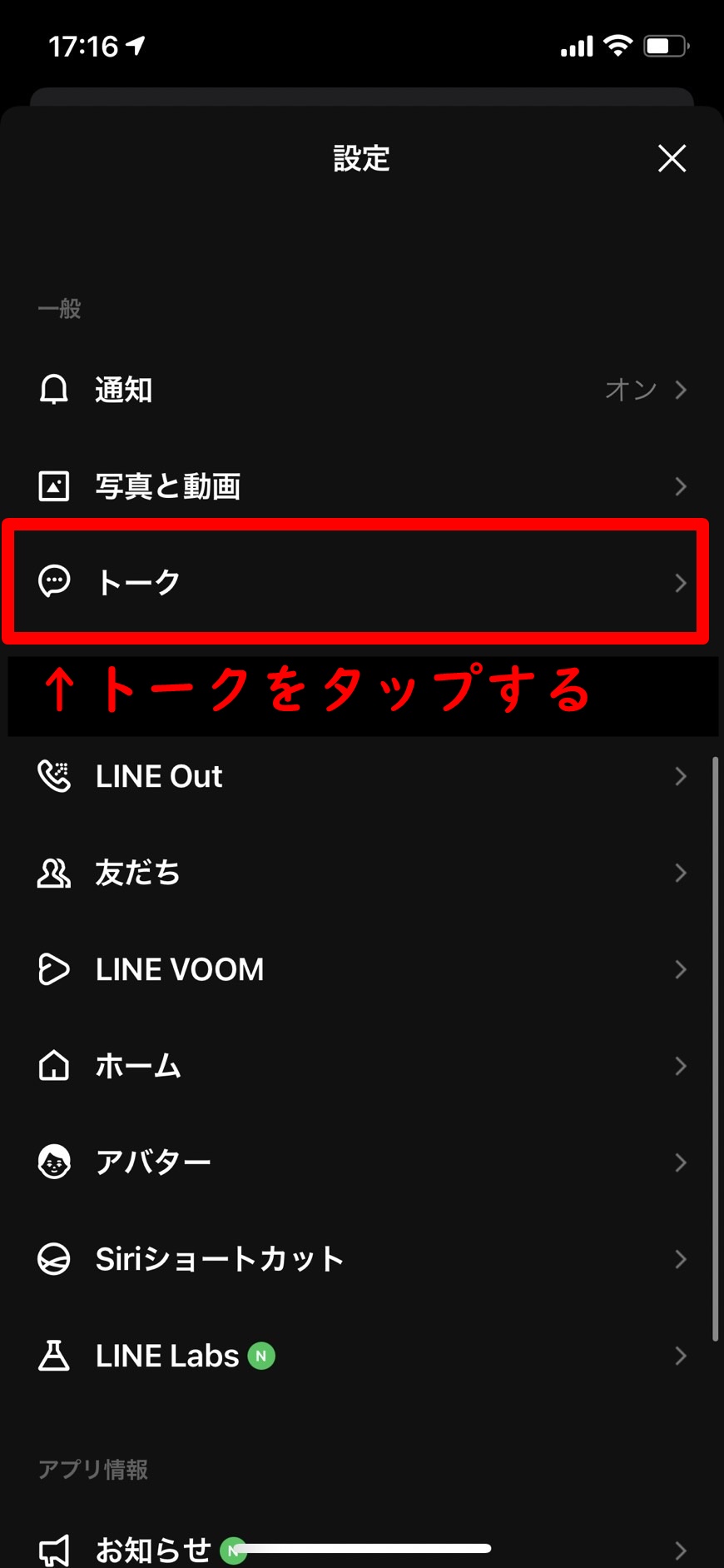
3.トークの「バックアップ」をタップ
4.今すぐ「バックアップ」をタップ
バックアップが完了すると日付が記載または更新されます。
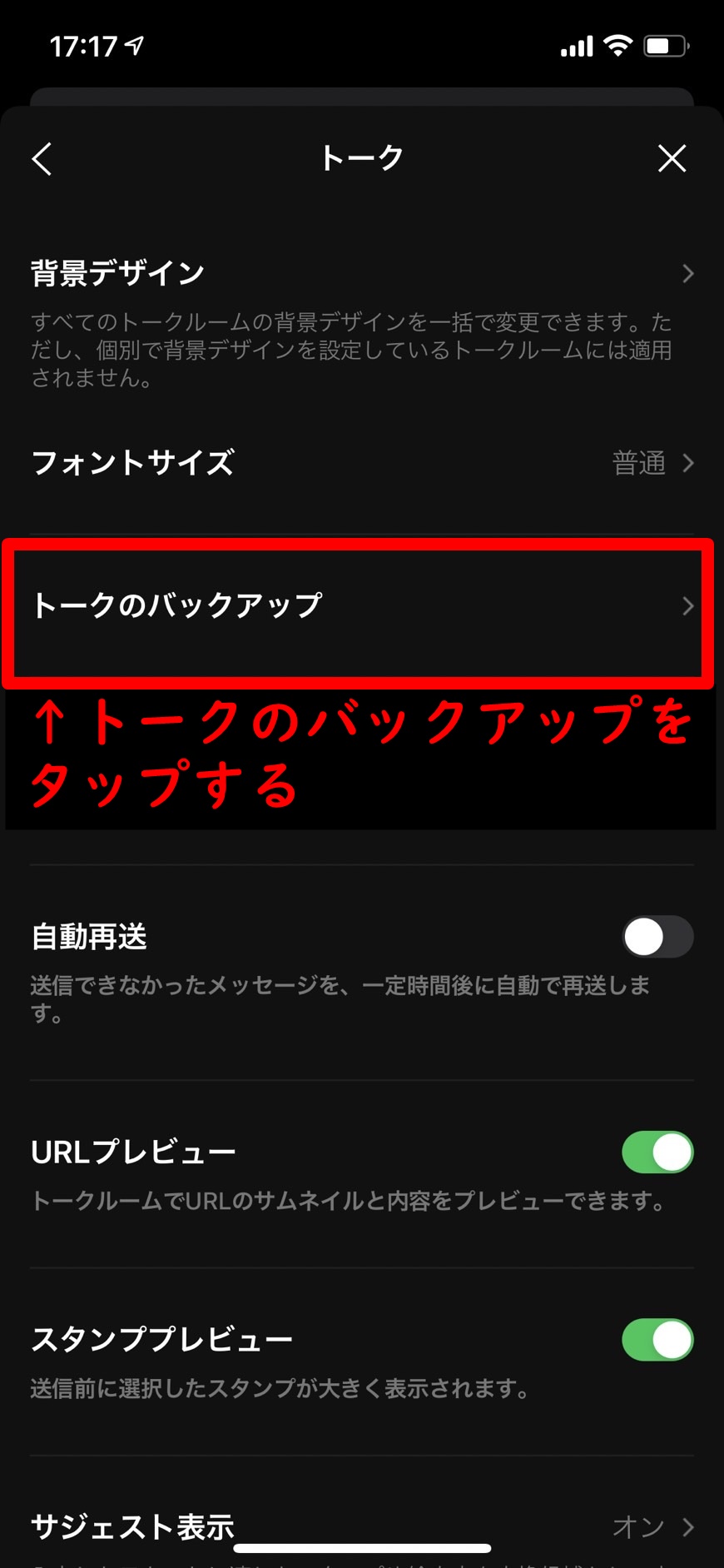
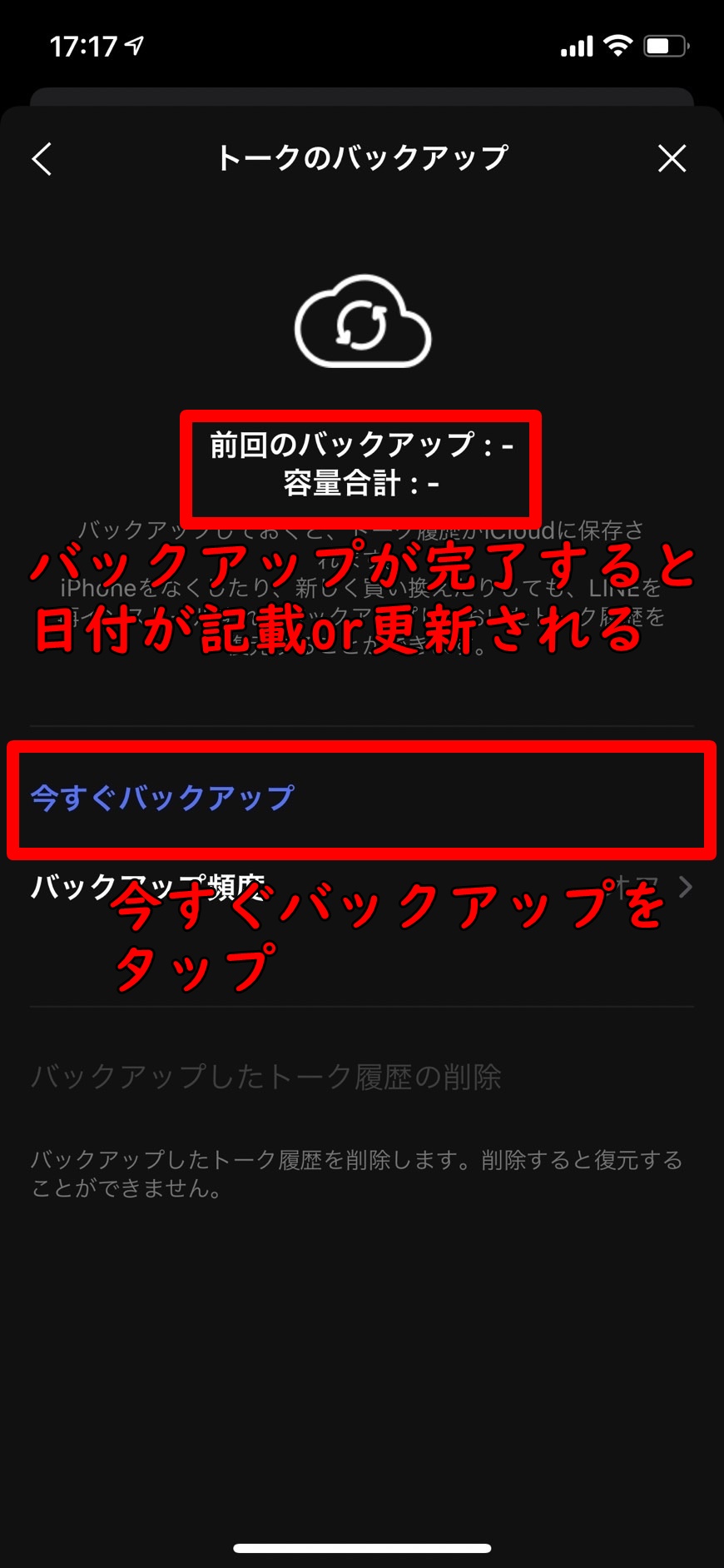
予め、バックアップの取り方を知っておくことで、重要な情報が無くなってしまうことを回避できます。
動画でも引き継ぎ方を説明されています。
この記事だけじゃわかりにくいという方は参考にしてみてください。
【アンドロイドスマホからiPhoneにした場合】
バックアップのデータは、iPhoneはIcloud、AndroidはGoogleドライブに保存されます。
つまり、データの保管場所が異なるため復元が出来ません。
近年では、Androidの機能性も上がってきて、iPhoneからAndroidに乗り換える方も多いと思います。
OSの異なる機種変更時はどうしても必要な情報をスクリーンショットかノートに保存することをオススメします。
【バックアップを自動にする方法】
余談になりますが、バックアップを自動でとることも出来ます。
ずぼらな人や物を無くしやすいという人におすすめです。
iPhoneを無くしてしまっても自動バックアップを設定していることでトーク履歴を引き継げます。
- 「歯車アイコン」をタップ
- 「トーク」をタップ
- 「トークのバックアップ」をタップ
- 「バックアップ頻度」をタップ
- 自動バックアップのスイッチをONにする
1.「歯車アイコン」をタップして設定メニューを開く
2.「トーク」をタップ
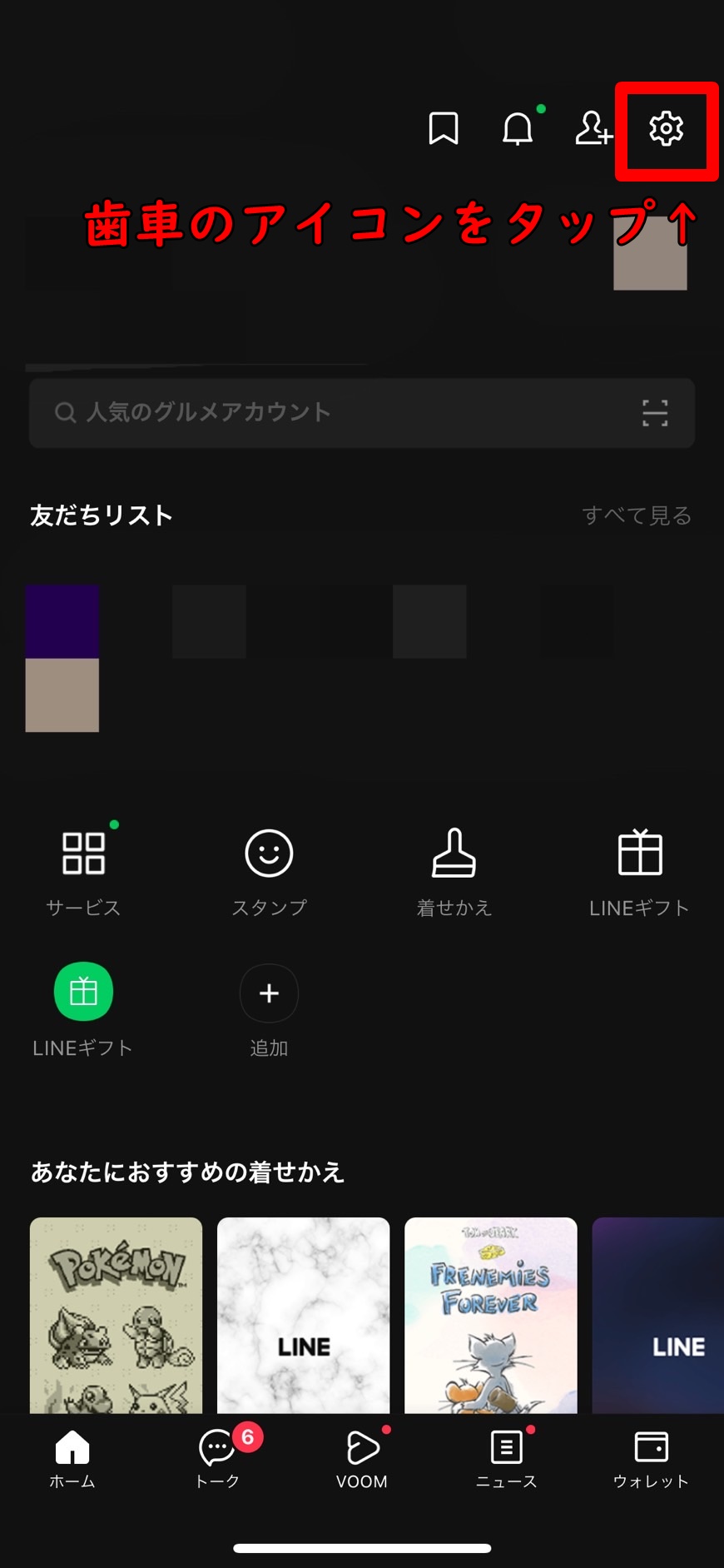
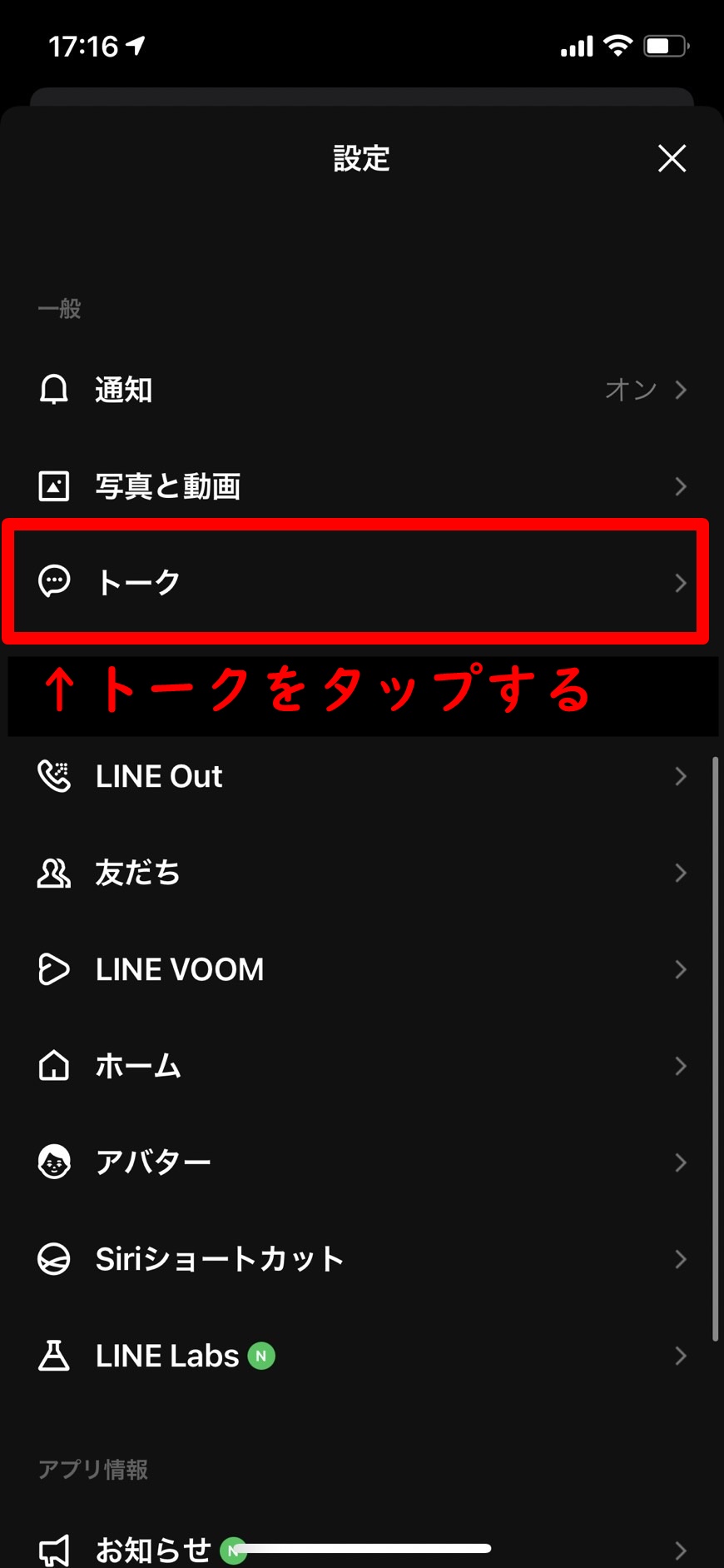
3.トークの「バックアップ」をタップ
4.「バックアップ頻度」をタップ
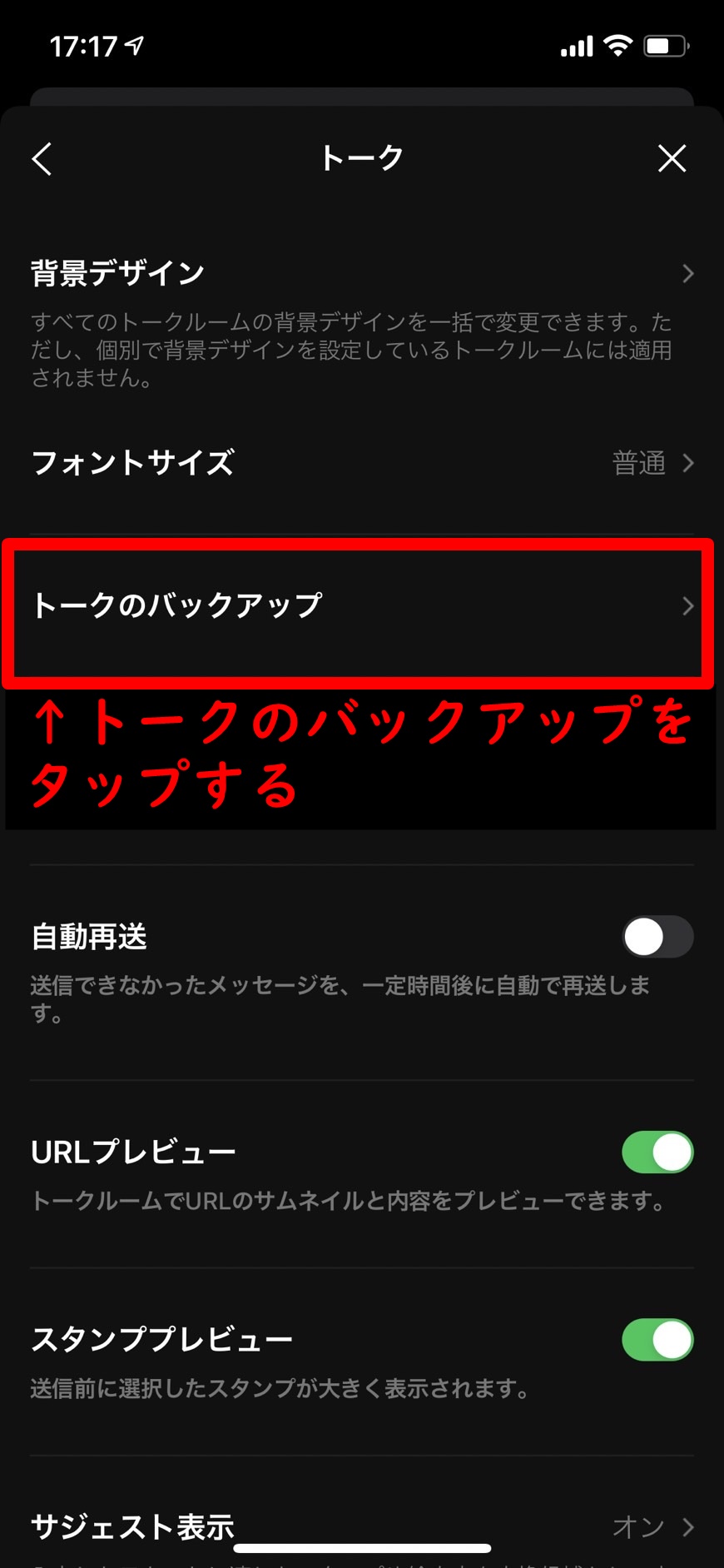
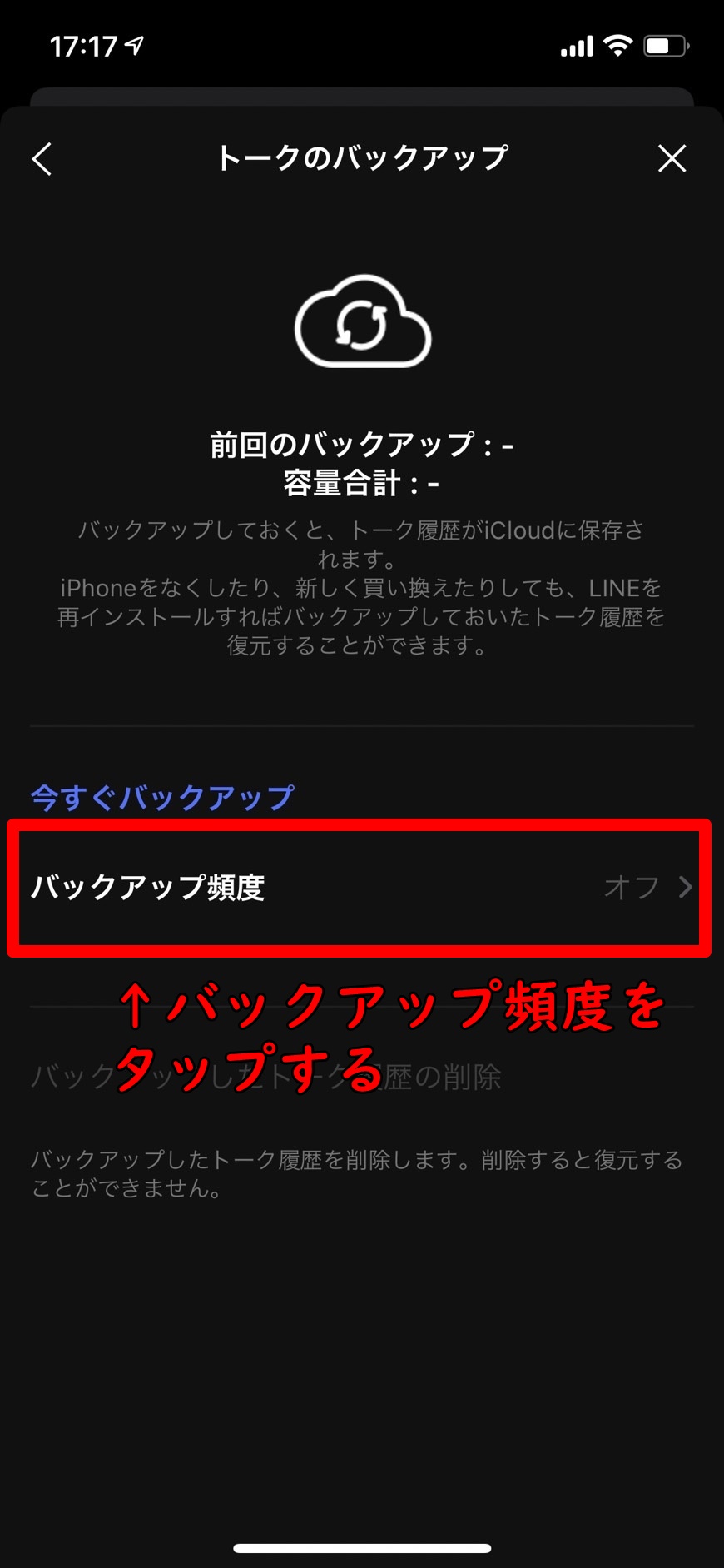
5.自動バックアップのスイッチをONにする
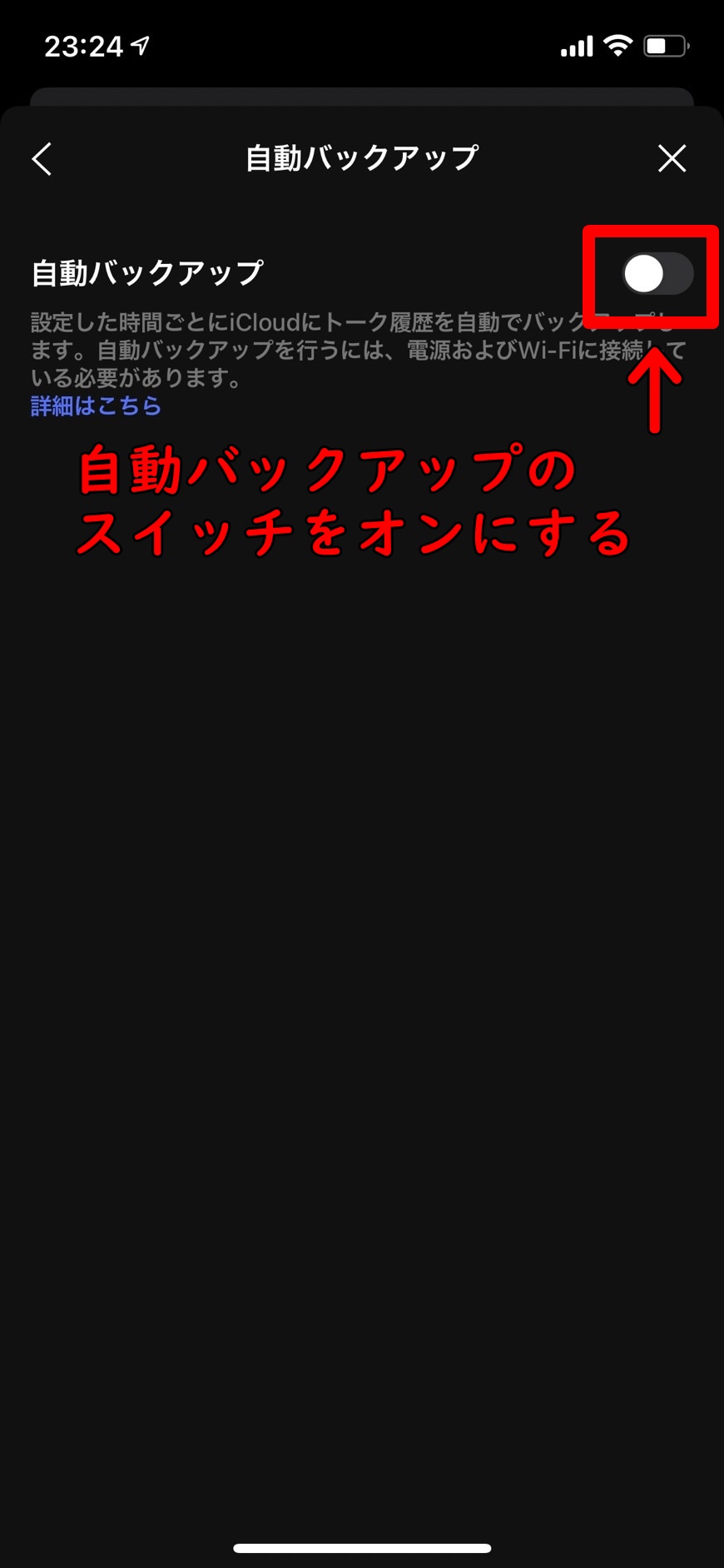
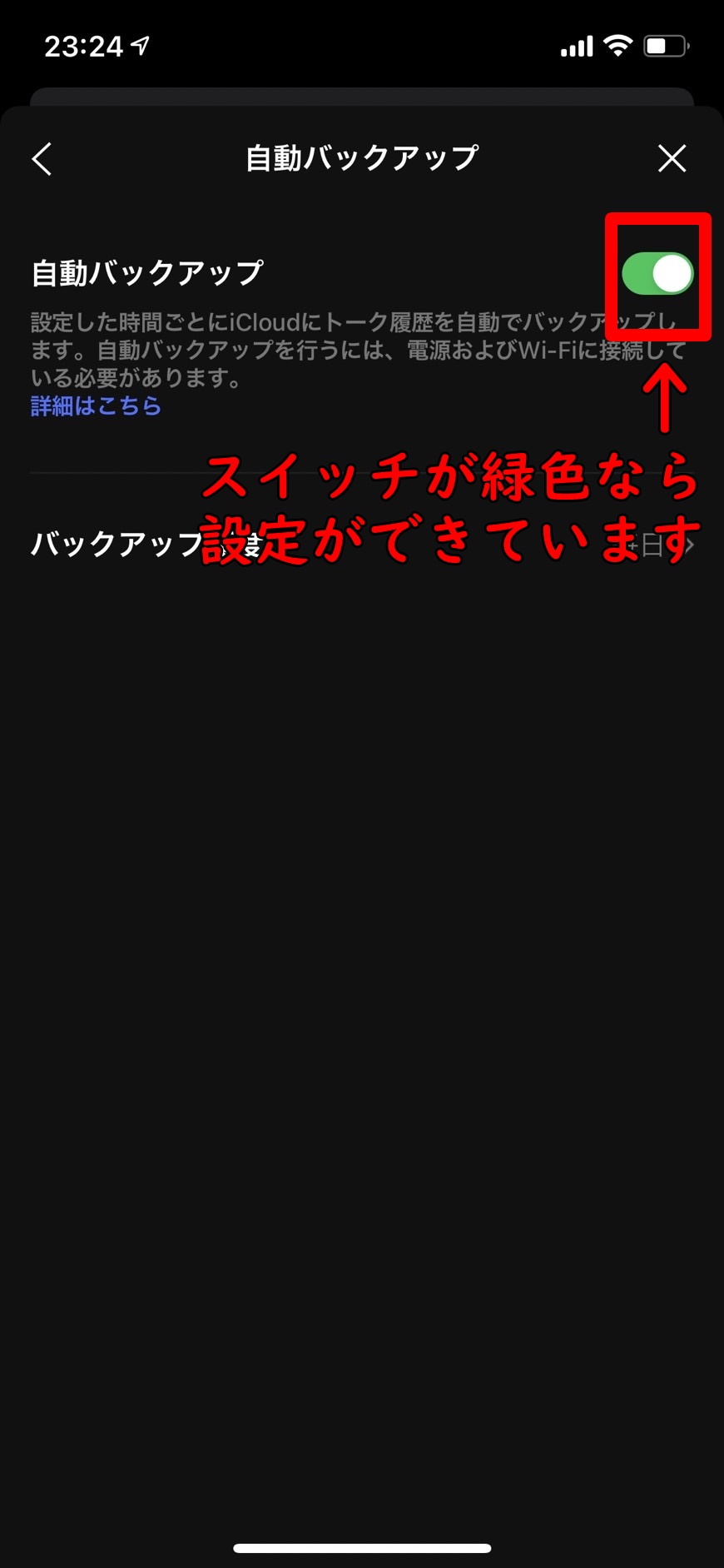
自動バックアップは、以下の頻度で設定可能です。
iPhoneを紛失した経験のある人は自動設定にしておくといいかもしれません。

以下の条件が満たされていないと自動バックアップは行われないので注意しましょう
・端末が電源に接続されている(充電状態)
・端末がWi-Fiに接続されている
・Appバックグラウンド更新設定が有効になっている
2.トーク履歴を復元する

ここからは新しいiPhoneでの作業になります。
古いiPhoneで引き継ぎの準備が出来ていることを確認し、新しいiPhoneを用意してから行ってください。
【新しいiPhoneでトーク履歴を復元する】
- 新しいiPhoneでAppleIDにログイン
- 新しいiPhoneでLineアプリをインストール後、起動
- 任意のログイン方法をタップ(今回は電話番号でログイン)
- 「電話番号」を入力
- SMSで届いた「認証キー(6桁の数字)」を入力
- 「トーク履歴を復元しますか?」のポップアップが出現後、「トーク履歴を復元」をタップ
1.新しいiPhoneでAppleIDにログイン
2.新しいiPhoneでLineアプリをインストールして、アプリを起動
3.任意のログイン方法をタップ(今回は電話番号でログイン)
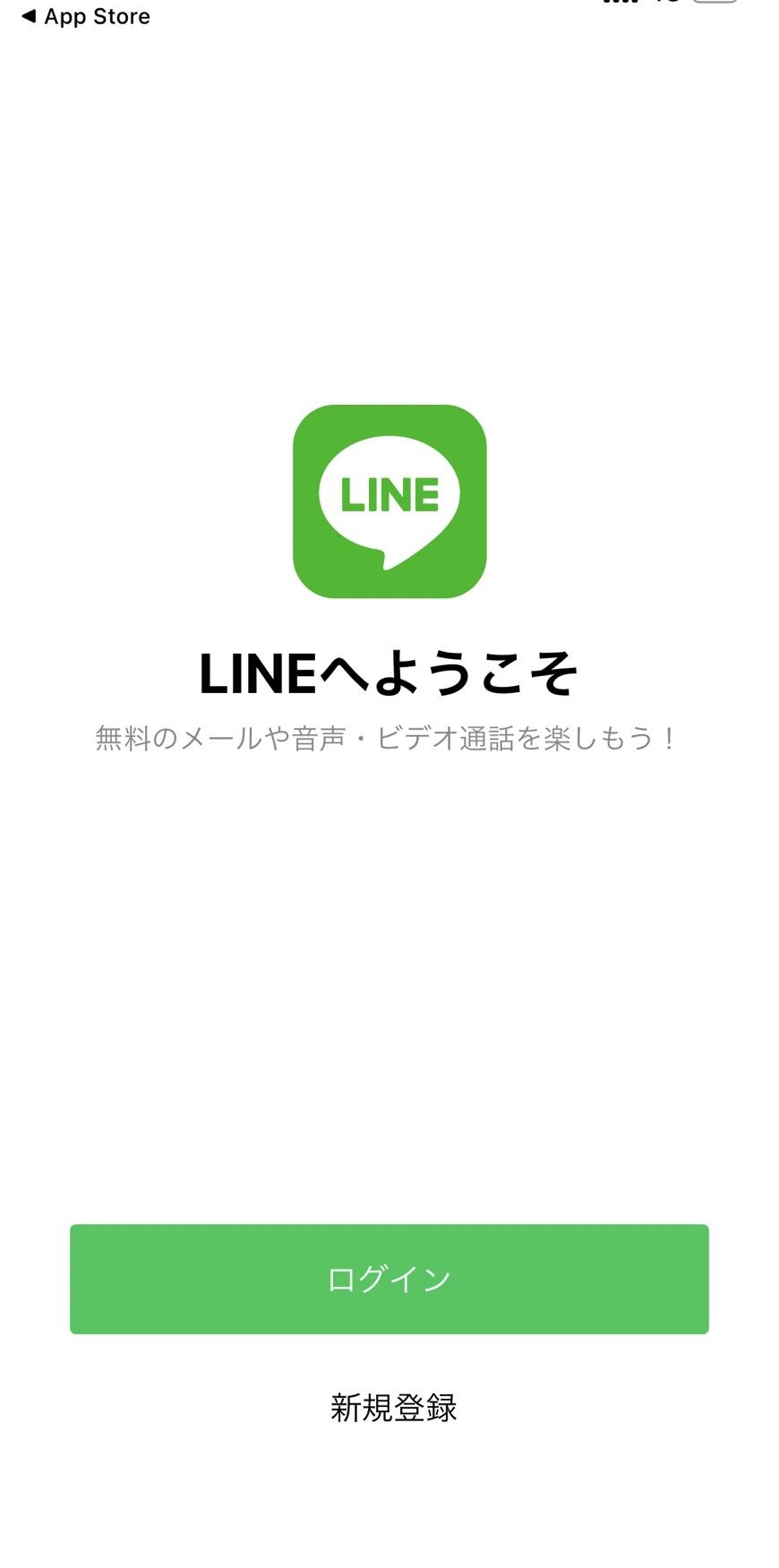
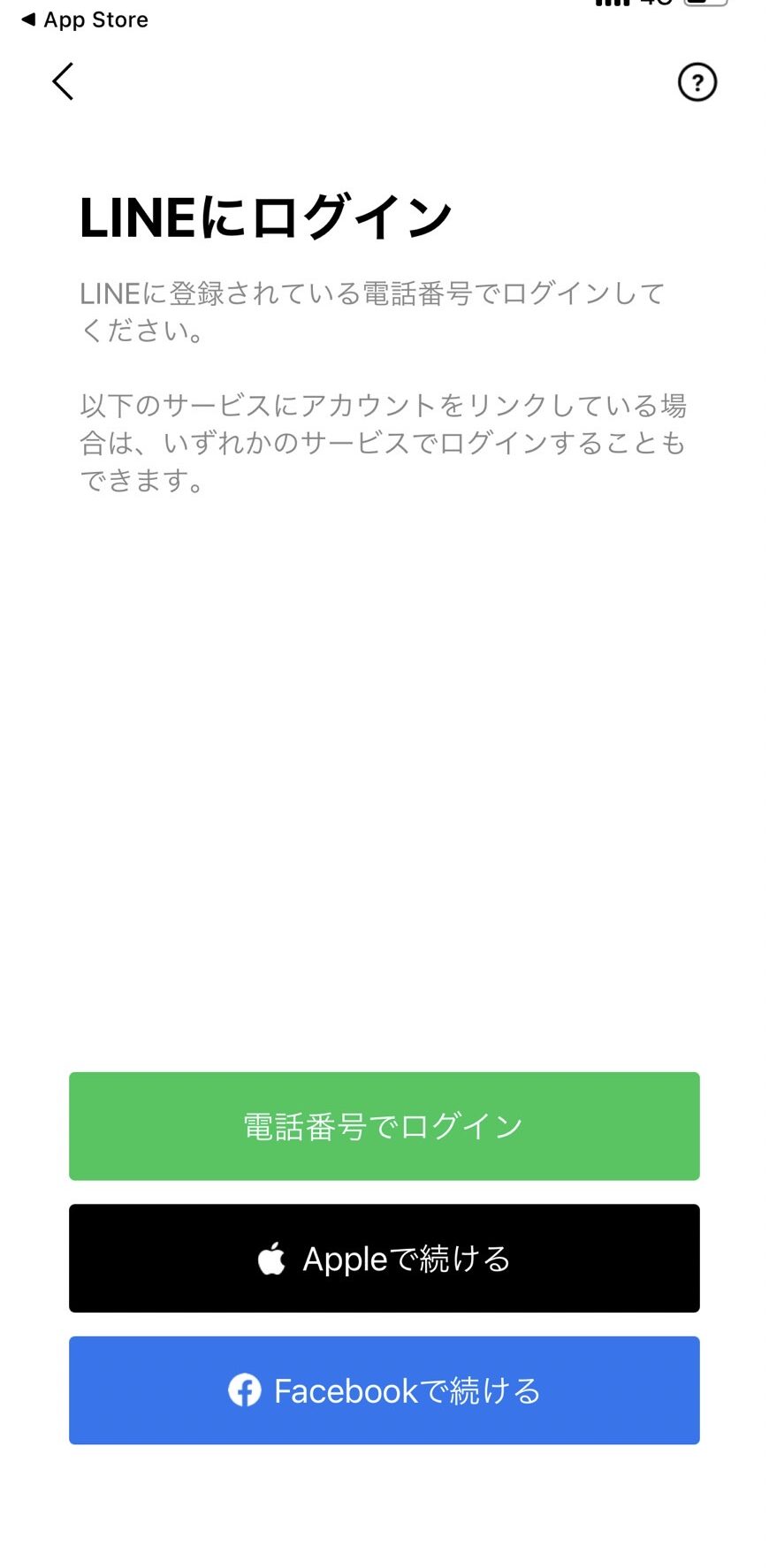
4.「電話番号」を入力
5.SMSで届いた「認証キー(6桁の数字)」を入力
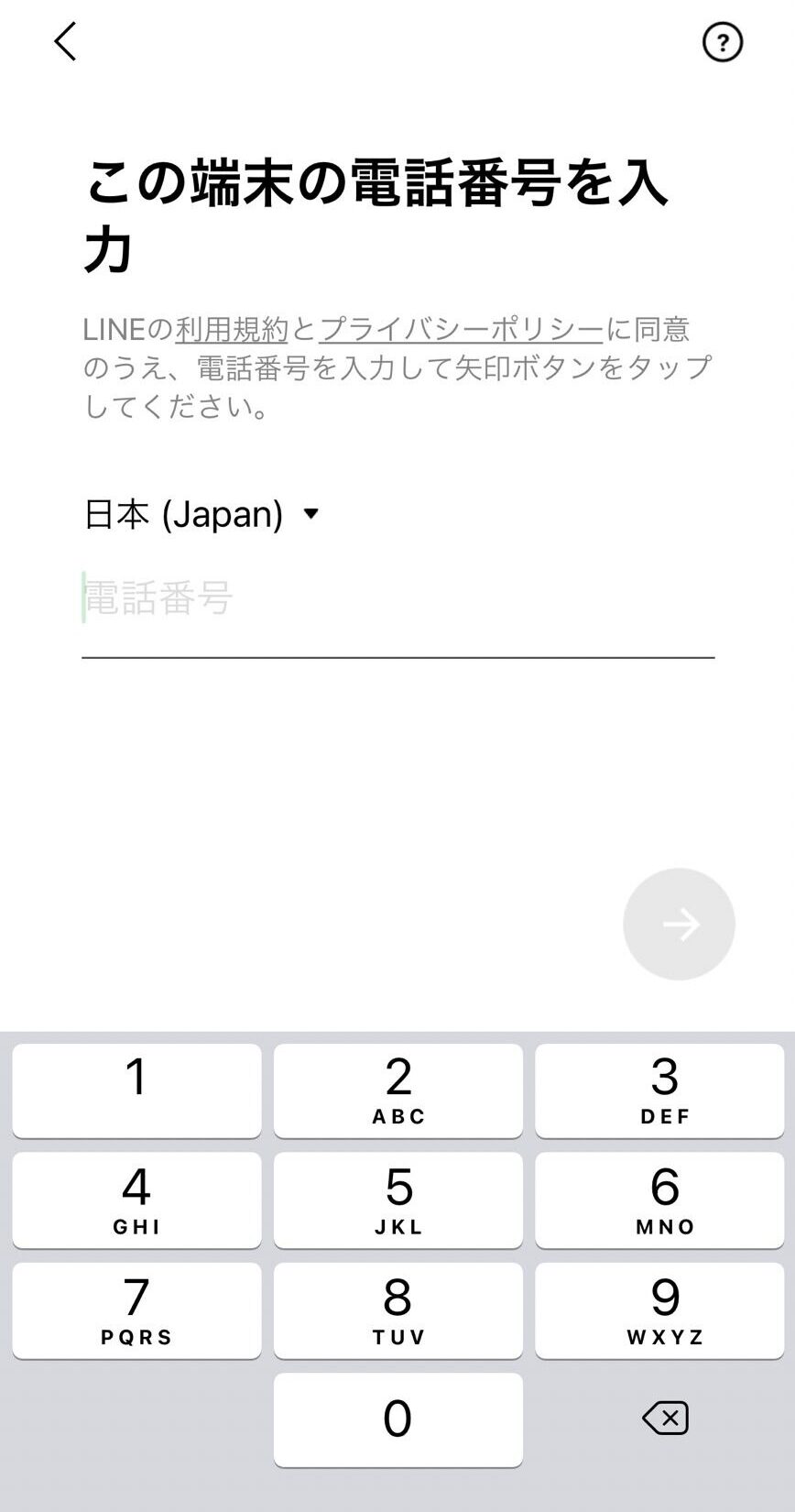
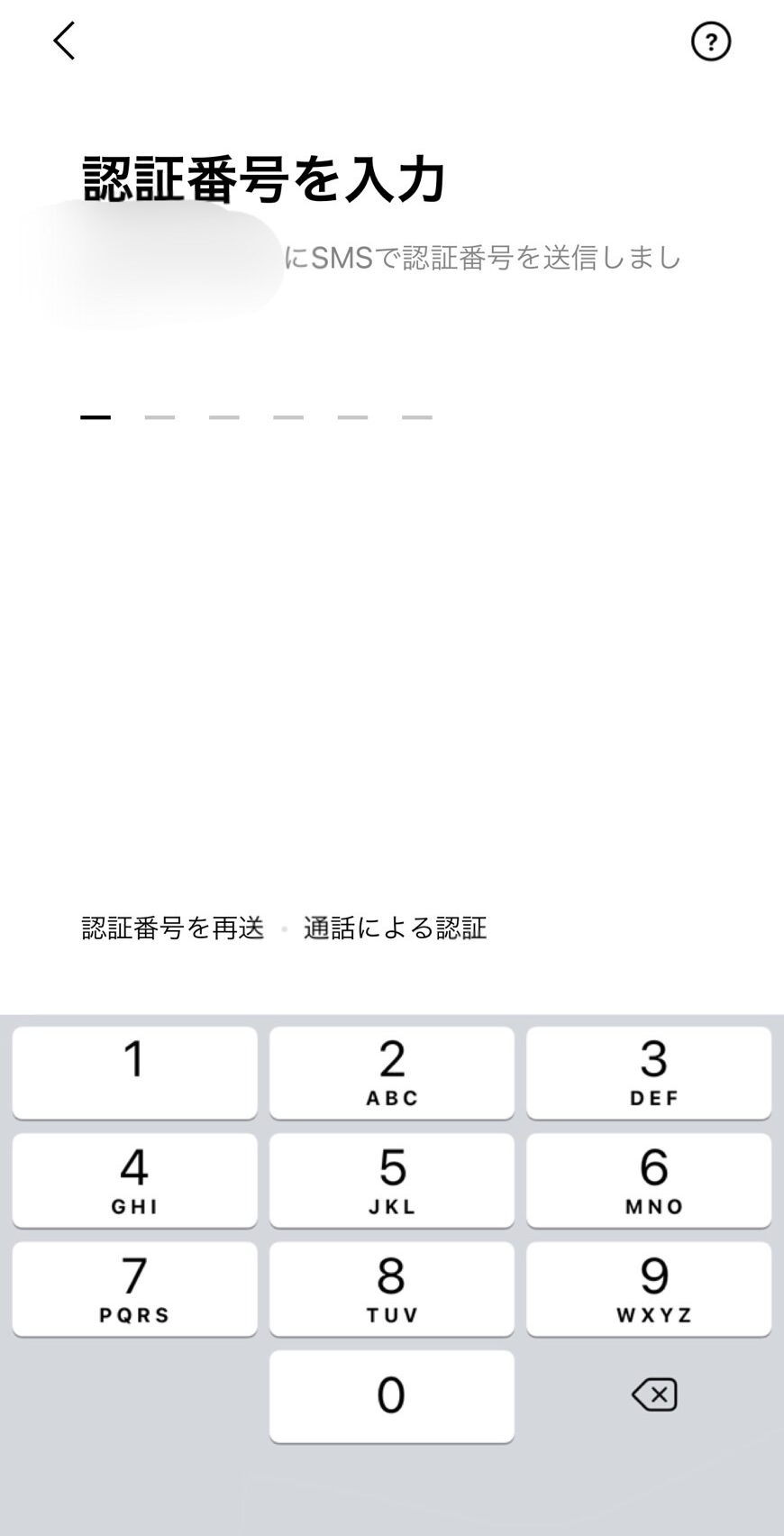
6.「トーク履歴を復元しますか?」のポップアップが出現後、「トーク履歴を復元」をタップ
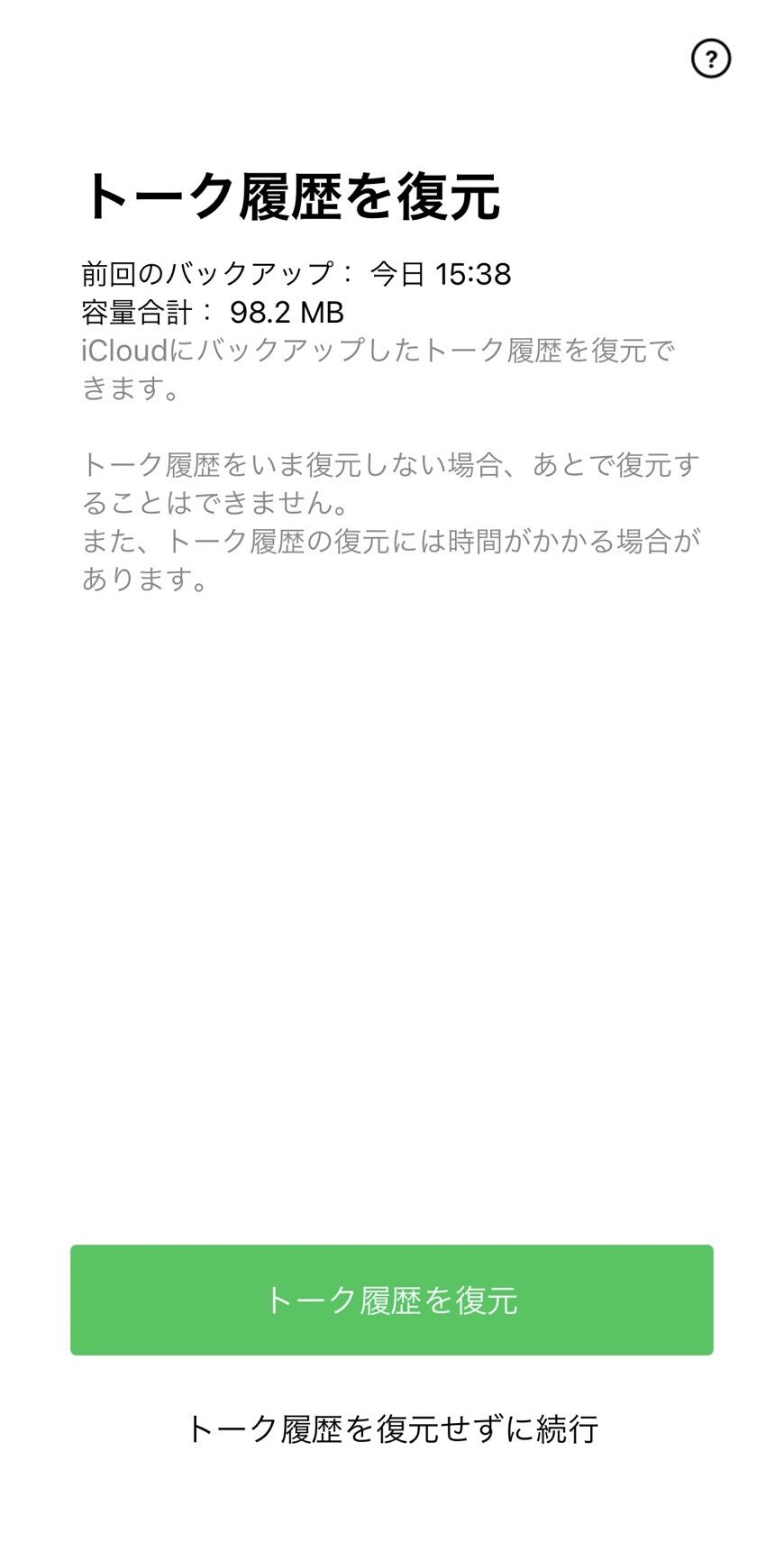
3.絵文字、スタンプ、着せ替えの引き継ぎ方

【スタンプと絵文字の引き継ぎ方】
スタンプと絵文字はほとんど変わりません。
以下を参考に実践してください。
- 「歯車アイコン」をタップ
- 設定の「スタンプ」をタップ
- 「マイスタンプ」をタップ
- ダウンロードしたいスタンプまたは絵文字をタップ
1.「歯車アイコン」をタップ
2.設定の「スタンプ」をタップ
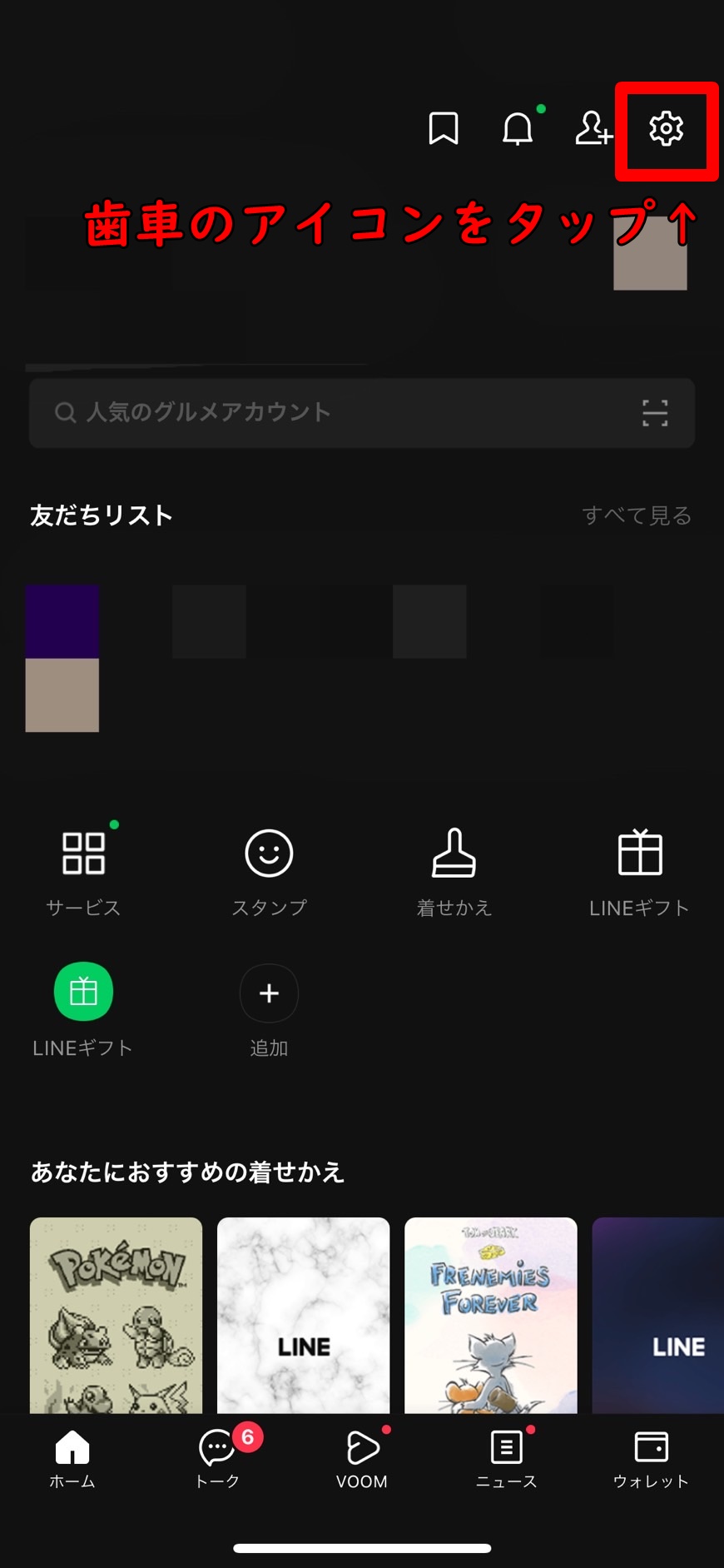
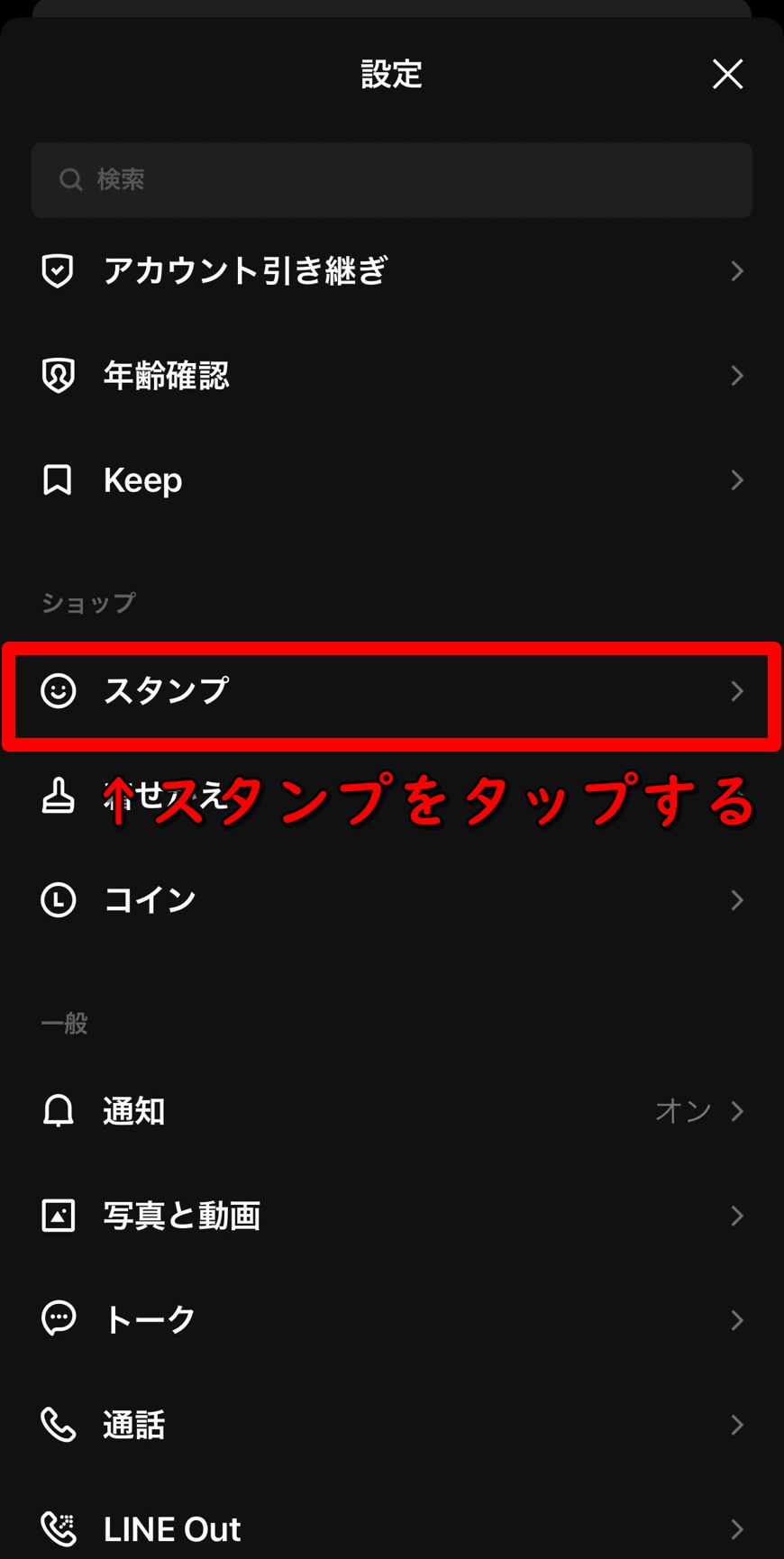
3.「マイスタンプ」をタップ
4.ダウンロードしたいスタンプをタップ
絵文字の再ダウンロードは絵文字の項目から行います。
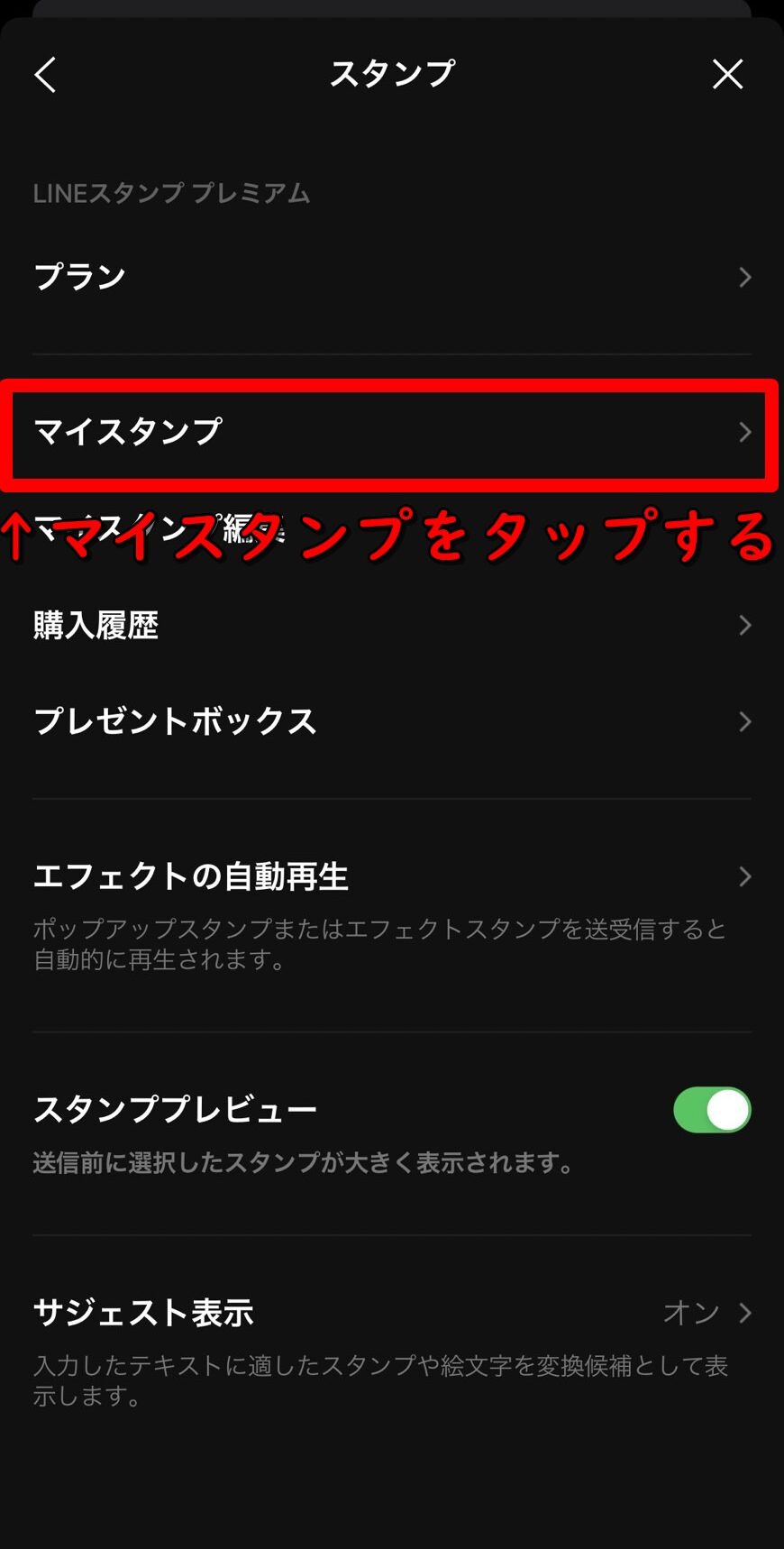
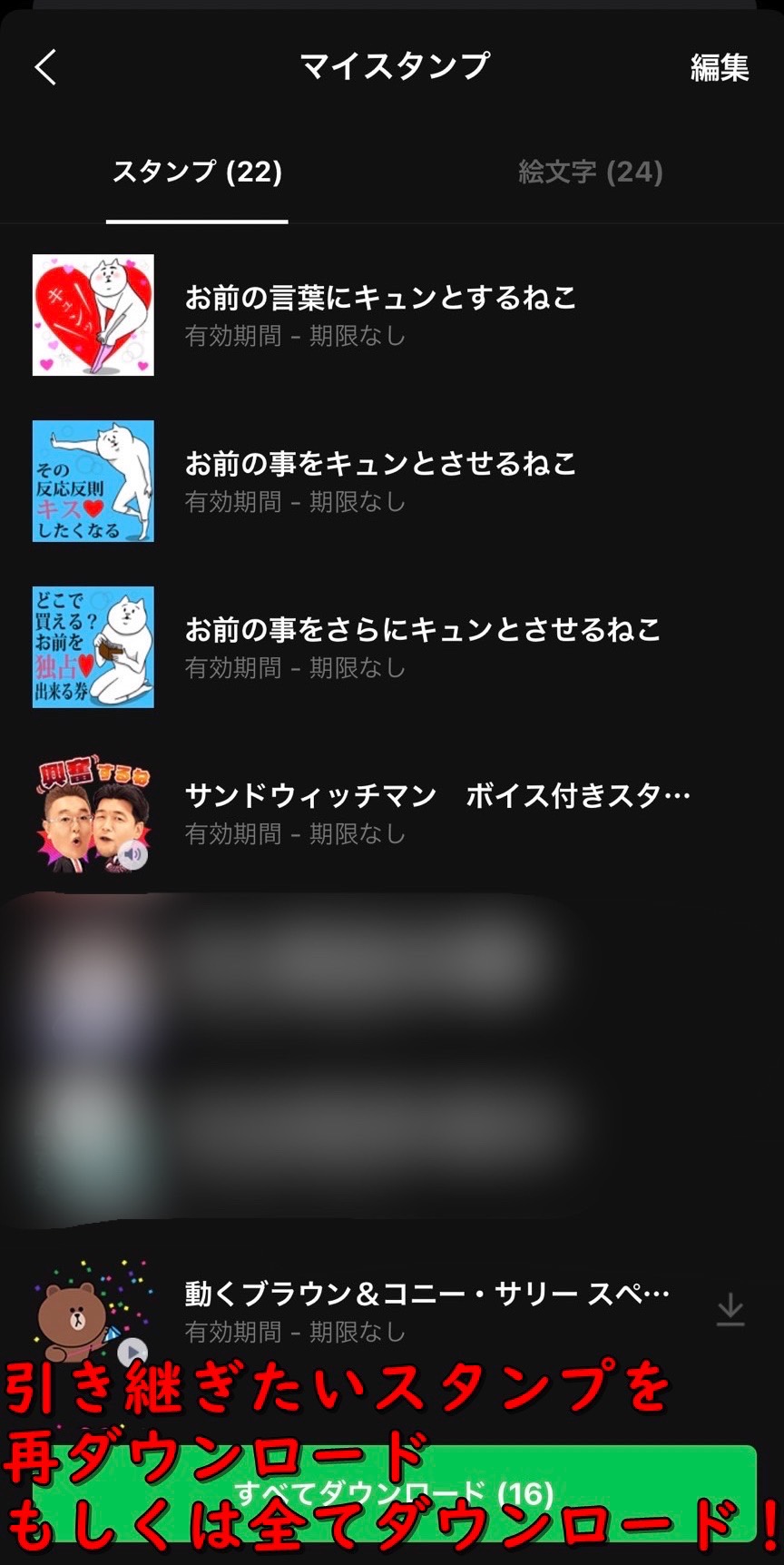
【着せ替えの引き継ぎ方】
- 「歯車アイコン」をタップ
- 設定の「着せ替え」をタップ
- 「マイ着せ替え」をタップ
- マイ着せ替えからダウンロードしたい着せ替えをタップ
1.「歯車アイコン」をタップ
2.設定の「着せ替えを」タップ
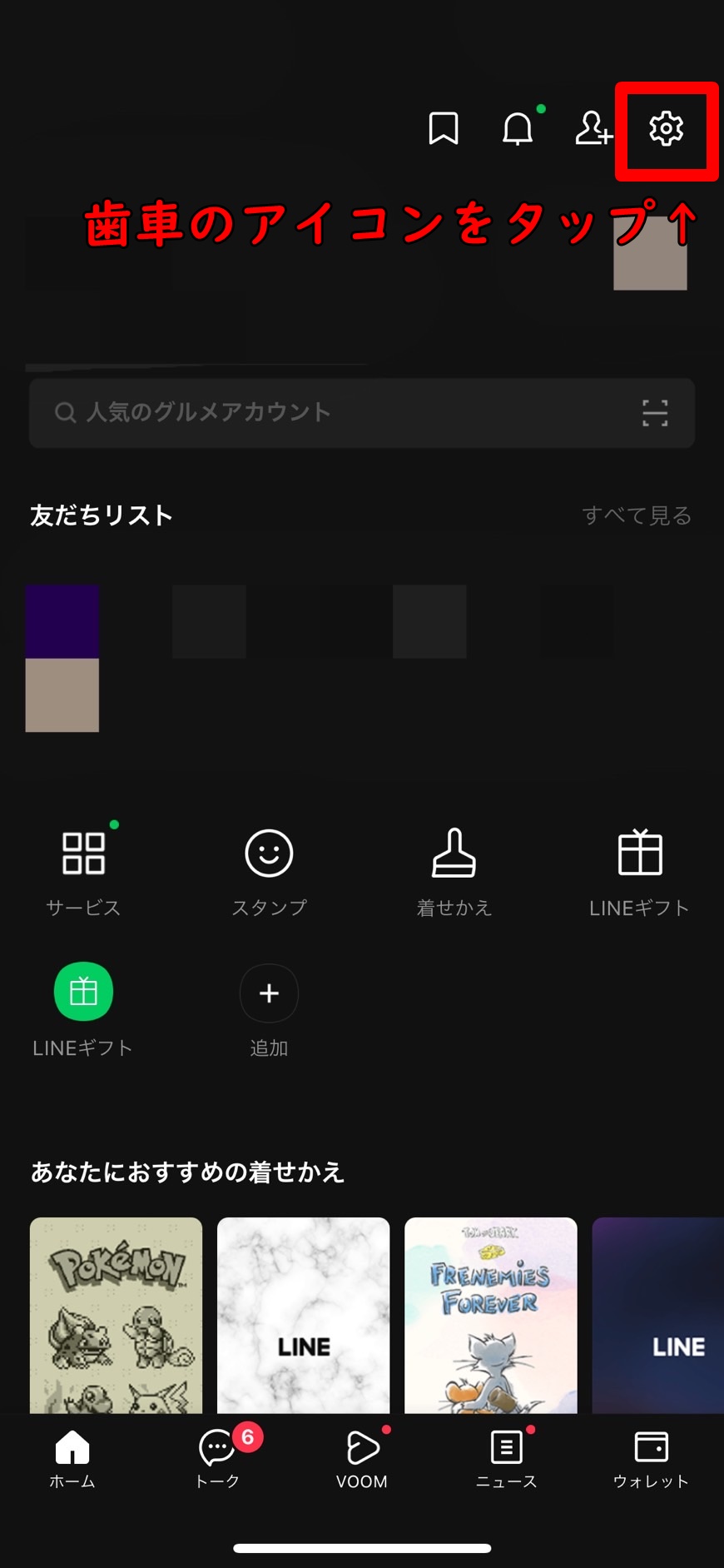
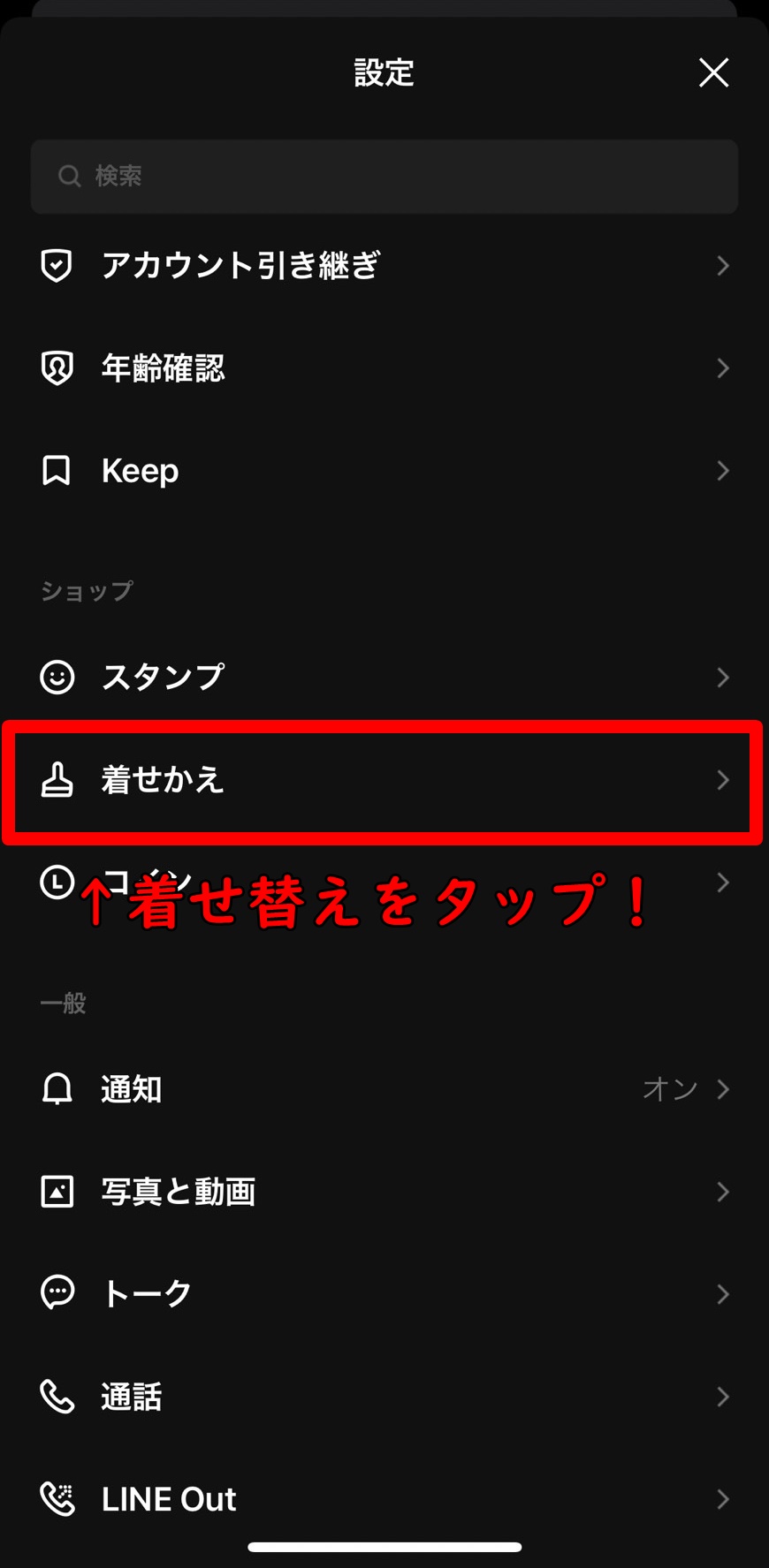
3.「マイ着せ替え」をタップ
4.ダウンロードしたい着せ替えをタップして再ダウンロード
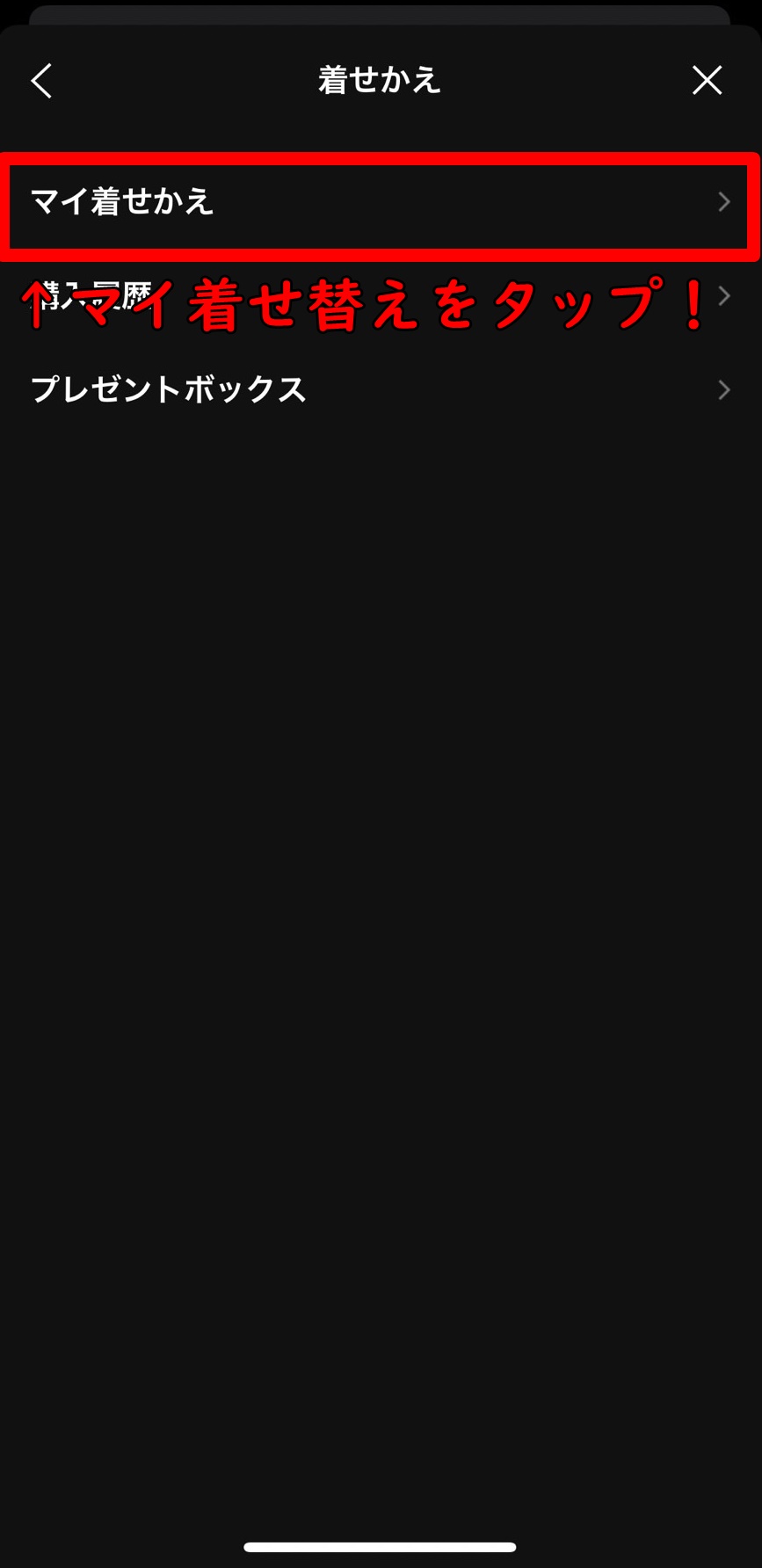
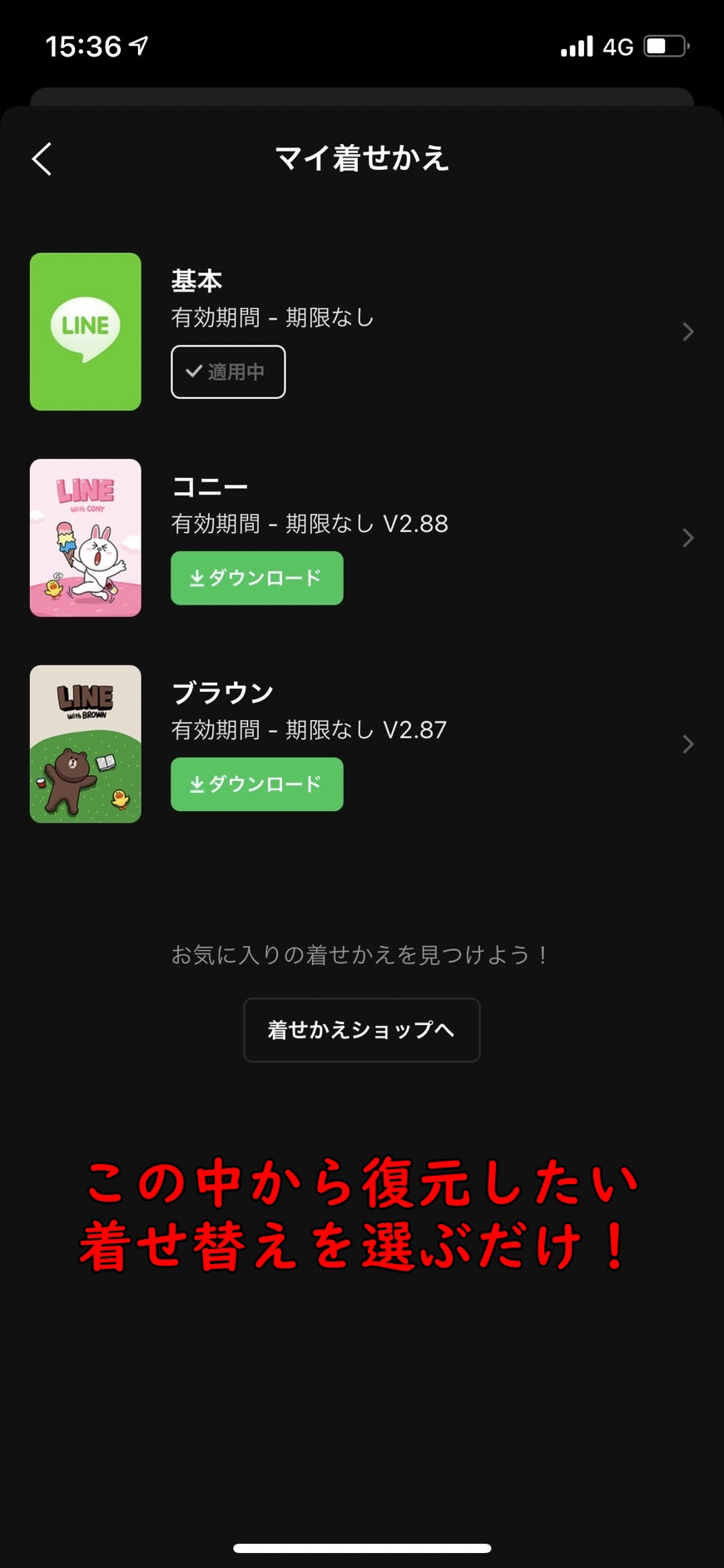
うまくいかないときの対処方法

ここで、よくある失敗例と対処方法を一部紹介します。
認証コードがとどかない!
Lineのログイン時にはSMSで認証コードが届かない時は、再送してみましょう。
せっかちな人は少し落ち着いて待ってみてください。
また、電話番号が異なるとSMSは送られてこないので確認しましょう。
登録していたメールアドレスがわからない
電話番号認証やメールアドレスがわからず、LineIDにログインができないと、アカウントが使えなくなります。
必ず引き継ぎ前に登録しているメールアドレスは確認しましょう。
機種変更を機に紙媒体にメモとして残しておくの一つの手です。
復元したはずなのにトーク履歴がない
iPhoneのバックアップは、
appleのiCloudという機能に保存されます。
iCloudとはiPhone上のデータを保管してくれる機能です。
他のiPhoneデータ、写真や連絡先などもiCloudに保存されます。
有料のアップグレードをしていない場合、保存データの容量は5GB。
写真などをIcloudに保管するとすぐに容量がなくなります。
トーク履歴のバックアップ前に
Icloudの空き容量の確認も重要です。
LineとFacebookを連携していればFacebook経由で、Lineアカウントにログインが出来ます。
トーク履歴は引き継げませんが、
友達やグループといったアカウントに残る情報の引継ぎが可能です。
Facebookのアカウントを持っている方は連携しておくと吉です。
試したいLineの機能

最近のLineは通知音の設定が可能になっていたりと進化しています。
是非この記事と併せて読んでみてください。
Lineが落ちてしまって操作が出来ない
といった人は見てみてください!
まとめ
基本的にはアプリ内の指示で、
データ引継ぎはおおむねの操作が可能です。
それでも正確にトーク履歴を引き継ぐには
以下の3点が重要です。
- バックアップがとれていることを確認する
- 必要なアカウント情報を確認してログインする
- ログイン時に復元を行うをタップすること
今回、お伝えする内容は以上になります。この記事を読んだ方はこれでもうばっちりだと思います。
バージョンのアップデートに伴い、細かい変更点もあります。
公式HPのチェックも忘れないようにしましょう。
それでは、みなさんもトーク履歴の引継ぎは、
十分注意と確認をして作業を行ってください。


