本日もやってまいりました!サイト運営スタッフが「知らなきゃ損な iPhone 情報」をお届けさせていただきます!
文章作成の時に活用されていることの多い「Microsoft Word」ですが、皆さんはパソコン以外のデバイスでも使用していますか?
パソコン以外で使っていないと使える場面が限られてしまい、「すぐに編集したいとき」にできないなど最大限に活用できないのではないでしょうか?
iPhoneでも提供されている「ワードアプリ」を活用すれば、移動時間などのちょっとした時間も編集時間として有効活用できます。
今回は、最大限の活用につながるiPhone用ワードアプリの機能と操作方法についてご紹介します!!
iPhoneのワードアプリ
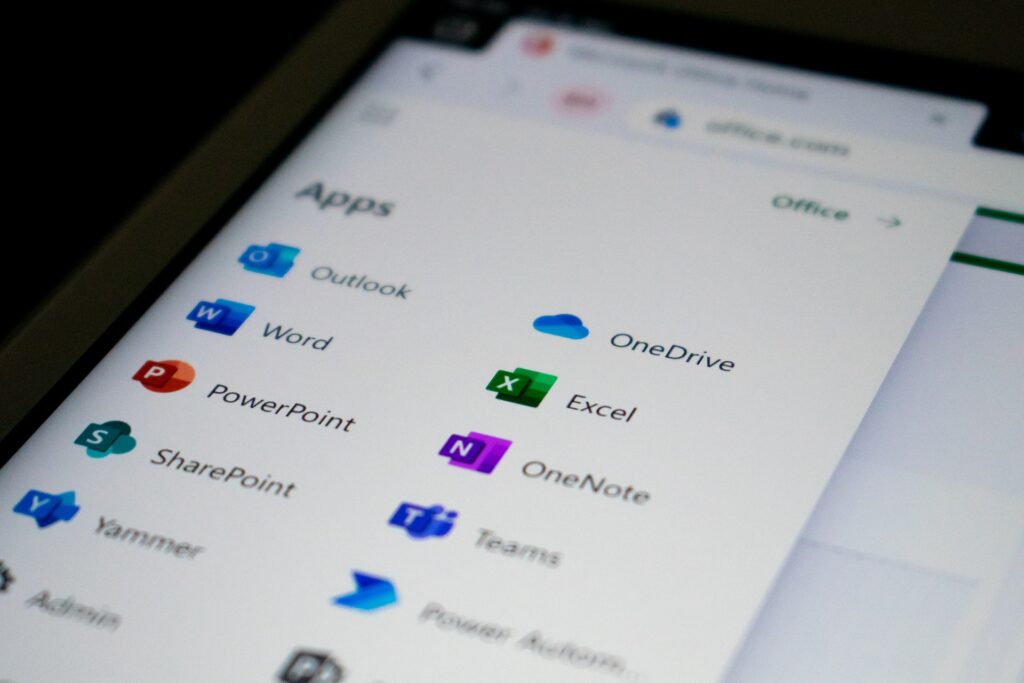
ワードアプリはMicrosoft社から提供されている文書作成アプリです。
iPhoneでも使えるアプリも提供されており、無料でインストールできます。
Microsoftアカウントでサインインすることで、iPhoneでも「新規作成」「編集」などができ、「パソコンで作業中だったけど移動しなきゃいけない!」といった場面でも、外で続きができるということです。
無料版アプリでは使える機能に制限があります。
すべての機能を使うには、有料のプレミアム版の購入が必要です。
iPhoneでも使える機能

パソコンで行える作業のほとんどがiPhoneでも使用でき、ワンランクアップした機能は有料版の購入が必要ですが基本的には無料版でも問題なく使用できます。
無料版で使用できる機能
- アカウントの追加、切り替え、編集
- 新規作成(白紙・テンプレート)
- 編集(文字入力、写真・表・段落・コメント・ハイパーリンクの挿入、フォント設定、マーカー)
- 検索
- 音声読み上げ
- 保存・共有
- 印刷
iPhoneでは画面が小さく限られたスペースになるので配置が特殊だったり、一部表示方法の違いがありますが、編集アイコンはパソコンと同じですので全くわからないということにはならないようです。
入力画面の表示はパソコンと同じ「印刷レイアウト」とiPhoneでも見やすい「モバイルビュー」の2種類が選択できます。
有料版で解放される機能
- 1TBのクラウドストレージ(最大500,000枚の写真とドキュメントを整理して保存)
- 高度なセキュリティ(OneDriveランサムウェアの検出と回復で保護)
- AIを利用したデザイナー(分析情報を取得できるようになる推奨事項を取得)
- プロのように書く(インテリジェントな文章作成支援)
- より多くのことを一緒に行う(共同作業者が行った変更を追跡・承認または拒否)
- 暗号化されたメールボックス(安全でないリンクの自動非アクティブ化)
- すべてのデバイスで作業する
アプリから印刷する場合は、環境によって事前にデバイス上でのプリンタ設定が必要になります。
基本的な操作方法
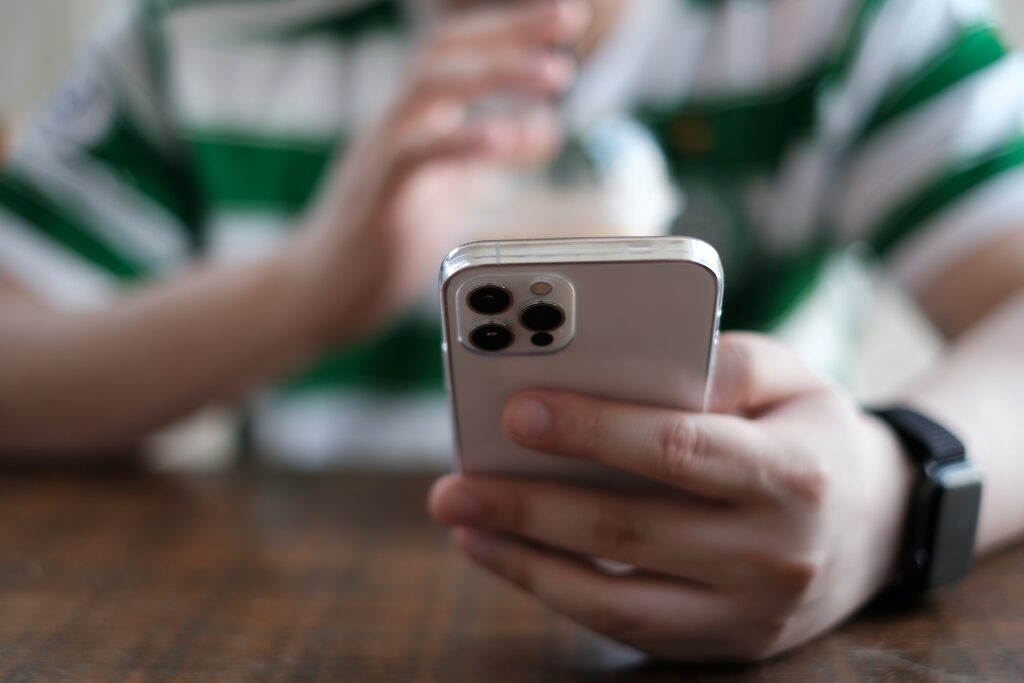
アカウント作成・サインインや編集といった、基本的な操作方法をご紹介します!!
アカウント作成・サインイン
Microsoftアカウントを持っている場合は、登録している「メールアドレス」「電話番号」「Skype アカウント名」のいずれかと「パスワード」を入力し、サインインします。
サインインすることで、閲覧だけでなく編集も行えるようになります。
アカウントを持っていない場合は、「アカウントを作成しましょう」から新規のアカウントを作成し、サインインします。
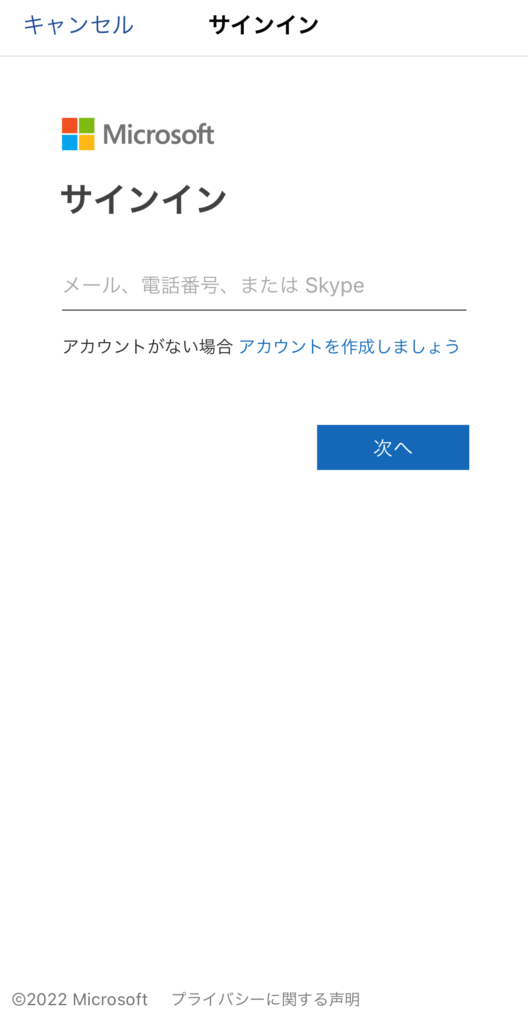
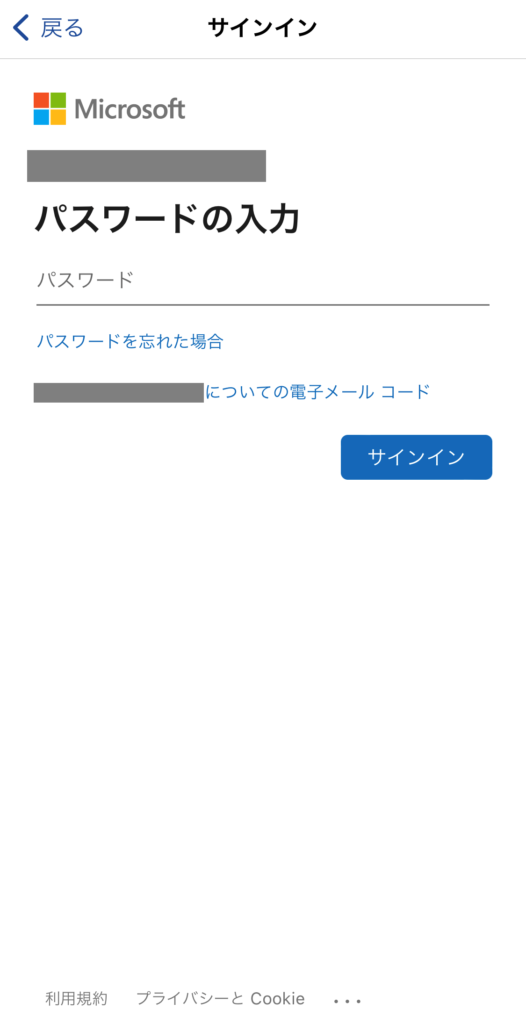
新規作成
- サインインすると「ホーム」画面が表示されるので、一番下中央の「プラスマーク」をタップ
- 「新規」画面で複数あるひな形から使いたいレイアウトのものを選択
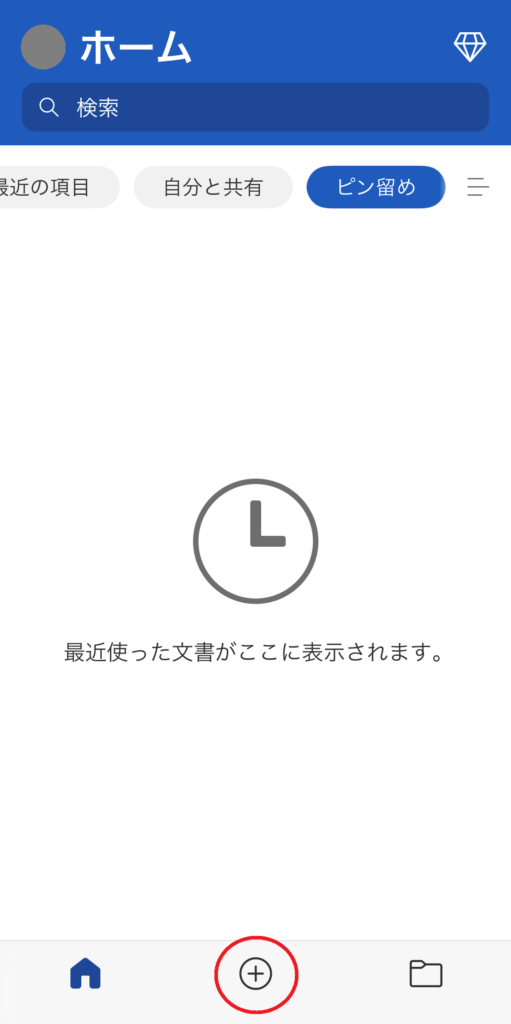
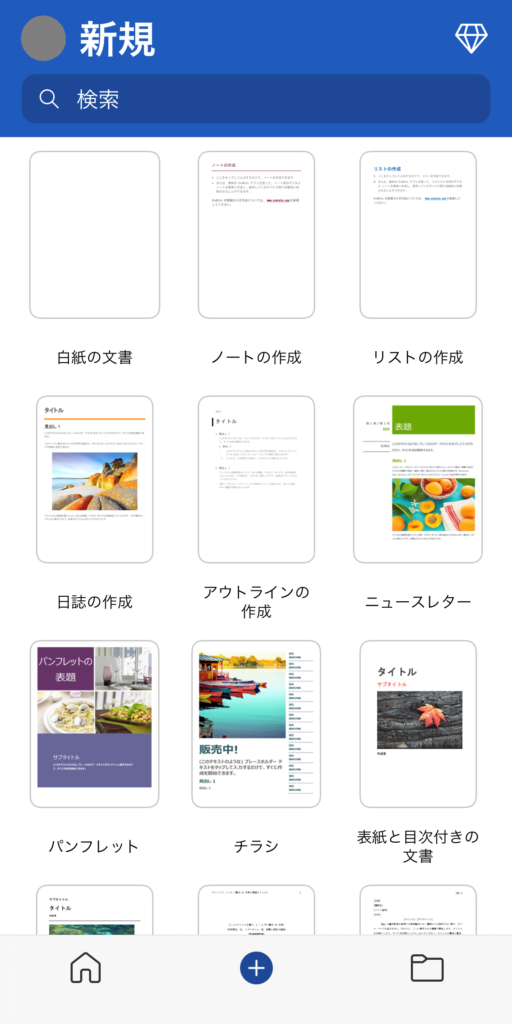
編集・保存
ファイルを開く
- ホーム画面右下の「ファイルマーク」をタップし、「開く」画面を開く
- パソコン等を使用しOneDriveで保存したものは「OneDrive-個人用」または「(アカウント名)のOneDrive」をタップし、フォルダ→ファイルを選択
- オフラインファイルや自分のiPhone内に保存してあるファイルは「その他の場所」から選択
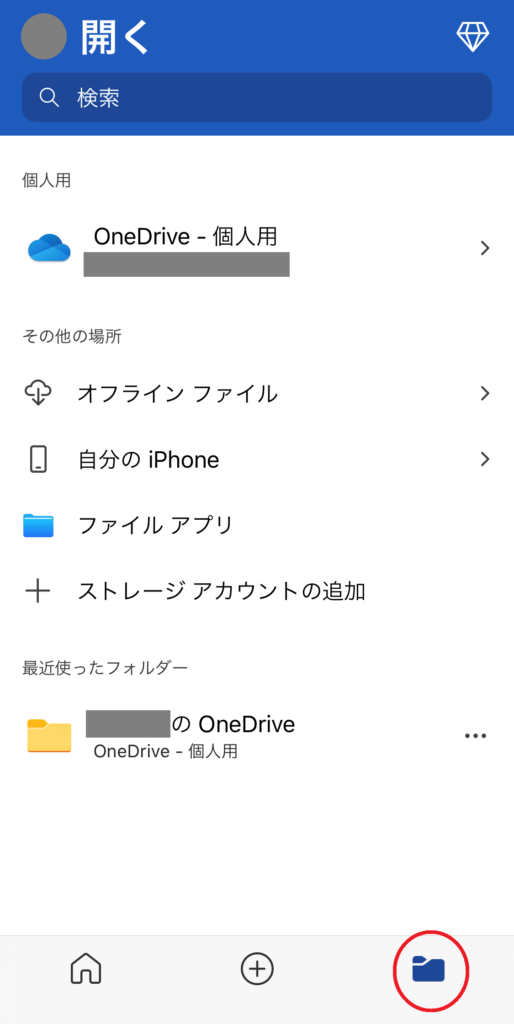
文字入力
- 文字入力する場所(新規であれば白紙の部分)をタップすると文字カーソルが点滅
- キーボードで文章を入力
- キーボードの上のリボンで「文字色・太字・斜字・下線・マーカー」を編集
- 「ペンとA」のアイコンか、キーボードの上の「・・・」からフォントを編集
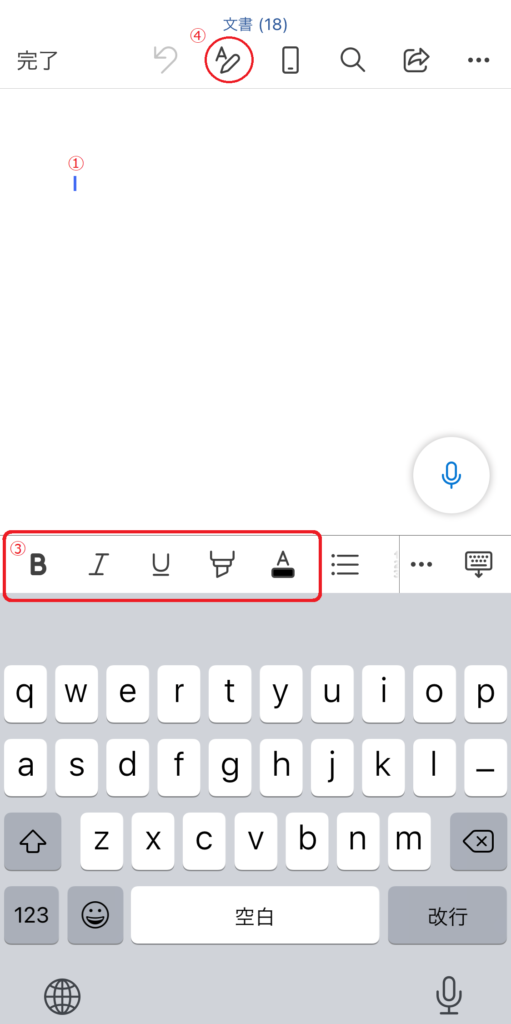
画面表示方法
画面表示は「印刷レイアウト」と「モバイルビュー」の2種類があります。
画面上部の右から4番目のアイコンをタップすると切り替えができ、切り替えた際にキーボードの上にどちらのモードになったのか表示されます。
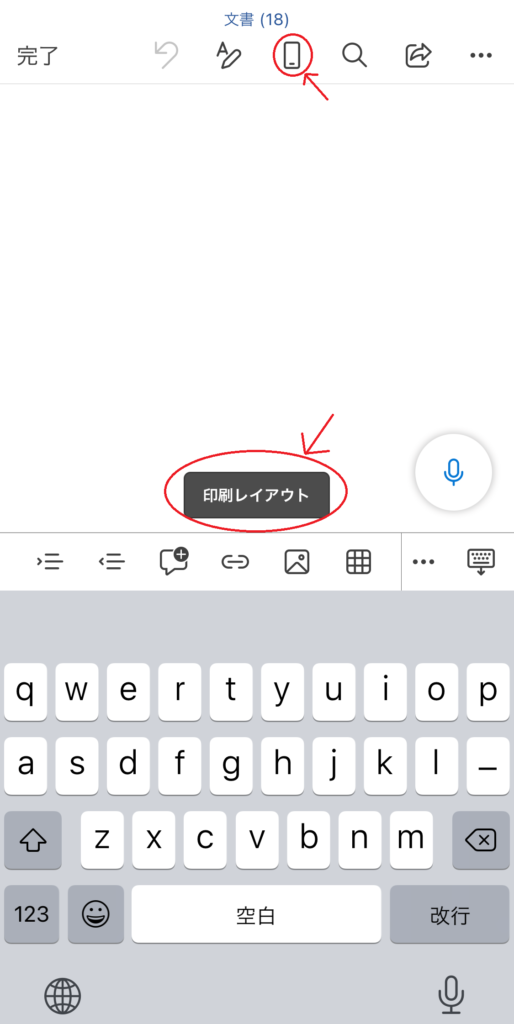
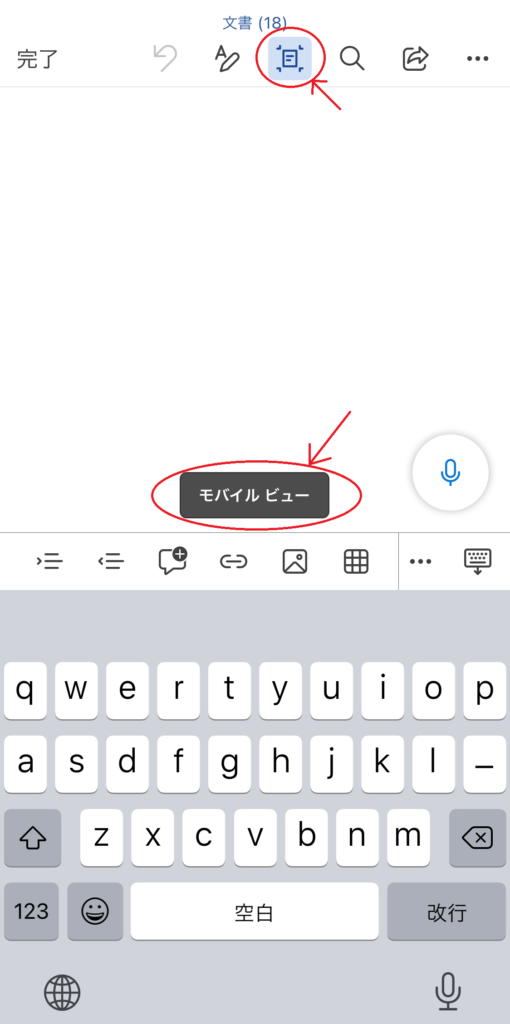
写真の挿入
- キーボード上のリボンを左にスライド
- 「図の挿入」のアイコンをタップし、挿入したい写真を選択
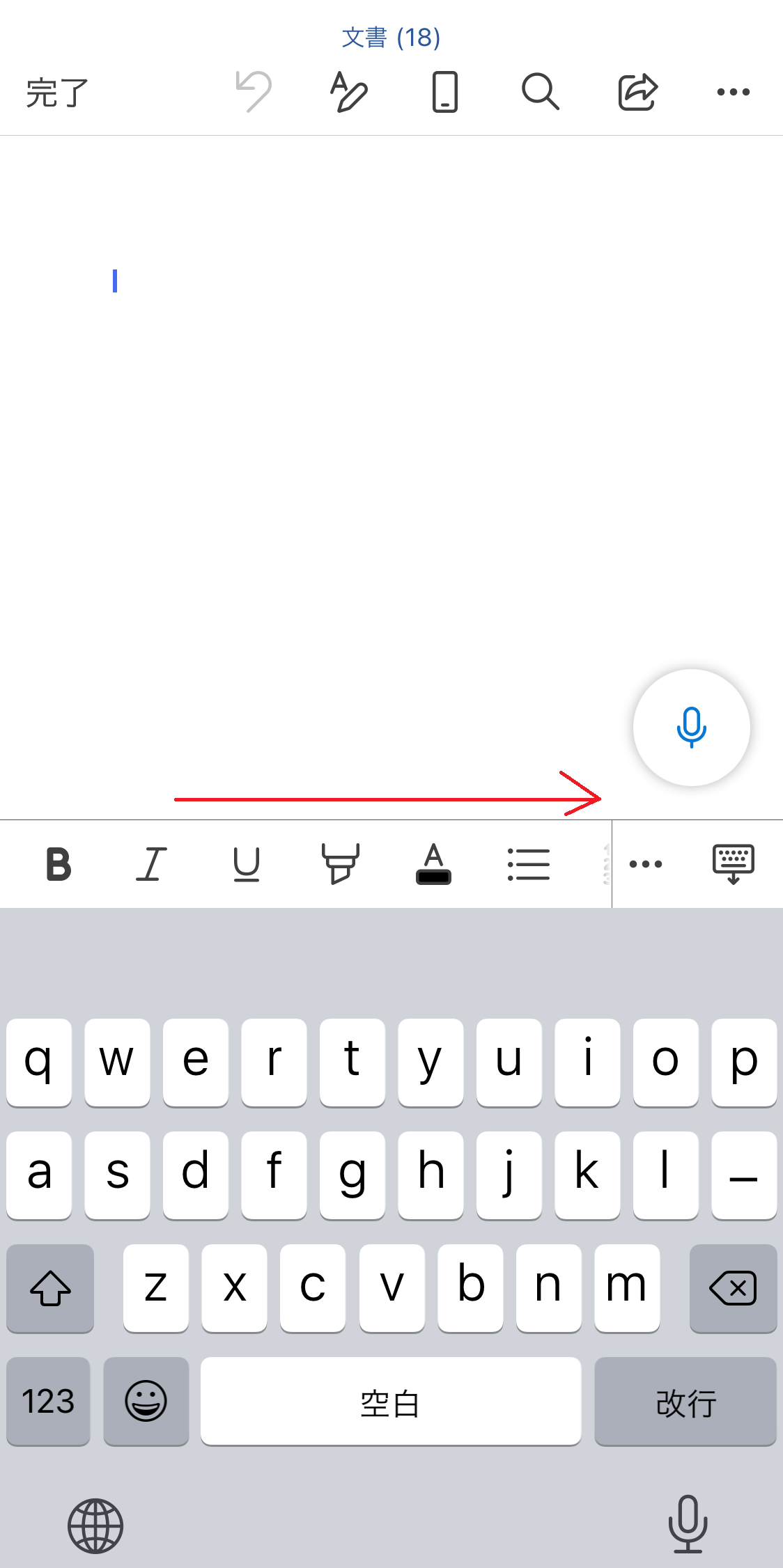
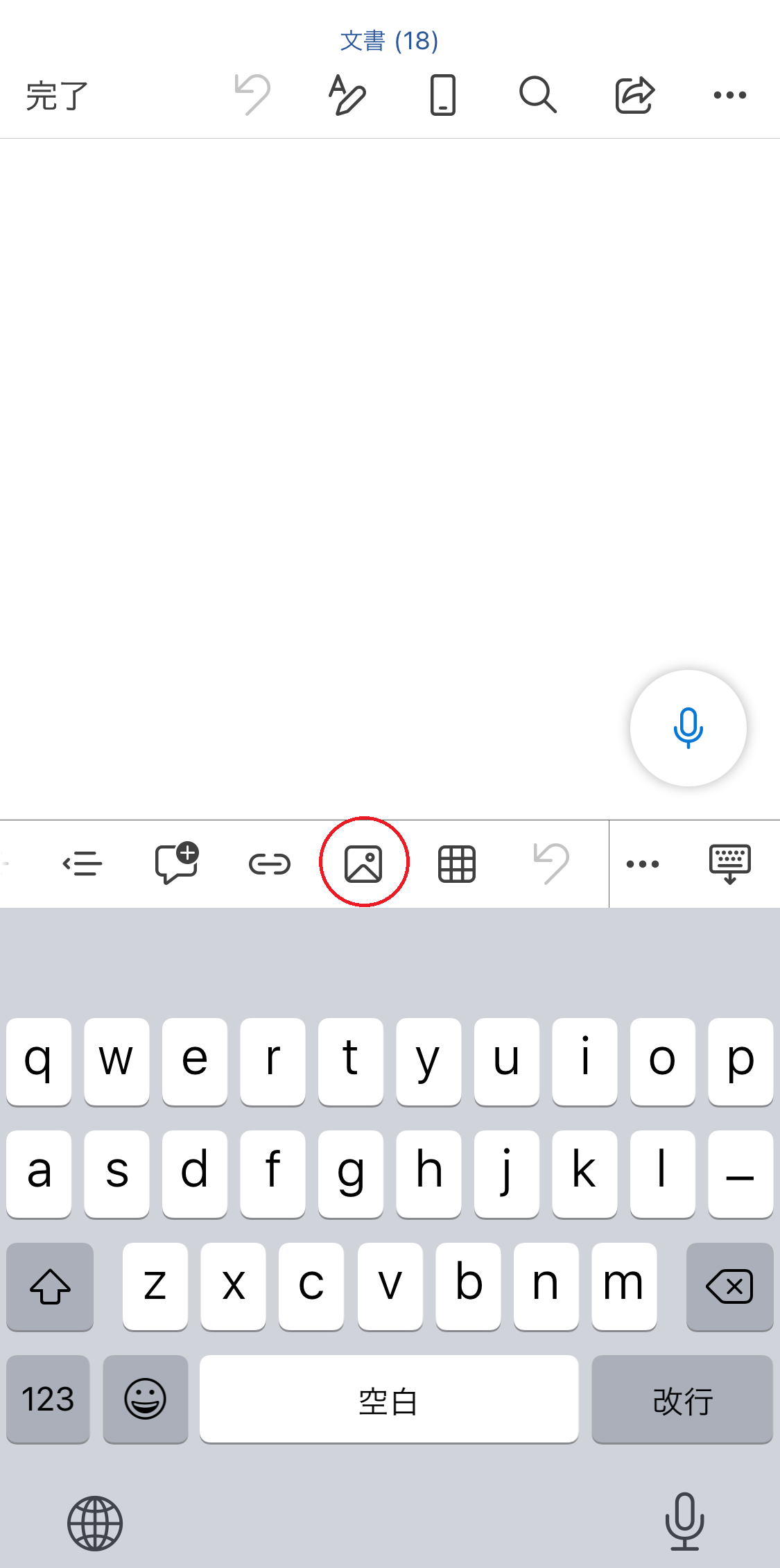
保存
- 右上の「・・・」を開き、上から2番目の「保存」をタップ
- ファイル名を変更し、保存先フォルダを選択
- 右上の「保存」タップ
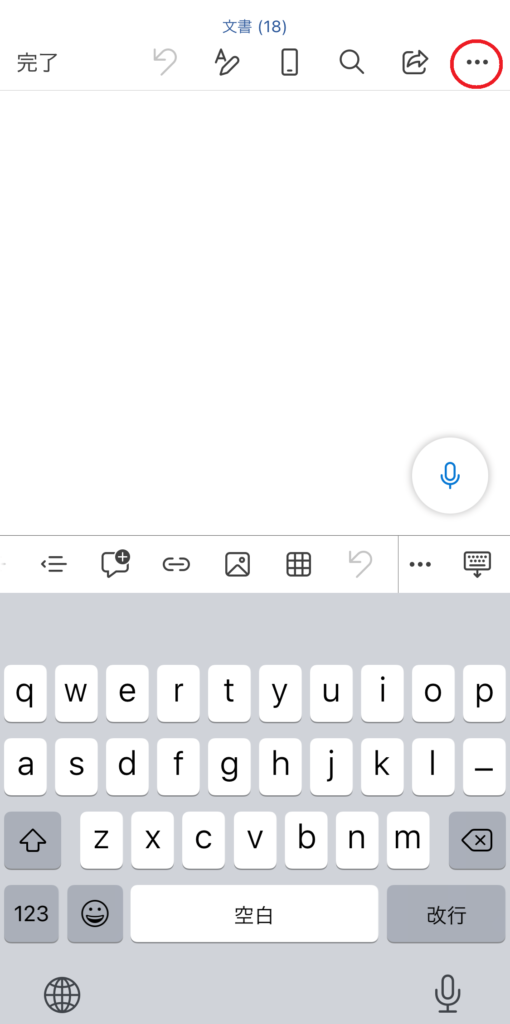
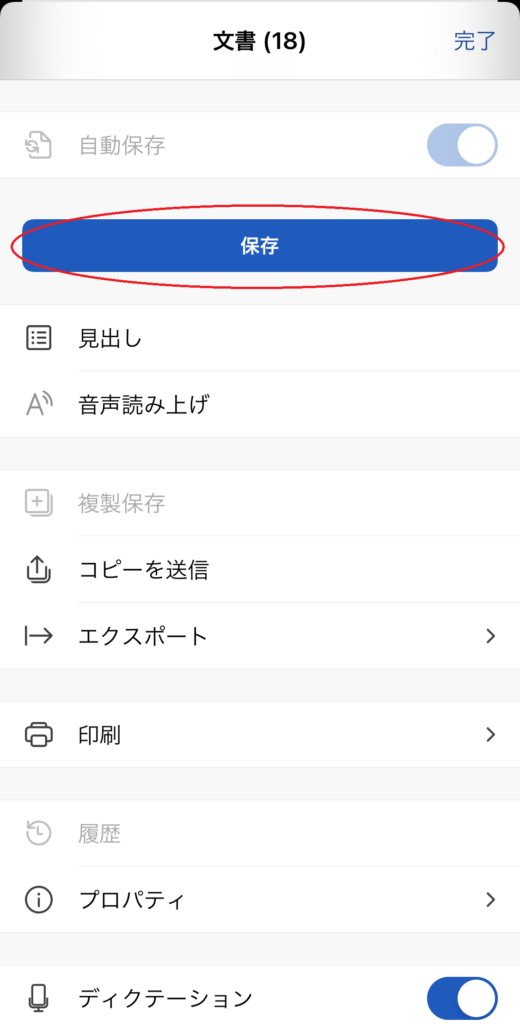
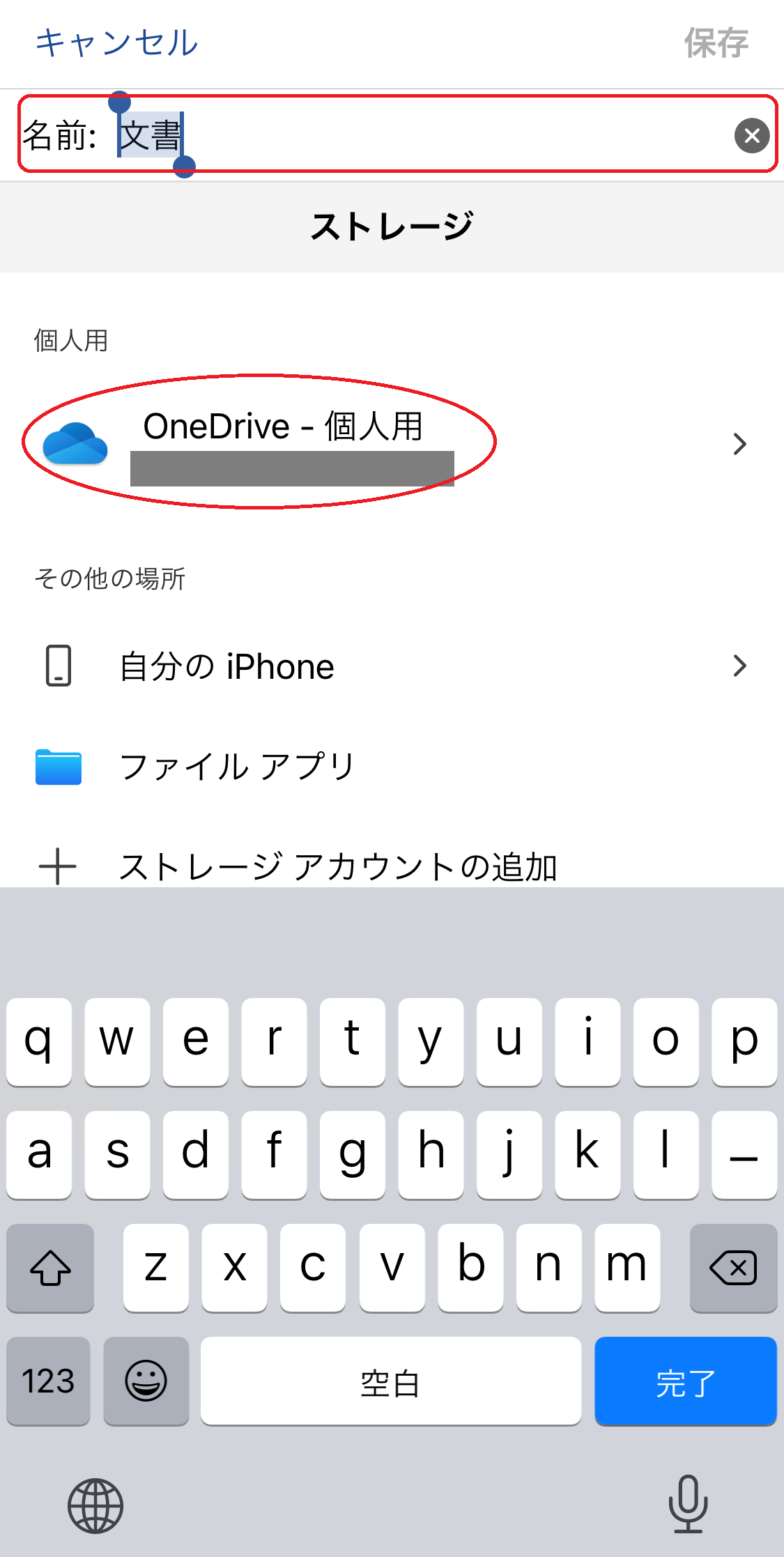
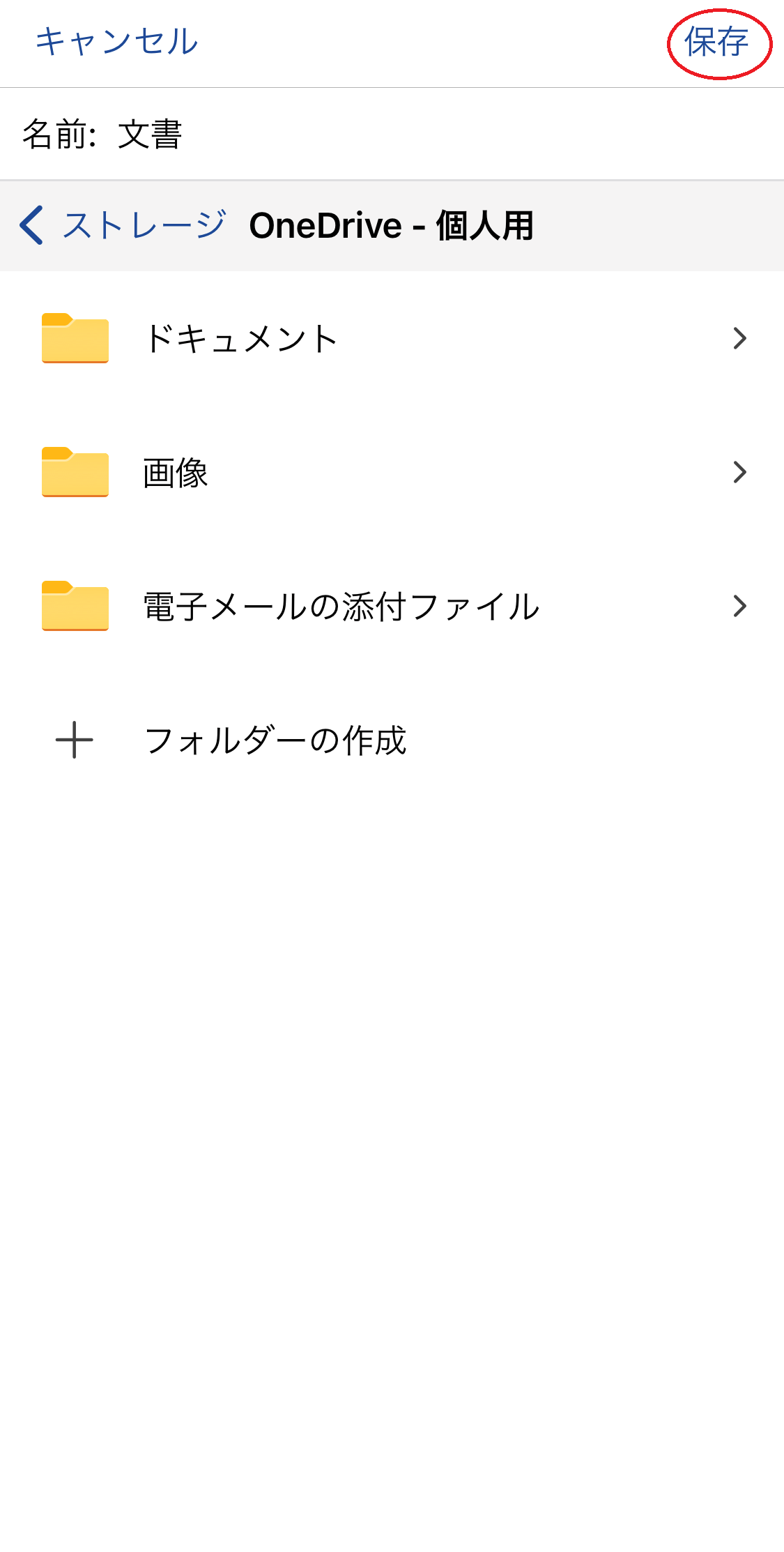
ワードアプリの基本的な使い方を紹介している動画もあるので、参考にしてみてください!
まとめ
勝手が違うところも一部ありますが、iPhoneのワードアプリもパソコンと同じように使用でき、移動中でも手軽にチェックや修正ができます。
変更や修正が必要になった時にもその場で編集・印刷と迅速な対応もできるので、そういった問題をスマートに解決すれば、一目置かれるかもしれません!!
ワードアプリは無料版でも十分に使えますが、自分の使い方に合わせて有料版を使用することで、さらに活用の幅を広げられると思います。
最後までお読みいただき、ありがとうございました。

