本日もやってまいりました!サイト運営スタッフが「知らなきゃ損な iPhone 情報」をお届けさせていただきます!
iPhoneに最初から入っているアプリで、ボイスメモがあるのを知っていますか?
ボイスメモを上手く活用し、使いこなしている人はどのぐらいいるのでしょうか?
今回は、音声や音を録音するだけでなく、上手に活用する使い方を解説していきます。
iPhoneの『ボイスメモ』ってなに?

一言で説明すると、いわゆるスマホ版のICレコーダーですね。
ボイスメモアプリ内にiPhone内蔵のマイクや外付けマイクを使い保存します。
録音や保存に制限はなく、ストレージの空き容量次第でどれだけでも保存できます。
ボイスメモの活用方法を考えてみましょう。
・会社の会議や打合せ
・学校の授業や講習会・講義
・アイディアやメモ・日常会話など
細かい操作方法を覚えるともっともっと活用場所が広がりそうですね!!
それでは細かく説明していきましょう。
『ボイスメモ』の機能と操作方法

録音すると音の波が右から左に流れて表示されます。縦方向は大きさが表示され横方向は経過時間を表示します。
起動方法ですが、iPhoneの初期設定でユーティリティフォルダ内に入っています。
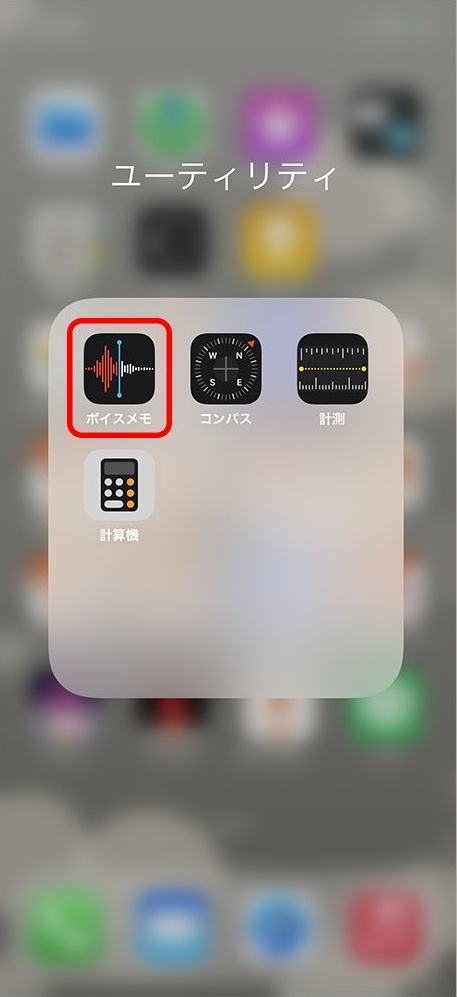
「ボイスメモ」を押すとすぐに使用できます。

機能と使い方は以下の項目になります。
1.録音と保存方法
2.再生
3.編集(6項目)
4.複製
5.PCへの保存
6.共有(送る)
7.削除と復元
1.録音と保存方法
録音・保存
①「すべての録音」をひらく。
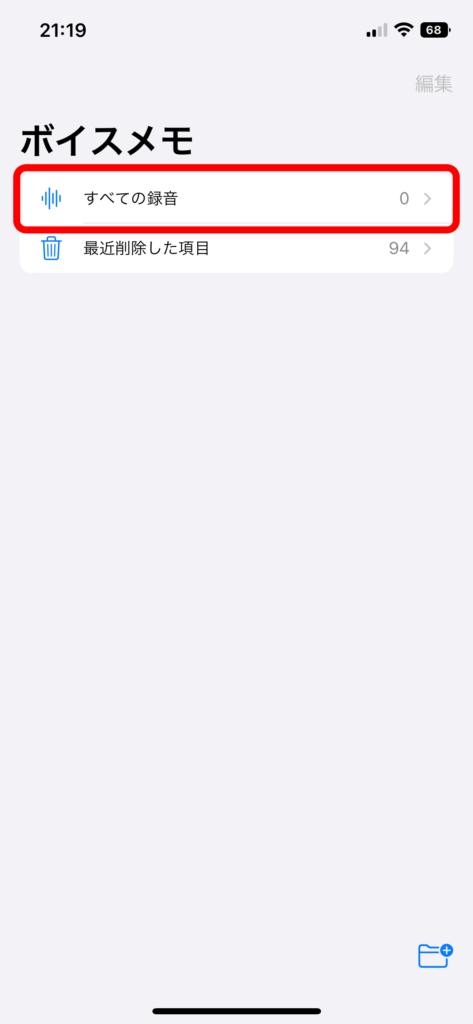
②「赤い〇」を押し録音します。

③録音を開始すると、下部に音の波が右から左に流れます。「赤い▢」を押すと音の波が止まり録音が停止します。
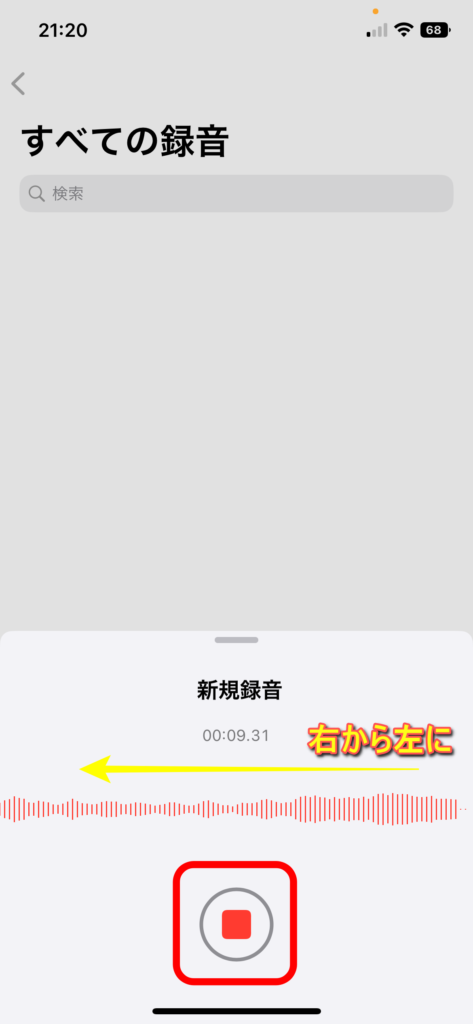
④すべての録音に「新規録音」というフォルダ名で保存されますが、位置情報サービスの設定がオンの場合、録音した場所名が表示されます。
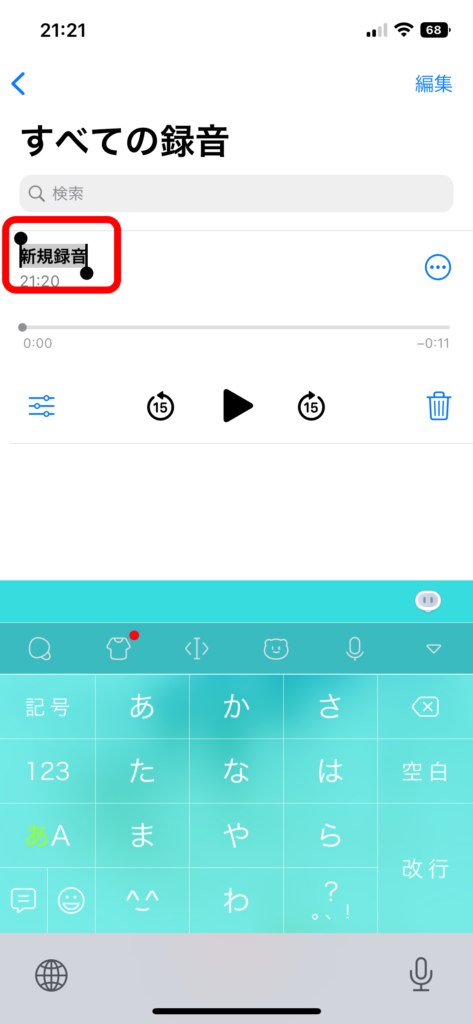
バックグラウンドでの録音
録音しているときに他アプリやWebを使用できます。
停止するときは、もう一度ボイスメモを開いて停止します。
ホーム画面や他のアプリを使用中のときは、画面上部オレンジ色マイクアイコンまたは時間アイコンを押して停止してください。
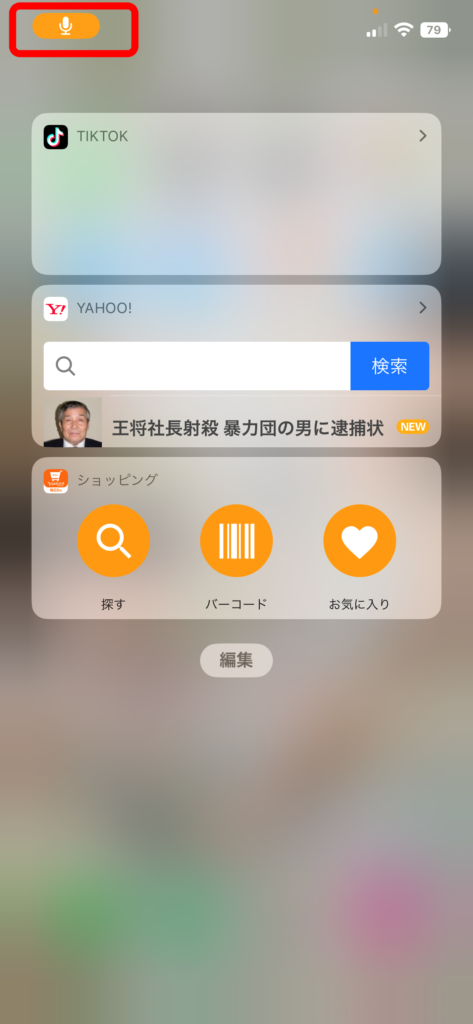
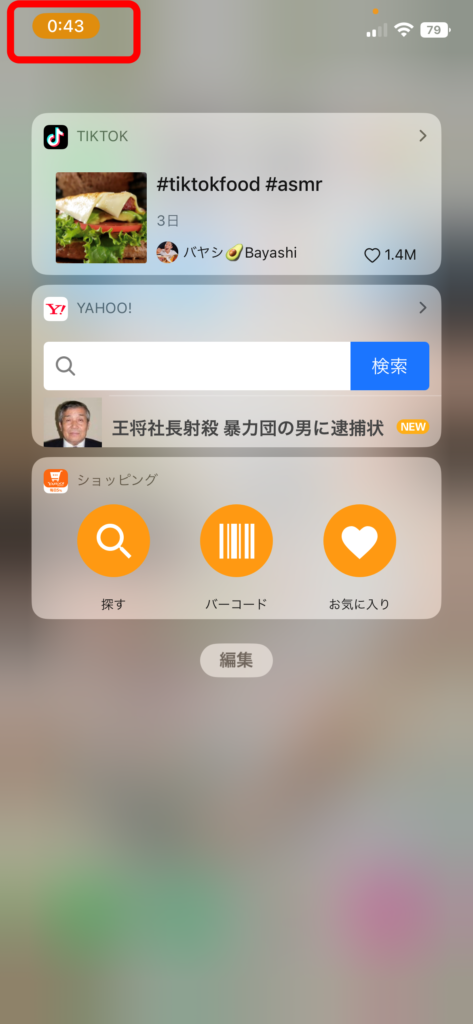
2.再生
再生するデータを押し「▶」を押すと再生が開始します。
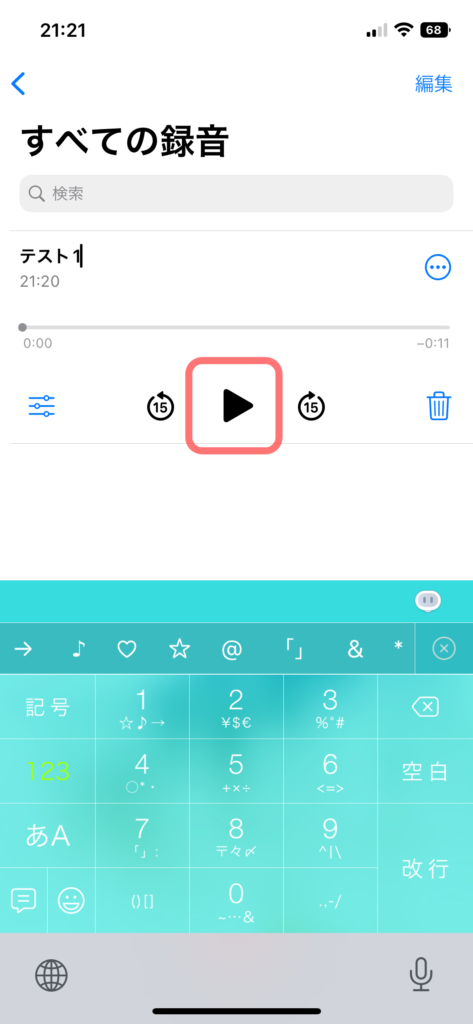
好きな位置から再生するときは「●」を左右に動かすことにより好きな位置から再生できます。
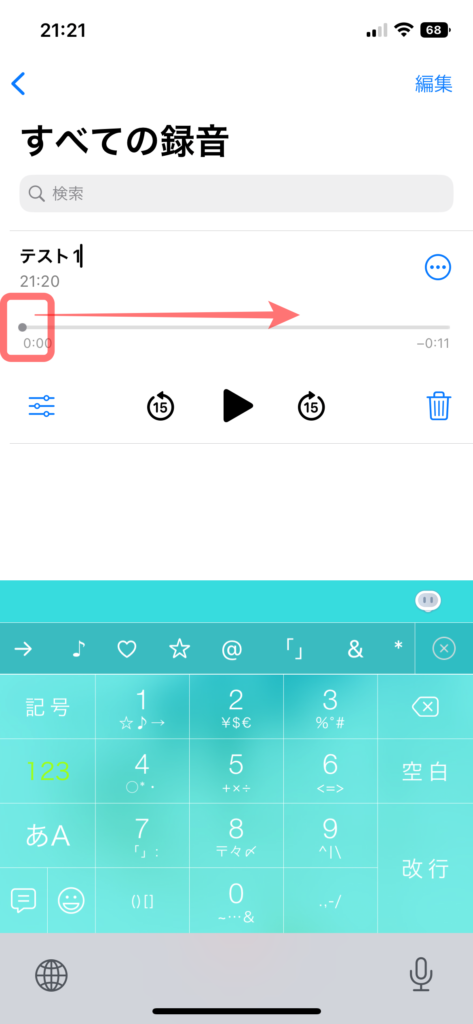
3.編集(6項目)
編集方法を6つ説明します。
- ファイル名変更
- 再生速度
- 無音や無言カット
- 雑音カット
- 部分的にトリミングや削除
- 一時停止と再録音
ファイル名変更
そんな時にはファイル名を簡単に変更できます。
変更したいデータを押してカーソルを表示させ、好きな名前に変更します。
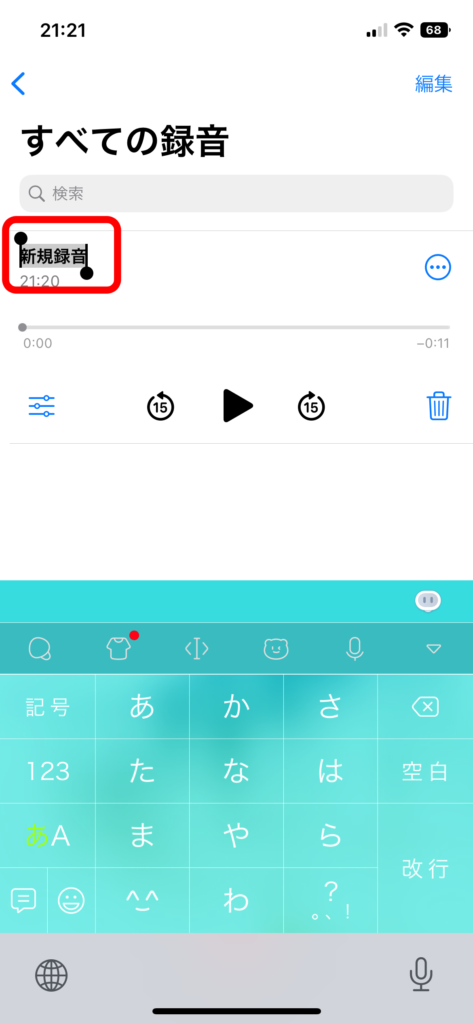
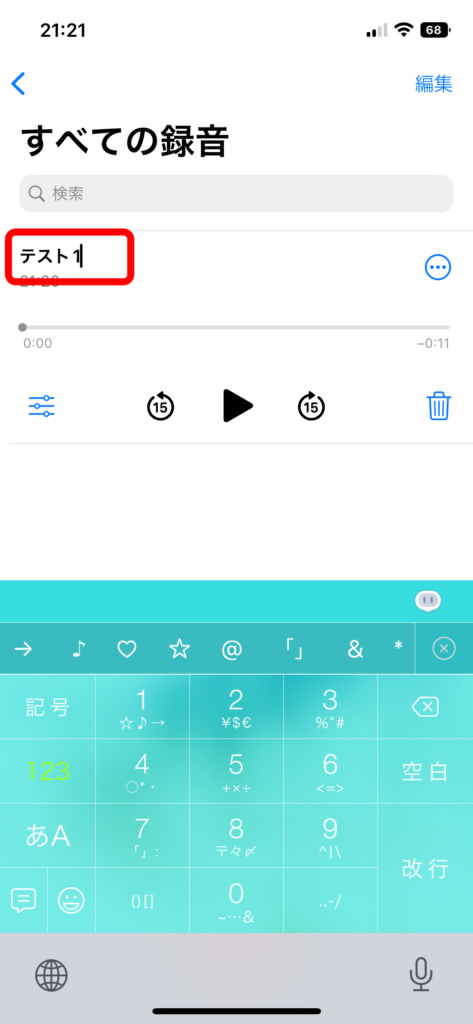
再生速度
最適な速さで再生できます。ゆっくり聞いたり、早く聞き流したりできます。
①速さを変えたいデータを押し、左下のアイコンを押してオプションを表示する。
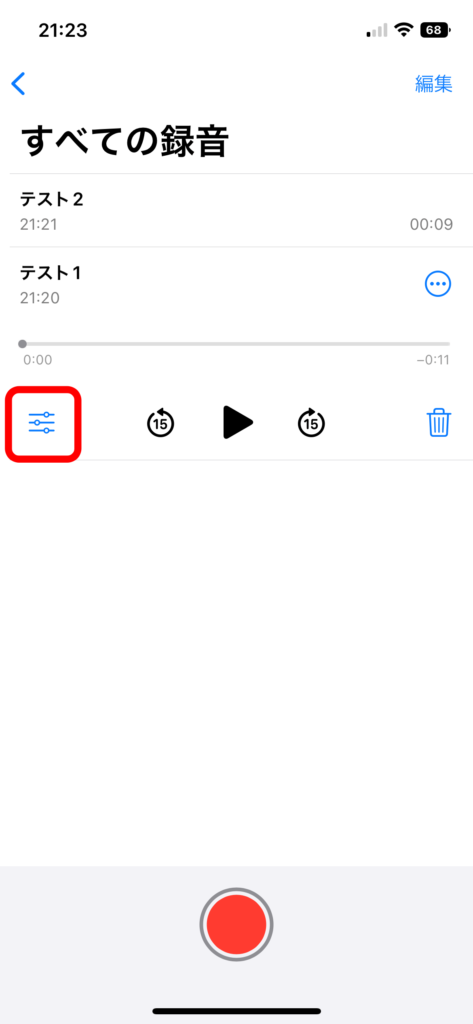
②〇のスライダーをカメからウサギ、ウサギからカメに移動させることにより再生する速さが変わります。
カメに近づくほどゆっくりで、ウサギに近づくほど早くなります。
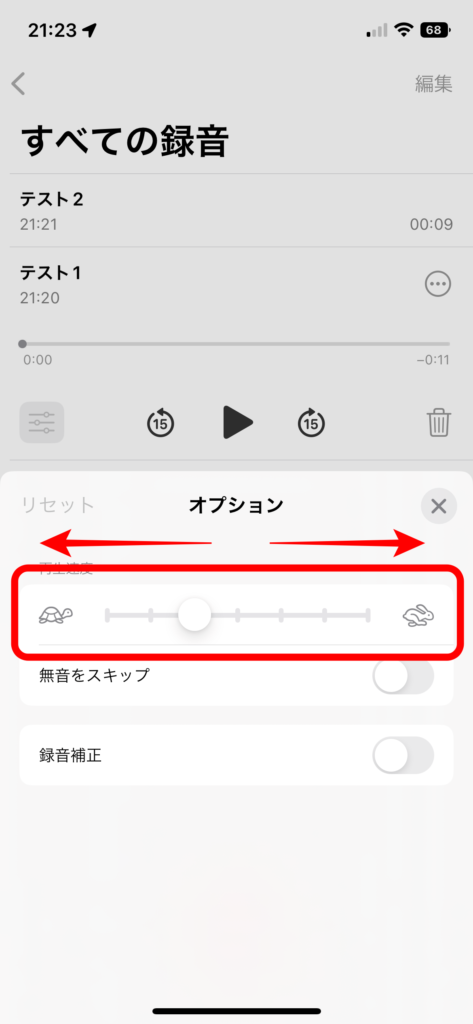
元のスピードに戻したい時には「リセット」ボタンを押すと元の録音時のスピードに戻せます。
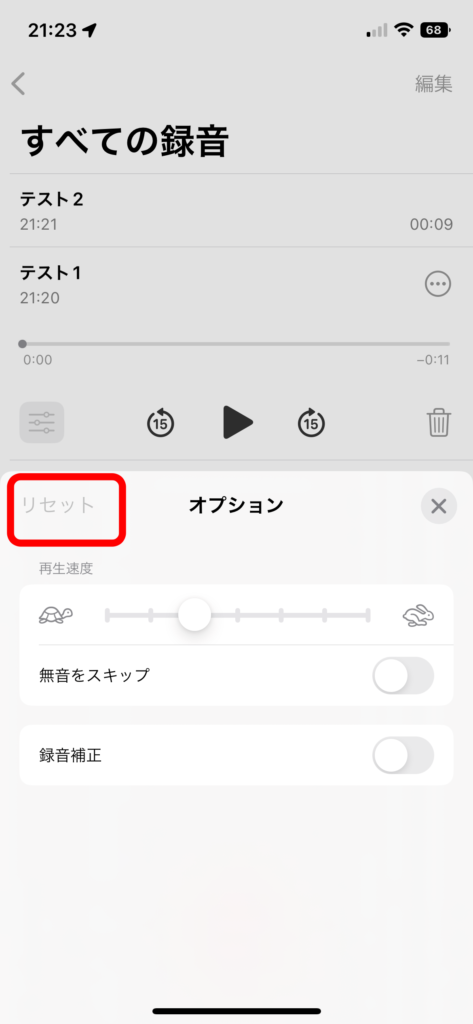
無音や無言カット
録音を開始した直後や考えているときに無音や無言が続くかと思いますが、そのシーンをわざわざスライダーを移動させ飛ばしたりしなくても良いです。
①無音スキップしたいデータを押し、左下のアイコンを押してオプションを表示する。
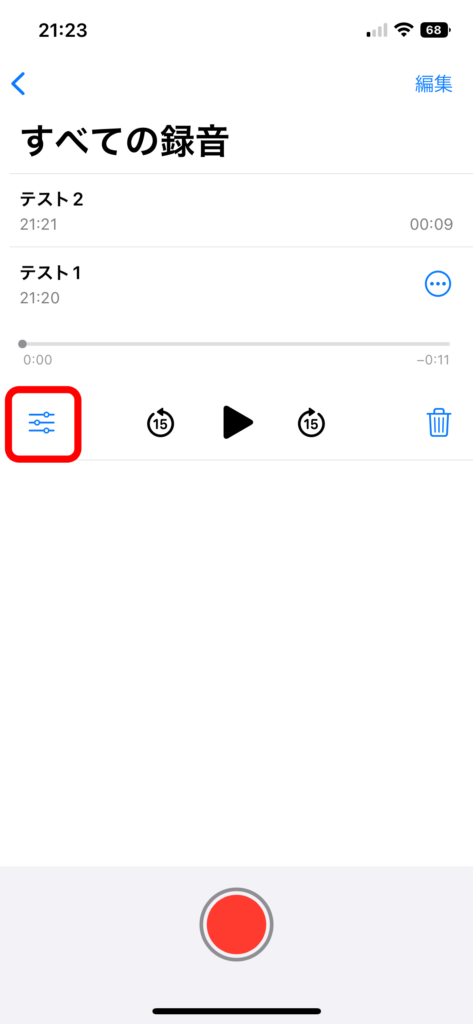
②「無音をスキップ」をオンにする。
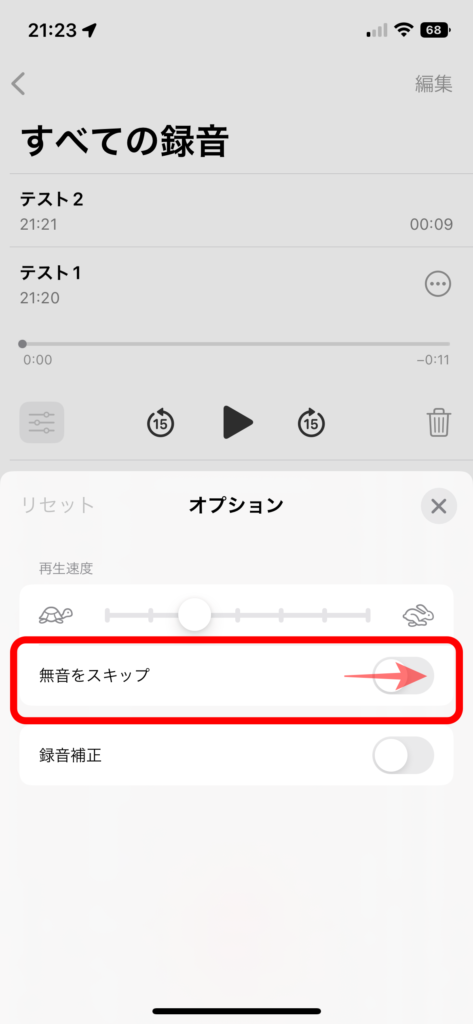
雑音カット
雑音(ノイズ)は知らぬ間に入ってしまいます。録音補正は雑音を取り除き聞き取りやすくしてくれます。
①雑音やノイズの入ったデータを押し、左下のアイコンを押してオプションを表示する。
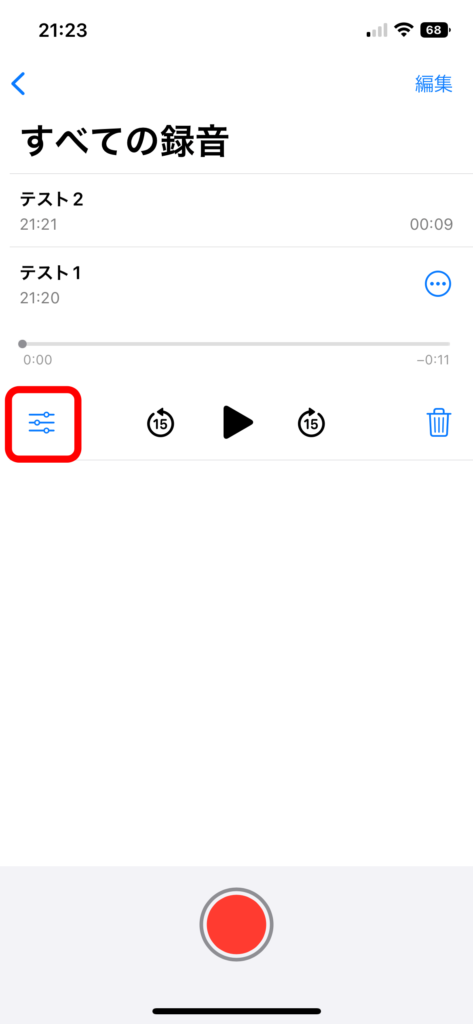
②「録音補正」をオンにする。
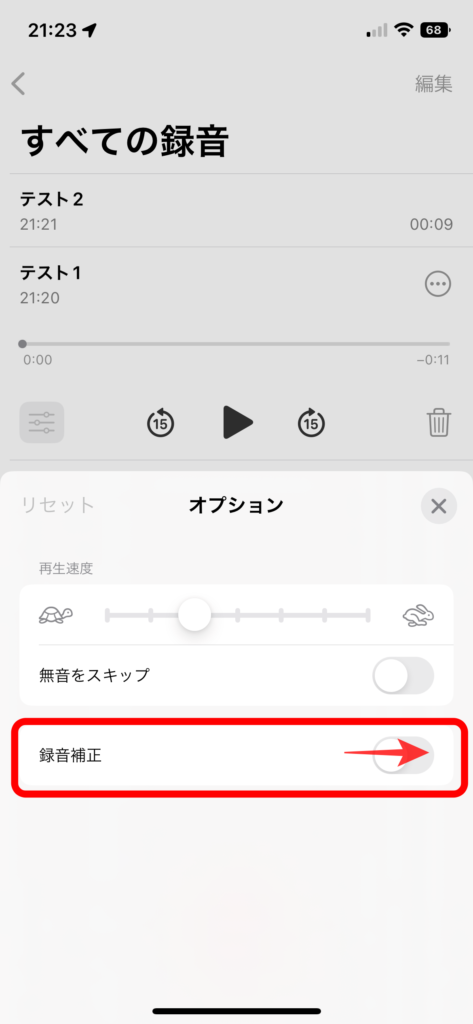
部分的にトリミングや削除
録音データから必要部分だけ取り出し、トリミングや削除して再生できます。
ただし、いくつかの別データを切り取ってつなげたり合わせたりすることはできません。
・トリミング・・・必要な部分を残す
・削除・・・不要な部分の削除
①削除またはトリミングしたいデータを押し、「⋯」を押す。
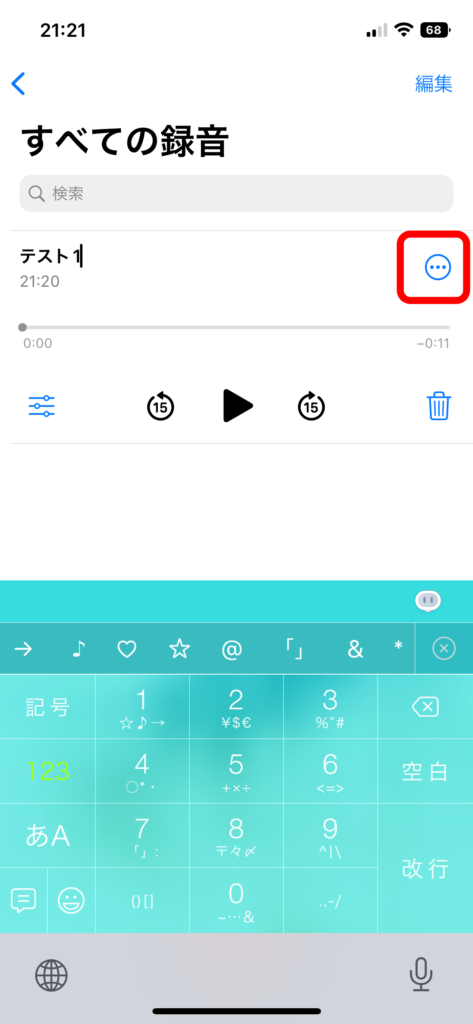
②「録音を編集」を押す。
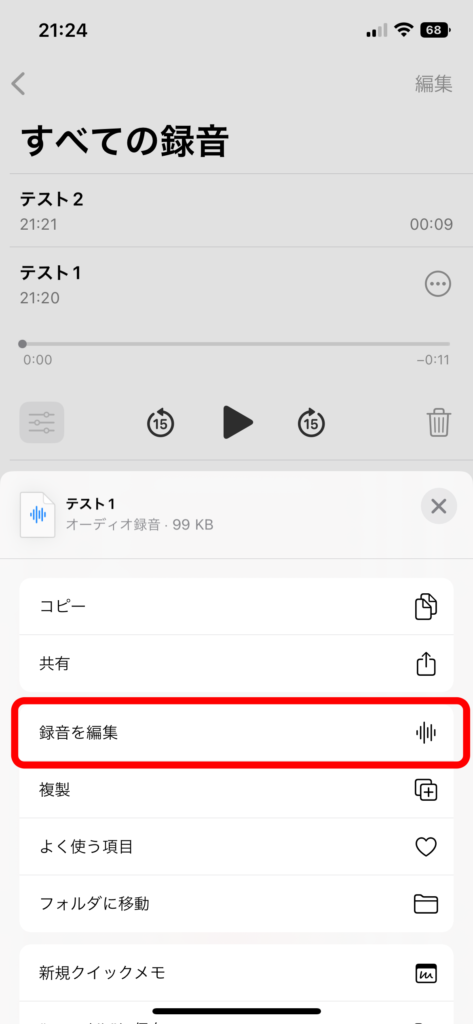
③右上のアイコンを押す。
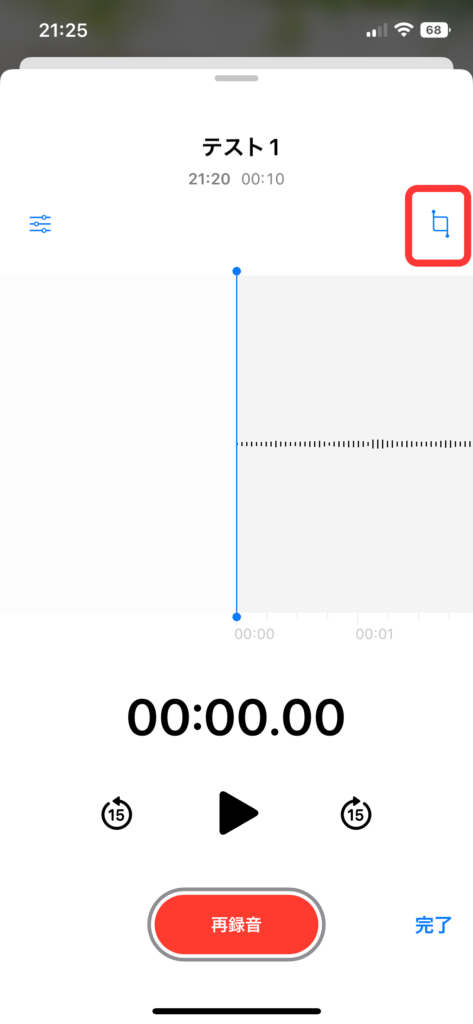
④録音データを聞きながら削除やトリミングする位置を選択します。
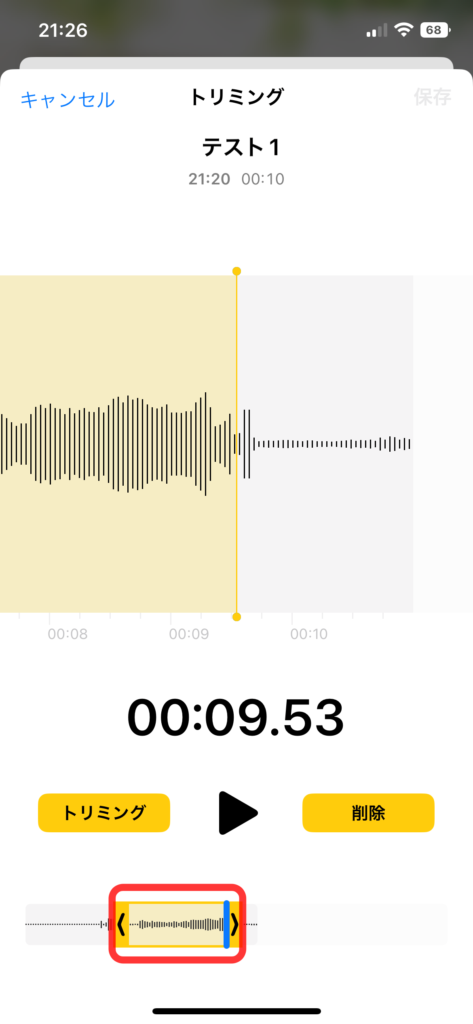
⑤選んだ場所を消したい場合は「削除」を押し、残したい場合は「トリミング」を押します。
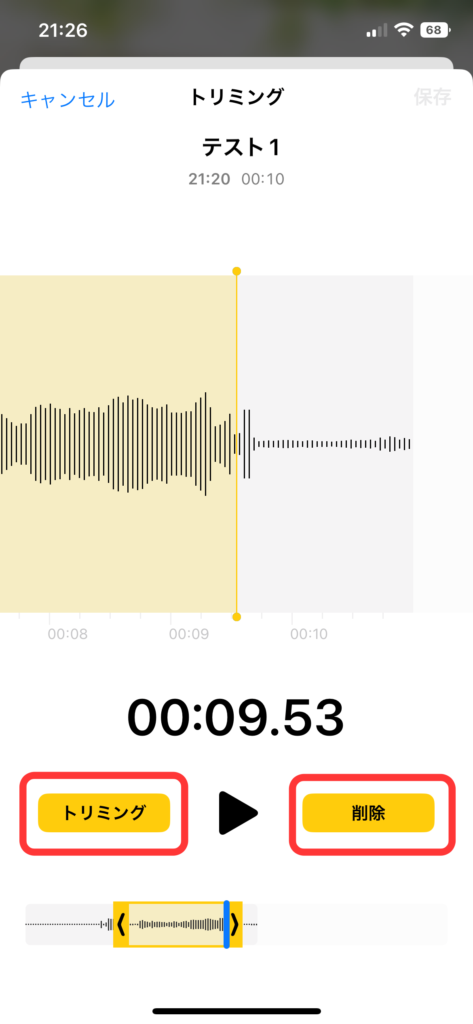
⑥「再生」を押し、良ければ「保存」を押す。
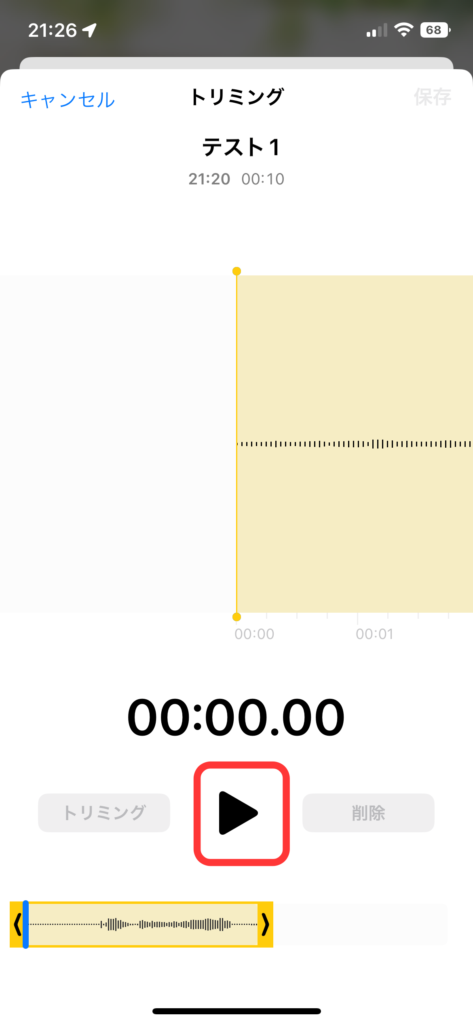
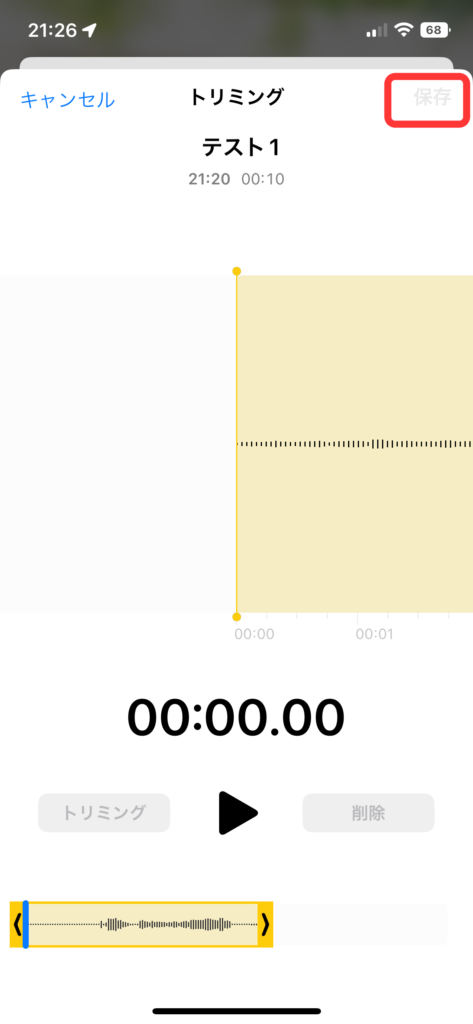
「保存」を押すと上書き保存されるので、保存前のデータに戻すことはできません!!
心配な人ははじめに複製でコピーをつくってから保存しよう!!
一時停止と再録音
録音開始し下に表示されたポップアップを押すと大きく表示される。「一時停止」を押すと録音が止まります。
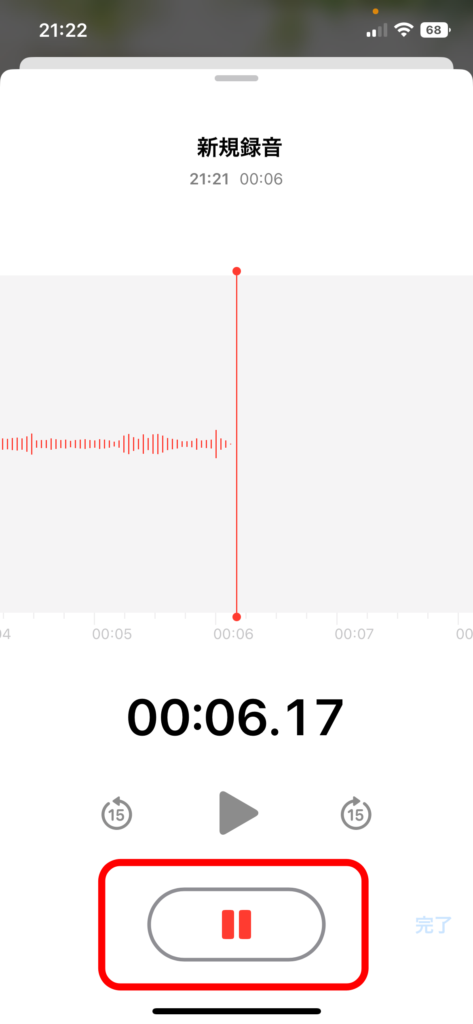
一時停止中にその場所(スライダー)を移動させると一時停止が「再録音」の表示になる。再録音したい好きな場所にスライダーを移動させ、「再録音」を押すと再録音する。
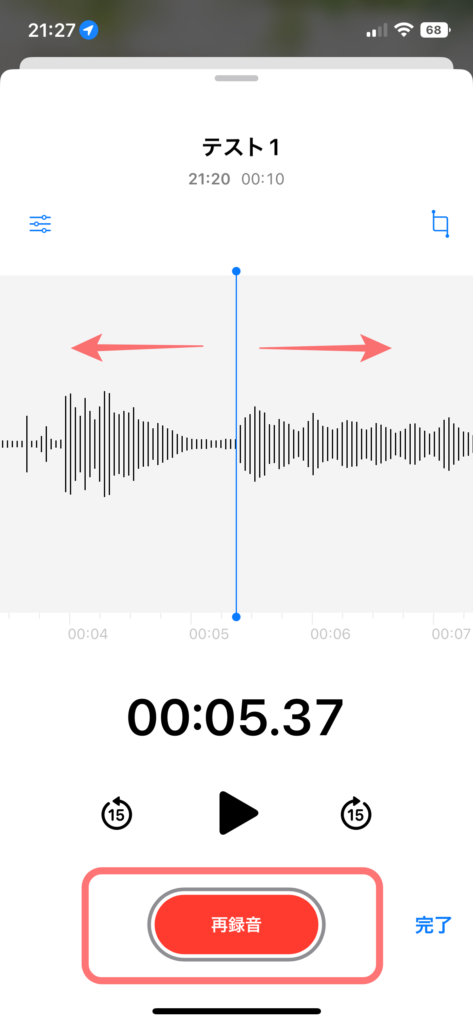
4.複製
元データを上書き保存してしまわないために、複製してから編集しましょう。
①元の録音データを押し、「⋯」ボタンを押す。
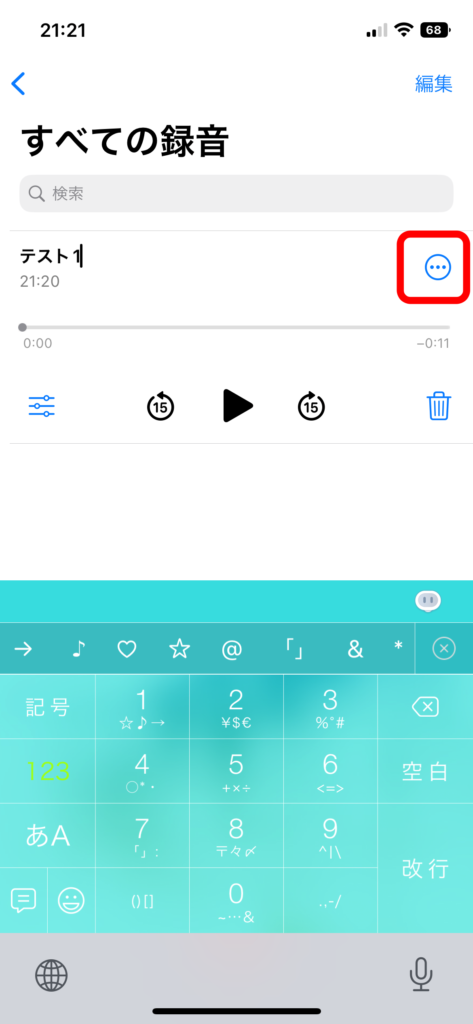
②「複製」を押す。
5.PCへの保存
PCに保存したい場合、iCloudを使うと簡単に保存できます。
①PCに保存したいデータを押し、「⋯」を押す。
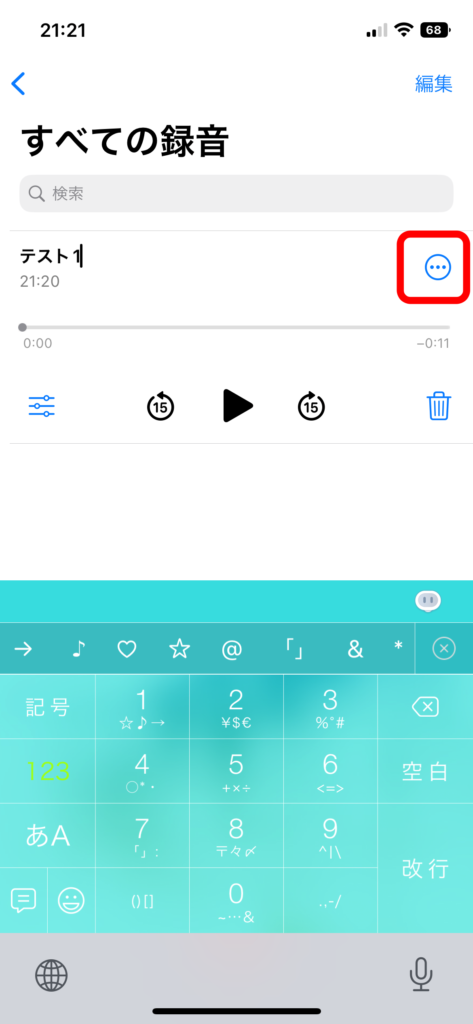
②「”ファイル”に保存」を押す。
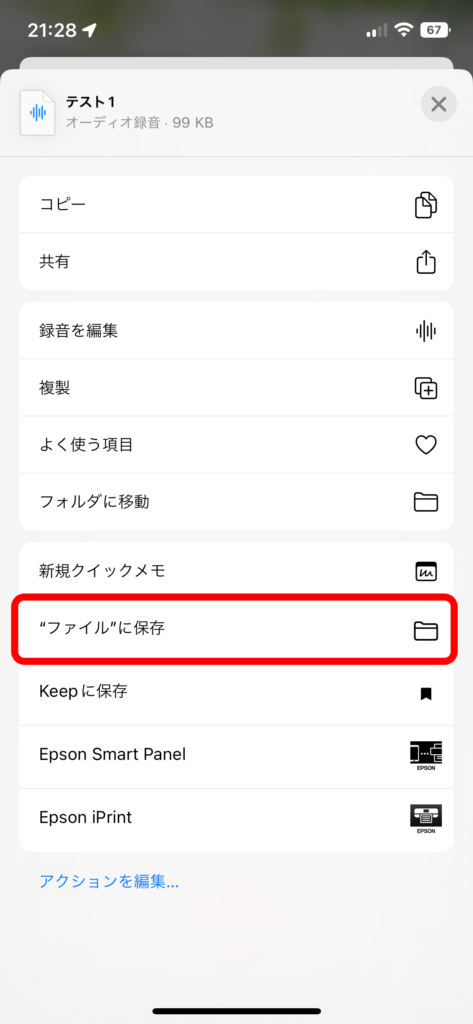
③iCloud Driveを押す。
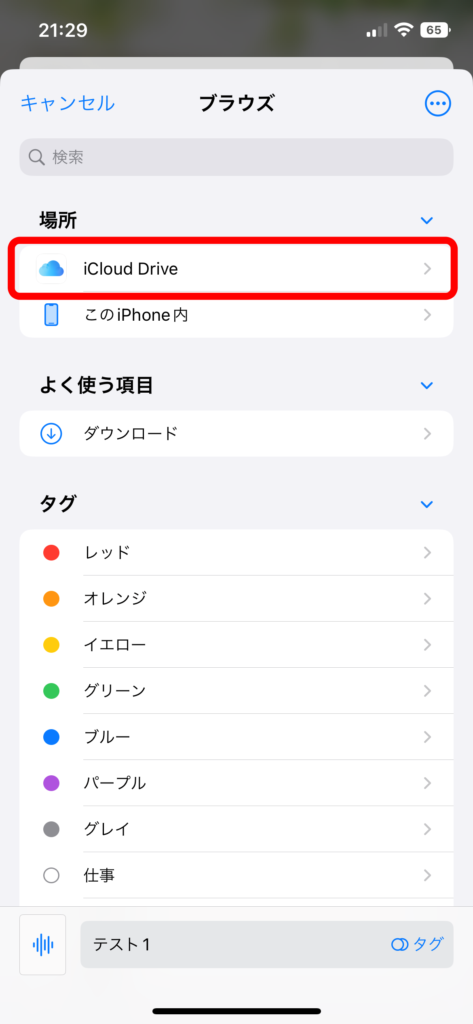
④保存したいフォルダを選択し、「保存」を押す。
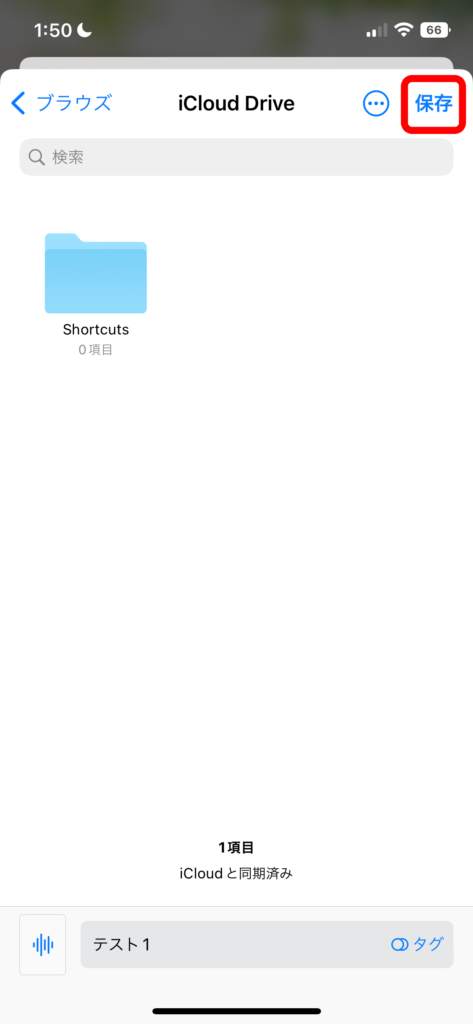
PCでファイルを確認するときは、iCloudを開き該当のファイルを開く。
6.共有
①送りたい録音データを押し、「⋯」を押す。
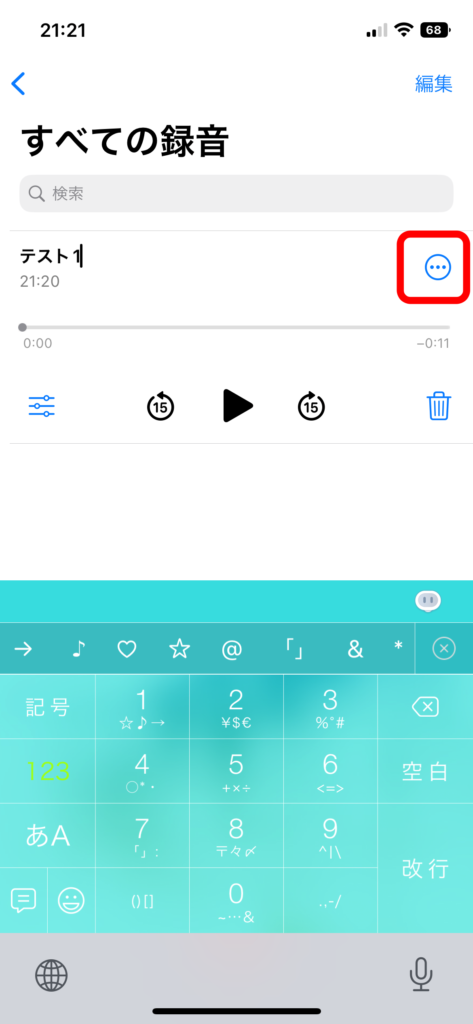
②「共有」を押す。
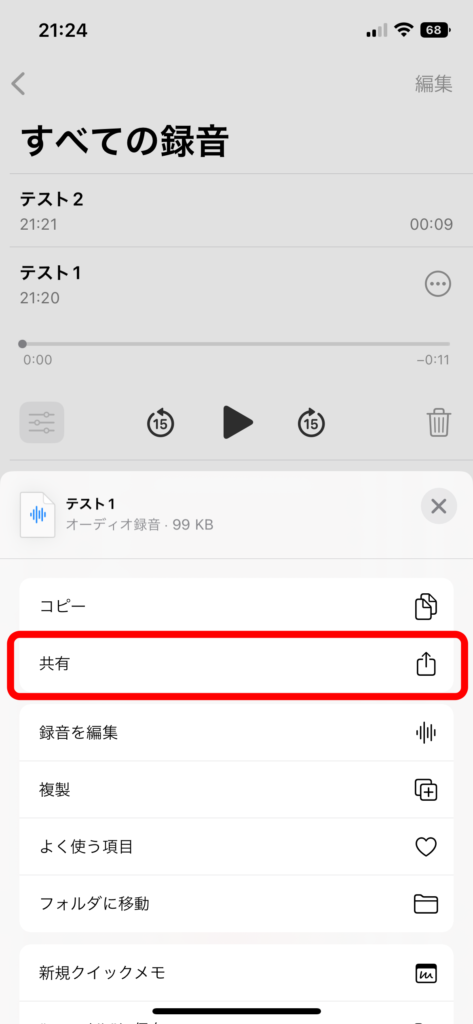
③共有したい方法を選択し送信する。
『メッセージ』を選択しましたが、AirDrop・LINE・メール・Twitterなど送りたい相手へ好きなツールを使用し送信できます。
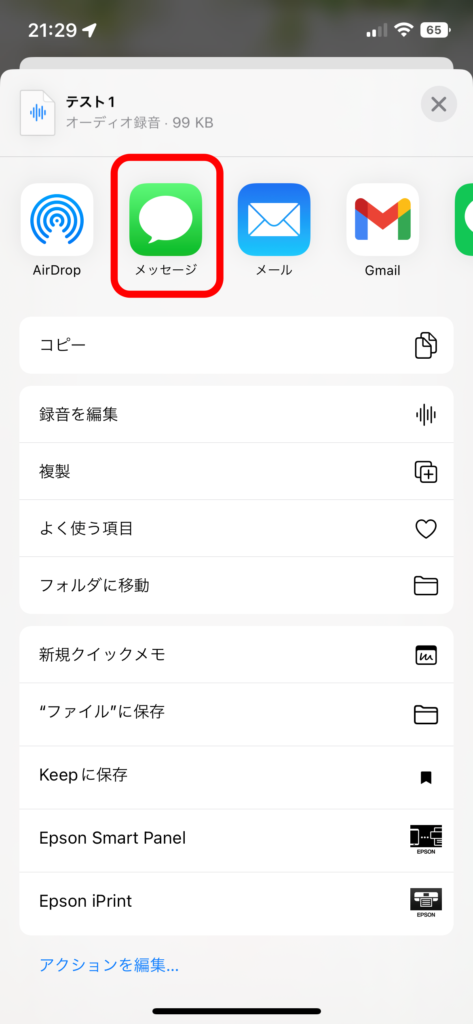
7.削除と復元
いらなくなった録音データや間違えた録音データを削除できます。
削除と言っても一覧からひとまず削除する方法と完全に削除する方法があります。一時的に削除した場合は、間違えて消しても復元することが可能です。
完全に消してしまうと、復元できません!!
一時的削除
①一時的に消したいデータを押し、右下のごみ箱マークを押す。
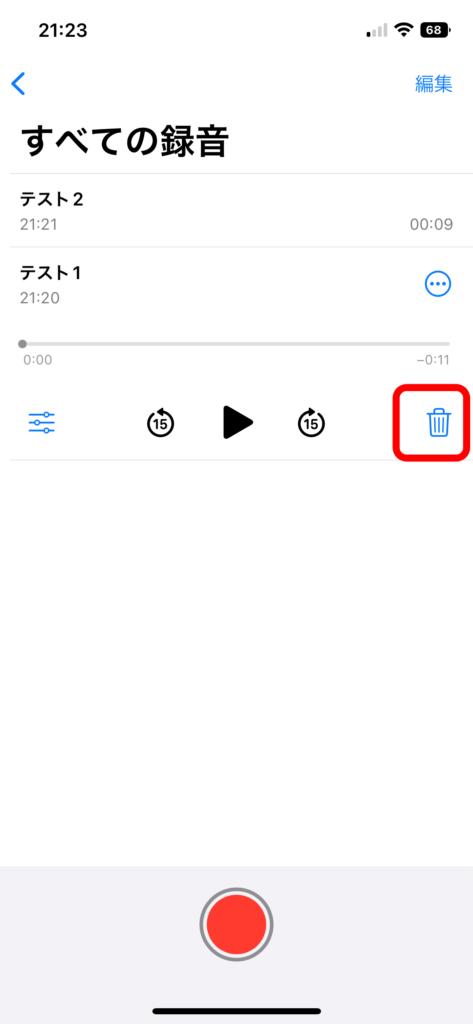
完全削除
①ボイスメモから「最近削除した項目」を押します。
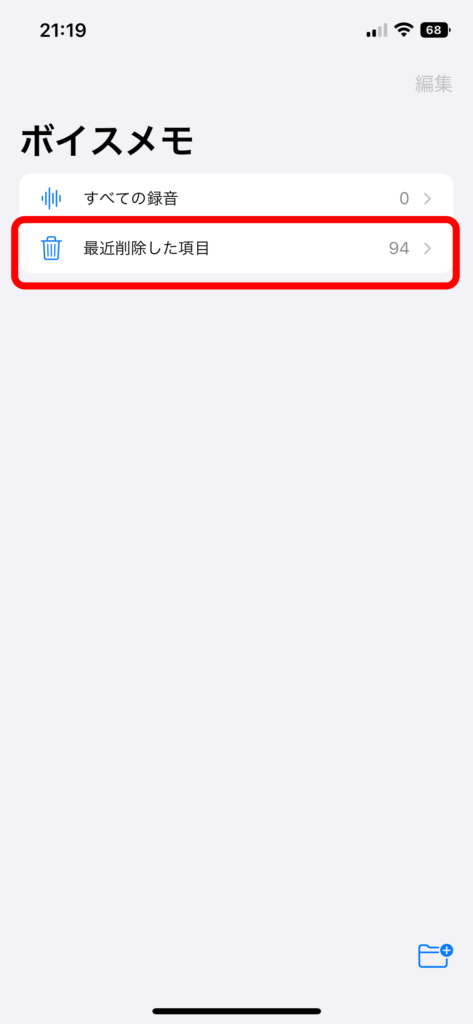
②完全に消す録音データを押す。
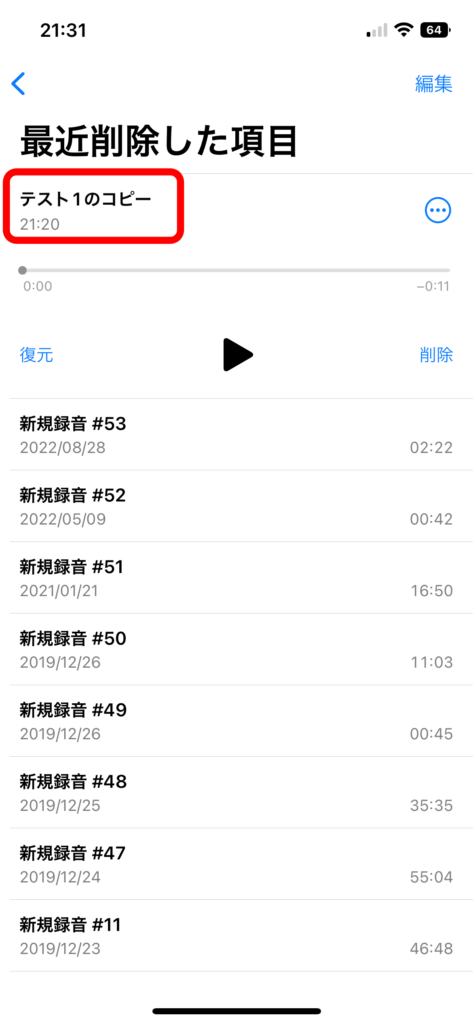
③削除を押し、「完全に削除」を押します。
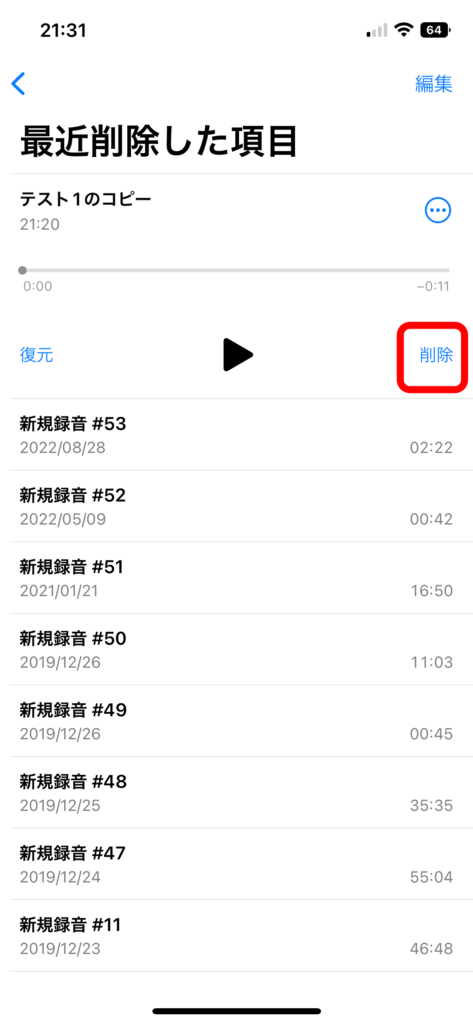
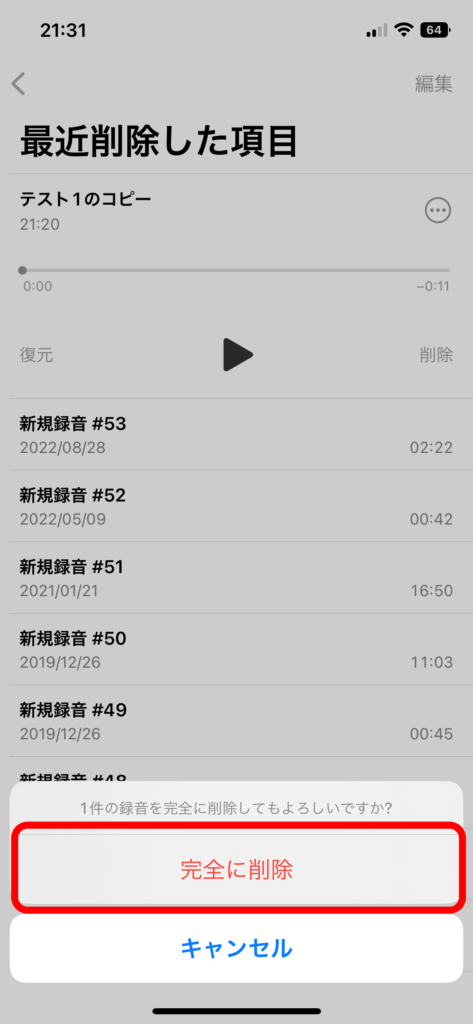
復元
①ボイスメモから「最近削除した項目」を押します。
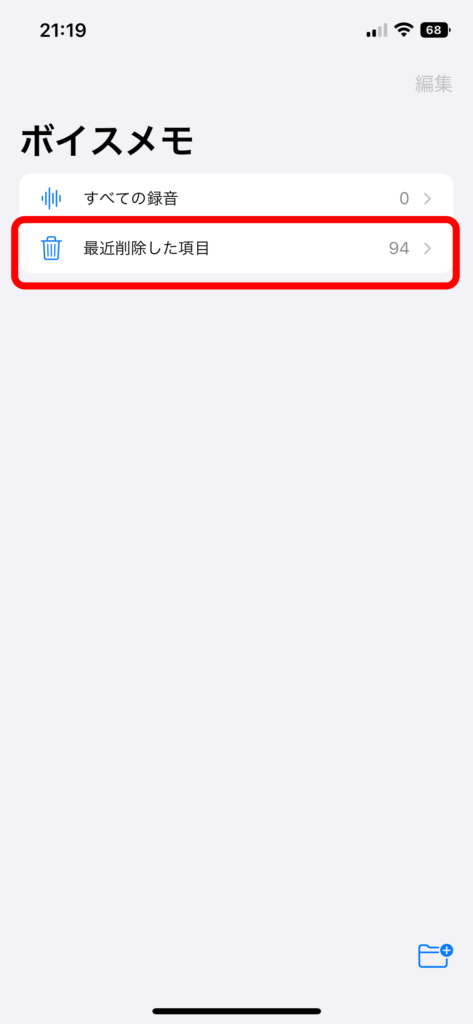
②一時的に消した復元したい録音データを押す。
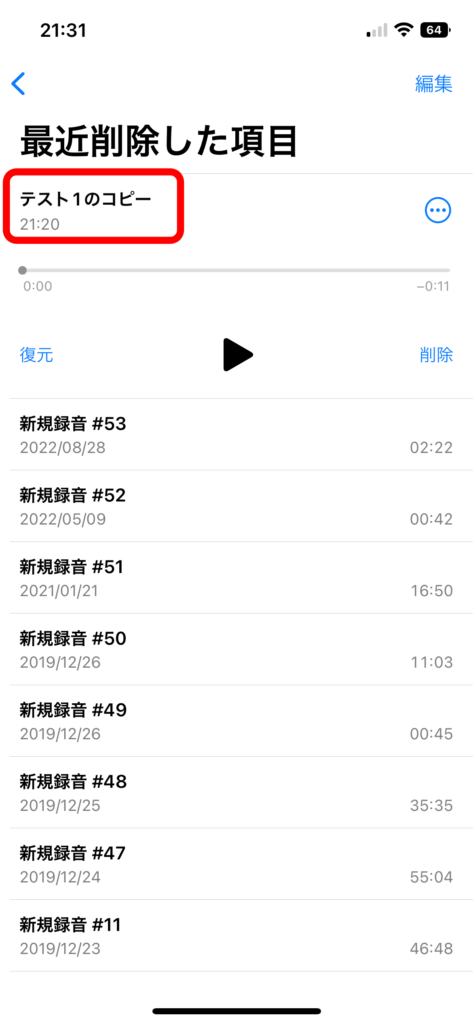
③復元を押し、「1件の録音を復元」を押します。
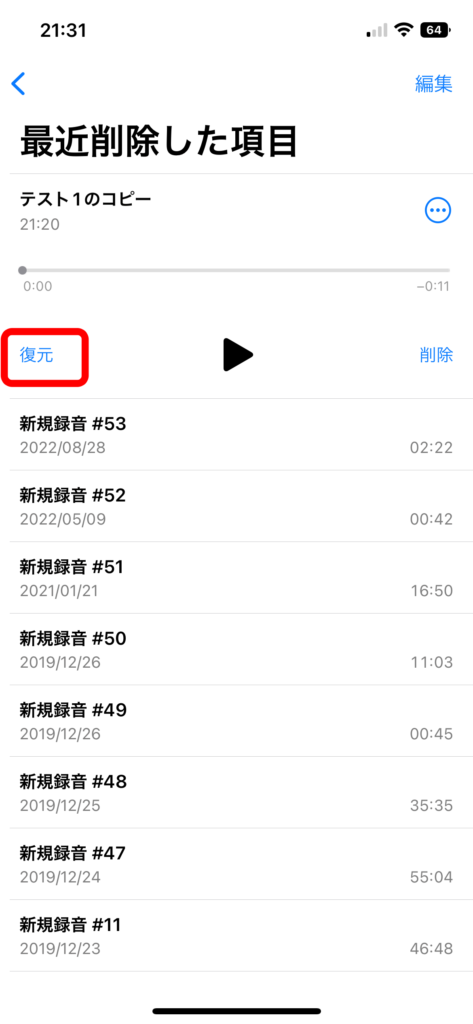
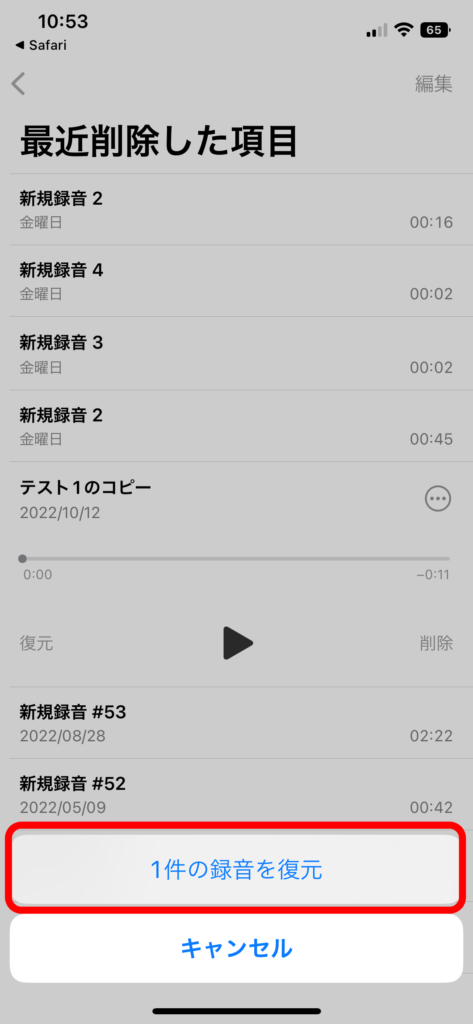
文字だと分かりにくいという方は、『ボイスメモ』について説明しているこちらの動画を参考にしてみてください。
使用時の注意点

iPhoneに元々入っているアプリなので簡単に使用でき編集もできますが、注意してほしいことが5つあります。
- 通話しながら録音できない
- 録音禁止かどうかを確認する
- マイク位置がどこなのか確認する
- 録音中に着信やアラームが鳴ると録音が停止する
- ストレージの空き容量を確認する
まとめ
iPhoneのボイスメモをの操作方法をいろいろ解説しましたが、いかがでしたか?
機能や操作方法を見ると活用場所や場面が思い浮かんだと思います。
- 会社の会議や打合せ
- 学校の授業や講習会
- アイディアやメモ・会話など
様々な場面で活用できますね。
録音だけでなく、編集したり共有できいろいろな場面で活用することのできる『ボイスメモ』。
大切な言葉を残しておくためのツールとして今では必要なアプリではないでしょうか。
ボイスメモを活用した未来が少しでも快適になればと思います。
最後まで読んでいただきありがとうございました。

