本日もやってまいりました!サイト運営スタッフが「知らなきゃ損なiPhone情報」をお届けさせていただきます!
iPhoneのメモ機能をうまく使うことによって書類の管理が手軽に行え仕事の効率アップにつながります。
大塚商会が行った調査によると人は年間で平均して約150時間も探し物に時間を使うそうです。
この記事はiPhoneのメモ機能の基本的な使い方とその他のメモ機能の中から特に書類の探し物の時間の削減や紙資源の削減に焦点を当てた機能を紹介する記事となっています。
この記事の内容を実践することによって今まで書類の探し物をしていた時間を別の時間にあてることができます。
iPhoneのメモ機能を仕事で使おう

iPhoneのメモ機能で基本的な操作といえばまずはキーボードを使用して内容を入力する方法です。その操作方法を簡単に説明いたします。
メモの作成方法と削除
メモの作成
step1:メモアプリから右下の新規作成ボタンを押しましょう

step2:内容を入力しましょう
step3:入力が終わったら「完了」をタップしましょう
メモに戻ると一番上の行がタイトルとして表示されます。
メモの削除
step1:下記矢印のマークをタップしましょう
step2:削除をタップしましょう

最近削除した項目にメモは30日間保存されますので間違って削除してしまった場合でも安心です。
フォルダーとその作成方法
iPhoneのメモ機能にはパソコンと同じようにフォルダーがありその中でメモを管理できます。
step1:フォルダーのリストの中で左下の新規作成をタップしましょう

step2:フォルダーに名前を入力して完了をタップしましょう
フォルダーの作成や選択をせずにメモを作成するとそのメモは自動的にメモというフォルダーに入ってしまいます。
メモを共有する
作成したメモを連絡先を知っている人と共有できます。その方法を説明します。
step1:下記の共有マークをタップします。
step2:共有に使用したいアプリを選択し共有をします。
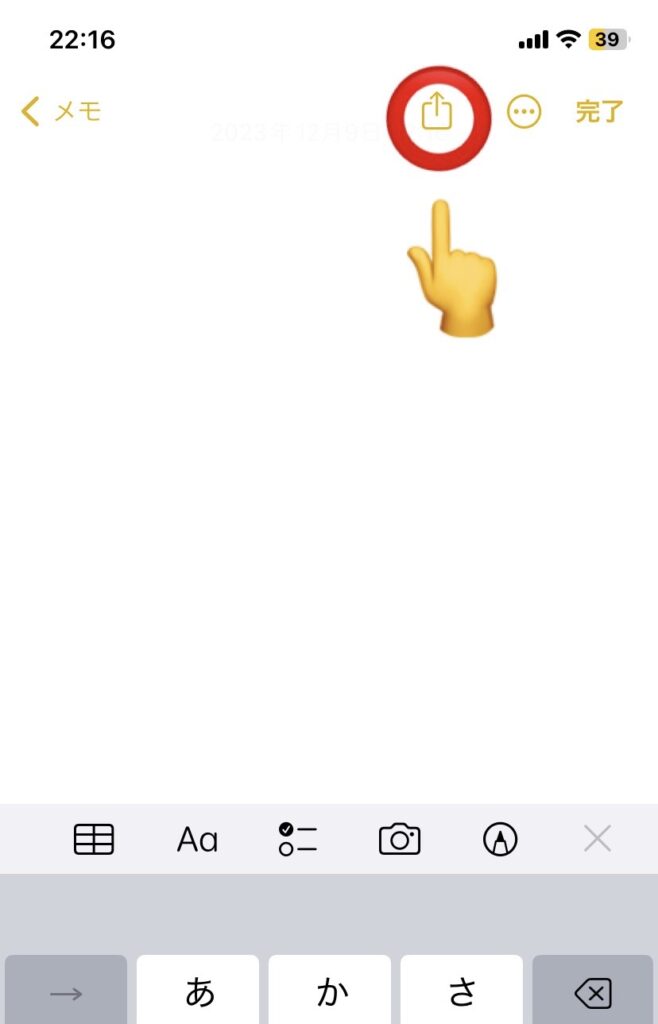
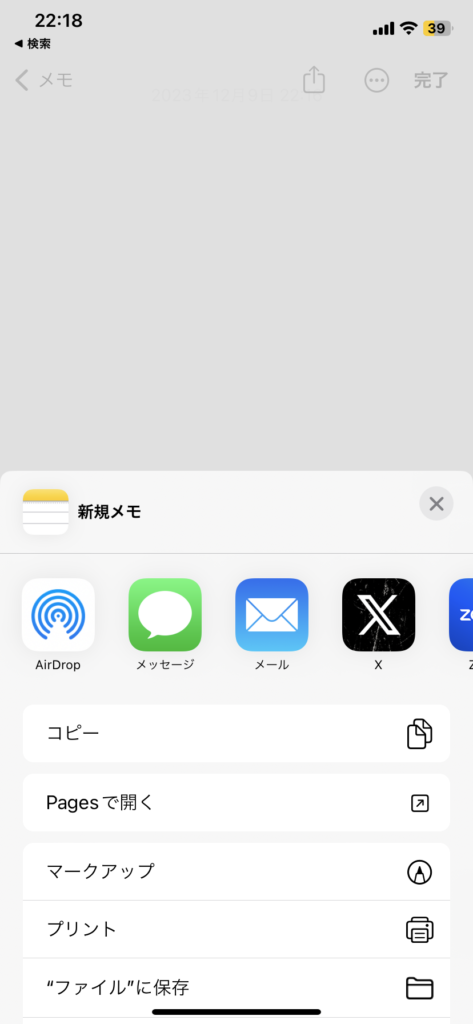
その他のメモの入力方法を学ぼう

iPhoneのメモ機能ではキーボードを使って内容を入力するだけでなくさまざまなことができます。
例えば、Siri を使った音声入力、書類のスキャン、手書き文字をテキストにすることなどができるので1つ1つ順番に説明していきます。
Siri を使った音声入力
「HeySiri」とSiri に話しかけます。あとはメモしたい内容を話すだけでメモができます。
メモをしたいけれど両手がふさがっている時におススメです。
書類のスキャン
step1:メモの中のカメラボタンをタップしましょう
step2:「書類のスキャン」を選択しましょう
step3:書類を撮影しましょう
step4:四隅をドラッグしてページを調整しましょう
step5:スキャンを保持しましょう
step6:保存をするかさらに書類のスキャンを続けるか選びましょう
この機能を使うことによって特別な機械を持っていなくても書類をデータに変えることが可能になります。
手書きの文字をテキストにする方法
step1:メモでカメラをタップしてから「テキストのスキャン」をタップしましょう
step2:iPhoneをテキストに向けて、テキストがカメラの枠内に収まるように位置を合わせましょう
step3:ドラッグするかグラフポイントを使ってテキストを選択してから「挿入」をタップしましょう
参照:「メモ」でiPhoneのカメラを使ってテキストや書類をスキャンする
手帳にアイディアを書きためた時、再度、打ち込みをする手間と時間をなくせるので便利です。
iPhoneのメモ機能はキーボード入力が難しい場合でも分量でも状況に応じてさまざまな入力方法が選択できます。
iPhoneでメモの管理をしよう
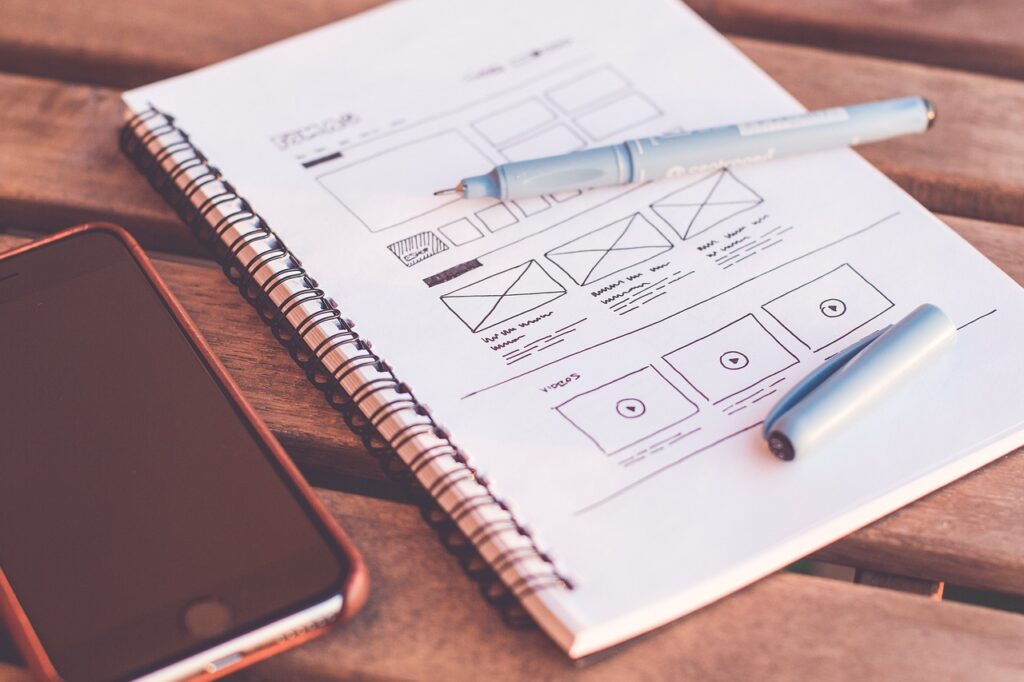
書類をなくしてしまったりどこに書いたかわからなくなったりした。
そんな経験は誰でもあると思います。
管理と検索
書類のスキャンと手書き文字をテキストにする方法、フォルダーで分けて管理する方法を紹介してきました。
その他にもメモにハッシュタグをつけて管理する方法があります。
メモの中にハッシュタグをつけたキーワードを入れておくとそのキーワードでメモを検索できます。ハッシュタグをつけておくことによってメモを探す時間を短縮できます。
プロジェクト1という仮説メモを作成したのでこれを使用して説明します。
1つは出席しなければならない会議のメモです。
もう1つは、先方に送らなければならないメールのメモです。
-〇ではなく□や角のない長方形で囲む。-2-1024x529.png)
これらにハッシュタグ「プロジェクト1」とつけておくと「プロジェクト1」に関するメモをまとめて検索し管理できます。
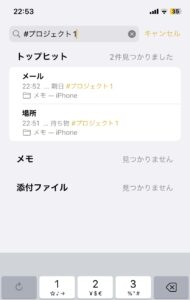
今回ご紹介してきた内容を使えば手書きからデータまたデータから紙の資料への変更がスムーズにできると思います。
まとめ
今回はiPhoneのメモ機能とその活用方法についてお話してきました。いかがだったでしょうか?
- iPhoneのメモ機能はキーボードで入力するだけではない
- Siriを使った音声入力や手書き文字をテキストにすることや書類のスキャンができる
- メモを上手に活用して探し物の時間を減らそう
今回の記事を通して皆さんの仕事の効率アップに貢献できれば幸いです。
最後までお付き合いありがとうございました。

