本日もやってまいりました!サイト運営スタッフが「知らなきゃ損な iPhone 情報」をお届けさせていただきます!
単語や文章を登録しておき文字入力の際に表示させる、iPhoneの「ユーザ辞書」という機能をご存じでしょうか?
よく使う定型文や漢字変換の出ない単語など、何度も打つのが面倒だな…と思う言葉を事前に登録しておくと、変換候補の先頭のほうに出すことができる機能で、文章の作成にかかる時間と手間を減らすことができます。

本記事では、ユーザ辞書の使い方と活用術、そして注意すべきことを紹介します。

この記事を読んで、文字入力のプチストレスから解放されましょう!
よく使う単語・文章を登録!iPhoneユーザ辞書とは?
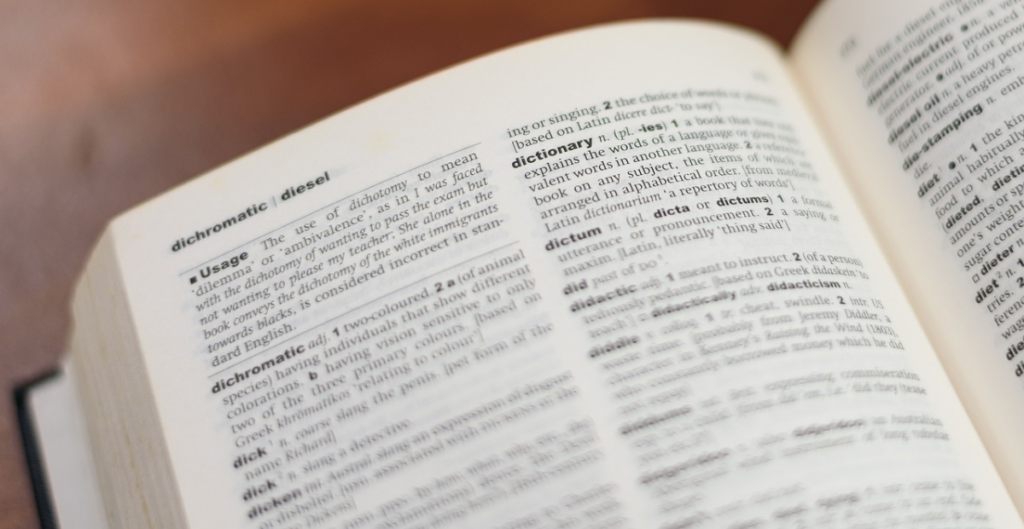

あらためて、ユーザ辞書について詳しく説明します。
ユーザ辞書とはキーボードで文字を打つ際に使える機能で、単語と任意の読み方をセットで登録しておき、キーボードで読み方を入力したときに変換候補にその単語を表示させるというものです。
具体例で説明すると、「ありがとうございます」という言葉を、読み方は「あり」で登録した場合、「あり」と入力すれば「ありがとうございます」と表示される、という感じです。
設定画面には「単語」とありますが、長い文章の登録も可能です。ビジネスシーンで使う定型文など、幅広い用途で使えます。
ちなみに、何文字まで入力できるか公式に明記がなかったので、実際に試してみたところ、なんと2000文字までできちゃいました!2000文字の文章を何度も使うことはぼほないかと思いますが、どんなものを登録するのにも全く問題ない文字数ですね。
この機能を使うメリットを下記にまとめました。
メリット
・打つ文字数が削減され、文字入力にかかる時間や手間を減らすことができる
・入力ミスを防ぐことができる
・特殊な漢字の単語やよく使う記号を入れておけば、使うたびに探す必要がなくなる
・iCloudをONにすれば、同じApple IDでログインしている端末にも設定が同期され、iPadやMacでも使える
単語を新規登録する方法
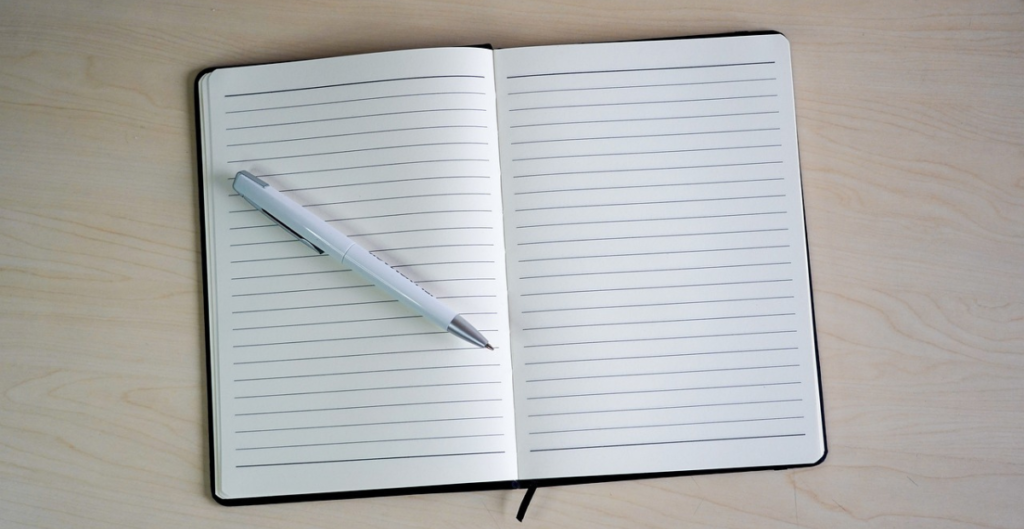
方法は全部で3つあります。
設定アプリから登録する
設定アプリから登録する手順は以下の通りです。
1.ホーム画面上の【設定】を開く
2.【一般】をタップ
3.【キーボード】をタップ
4.【ユーザ辞書】をタップ
5.右上の【+】をタップ
6.単語とよみを入力し、保存をタップ
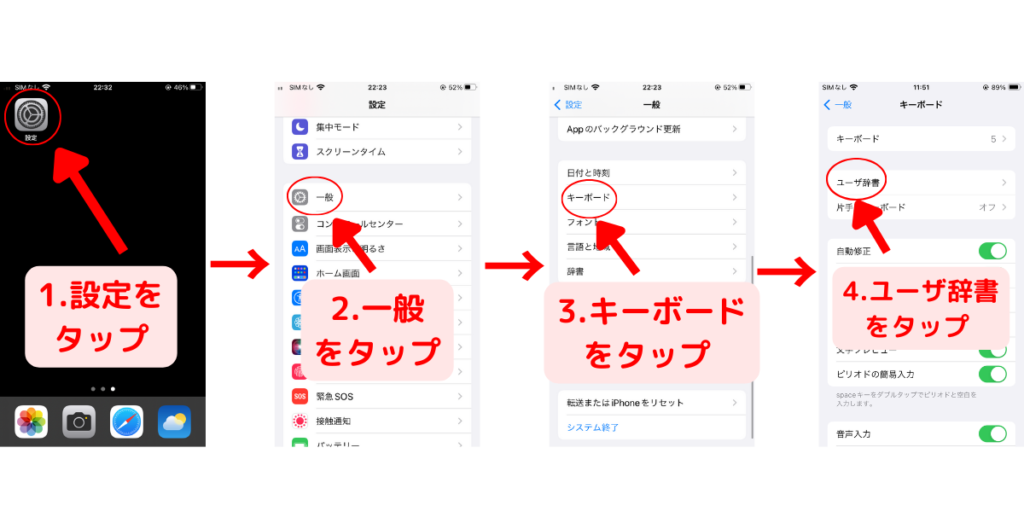
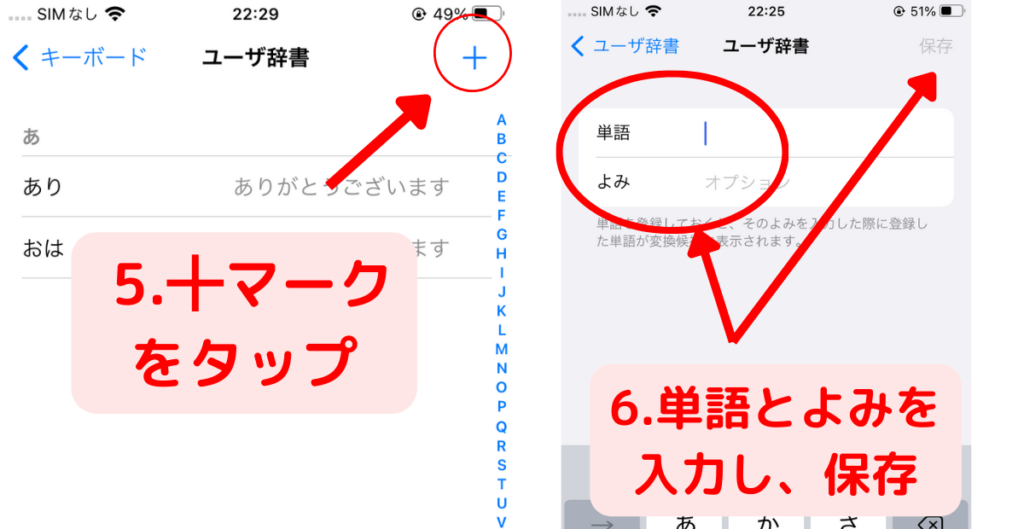
こちらの画像はiPhoneSEのものです。機種によって表示に若干の違いはありますが、操作方法自体は同じなので参考にしてみてください。
ブラウザーから登録する
ネット検索中などに辞書に登録したい単語を見つけた時は、ブラウザーから操作するのが便利です。
手順は以下の通りです。
1.登録したい単語を長押しで選択
2.【>】マークを【ユーザ辞書】が出るまで複数回タップ(表示しているアプリによって回数が違います)
3.【ユーザ辞書】をタップ
4.単語は自動で入力されているので、よみを入力し、保存をタップ
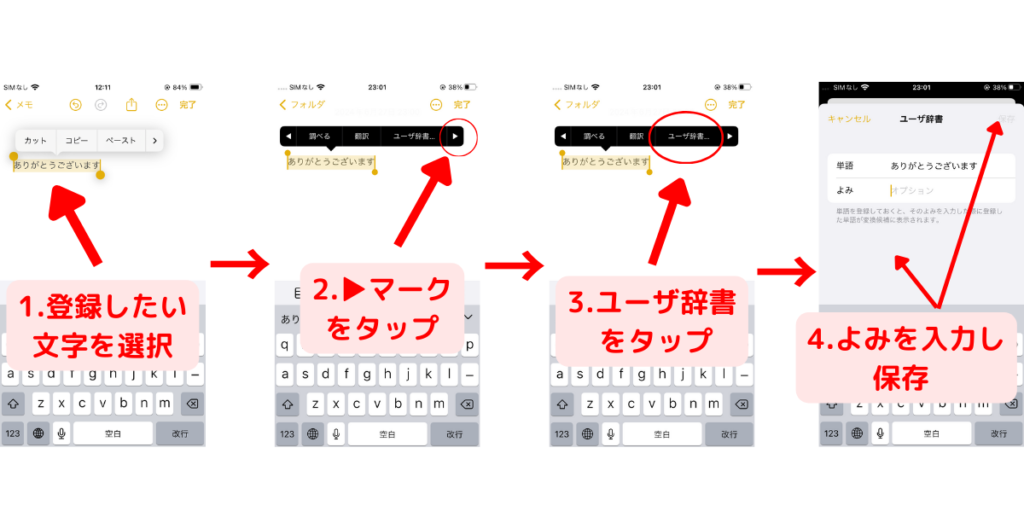
キーボード画面から登録する
キーボード画面からの操作も可能です。
手順は以下の通りです。
1.キーボードの地球儀のマークを長押し
2.【キーボード設定】をタップ
3.【ユーザ辞書】をタップ
4.右上の【+】をタップ
5.単語とよみを入力し、保存をタップ
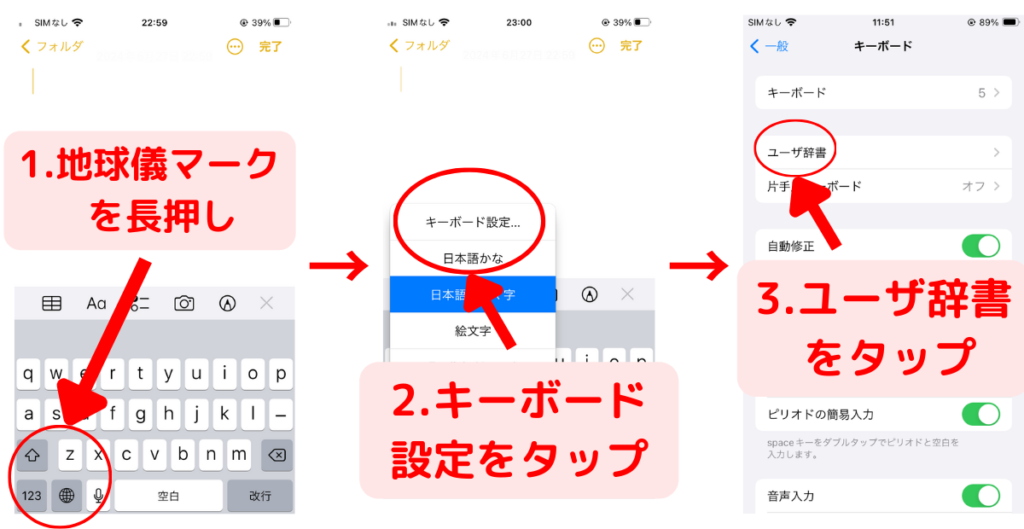
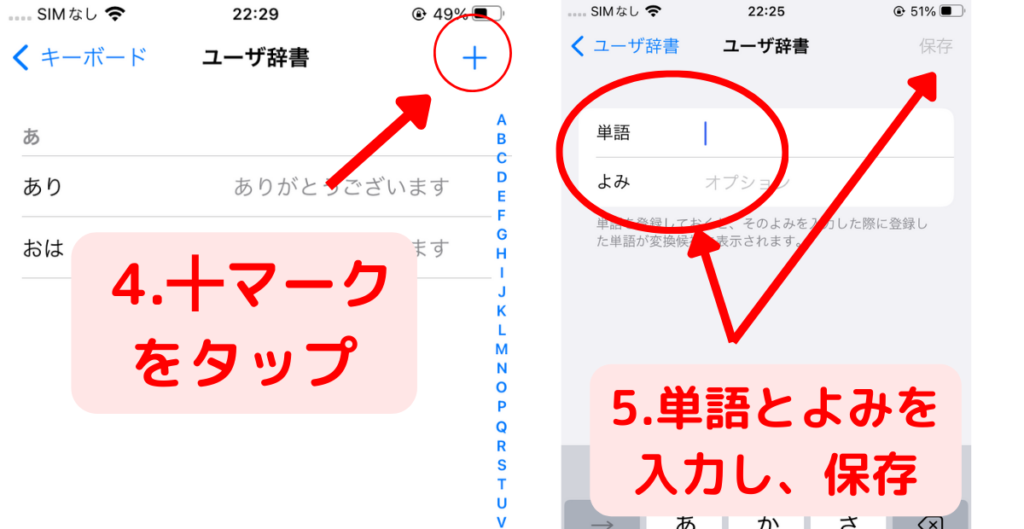
登録済みの単語を編集・削除する方法
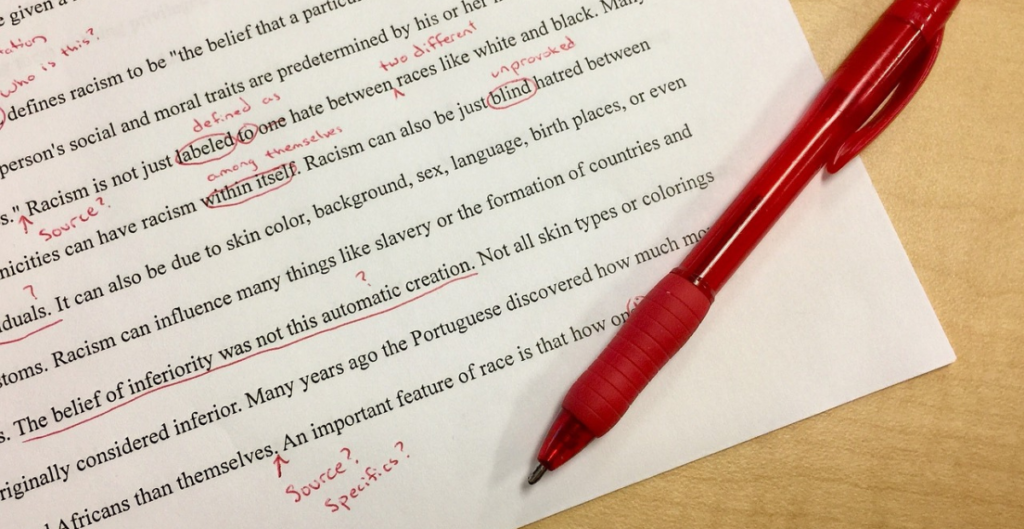
読み方や漢字を変えるなど編集したくなったり、使わなくなって削除したいときは、以下の手順で行うことができます。
まず、設定画面からユーザ辞書を開きます。

手順はこちらです!
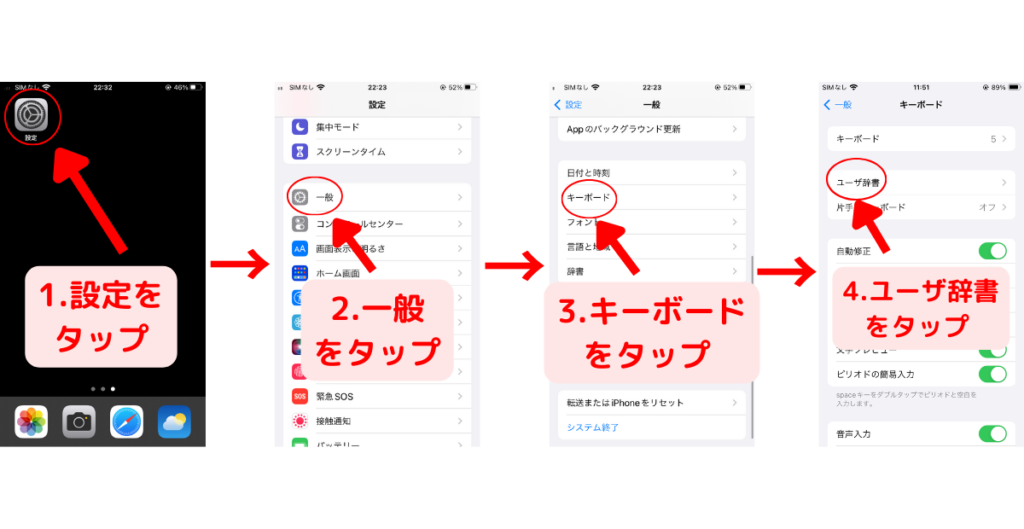
編集したい場合は、一覧から編集したい単語を選択し編集・保存します。
削除したい場合は、一覧から削除したい単語を左にスワイプし、削除をタップします。
便利な活用術!登録しておきたい単語・定型文

ここからはさらに便利な使い方を紹介していきます。

特に登録をおすすめするのはこちらです!
メールアドレス
個人的に特におすすめなのはメールアドレスです。会員登録やネットショッピングなど、メールアドレスの入力を求められる機会は多いですよね。辞書に入れておけばスムーズに入力が可能になりますし、打ち間違いの心配もありません。
よみは「めーる」や「めあど」など自分が使いやすいものにしましょう。
ちなみによみは1文字から設定が可能ですが、2文字以上にすることをおすすめします。
よみが1文字だと、他の意味でその文字を打ったときでも、登録した単語が変換候補の先頭に出てしまい、候補一覧を開く必要が出てきます。
せっかく手間をかけて登録したのに、他のところで手間が増えては元も子もありませんので、一文字のよみは避けたほうがいいでしょう。
住所・電話番号
メールアドレスと同じく、なにかと入力機会が多いですよね。郵便番号検索があり、ページによって若干入力を求められるカ所が違うのが難点ですが、特に市町村以降のマンション名などが長い場合は登録しておくのも便利かと思います。
電話番号は、ハイフンありなしどちらも入れておくといいですね。
こちらのよみは「じたく」や「でんわ」などがおすすめです。
変換で出ない地名や名前
めずらしい固有名詞は変換で出てこないことも多いので、1文字ずつ漢字を入力する必要があります。また、名前の漢字も変換されなかったり、候補が多すぎて探すのが大変だったりしますよね。
そんなとき、ユーザ辞書に入れてあれば即座に変換することが可能です。
人名に関しては、連絡先に入っていれば候補に出るようになっていますが、今はSNSやLINEでしか連絡先を知らないなんてこともよくありますよね。そんな場合にもたいへん便利です。
よく使う記号
iPhoneのキーボードって記号が入力しづらいと思ったことはありませんか?フリック入力で出せるものもありますが、多くの記号は一覧から探す必要がありとても時間がかかります。そもそもフリック入力が苦手という方も多いのではないでしょうか。

実は私もその一人です…。
そんな記号もすぐに出せるようになるので、入力が楽になりますよ。読み方は自分がパッと思い浮かぶものにしたほうが、打つときにスムーズです。。
例:よみ「かっこ」→()
「あんど」→&
よく使う定型文
ビジネスシーンでiPhoneやMacを利用する方は、メールの文面に使うあいさつ文や報告などの定型文を登録しておくと、メール作成がスムーズになり仕事の効率アップが図れます。長文の入力も可能なので、報告書など書類のテンプレートを入れておくのもいいでしょう。
例:よみ「おせわ」お世話になっております。株式会社○○の△△です
ユーザ辞書を使う際に気を付けたいこと

とても便利なユーザ辞書ですが、気をつけてほしいことが1つあります。
それは「機密性の高い情報は登録しない」ということです。
例えば、パスワード。そもそもパスワード入力欄には変換候補がでないことが多いので、意味がないというのもありますが、やはりなによりセキュリティの問題です。
表示されているところを見られてしまうかもしれませんし、iPhoneの紛失やApple IDの乗っ取りなども可能性はゼロではありません。
パスワードやクレジットカードの番号など、絶対に人に知られたくない情報は登録しないようにしてください。
まとめ
今回はiPhoneのユーザ辞書について解説しました。
・単語や文章と任意の読み方を登録し、変換候補に表示させる機能
・入力ミスを防ぎ、時間や手間を削減できる
・「メールアドレス」「住所」「人名や地名などの固有名詞」「記号」「定型文」の登録がおすすめ
・パスワードやクレジット番号など、絶対に人に知られたくない情報には使わない
ぜひこの記事を参考にして、文字入力のストレスを減らしていただけたら幸いです。
最後までお読みいただき、ありがとうございました。

