本日もやってまいりました!サイト運営スタッフが「知らなきゃ損な android 情報」をお届けさせていただきます!
最近では、動画の編集やドキュメントの作成はパソコンを使わずとも、スマホさえあればできるようになりました。
ですが、スマホで作ったファイルはパソコンに比べて管理がしにくく、まとめの管理しようとしても、慣れていない「マイファイル」というアプリを使う必要があります。
そこで今回は、androidからWindowsパソコンにファイルを転送する方法を5つご紹介していきたいと思います!
androidからWindowsにファイルを転送する方法
中には「設定を変えるだけ」のものや、「コードで接続するだけ」といった方法もあります!
スマホとパソコンを接続して、ファイルを転送する方法はおもに5つあります。
今回は、それぞれのやり方や通信の特徴について細かく解説していきたいと思います!
SNSやメッセージアプリで転送

スマホとパソコンでファイルのやりとりをするのに手っ取り早い方法は、LINEやTwitterなどに投稿した画像を別の端末でダウンロードするといった手法です。
または、Gmailなどのメッセージアプリで添付ファイルとして送信する方法もあります。
これらの方法だと、アカウントやアプリの準備が整っていればすぐにできるので、「とりあえずこのファイルを転送したい…」という人におススメです。
ファイル転送に使えるアプリの例
●Twitter(投稿)
●Facebook(投稿)
●LINE(メッセージ)
●Gmail(メール)
●Outlook(メール)
ただし、アプリによっては送信できるファイルのサイズに制限があったり、一つずつしか送れなかったりと、容量の大きいファイルの転送には向いていません。
容量が大きかったり、たくさんのファイルを転送したい場合は、ほかの転送法を使うことをおススメします。
メリット
●操作が簡単
●端末を問わずに転送できる
デメリット
●ファイルが圧縮されてしまうことがある
クラウドストレージで転送

クラウドストレージを使えば、ファイルが圧縮されることもありませんので、「元の状態のままファイルを転送したい」という人におススメです。
また、クラウドストレージにアップロードしておくことでスマホとパソコンの両方で同じファイルを保有しておく必要もなくなるので、頻繁にファイルを更新する場合にも便利です。
無料のまま使えるクラウドストレージもいくつかあるので、まだ使ったことのない人はこの中から選んでみるといいでしょう。
●Google Drive
●One Drive
●Dropbox
One Driveでは、無料登録でも5GBのストレージが使えるようになります。5GBもあればファイルの転送用に使うには十分な容量ですので、活用してみてはいかがでしょうか?
メリット
●大容量のファイルでも送りやすい
デメリット
●アカウントログインや登録が必要になる
また、写真を移行するときには、「Google フォト」や「Amazon Photos」などがおススメです。
これらのアプリは写真をクラウドに保存することに特化しているので、アルバム作成機能や整理機能があり、とても写真管理がしやすくなっています。
Bluetoothで転送

androidスマホとパソコンの両方がBluetoothに対応している場合、Bluetooth経由でファイルを転送することも可能です。
こちらの転送方法では、スマホの「共有」から転送ができるので、「編集したファイルをその場で転送したい」という人におススメです。
この方法で転送する場合、まずはandroidとWindowsでペアリングする必要があります。
android側の手順
- コントロールパネルを開き、Bluetoothボタンを長押し
- 接続先のPC名をタップ
- OKをタップ
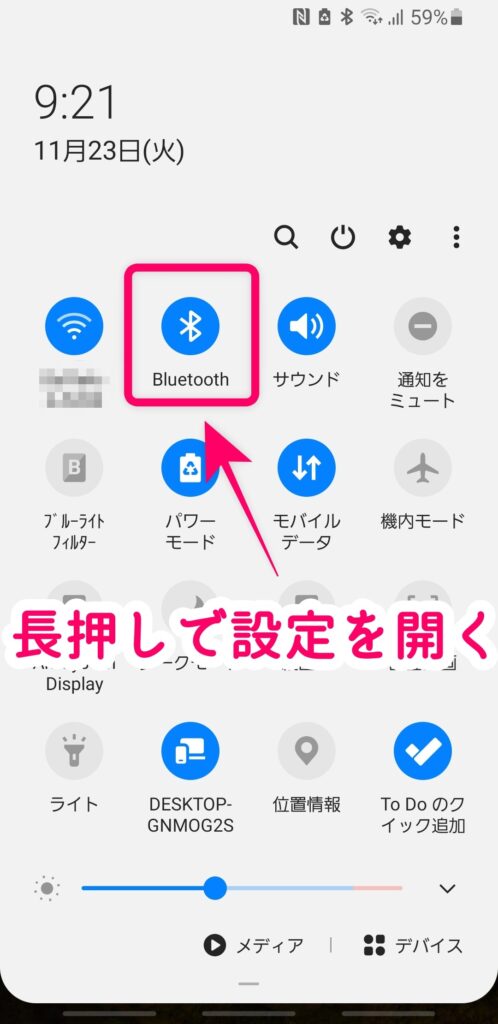
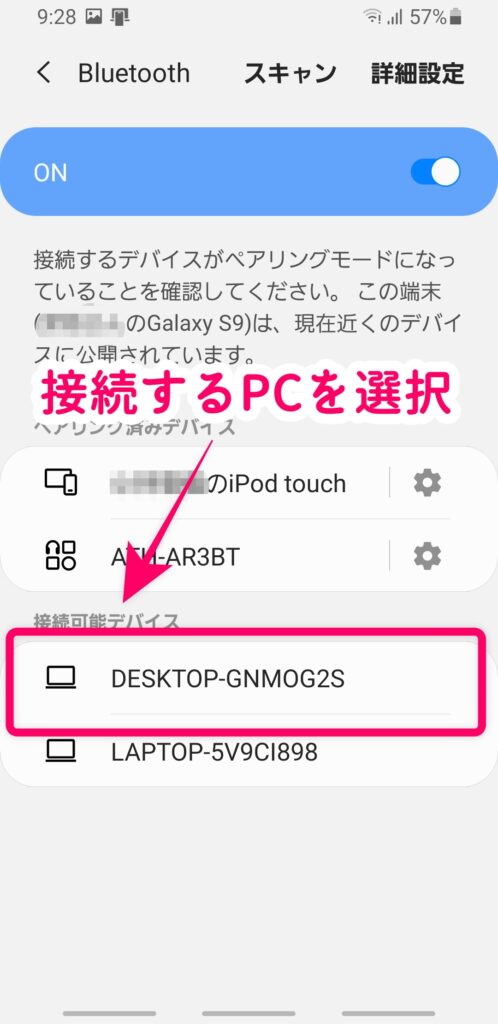
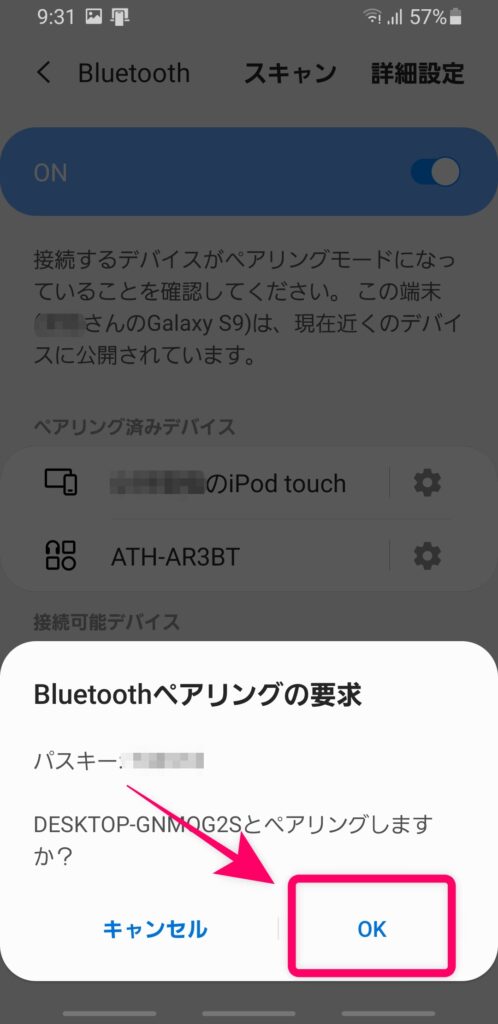
Windows側の手順
- パソコンで「デバイスの追加」というメッセージが来るので、それをタップ
- 「はい」をクリック
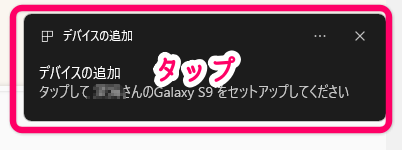
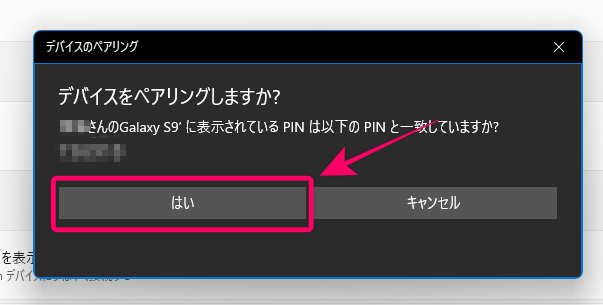
androidからWindowsへ転送する場合
androidとWindowsのペアリングができたら、ファイルの転送が可能になります。
まずは、androidからWindowsにファイルを転送する手順を解説します。
- Windowsの▲マークをクリックし、インジケーターを表示させる
- Bluetoothを右クリック
- 「ファイルの受信」をクリック
- スマホ側で、ファイルを共有しBluetoothを選択
- 送信先のパソコンを選択
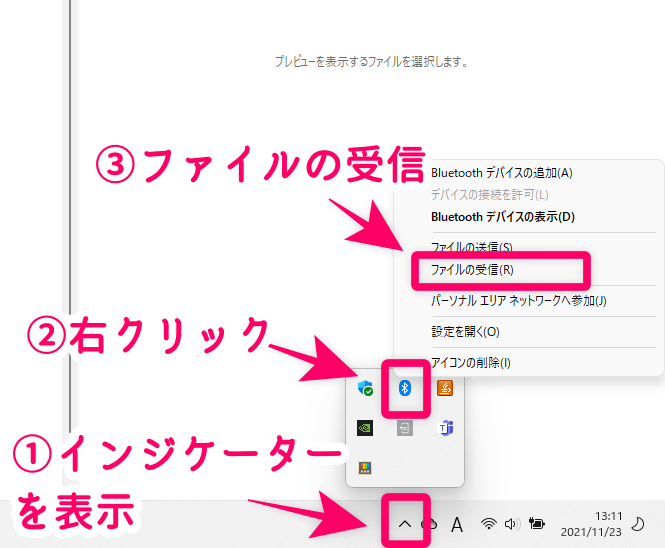
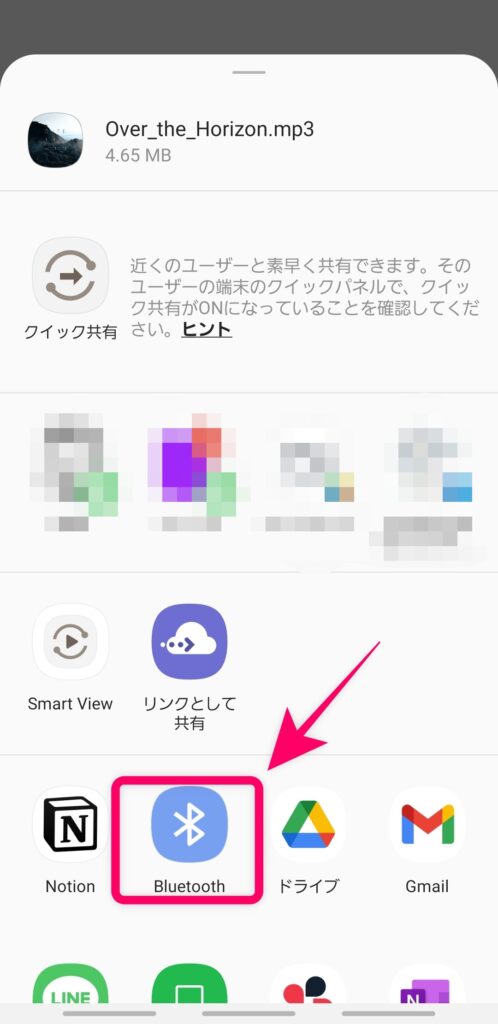
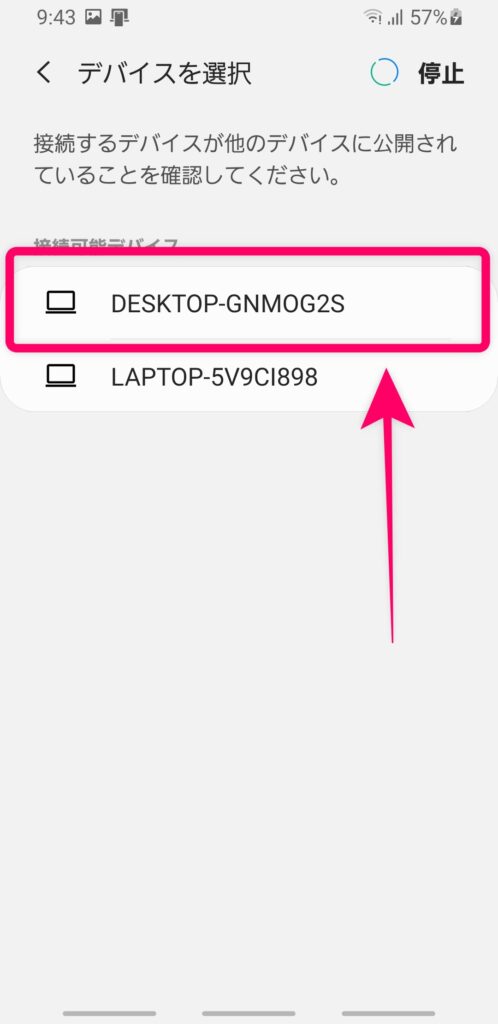
これでBluetooth経由でのファイル転送が完了しました。
WindowsからAndroidへ転送する場合
Bluetooth接続では、先ほどとは逆方向のWindowsからAndroidへとファイルを転送することも可能です。
この場合も、Windowsの画面から操作することになります。
- Windowsの▲マークをクリック
- Bluetoothを右クリック
- 「ファイルの送信」をクリック
- 送信するスマホを選択
- 送信するファイルを選択
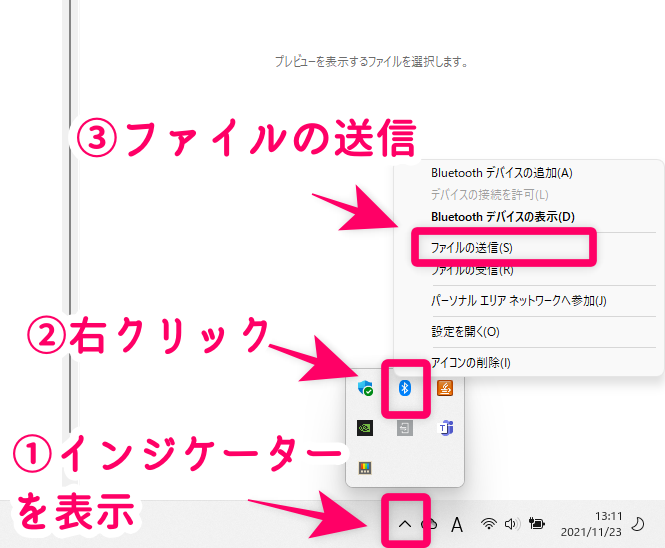
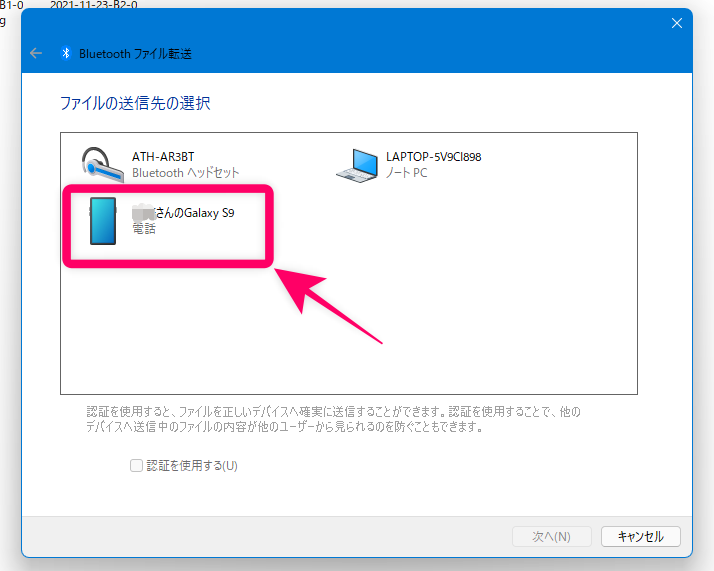
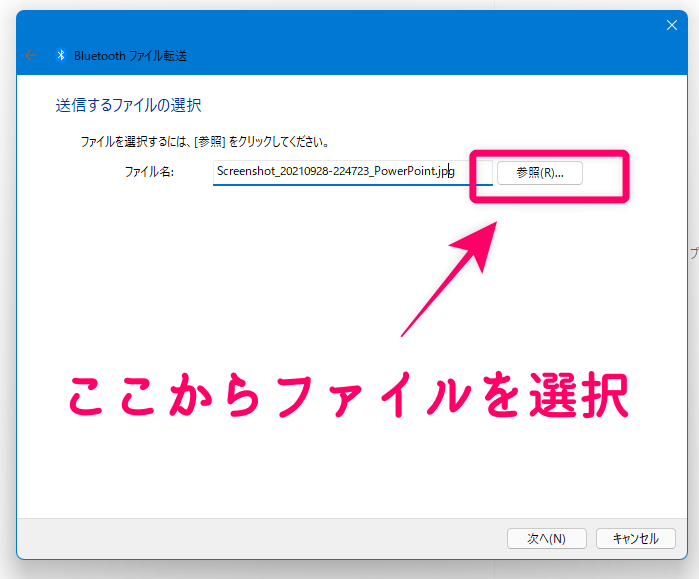
USBで転送

USBでスマホとパソコンを接続すると、Windowsのローカルファイルとしてandroidのファイルを操作できるようになります。
「大量のファイルを転送して、パソコンで編集したい」という人は、まとめてファイルが転送できるこの方法がおススメです。
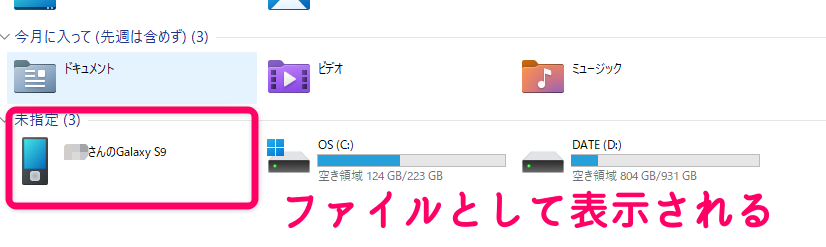
主なファイルの場所
●写真→「DCIM」もしくは「Picture」
●動画→「Movies」
●ダウンロードファイル→「Download」
USBケーブルで接続する際に準備するものは特になく、スマホとパソコンをUSBケーブル一本で接続するだけでOKです。
メリット
●接続の方法が簡単
デメリット
●USBケーブルを用意する必要がある
USB接続でファイルが転送できない場合
もし、USBケーブルで接続しただけではファイルの転送ができない場合は、androidの設定から「ファイル転送を許可」するようにしましょう。
ファイル転送を許可する手順
- 通知パネルを開き、「USBをファイルの転送に使用」の詳細を表示
- 「USBをファイルの転送に使用」をタップ
- 「ファイルを転送」をチェック
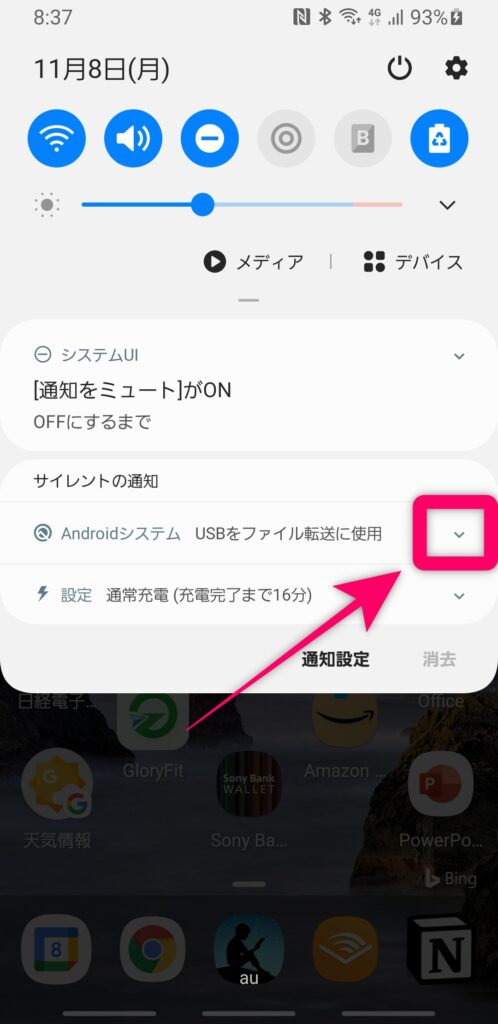
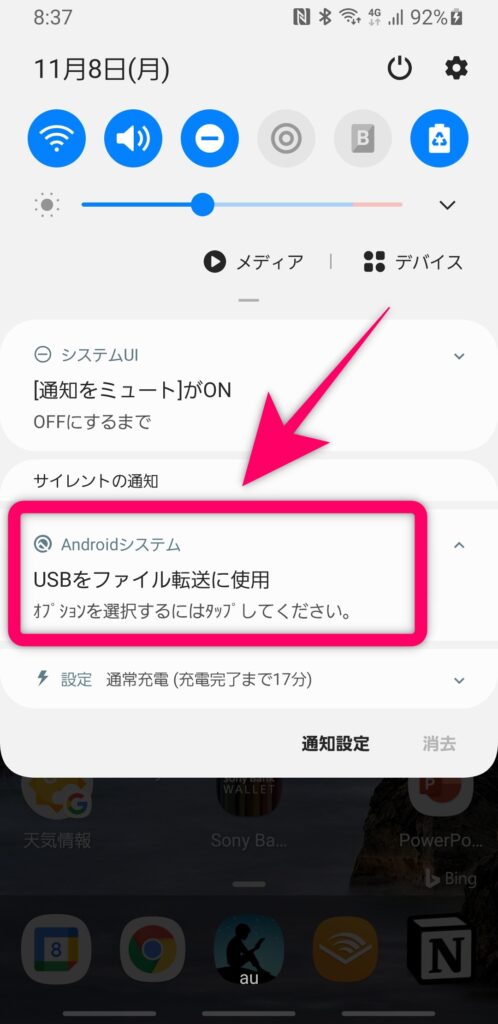
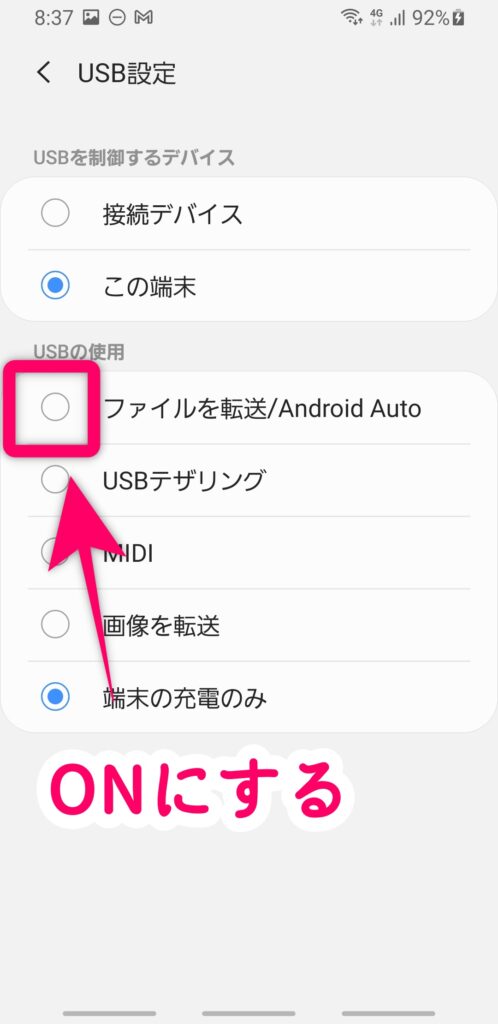
エクスプローラーでピン止めして使いやすくする方法
また、androidスマホとパソコンをUSBで接続した場合、スマホのフォルダをエクスプローラーにピン留めしておくことで後からアクセスしやすくなります。
スマホのフォルダをエクスプローラーにピン留めする手順
- スマホのローカルファイルを右クリック
- クイックパネルにピン留めする
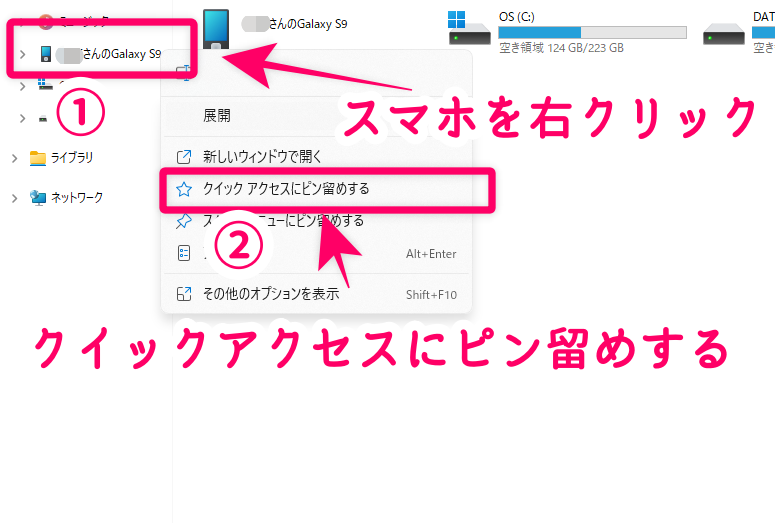
Wi-Fiで転送

大容量のファイルを転送したい場合、サーバーにアップロードしたりファイルをダウンロードするのに時間がかかってしまうことがあります。
そういった場合は直接Wi-Fiをつかってファイルを送受信するのがおススメです。
今回は、「CX エクスプローラー」というアプリを使ったファイル転送の方法を解説していきたいと思います。
▼CX エクスプローラーのダウンロードはこちらから
はじめに、スマホにアプリをインストールしたら、アプリを開いてファイルを転送する準備をしましょう。
スマホ側の手順
- アプリを起動して、ネットワークをタップ
- 「ランダムパスワード」にチェックして「開始する」をタップ
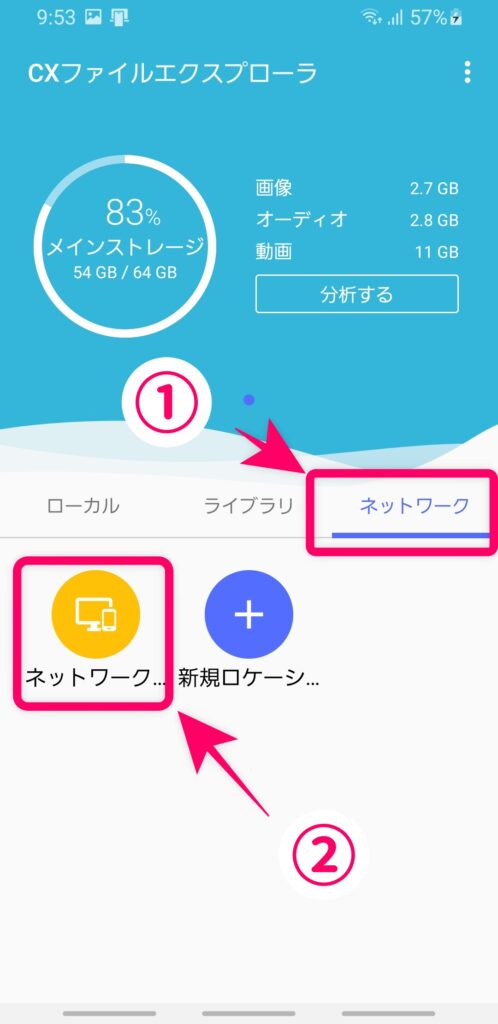
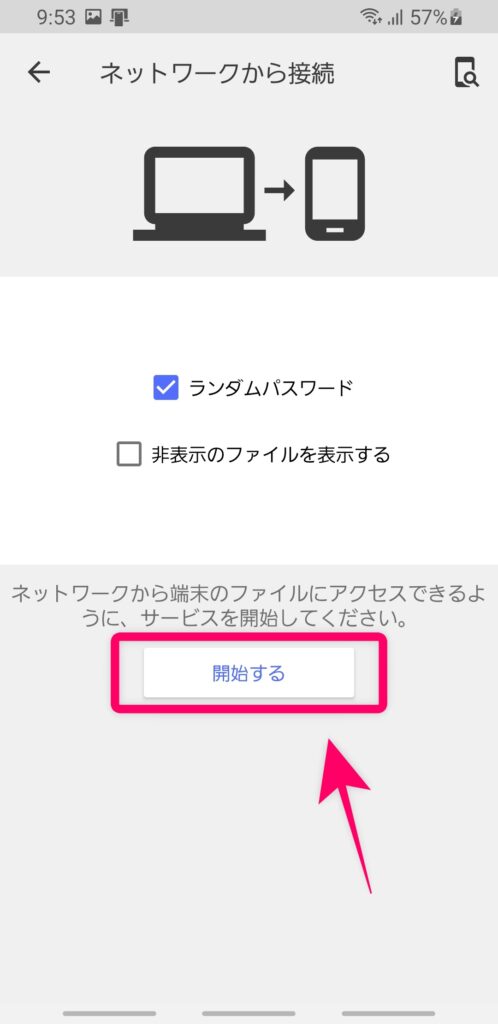
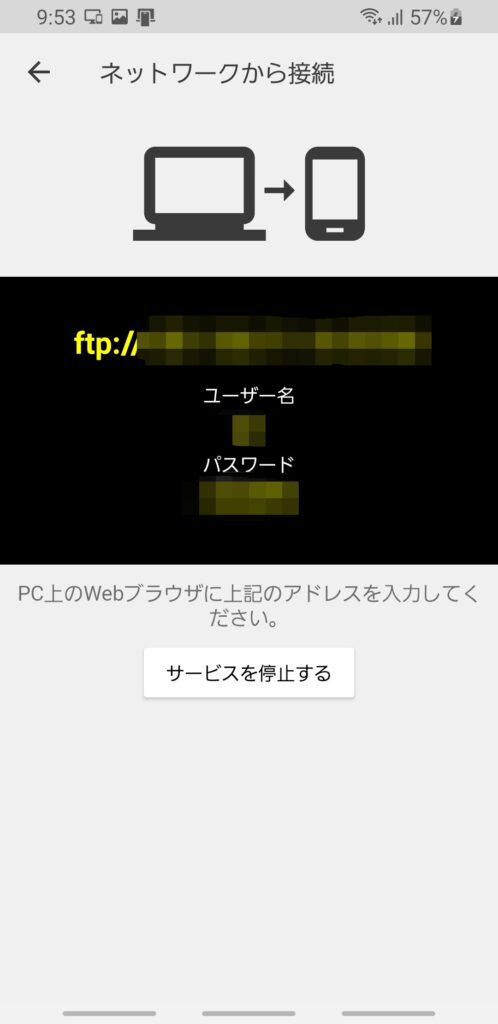
この操作が完了したら次にパソコンで、スマホのファイルを表示させましょう。
パソコンでファイルを表示させる手順
- エクスプローラーを開き、アプリに表示されたアドレスを入力
- ユーザー名、パスワードにアプリに表示されているものを入力
- 「device」フォルダを開く
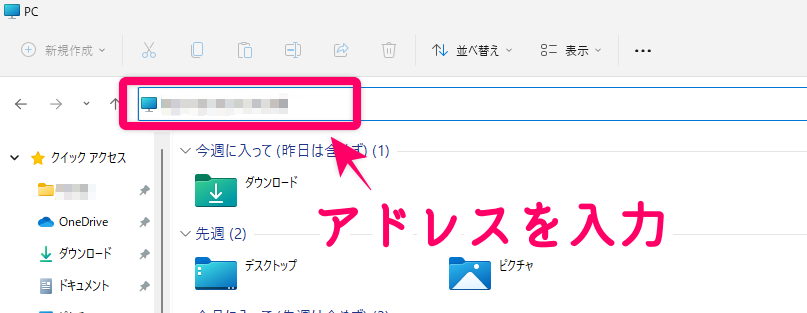
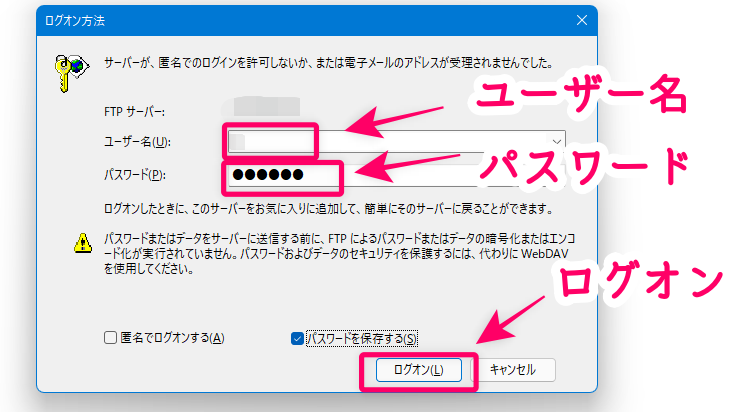
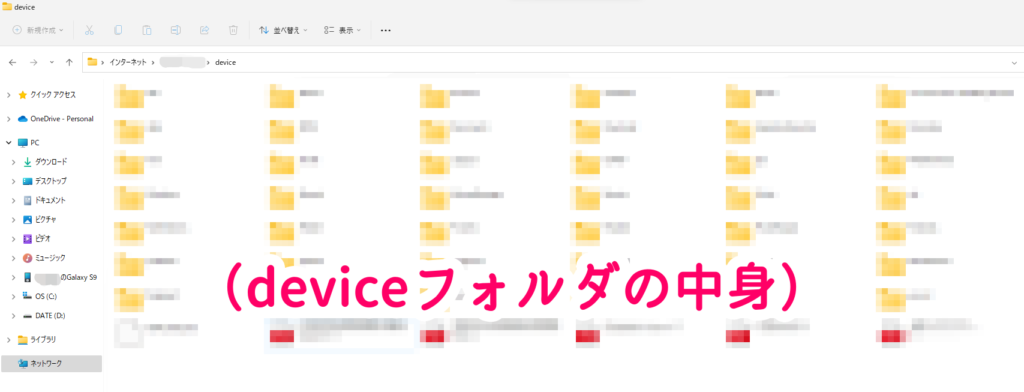
メリット
●データ送信が高速
デメリット
●手順が複雑で、再設定する必要もある
まとめ
このようにandroidスマホからファイルを転送する方法はたくさん存在しています。
ですが、「転送できるならどれでもいい」と考えるのではなく、「ファイルのサイズや量に適した方法を選ぶ」ようにすると、ストレスなくファイルを共有できるようになります。
●小さなファイルなら「SNSやメッセージアプリ」
●ファイルを劣化させずに送りたいなら「クラウドサービス」
●スマホの「ファイル共有」からすぐに送りたいなら「Bluetooth」
●何度も転送したいなら「USB」
●大量のファイルを一度に転送したいなら「Wi-Fi」
膨大な量のファイルを管理するには、スマホよりもパソコンを使った方が効率的です。
「最近、スマホの中のファイルがごちゃごちゃしてきたな…」と感じたら、ご紹介した方法を使ってパソコンでの管理を始めてみてはいかがですか?


