本日もやってまいりました!サイト運営スタッフが「知らなきゃ損な iPhone 情報」をお届けさせていただきます!
お子さんがiPhoneを持つにあたって心配なのが、有害サイトへのアクセス・長時間の使用・保護者の知らない間に課金…等ではないでしょうか?
ですがいつでも連絡が取れるメリットを考えると、持たせておきたい保護者も多いですよね。
今回はお子さんのスマホトラブルを未然に防ぐ、有効な方法をご紹介します!
【iPhone】機能制限パスコードの項目がない?
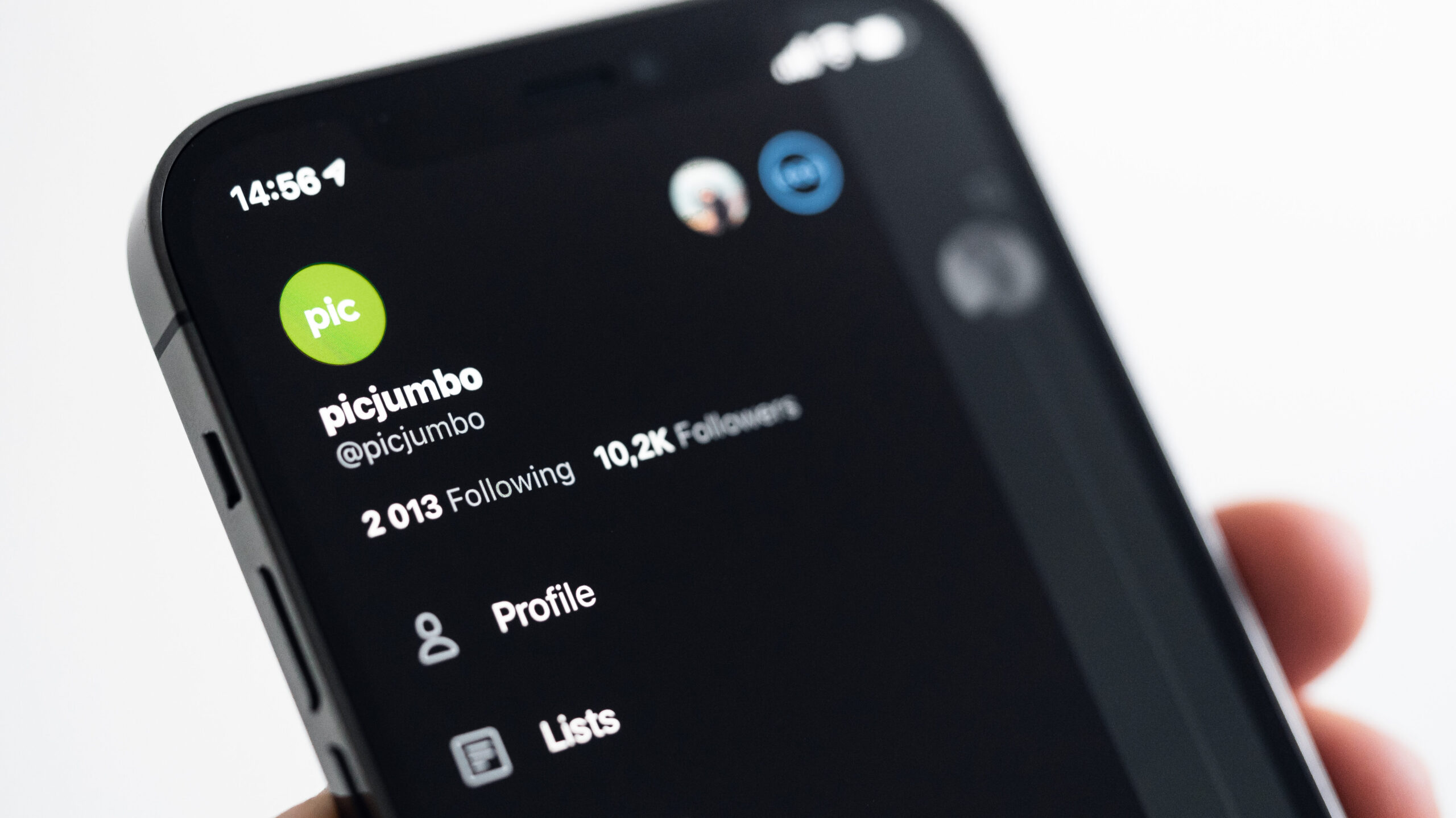
機能制限パスコードは、スクリーンタイムの中にある<コンテンツとプライバシーの制限>へ名前がわったようです。(IOS12以降)
機能自体に変更はありません。
スクリーンタイムが設定されているか確認しよう
保護者のiPhoneからスクリーンタイム機能を使えるようにしましょう。
・保護者のスクリーンタイムで<これは自分用のiPhoneです>をタップ。
・スクリーンタイム機能をオン。
1.設定画面を開きましょう。
<スクリーンタイム>の項目をタップしてください。
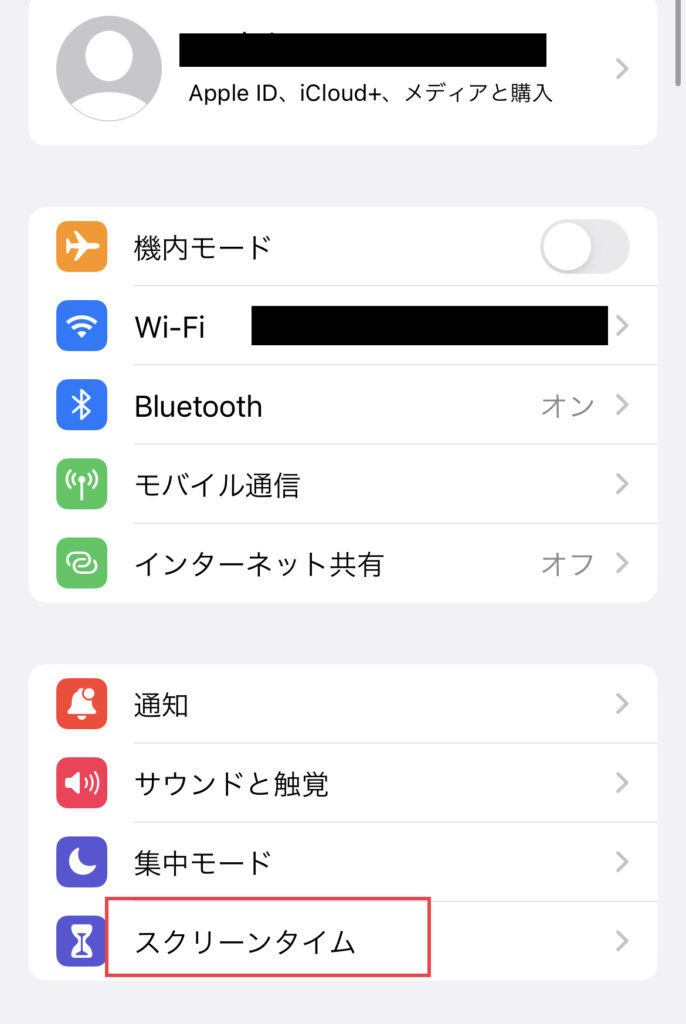
2.次の画面で<続ける>のボタンをタップ。
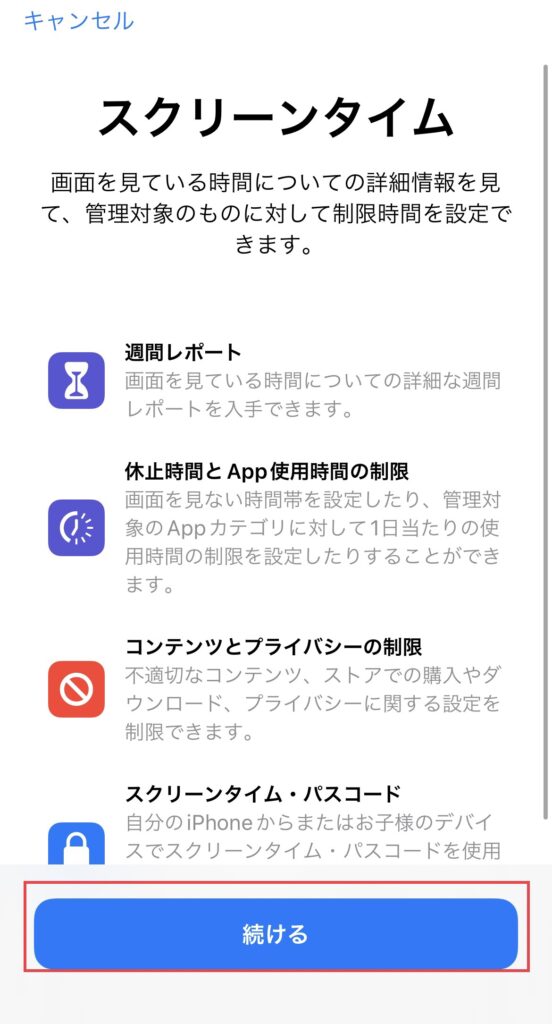
3.誰のiPhoneか聞かれる画面が出るので、<これは自分用のiPhoneです>の方を選んでタップ。
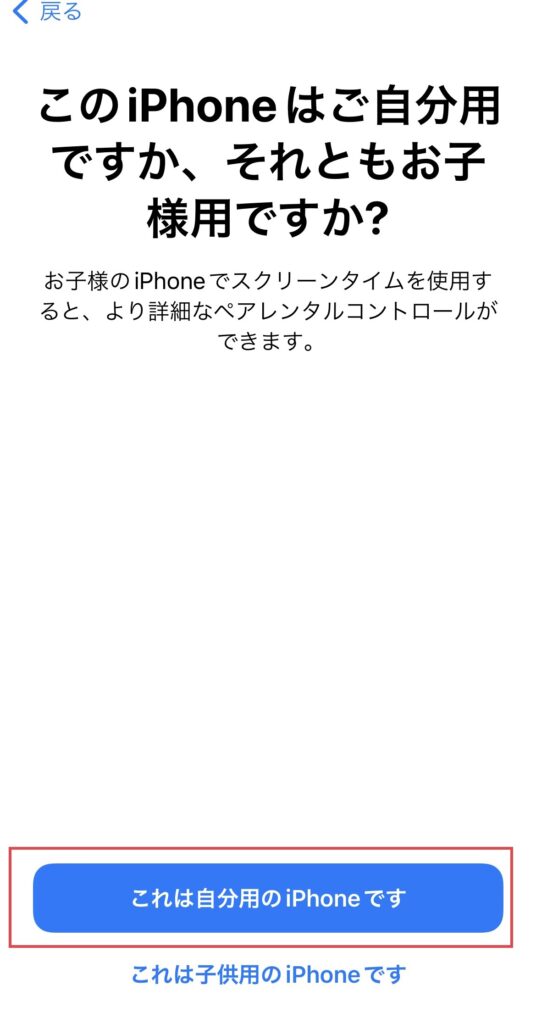
4.下の画面が表示されるので、ボタンをオンにして下さい。
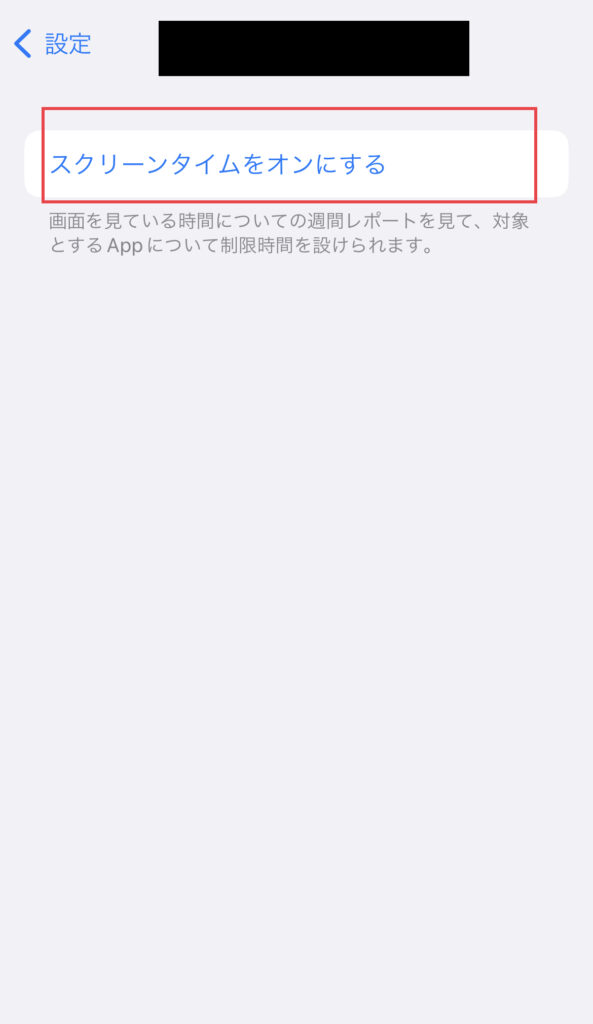
機能制限パスコードを設定しよう
お子さんの制限に使うパスコードを作成しましょう。
・スクリーンタイムを開く
・<スクリーンタイム・パスコードを使用>をタップ。
・パスコードの入力(2回)
・appleID・passを入力。
1.設定画面を開きましょう。
砂時計マークのある<スクリーンタイム>をタップ。
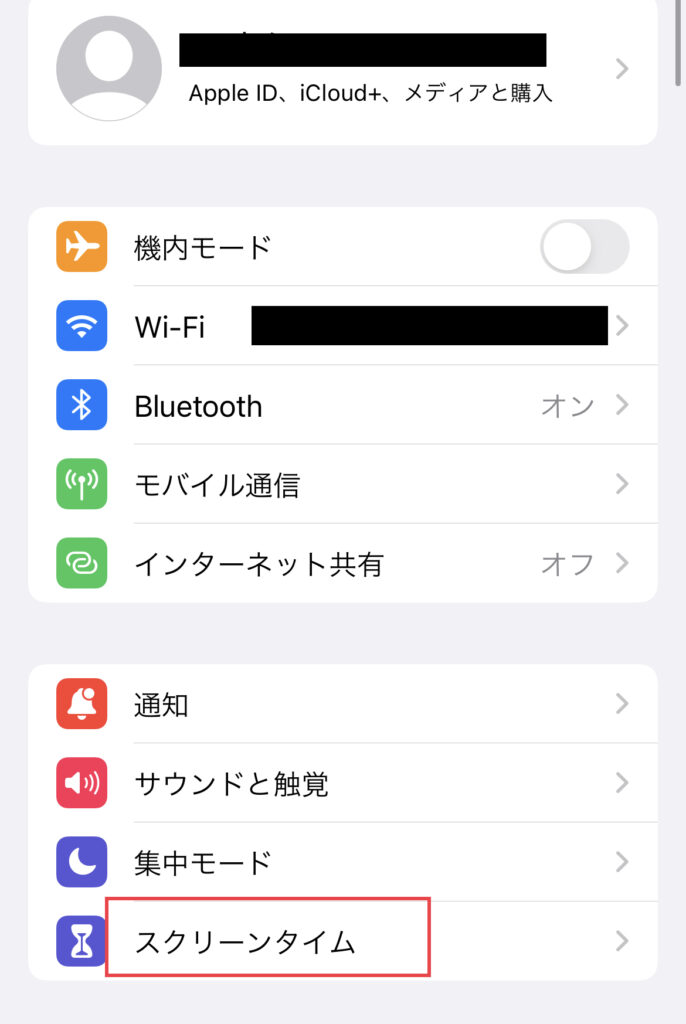
2.機能の並びの下に、<スクリーンタイム・パスコードを使用>のボタンがあるのでタップ。
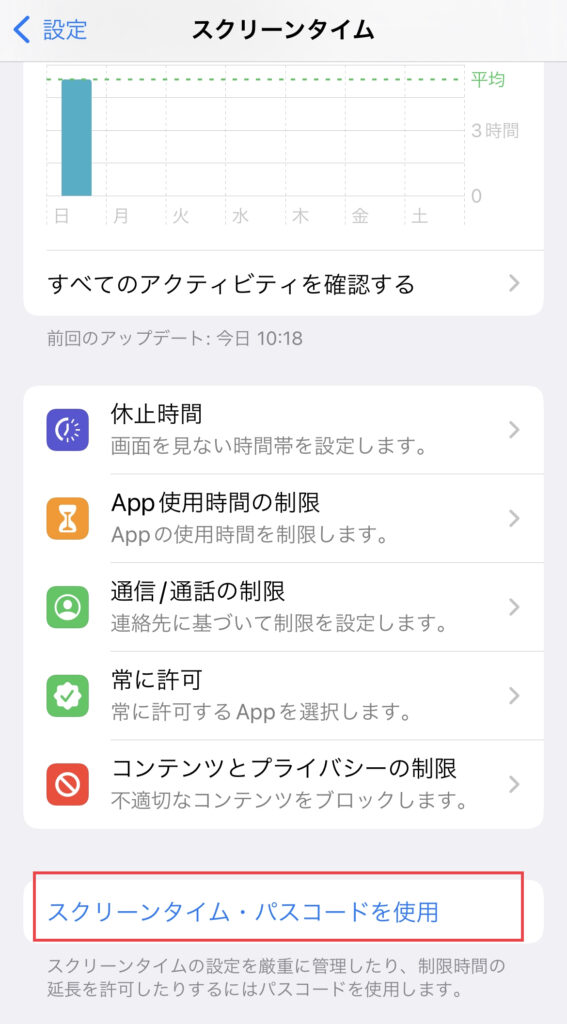
3.パスコードを求められるので入力。
(iPhoneのロック解除パスコードとは異なります。)
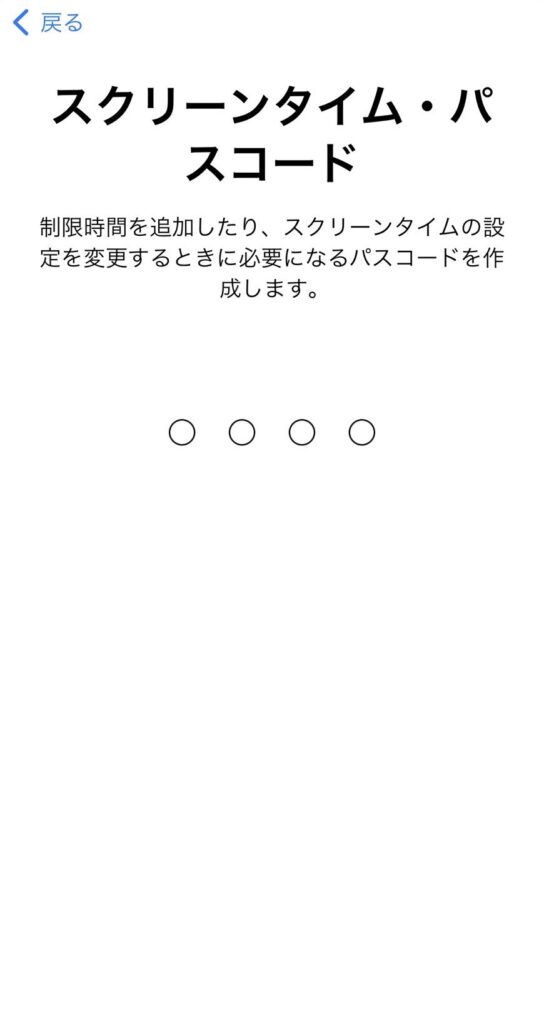
4.もう一度確認の入力をします。
(パスコードは忘れないように、どこかに書いておきましょう)
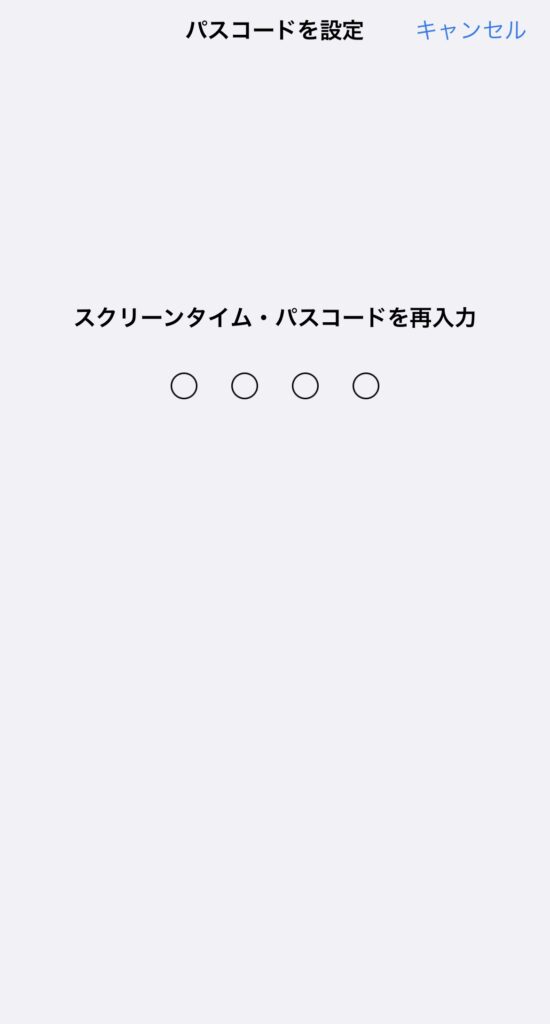
5.復元用にappleのID・Passを入力して完了です。
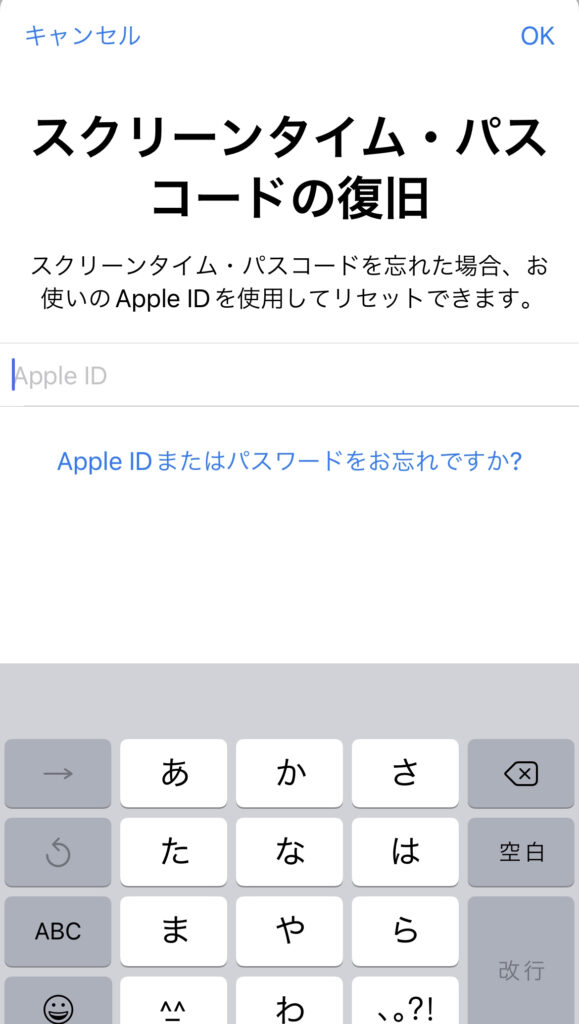
子どものiPhoneに色々な制限をかける方法

保護者・お子さん、どちらのiPhoneでも大丈夫です。
今回は保護者の端末から、操作をおこないます。
・<スクリーンタイム>から、子どものアカウントを選択。
・案内に沿って制限の設定をする。
・機能制限パスコードを登録。
1.設定の画面を開いて、下にある<スクリーンタイム>をタップ。
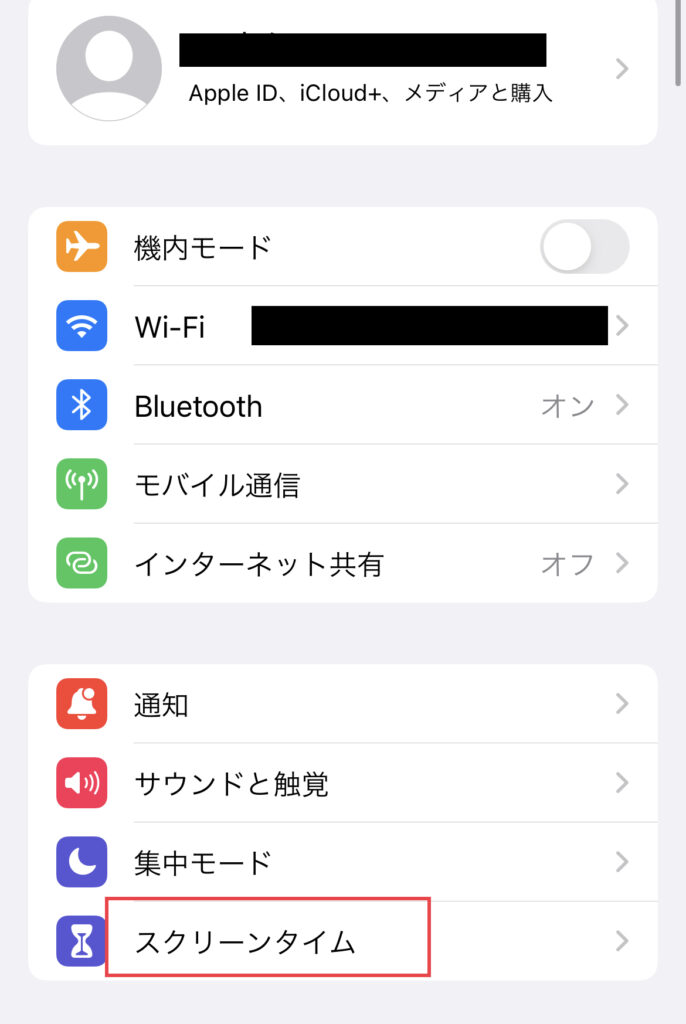
2.<ファミリー>の中に入っている子どもの名前をタップ。
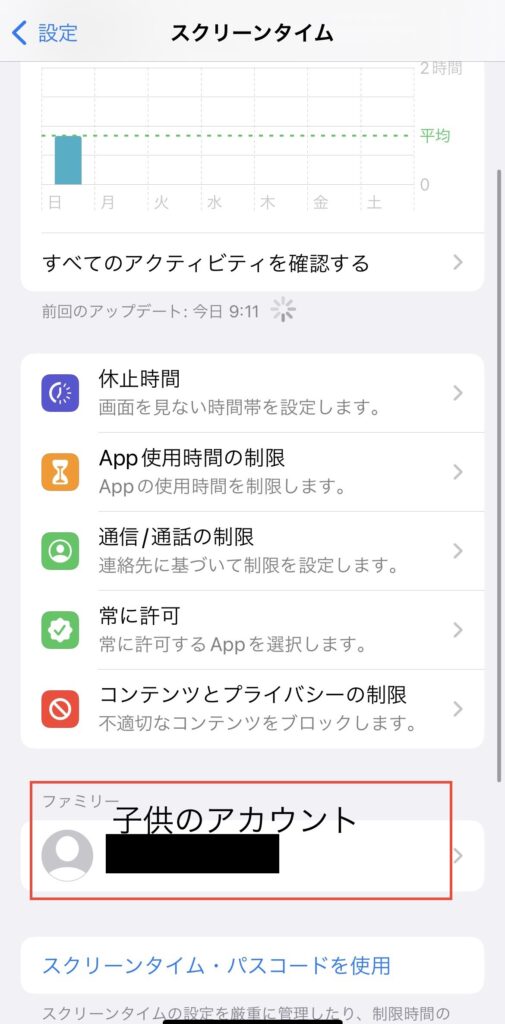
3.<スクリーンタイムをオンにする>のボタンが画面に出るのでタップ。
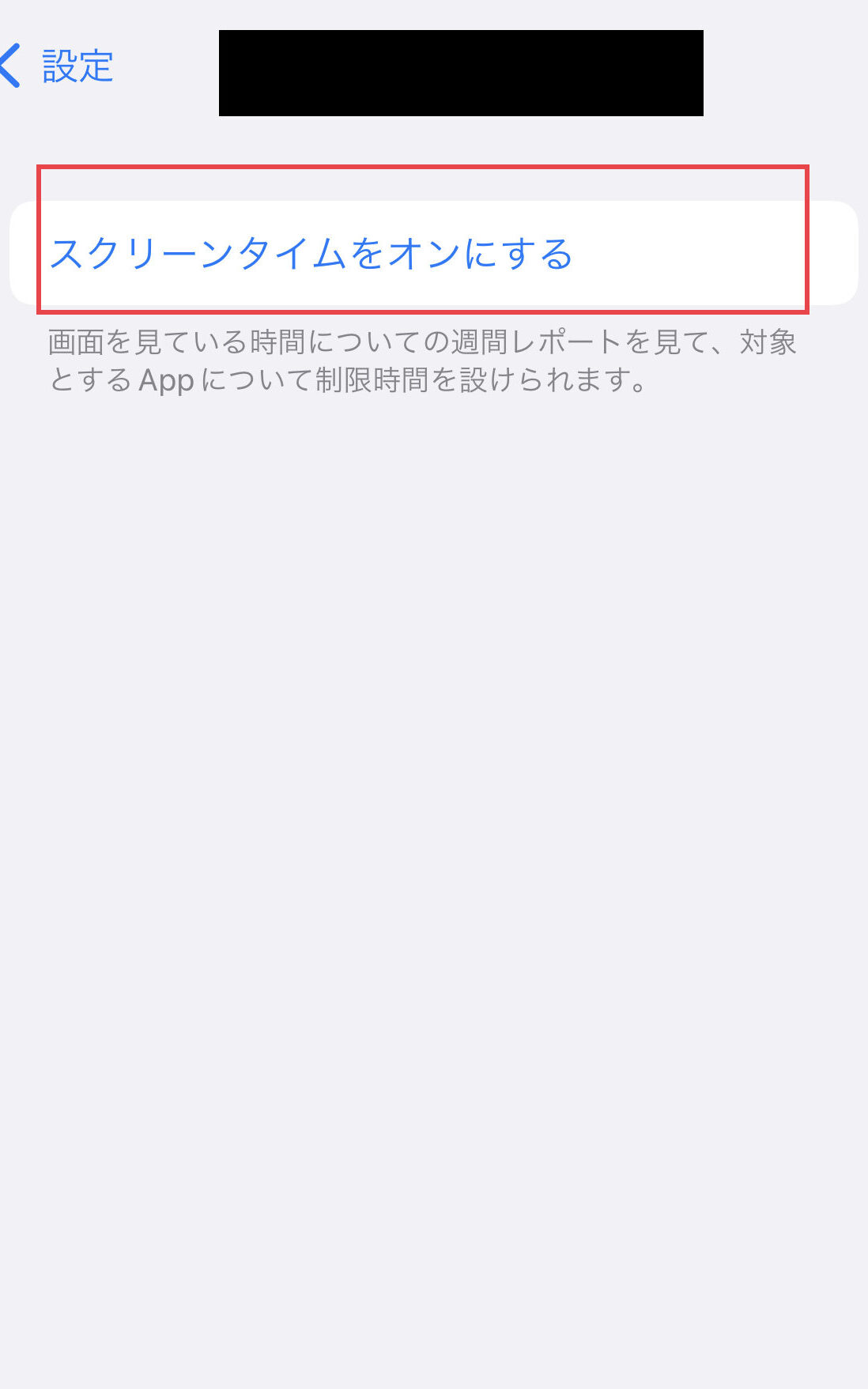
4.先にスクリーンタイムの設定を終わらせましょう。<続ける>をタップ。
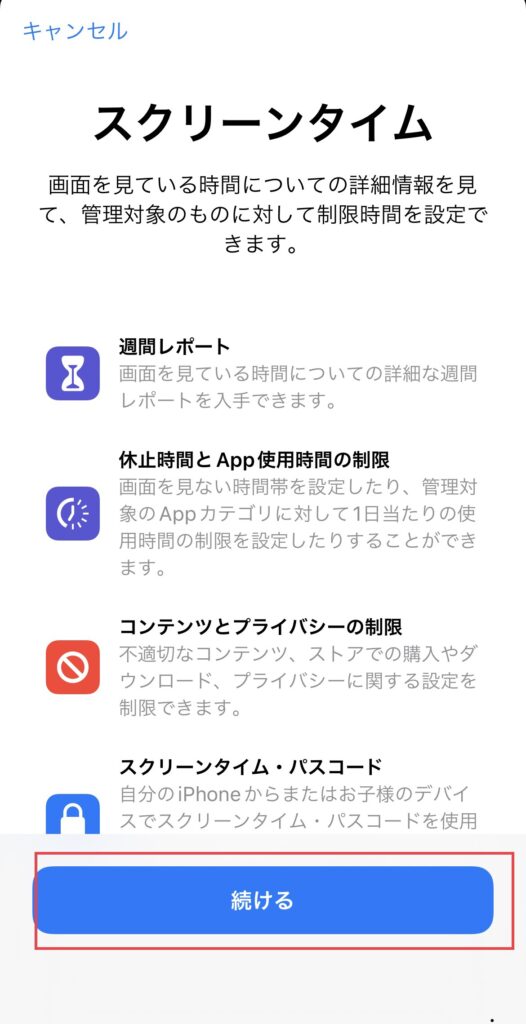
5.<あとで行う>のボタンをタップ。(こちらの設定は後で変更できます)
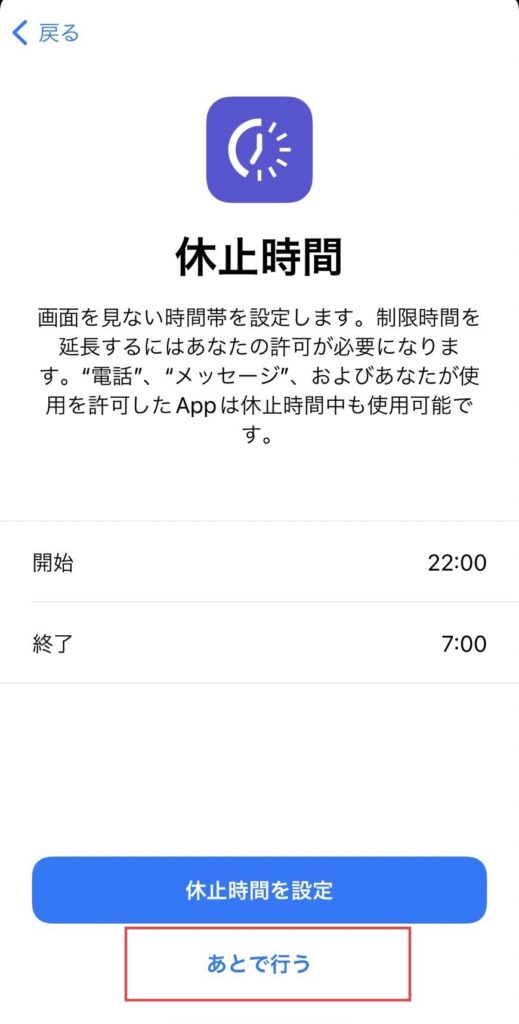
6.再度、<あとで行う>のボタンをタップ(こちらの設定は後で変更できます)
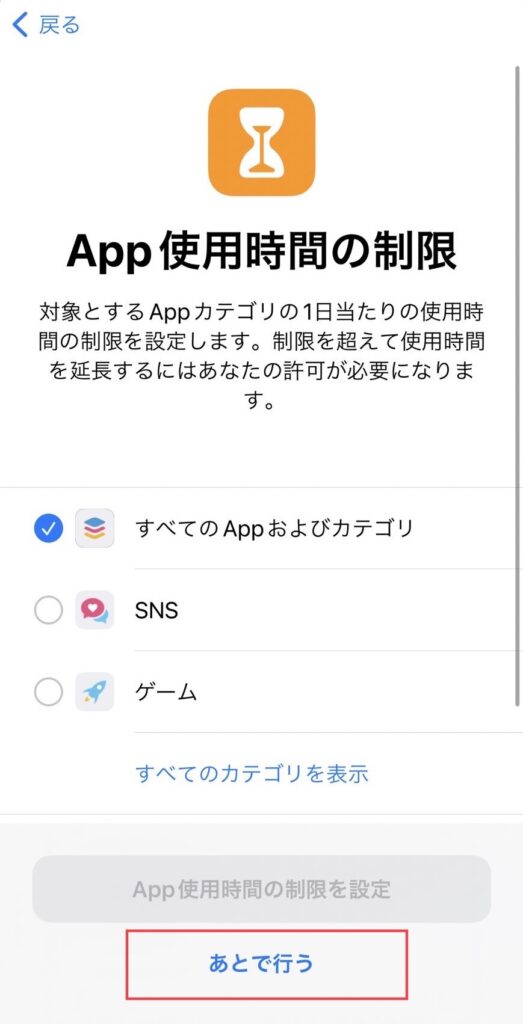
7.<続ける>のボタンをタップ。
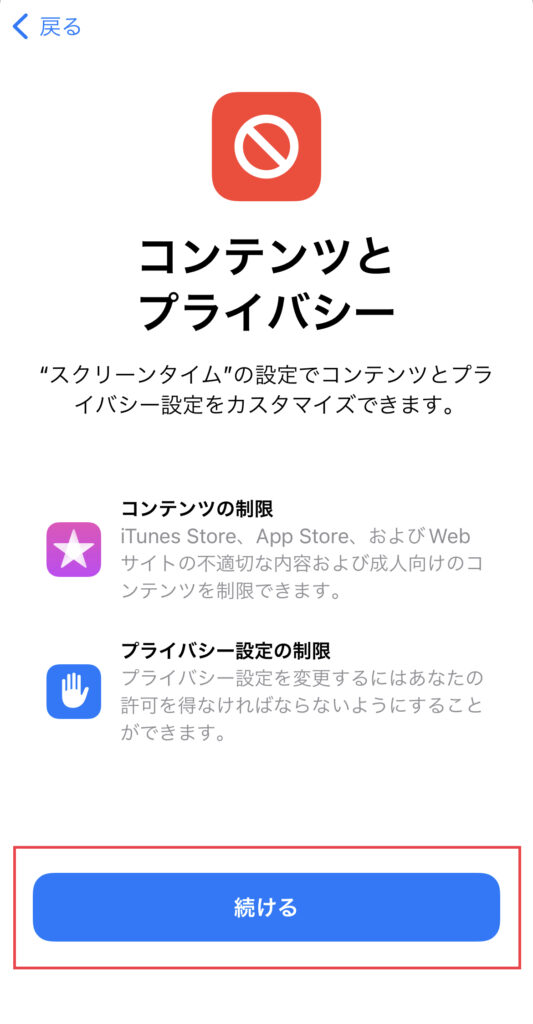
8.初めに設定したパスコードを入力して完了です。
保護者の端末でも設定が出来るようになります。
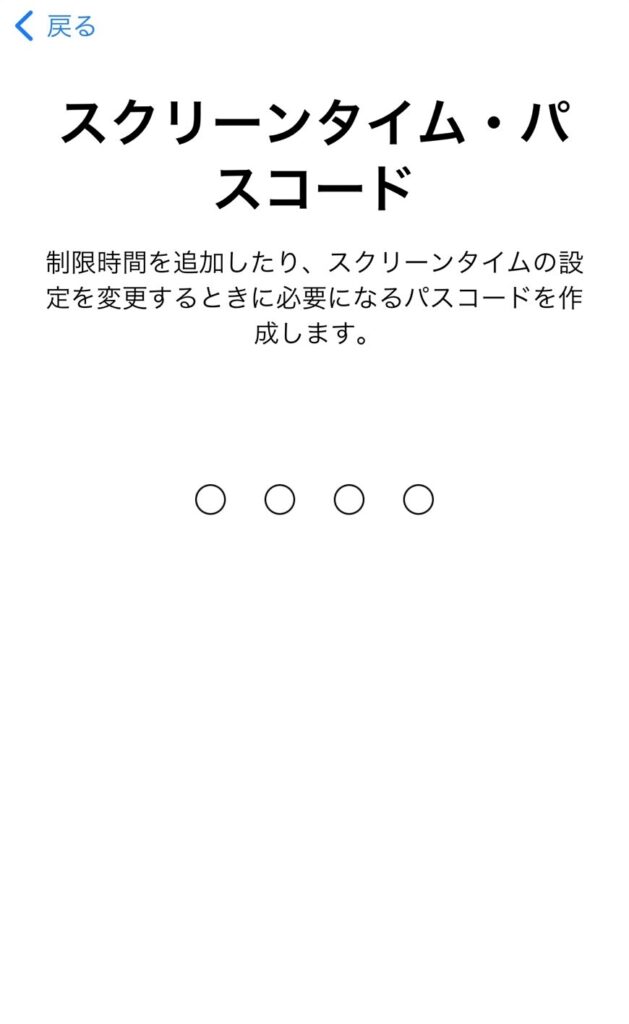
優先してパスコードをかけたほうがいい項目

それは、<コンテンツとプライバシーの制限>です。
有害サイトへのアクセスをブロック出来たり、勝手にアプリを購入するのを防ぎます。
パスコードが設定されているので、お子さんが変更を勝手に出来ないようになっています。
1.ファミリーの中から、制限をかけたいお子さんのなまえをタップ。
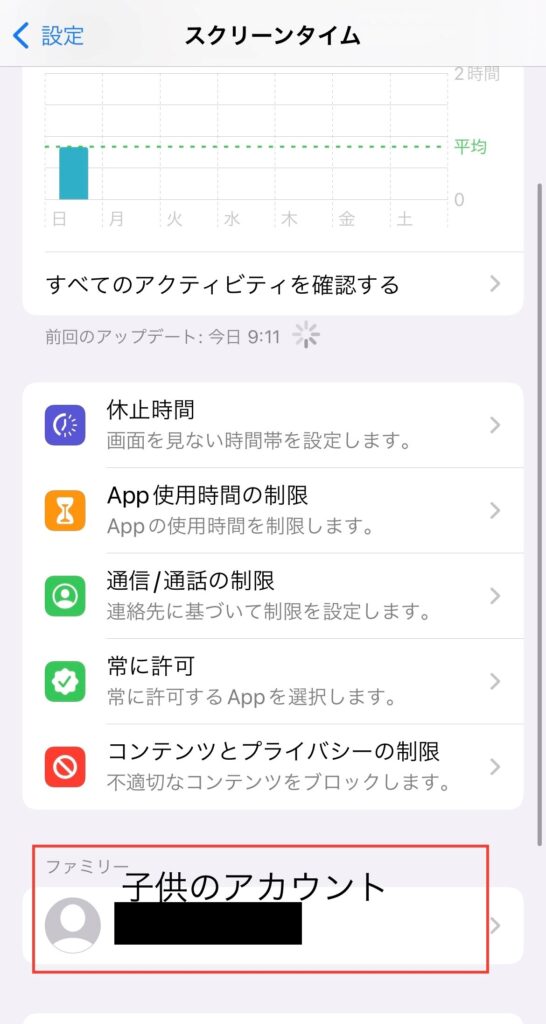
2.アカウント内に、<コンテンツ とプライバシーの制限>という項目がありますのでタップしてください。
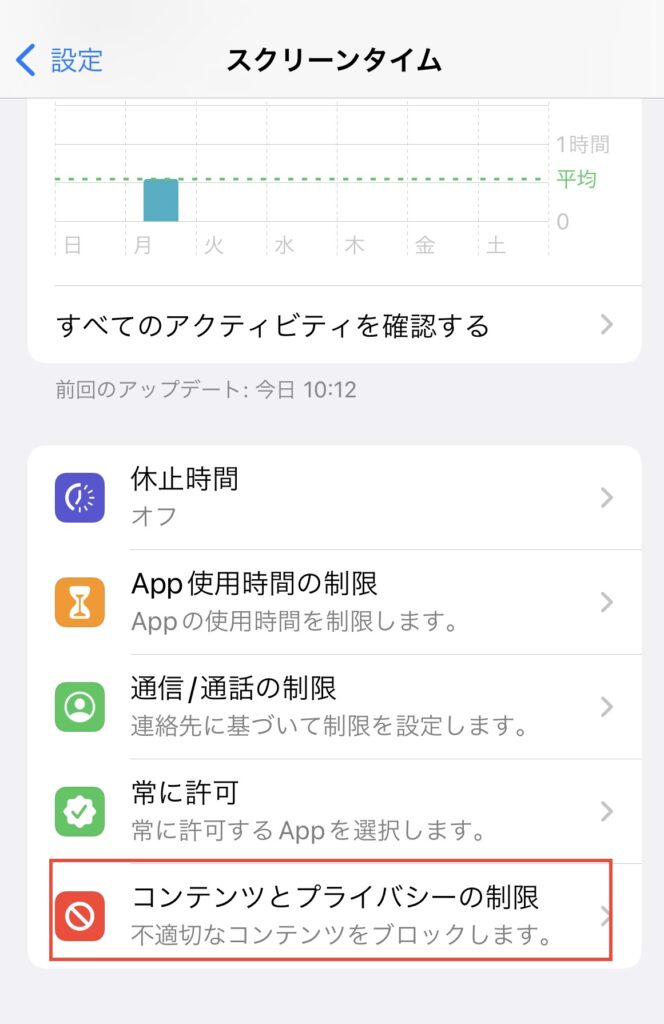
2.上のボタンをオンに切り替えましょう。①②③の機能が設定できるようになります。
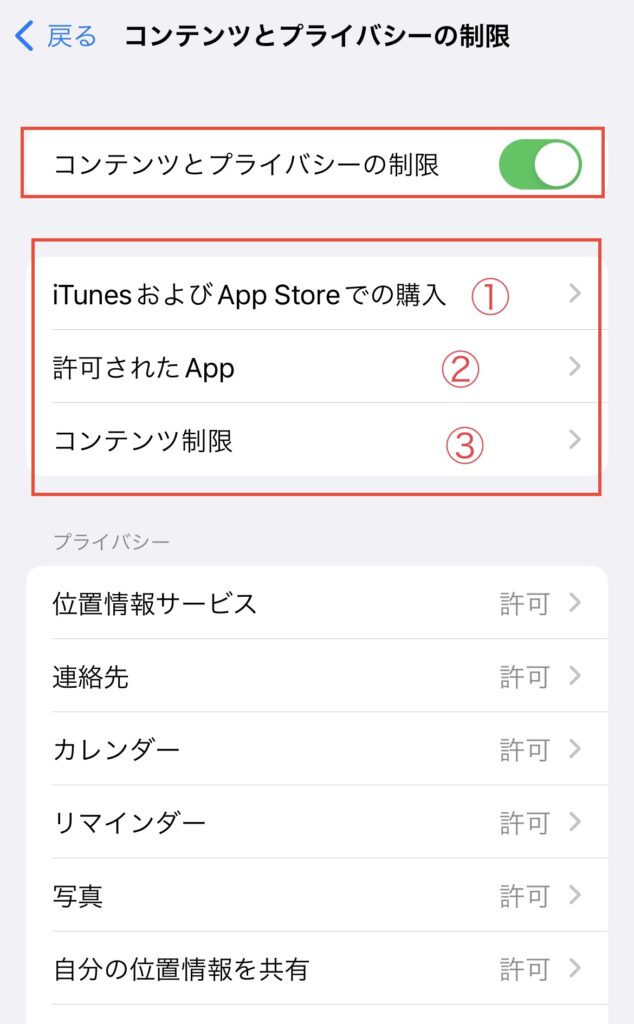
①「iTunesおよびAppStoreでの購入」を使おう
お子さんが勝手にアプリのインストール、購入を出来ないようにします。
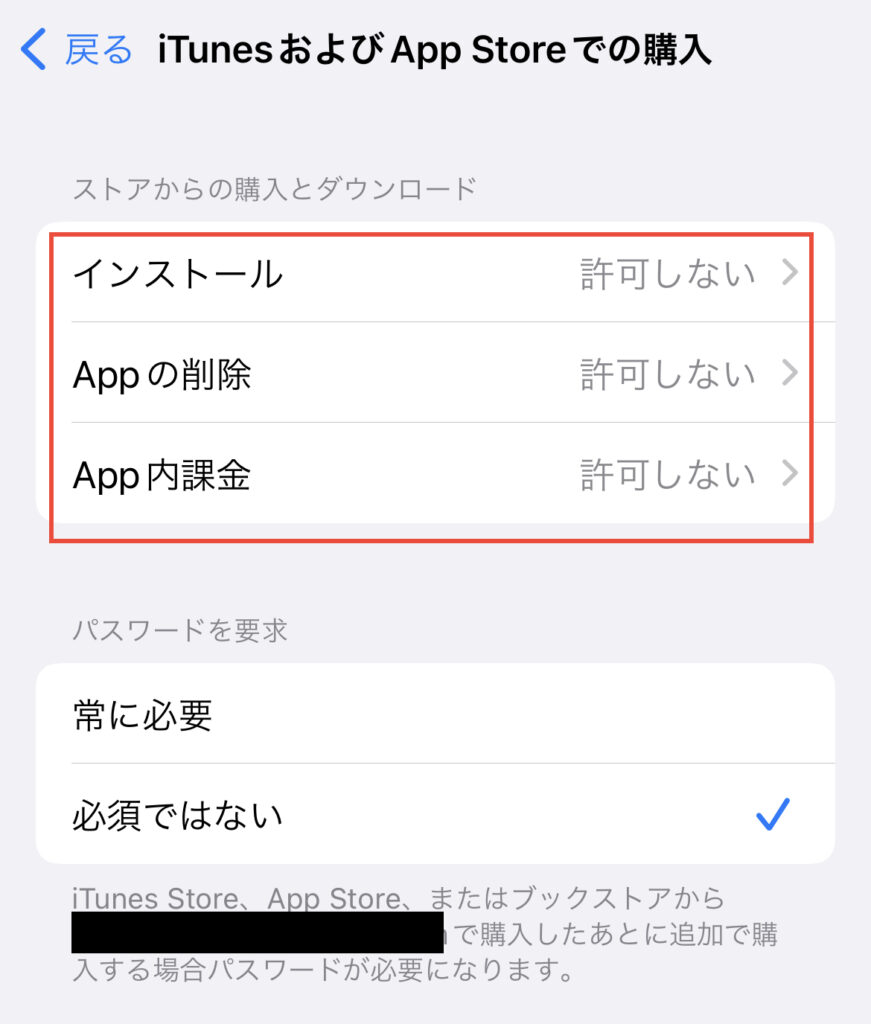
年齢が低いお子さんには全てに<許可しない>のチェックを入れておきましょう。
アプリのインストールを承認制にもできる
ファミリー共有にある<承認と購入のリクエスト>で、お子さんの購入に対して購入か拒否の選択ができます。
・ファミリー共有から<承認と購入のリクエスト>を選択。
・子どもの<承認と購入のリクエスト>をオンにする。
1.保護者のappleID を開きましょう。
下にある<ファミリー共有>をタップ。
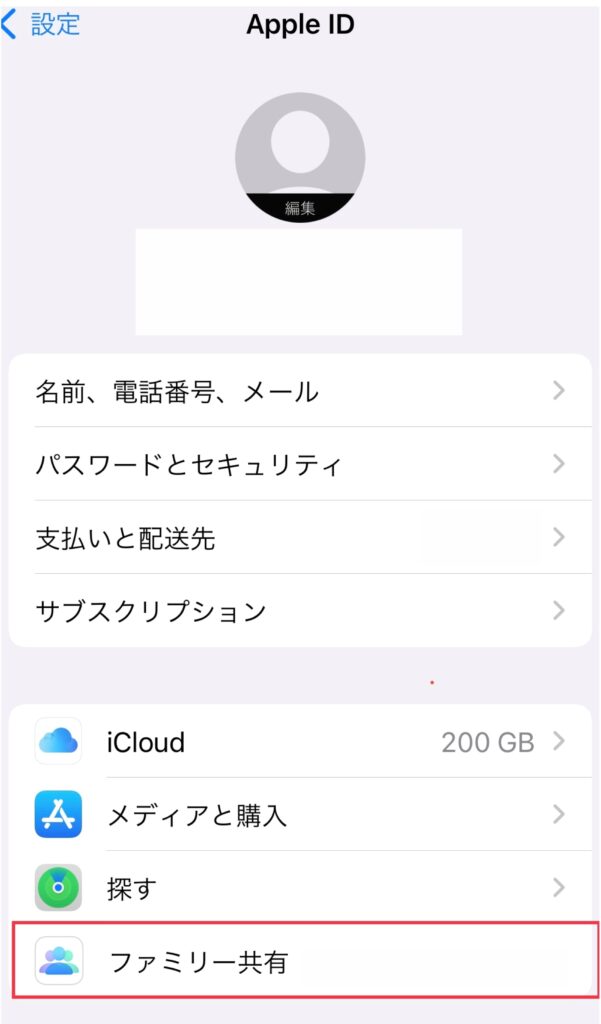
2.ファミリーと共有済みから<承認と購入のリクエスト>をタップ。
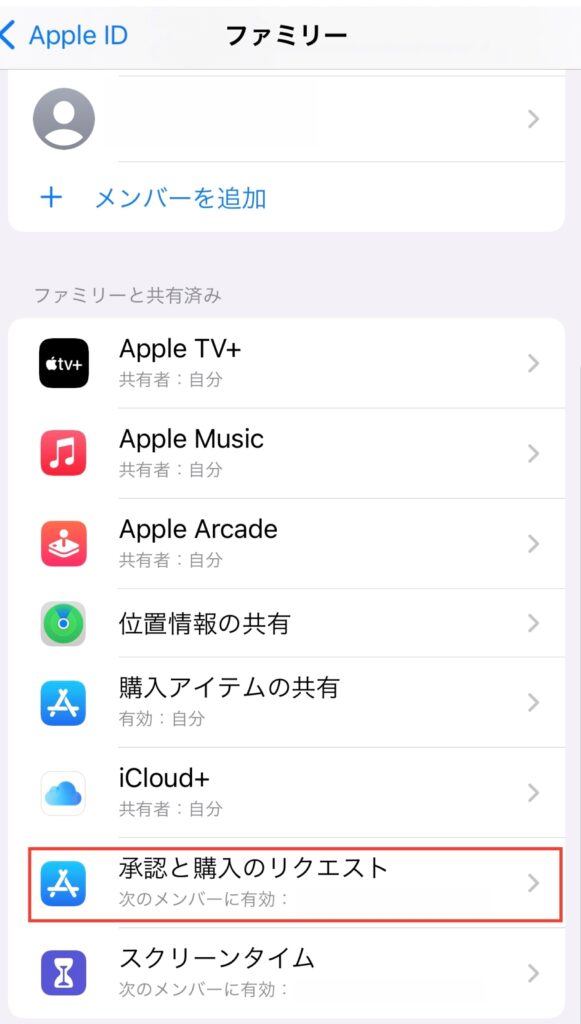
3.ファミリー内から該当するお子さんの名前をタップ。
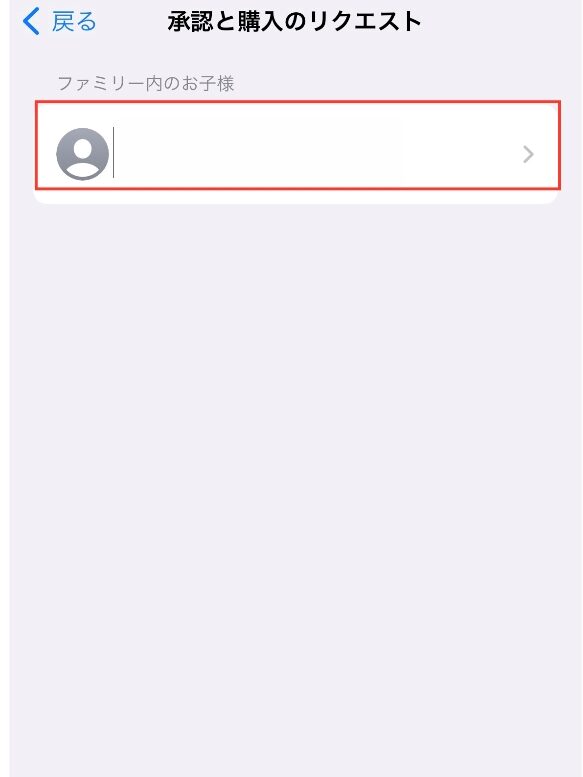
4.<承認と購入のリクエスト>のボタンをオンに切り替えると設定できます。
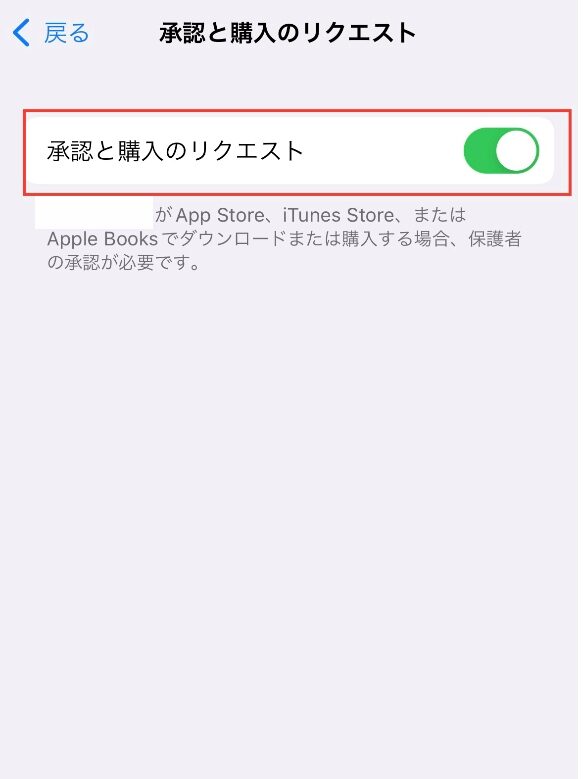
インストールが許可の設定になっていても、子どもが勝手に購入する事は出来ません。
購入を押すたびに保護者にメッセージが届くので、拒否を選択するとインストールが出来ないようになります。(無料アプリも許可が必要です)
②「許可されたAPP(アプリ)」を使おう
オフに設定したアプリは使えないようになります。(オンになっているアプリは使えます)
画面からアプリが消えるので、削除したと思われるかもしれませんが、設定をONに戻すとまた表示されます。
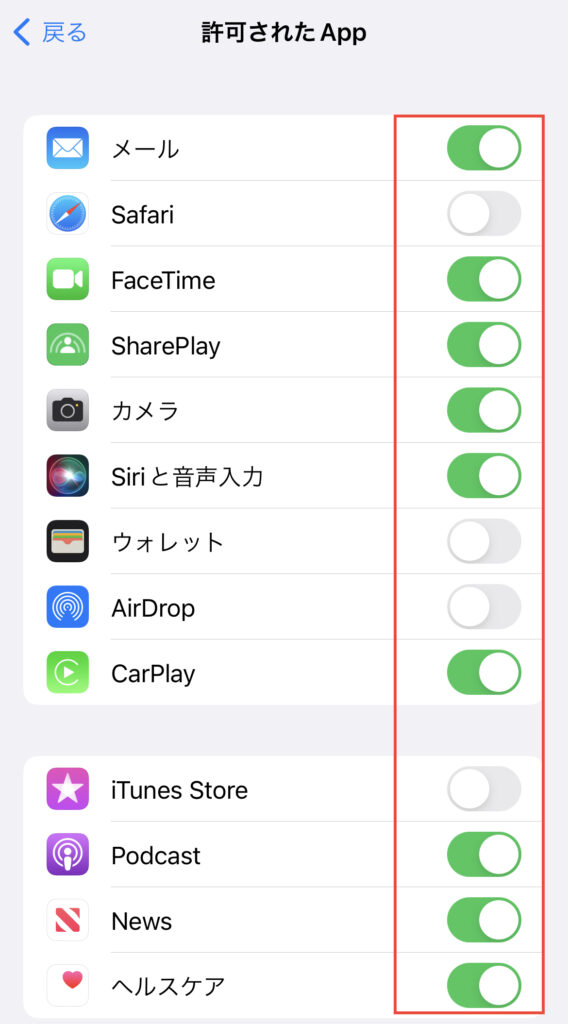
③「コンテンツ制限」を使おう
ネット上で見れるコンテンツに制限を付ける機能です。
主に使う<アプリ>、<safari・Google等>に設定しておきましょう。
APP(アプリ)機能とは?
使用するアプリの年齢制限に合わせて、その年齢以上のアプリが使えなくなります。
1.画面にある、<APP>の項目をタップ。
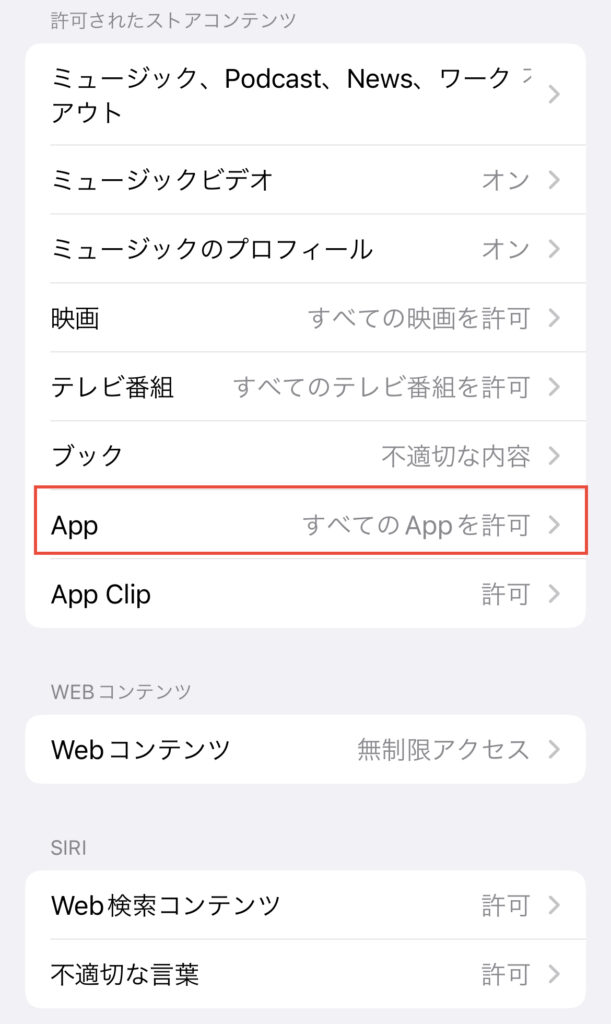
2.使うアプリの年齢に合わせてチェックをいれる。
例えば、LINEは12歳+の対象なので、4+~9+にチェックがあると使えなくなります。
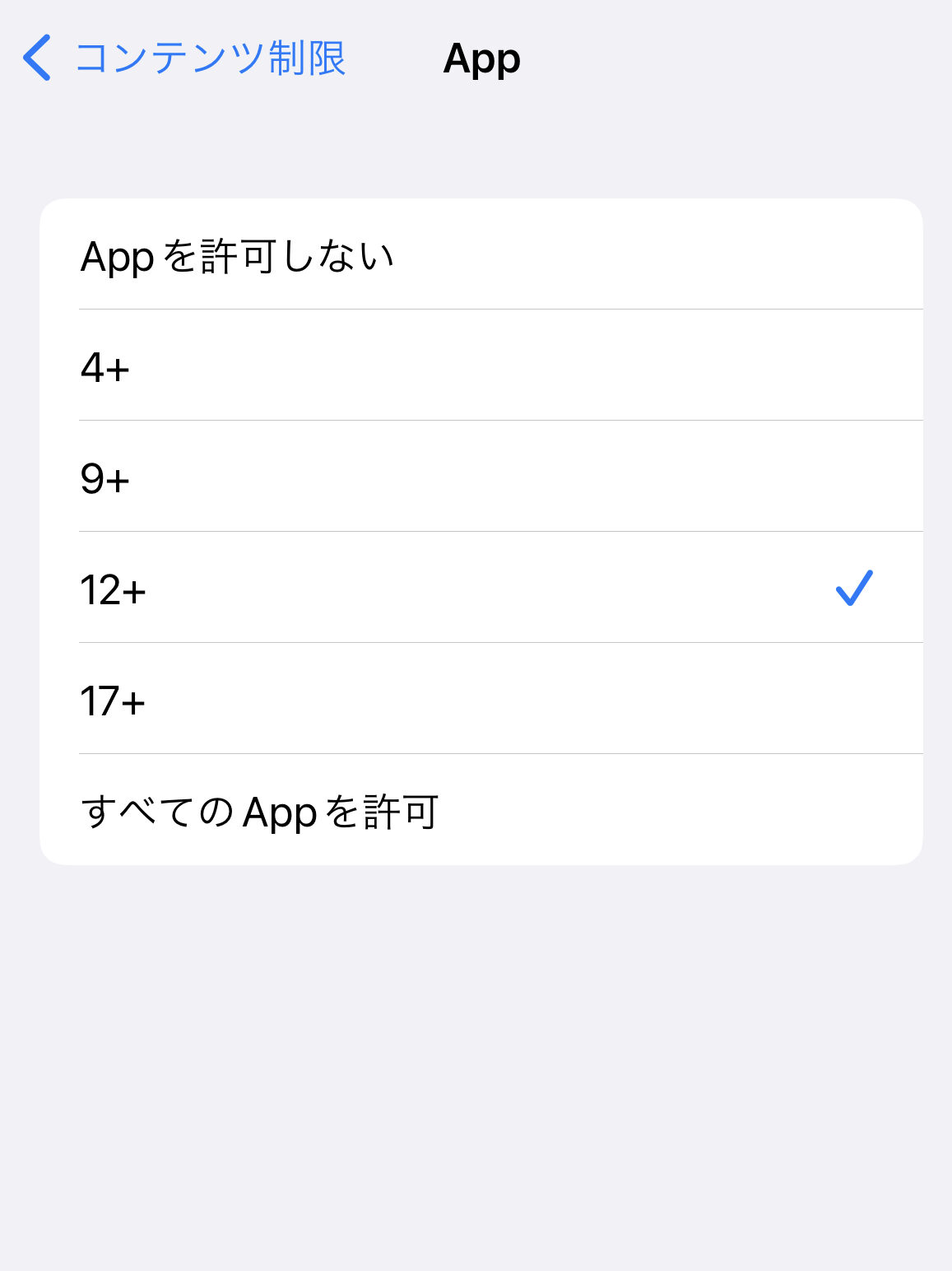
WEBコンテンツ機能とは?
有害なサイト、成人向けウェブサイトをお子さんの目に入らないようにします。
1.画面にある、<webコンテンツ>の項目をタップ。
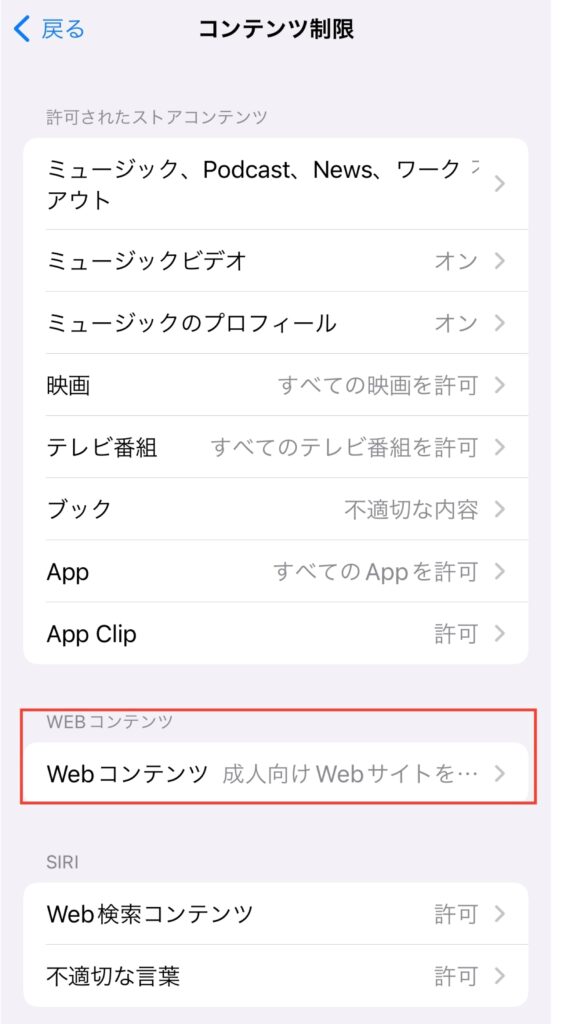
2.保護者の意向によって、<成人向けwebサイトを制限>、もしくは<許可されたWebサイトのみ>にチェックをいれる。
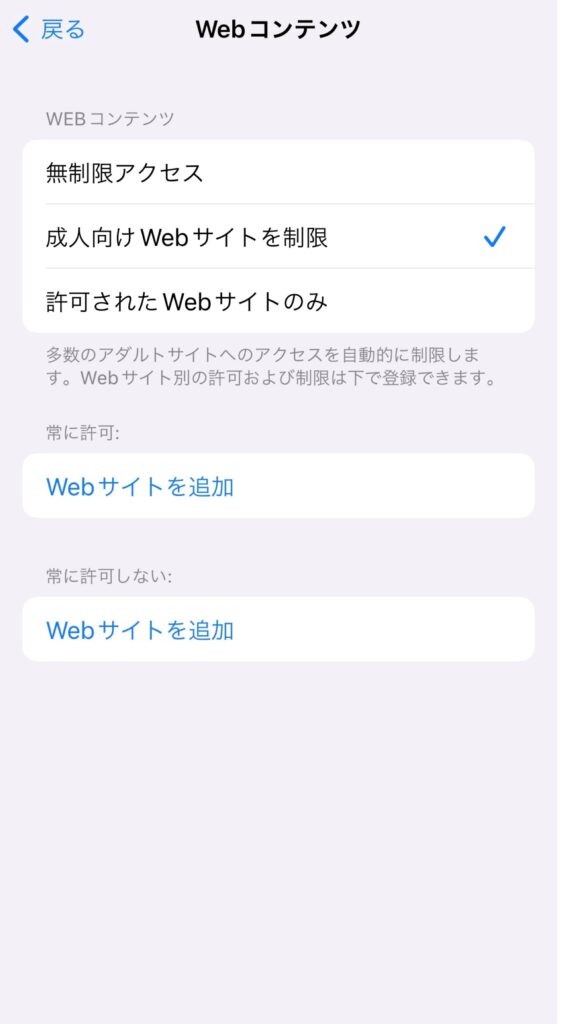
小さい起こさんなら<許可されたウエブサイトのみ>にチェックを入れ、保護者が閲覧できるサイトをあらかじめ設定してしまう方が安心です。
機能制限パスコードで休憩時間を設定しよう

就寝時間を過ぎてもお子さんはついついスマホゲームに夢中になったりしますよね。
スマホ依存を防ぐために、制限時間をつける機能です。
・ファミリーカテゴリーから、スクリーンタイムをタップ。
・子どもの設定画面で<休止時間>をタップ。
・機能をオン→使わない時間の設定をする。
1.ファミリー画面を開きましょう。
<ファミリーと共有済み>の中にある、画面の項目をタップ。
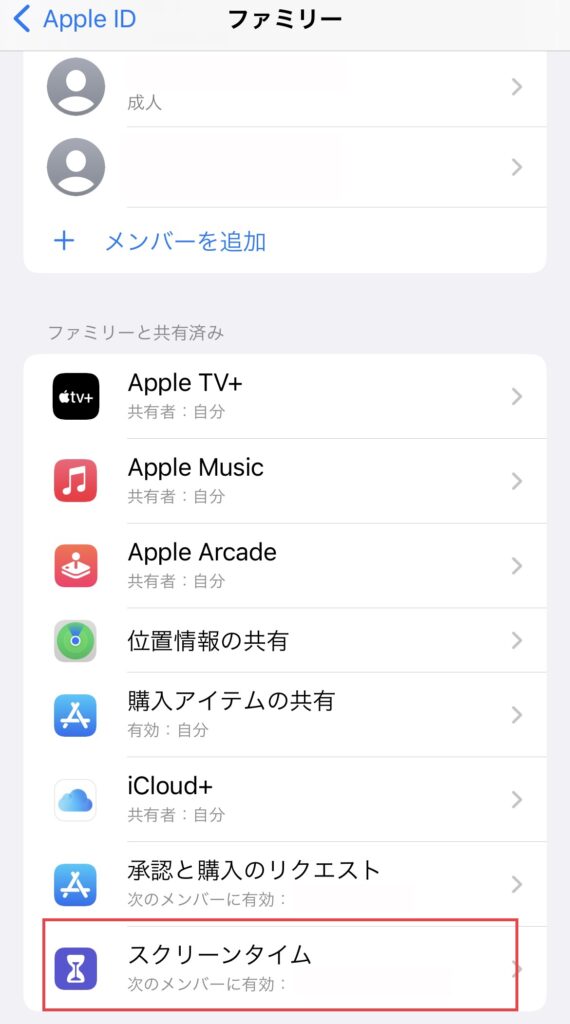
2. アカウント画面から、休止時間をタップ。
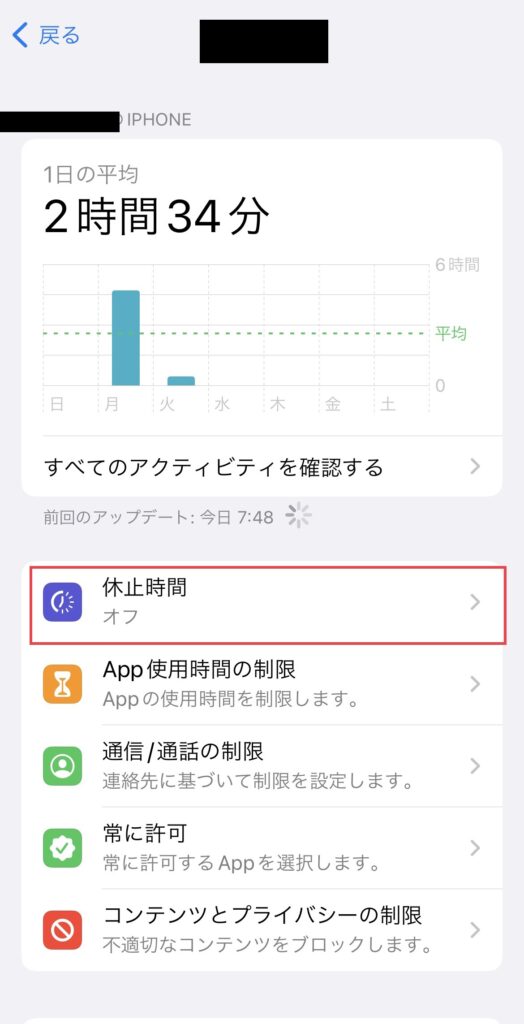
3.スケジュールのボタンをオンに切り替えます。(①)
次に使用を休止にしたい時間に設定します。(②)
例)
開始の時間を「22・00」、終了の時間を「6・00」に設定すれば、その時間は使えなくなります。
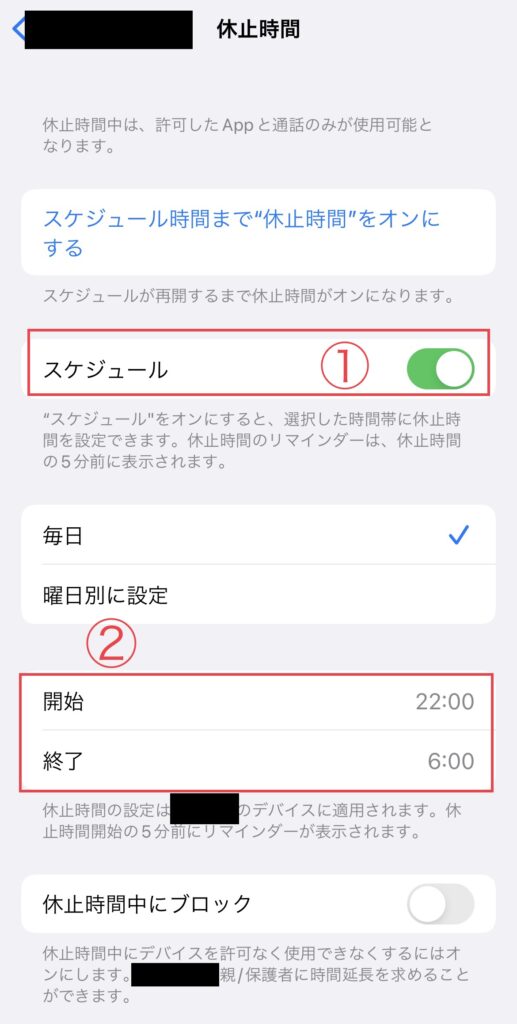
終了時間の5分前になると、お子さんのiPhoneへ使用休止のメッセージがきます。
緊急の時に使用できるアプリを選ぼう
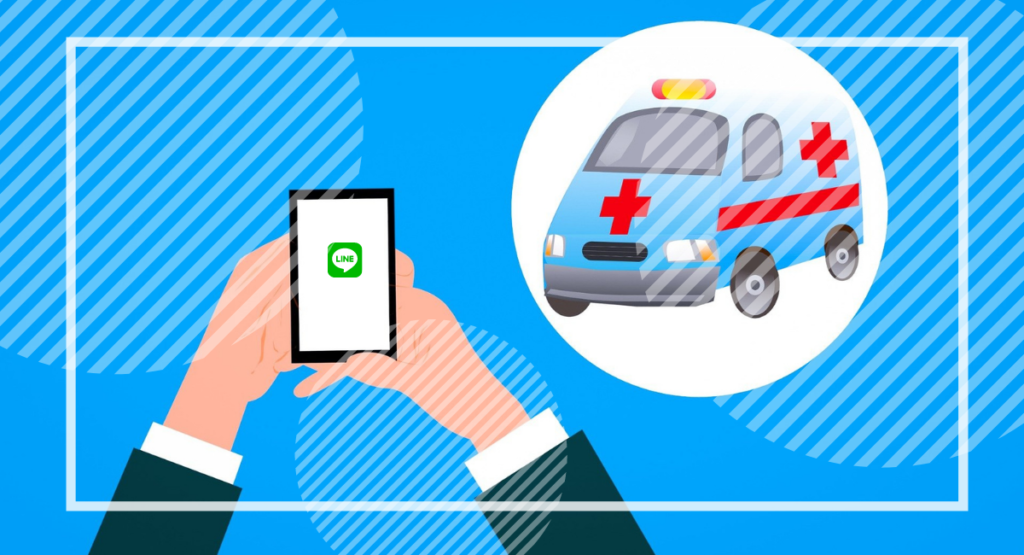
<常に許可>にあるアプリは休止時間がきても使えるようになっています。
万が一に備えて入れておきたいアプリがある場合はこの機能へ追加しましょう。
1.<ファミリー>からお子さんの名前を選択しましょう。
<常に許可>の項目をタップ。
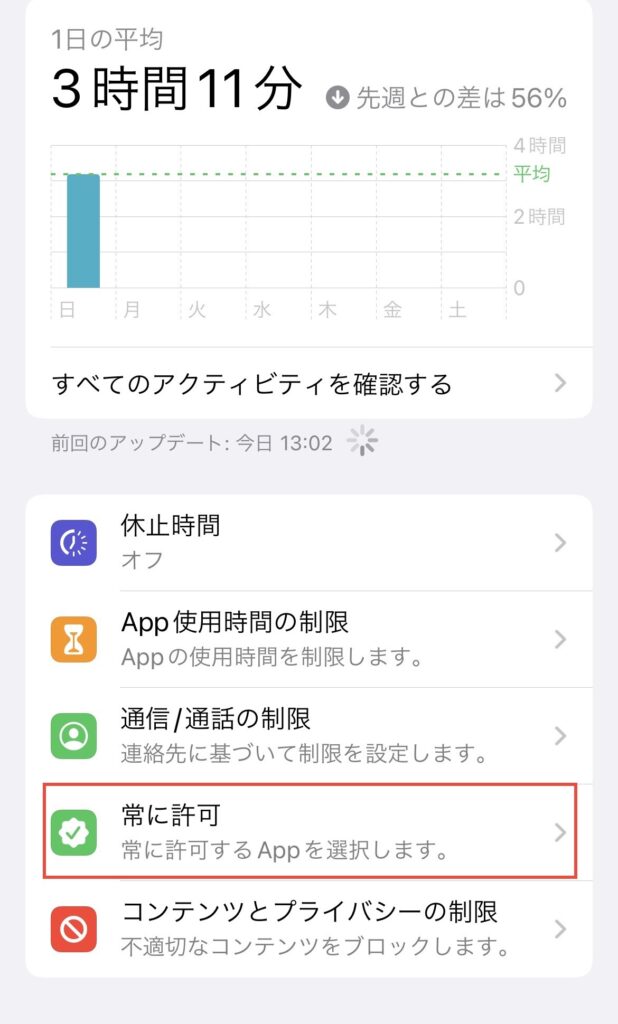
2.電話機能は固定で許可されています。(①)
+のマークをタップするとアプリが上へ移動します。いらないアプリは-をタップして下へ移しましょう。
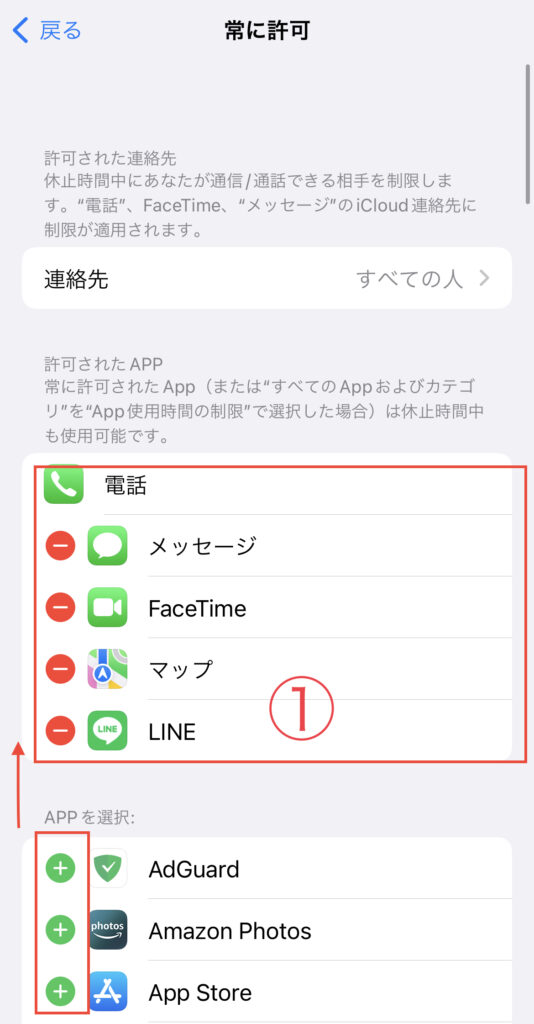
機能制限パスコードを忘れてしまったときは?
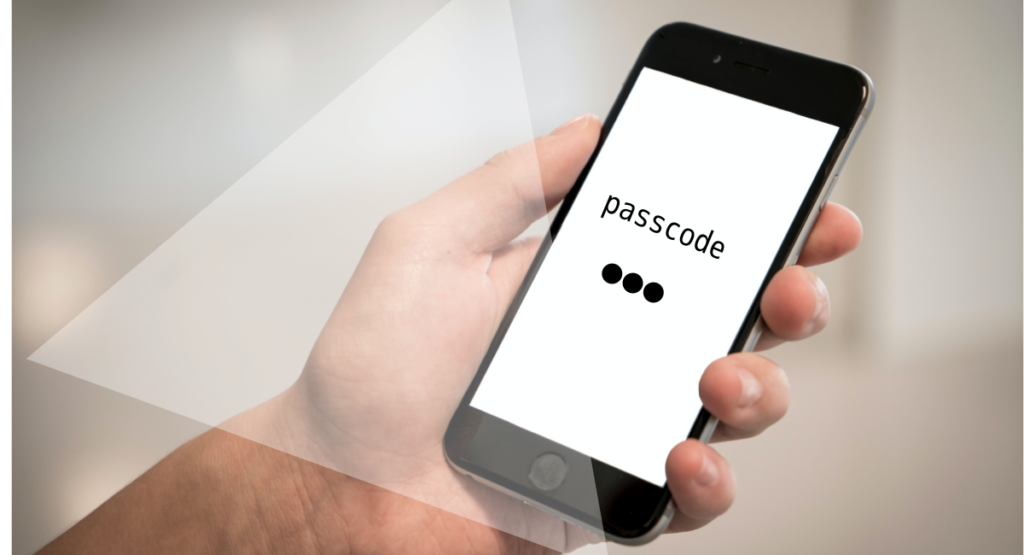
スクリーンタイムの設定を変更しようと思ったらうっかり忘れてしまった…
そんな時は、appleIDとPASSを使って、パスコードを再設定しましょう。
1.スクリーンタイムで、<スクリーンタイム・パスコードを変更>のボタンをタップ。
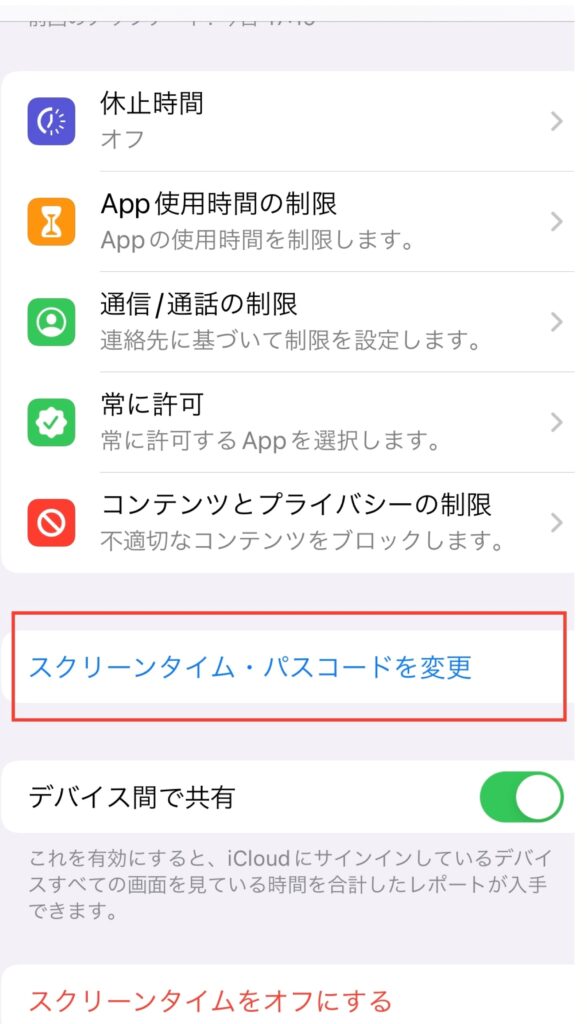
2.再度、<スクリーンタイム・パスコードを変更>を選択。
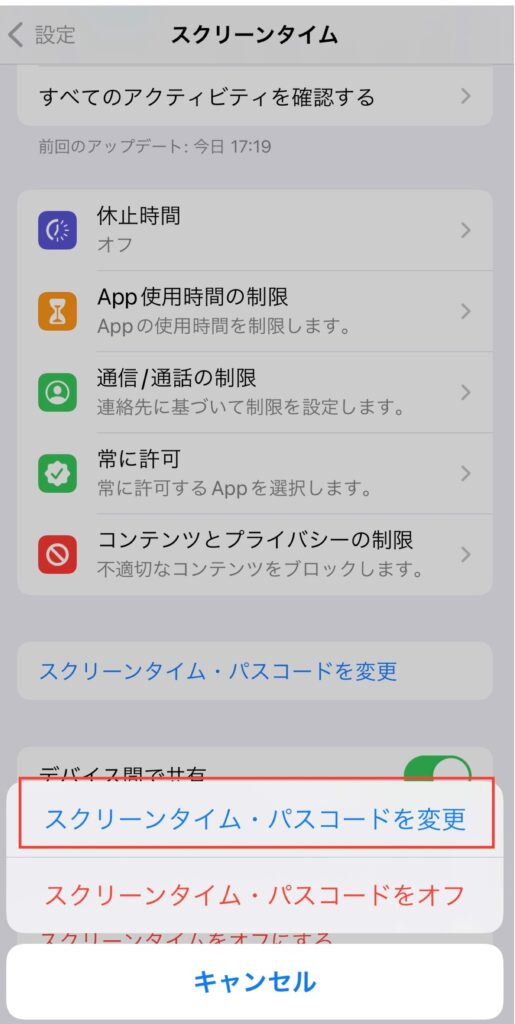
詳しくはこちらの動画をご覧ください。
お子さんにパスコードを知られないよう注意しましょう。
パスコードは再設定が可能ですが、メモ機能などで保存しておくといいです。
まとめ
今回のまとめとして、
- 機能制限パスコードを使えば、お子さんがスマホを安全に使うことが出来る。
- 時間の制限を設定し、長時間の使用を防げる。
- パスコードを忘れた場合は再設定が可能。
ということが分かりました!
ルールを決めて使えば、iPhoneは防犯面でも役に立つアイテムだと思います。便利な機能はぜひ活用していきましょう。


