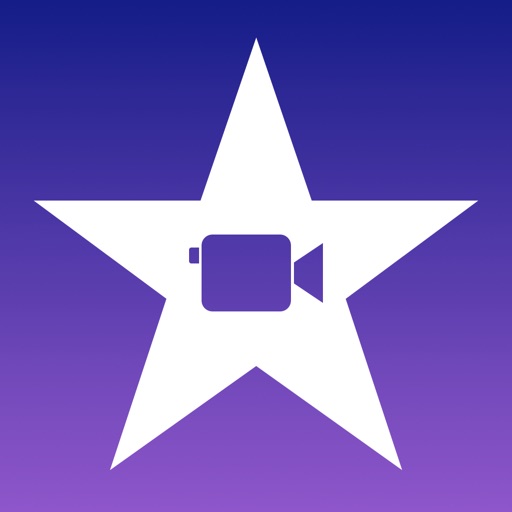本日もやってまいりました!サイト運営スタッフが「知らなきゃ損なiPhone情報」をお届けさせていただきます!
子どもの誕生日に撮った写真を使ってスライドショーを作りたい。動画やスライドショーは難しいイメージがあって作ったことがない。
ぜひ、記念日やイベントで撮った写真をスライドショーや動画にしてみませんか。
iPhoneの写真を使ってスライドショーにしよう

iPhoneで手軽にスライドショーを作成したいと思ったことはありませんか?
最近のiPhoneの機能はとても優れています。
作る手間を省き、自動作成機能までついています。しかも、見ての楽しくなるようなスライドショーまで作ってくれます。顔認証や位置情報が進んでいるので、AIが振り分けてくれます。
また、プロの動画みたいにこだわりたいときなどはアプリ作成ができます。
作成の用途によって作り方を変えてみてください。
- iPhoneが作成
- iPhoneの写真を保存している写真アプリで編集する
- アプリを使う
iPhoneが自動作成

写真を撮った場所や人、季節などiPhoneが認識し自動作成します。
アプリを使うのは少し手間がかかる。難しそうと思っている人におすすめです。
以下のTwitterでも紹介しています。
iPhoneがタイトル提示してくれるので、面白いタイトルになっているときもあります。
FOR YOUを知ろう
iPhoneの写真アプリの中にFOR YOUがあり、メモリーが入っています。
- FOR YOUを開きましょう
- メモリーを選び、…を押す
- メモリーのスライドショーを開き…を押す
- 共有マークを押す
- ビデオ保存を押す
①写真を保存してあるカメラロールを開きます。
写真下にあるFOR YOUを選択します。
②メモリーがたくさん出てきます。
タイトル、音楽、写真など選んで作成してくれます。
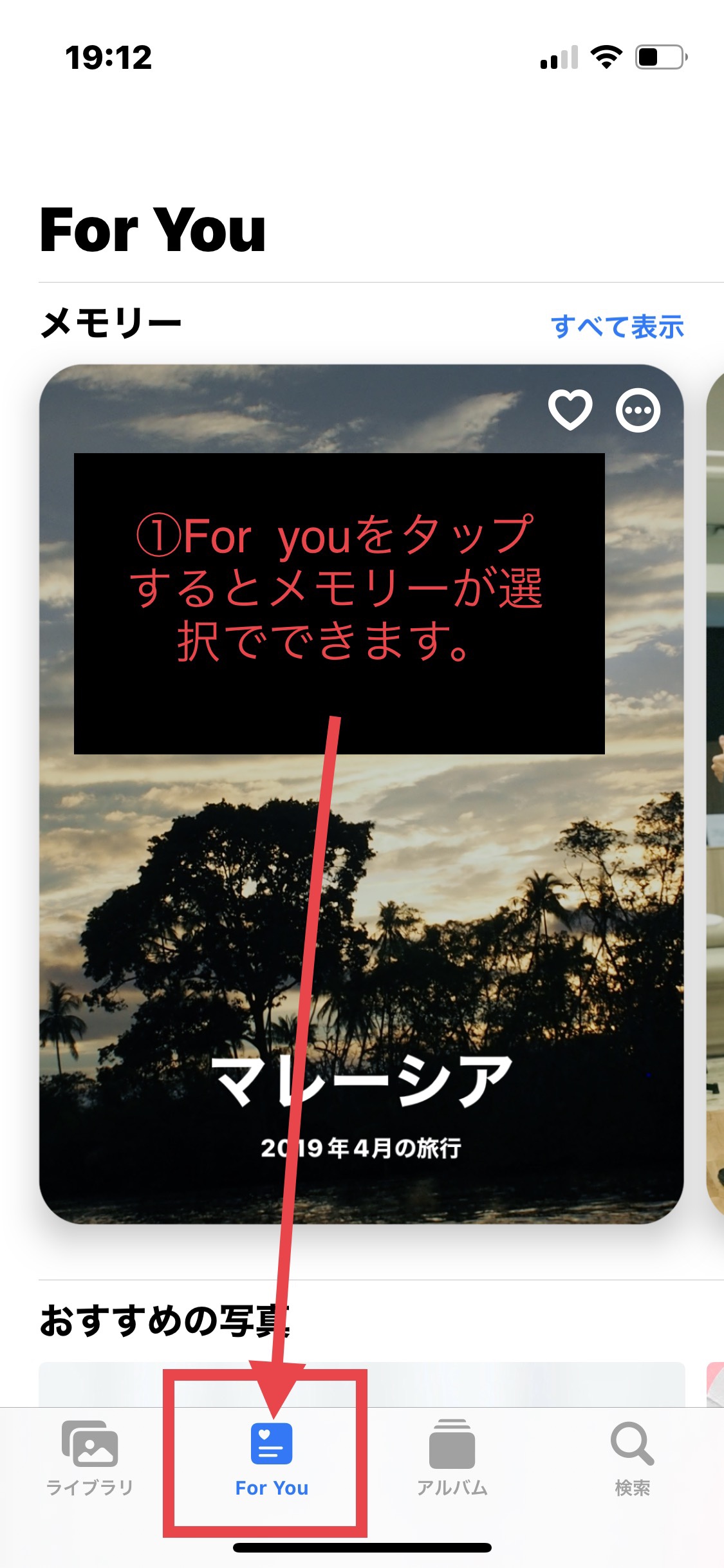
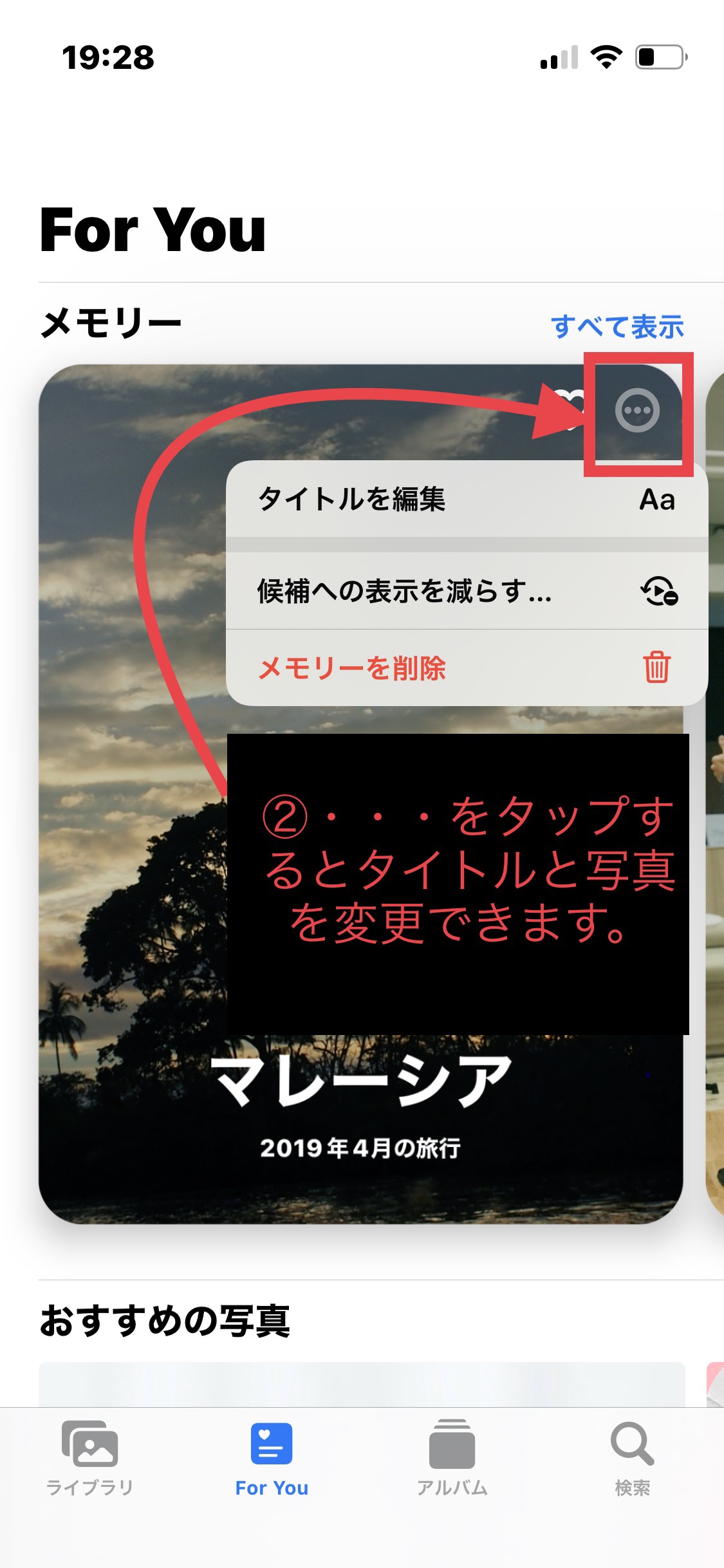
③メモリーを選択すると再生されます。選び直すには、右上の…を押すと編集できます。
④右上の共有マークがあります。
⑤気に入ったスライドショーがあるとビデオとして保存しましょう。
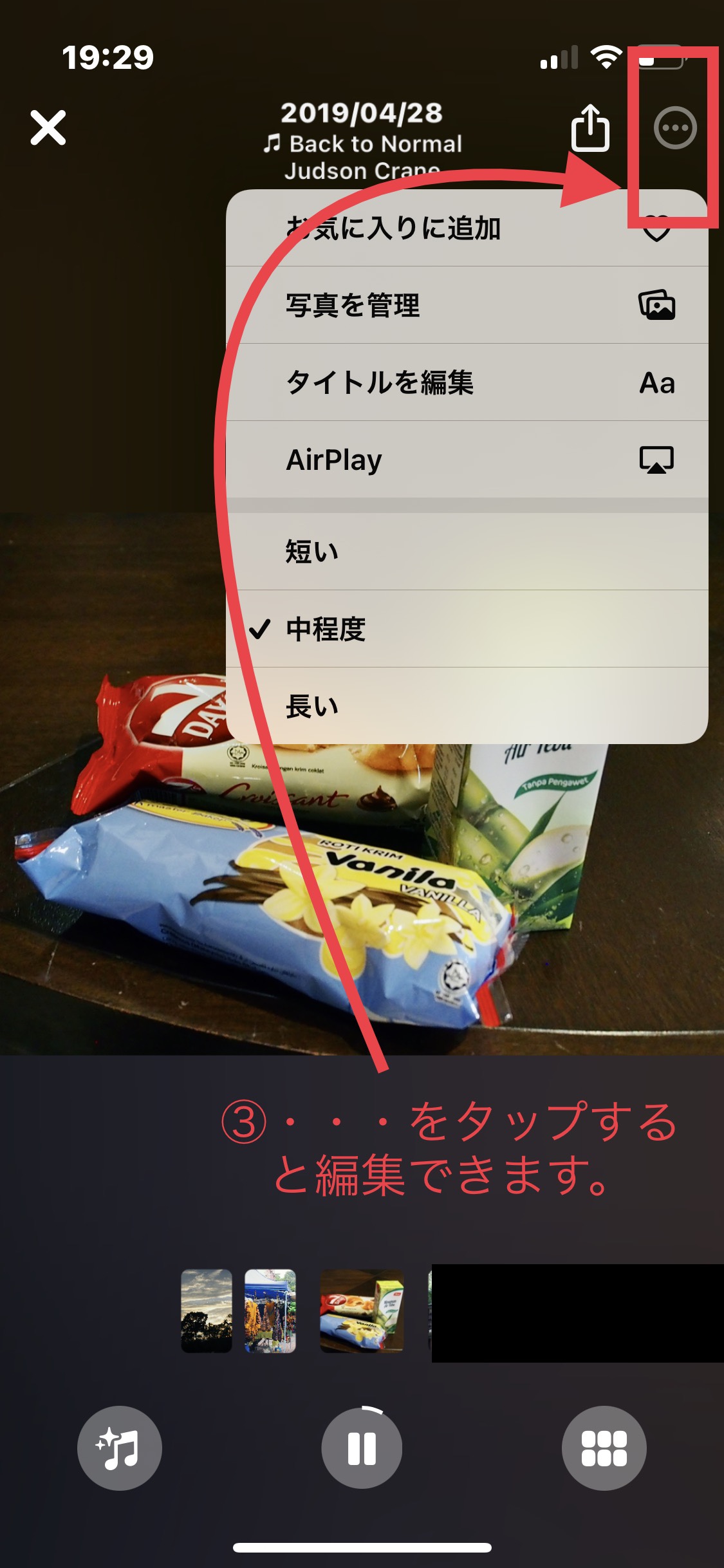
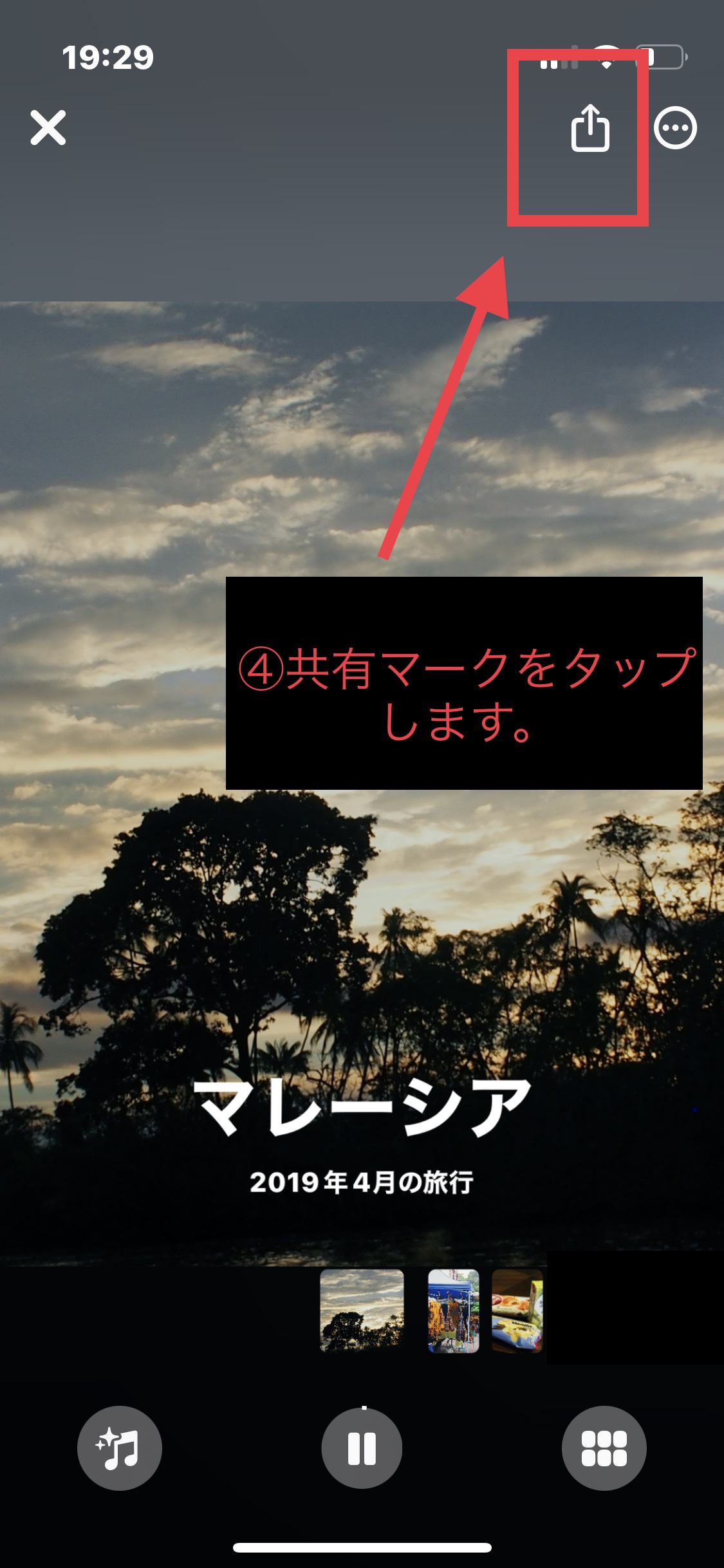
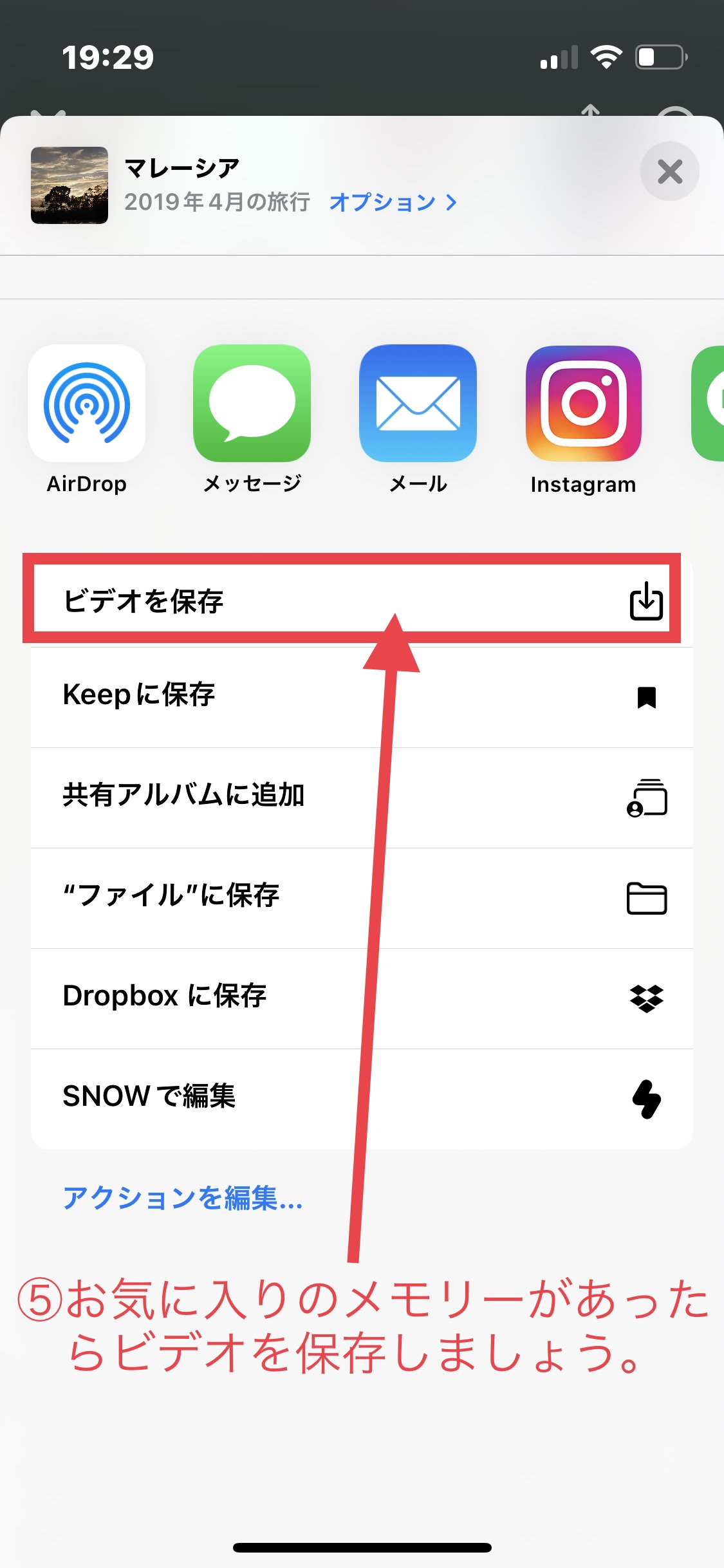
カメラロール
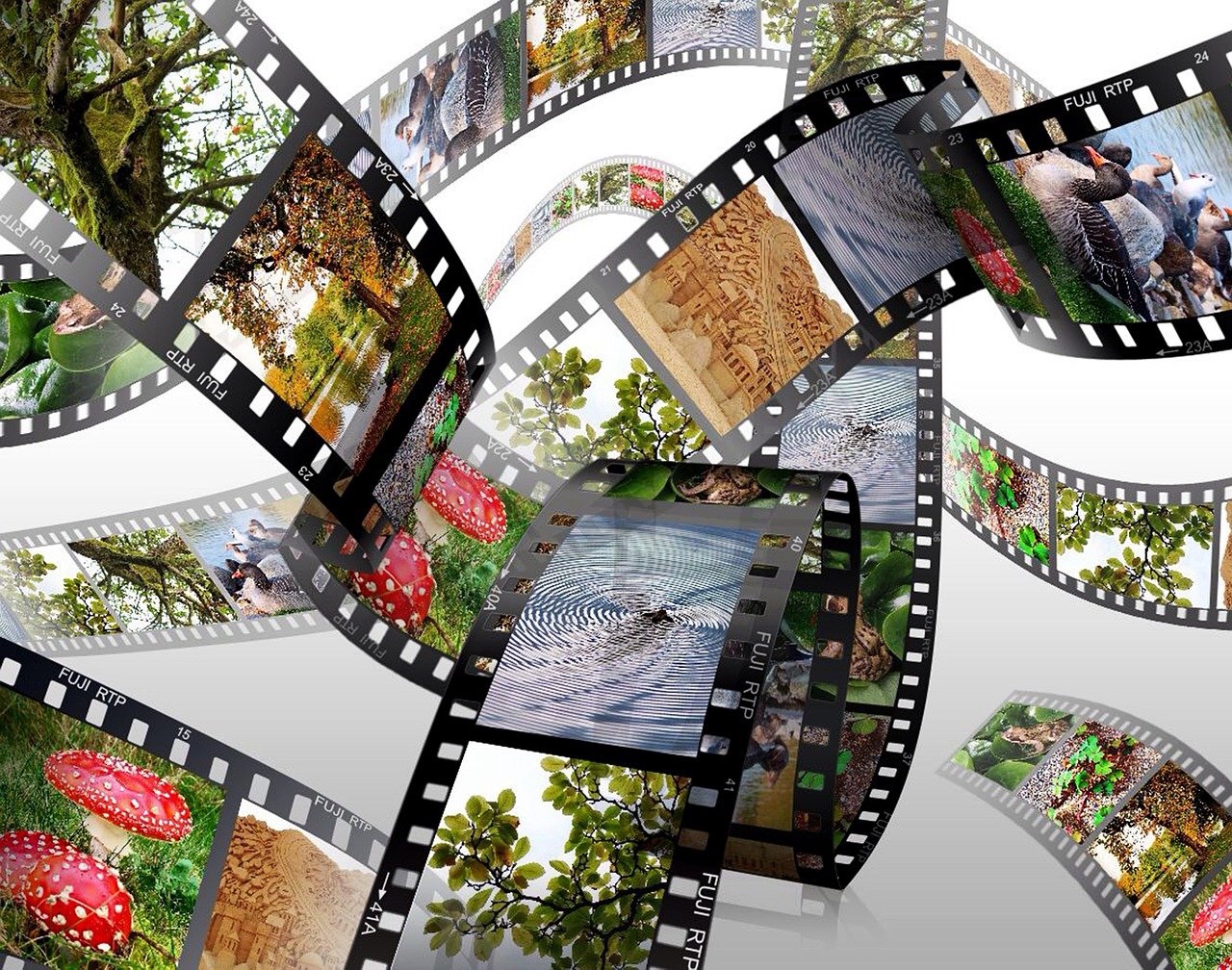
自分が今までどんな写真を撮ってきたのか、1枚1枚選べます。
選ぶだけでスライドショーが作成できます。
iPhoneの写真アプリ機能
iPhoneの写真アプリから、写真を選びます。少し手順は多くなりますが、簡単です。ぜひ作ってみてください手順は以下の通りです。
- カメラロールを開く
- 写真を選択(8枚以上選びましょう)
- 共有マークを押す
- アルバムに追加を押す
- 新規アルバムに追加を押す
- アルバムに名前をつける
- …を押す
- スライドショーを押す
①写真を保存しているカメラロールを開きましょう。写真集右上にある選択ボタンを押しましょう。
②複数枚選びましょう。
③写真集左下にある共有マークを押します。

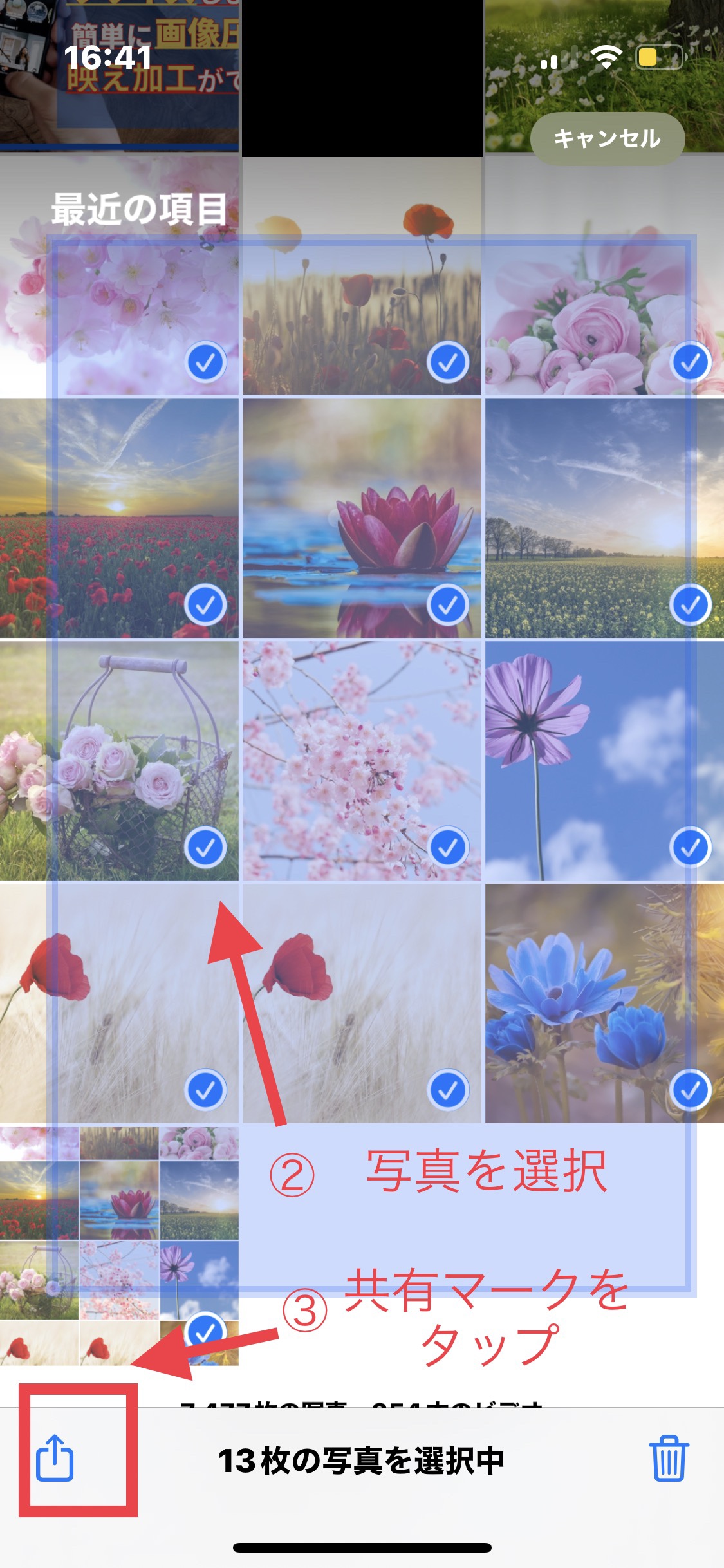
④アルバム追加を選ぶと名前をつけてくださいという表があらわれます。
⑤新規アルバムに追加すると、新しいアルバムができます。
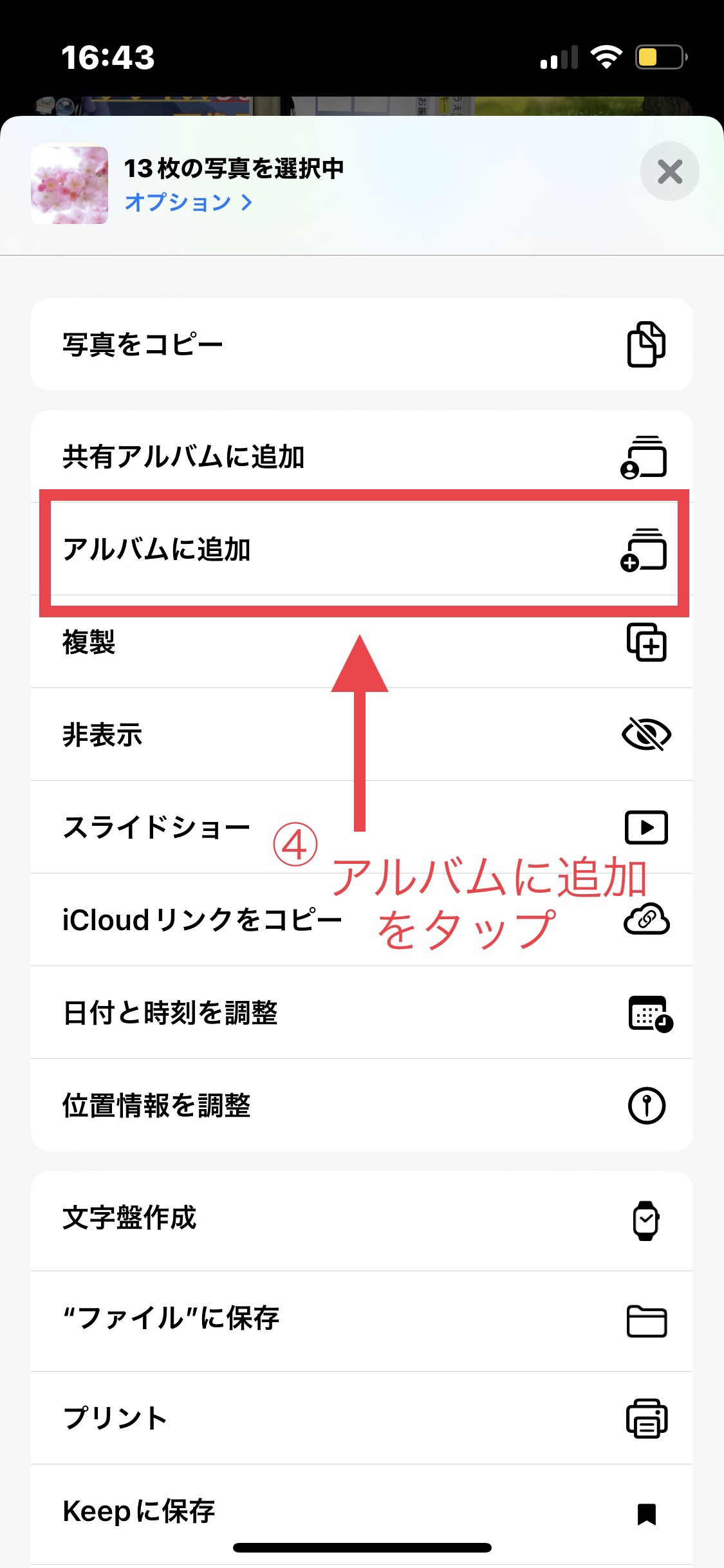
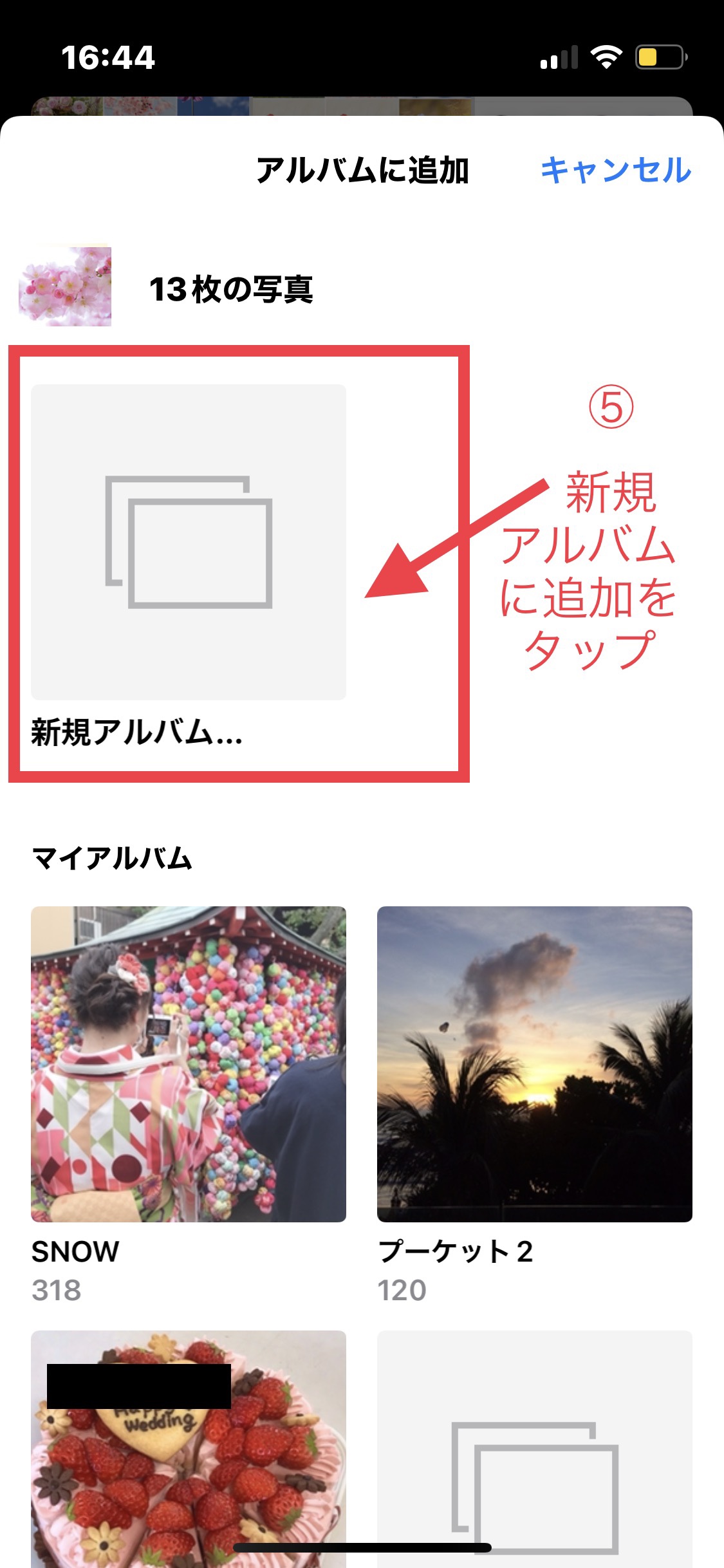
⑥アルバム名を考えましょう。スライドショー名にもなります。
⑦アルバム作成後、アルバム内右上の…を押します。
⑧スライドショーを選択すると、スライドショーとして再生されます。
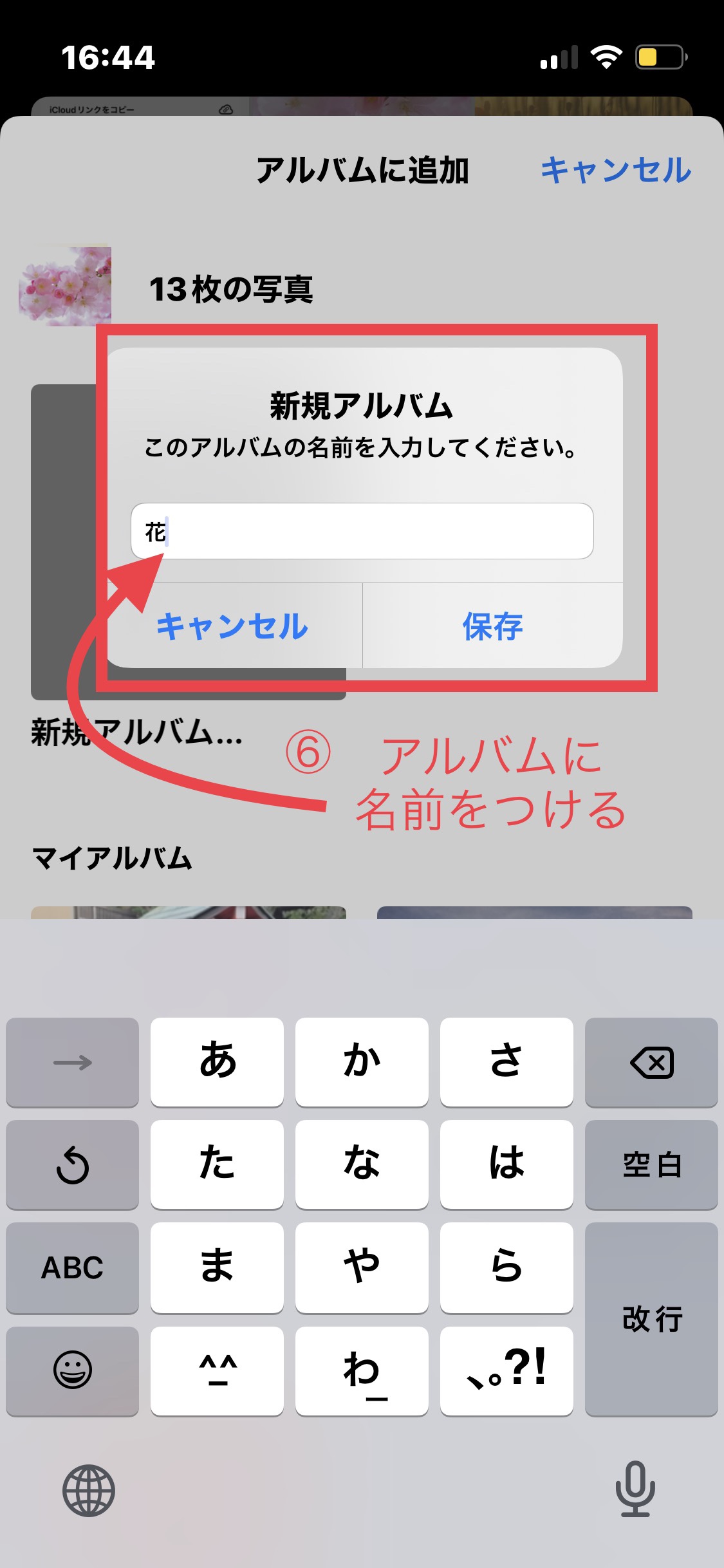
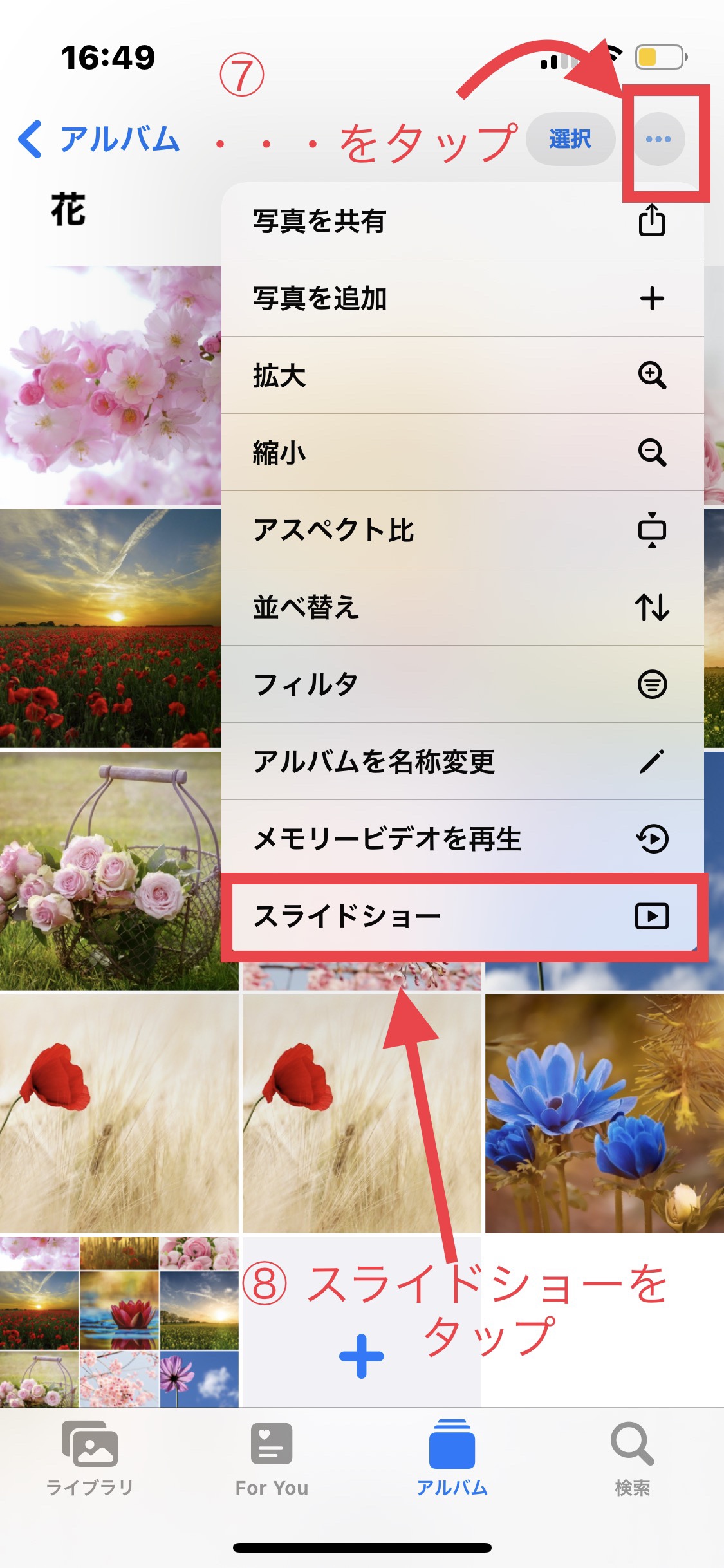
簡単にスライドショーを作れる。すぐにスライドショーとして観覧できるのでオススメです。
モザイクしたい写真があるとき
写真を選ぶ前にモザイクしたい写真があったら、モザイク加工の仕方は以下の記事を参考にしてみてください。
BGMを変える方法
BGMはミュージックライブラリに曲が入っている人は好きな曲に変更できます。iPhoneに入っている曲でも作成できます。BGMの変更方法は以下の通りです。
- スライドショーのオプションをタップ
- テーマを選ぶ
- BGMを選ぶ
- 繰り返し再生したい時は選択する
- 速さを選ぶ
①スライドショーを立ち上げたとき、右下にオプションが表れます。
②テーマ、BGM、リピート、速度の4つが選べるので、テーマを選びましょう。
5種類のテーマから選べるので、好きなテーマを選びましょう。
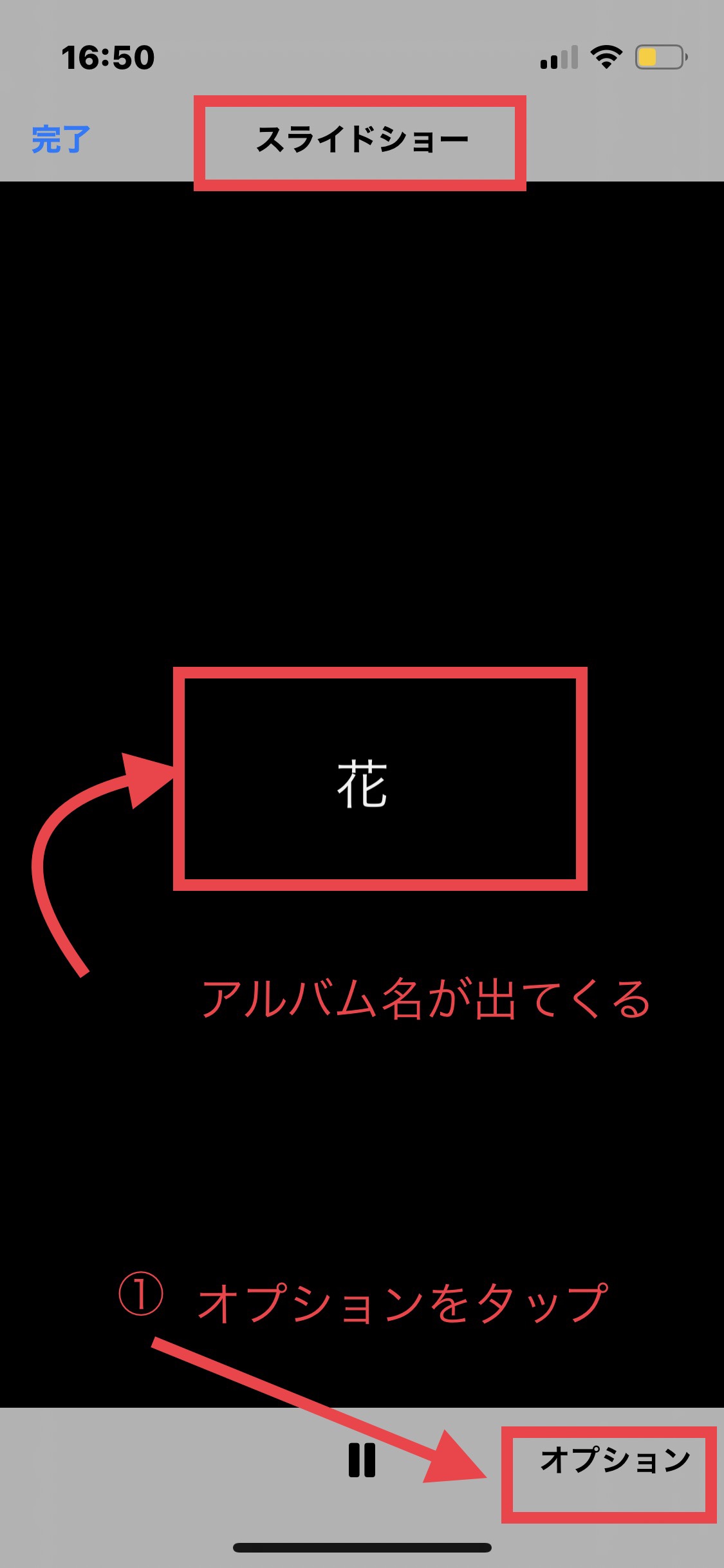
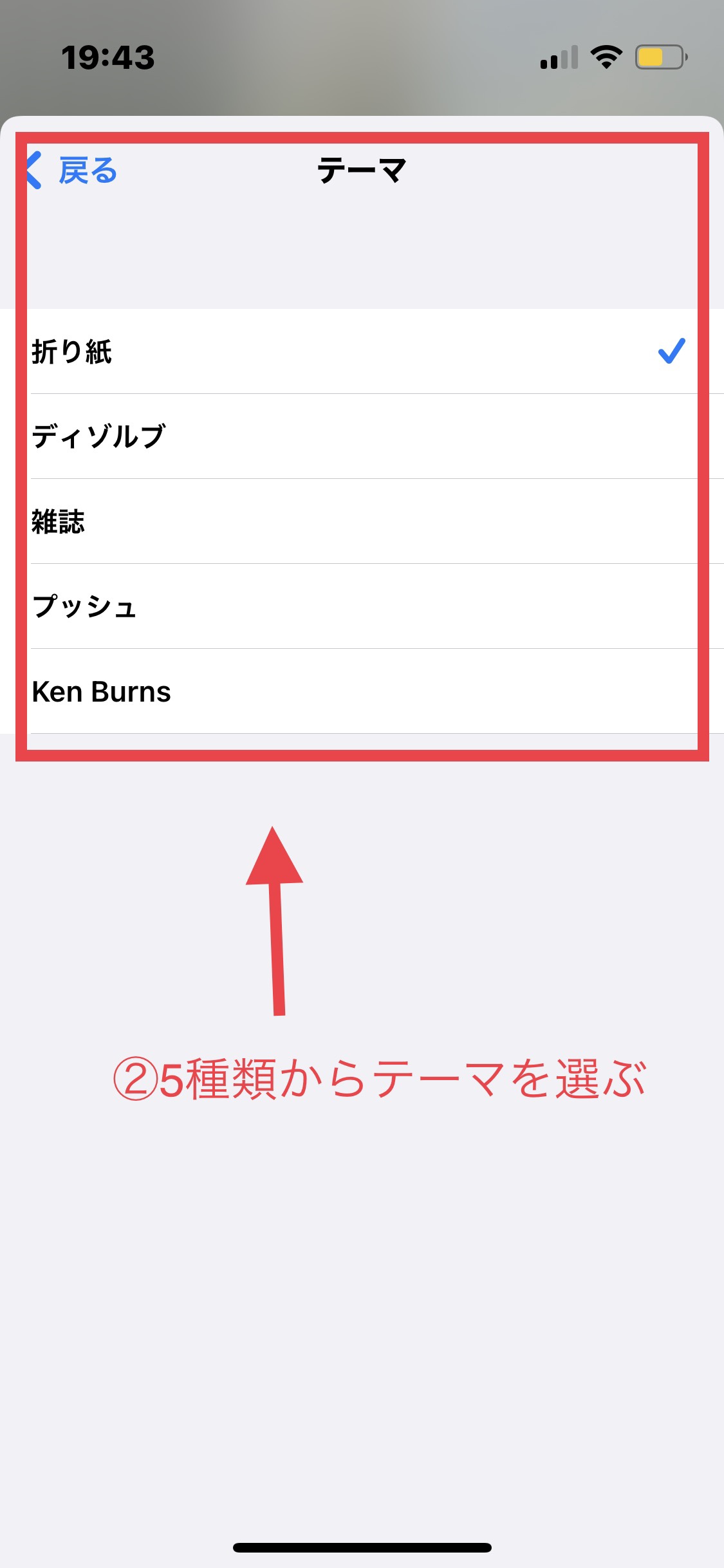
③テーマ、BGM、リピート、速度のうちBGMを選択しましょう。
BGMを5種類から好きなものを選びましょう。
ミュージックライブラリからも選べます。
④スライドショーを繰り返して再生したい時はリピートを緑色になるようにボタンを押します。
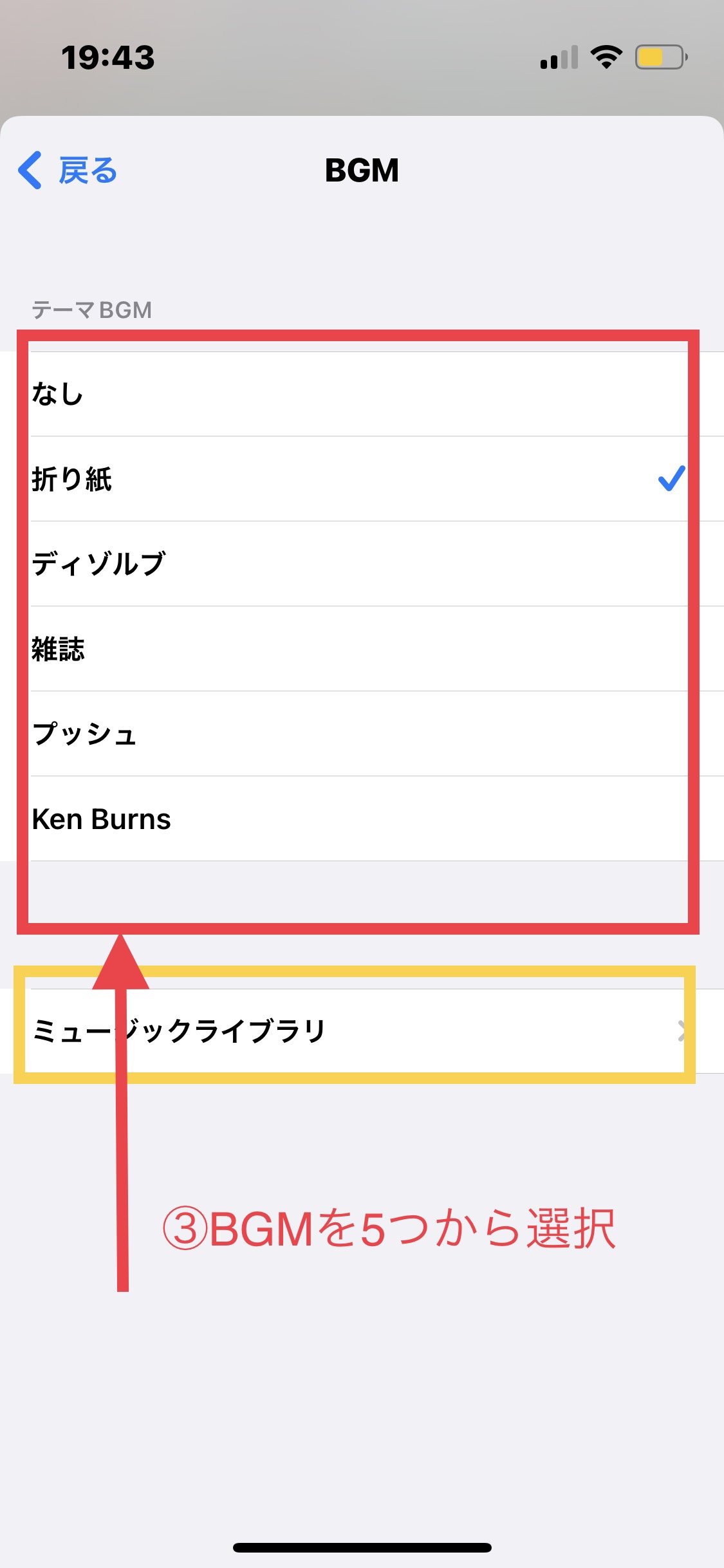
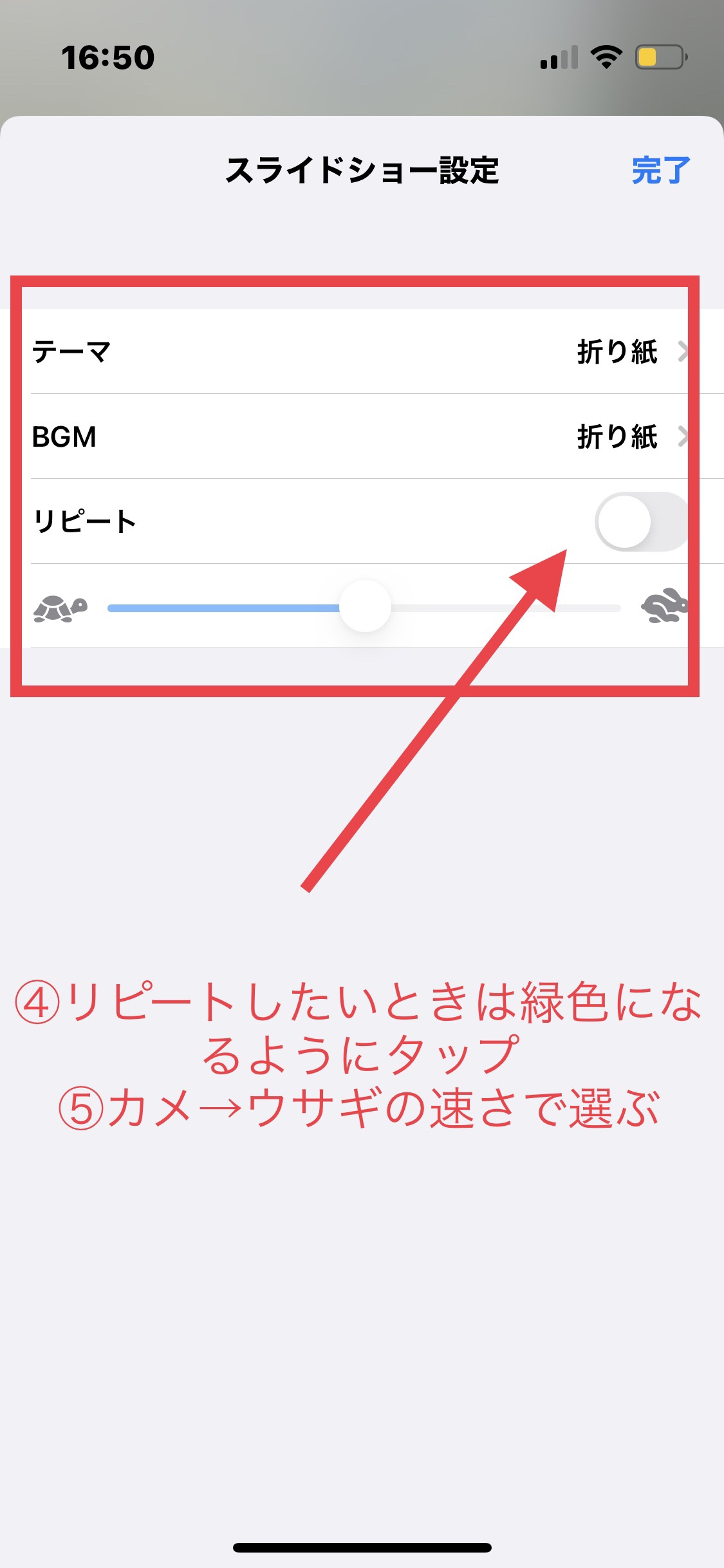
アプリを使わなくても、好きな曲を使えるので、ミュージックライブラリに曲が入っている人はオススメです。
追加と削除
スライドショーを作成するために、アルバムを作成。
スライドショーの写真を追加するときは、アルバム内の「+」ボタンを押すと写真を選べます。
削除したい時
スライドショーを作った後に、この写真は削除したいと思った時に、初めからやり直さずに、削除できます。手順は以下の通りです。
- 選択
- 写真を選ぶ
- ゴミ箱
- アルバムから削除
①写真を保存しているカメラロールの右上にある選択ボタンを押しましょう。
②選択して、写真右下のゴミ箱に入れましょう。
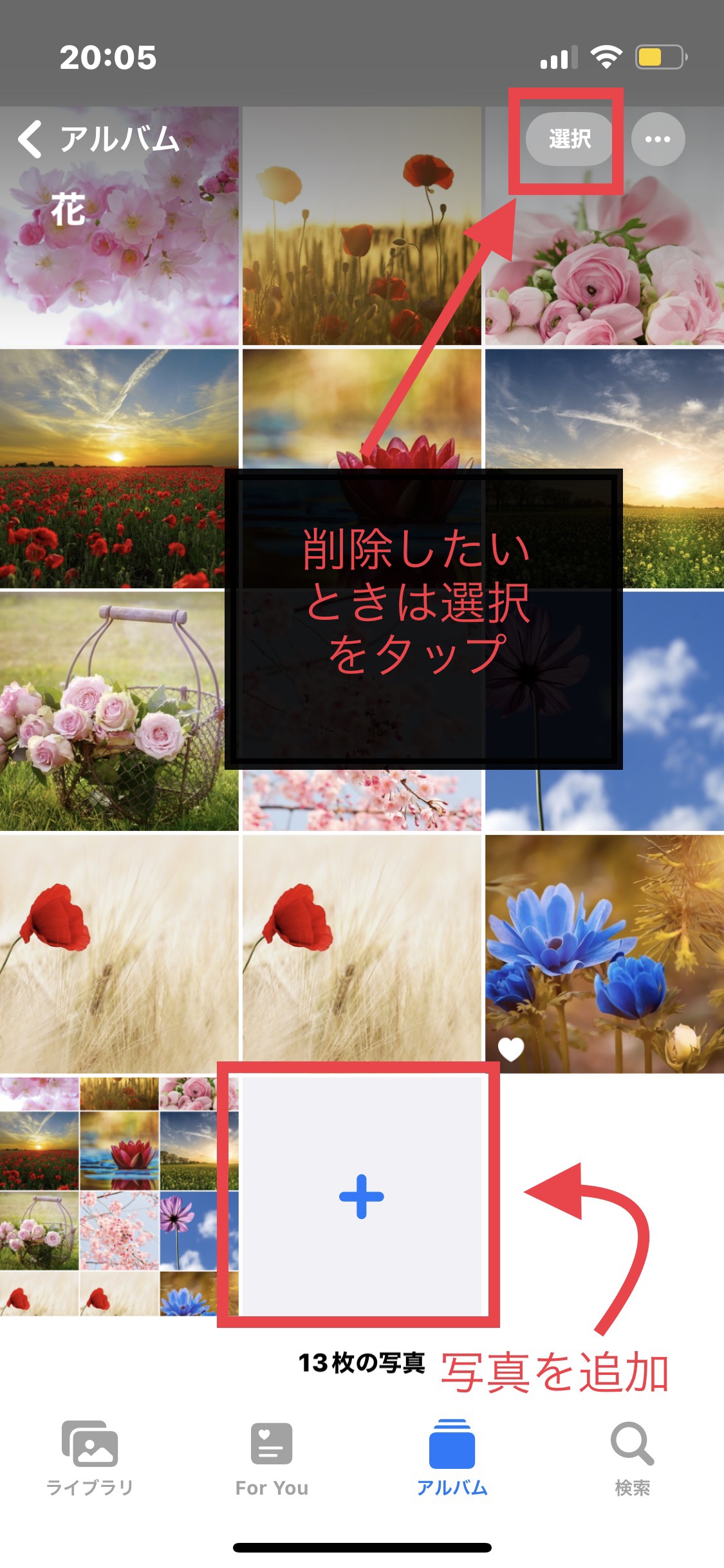
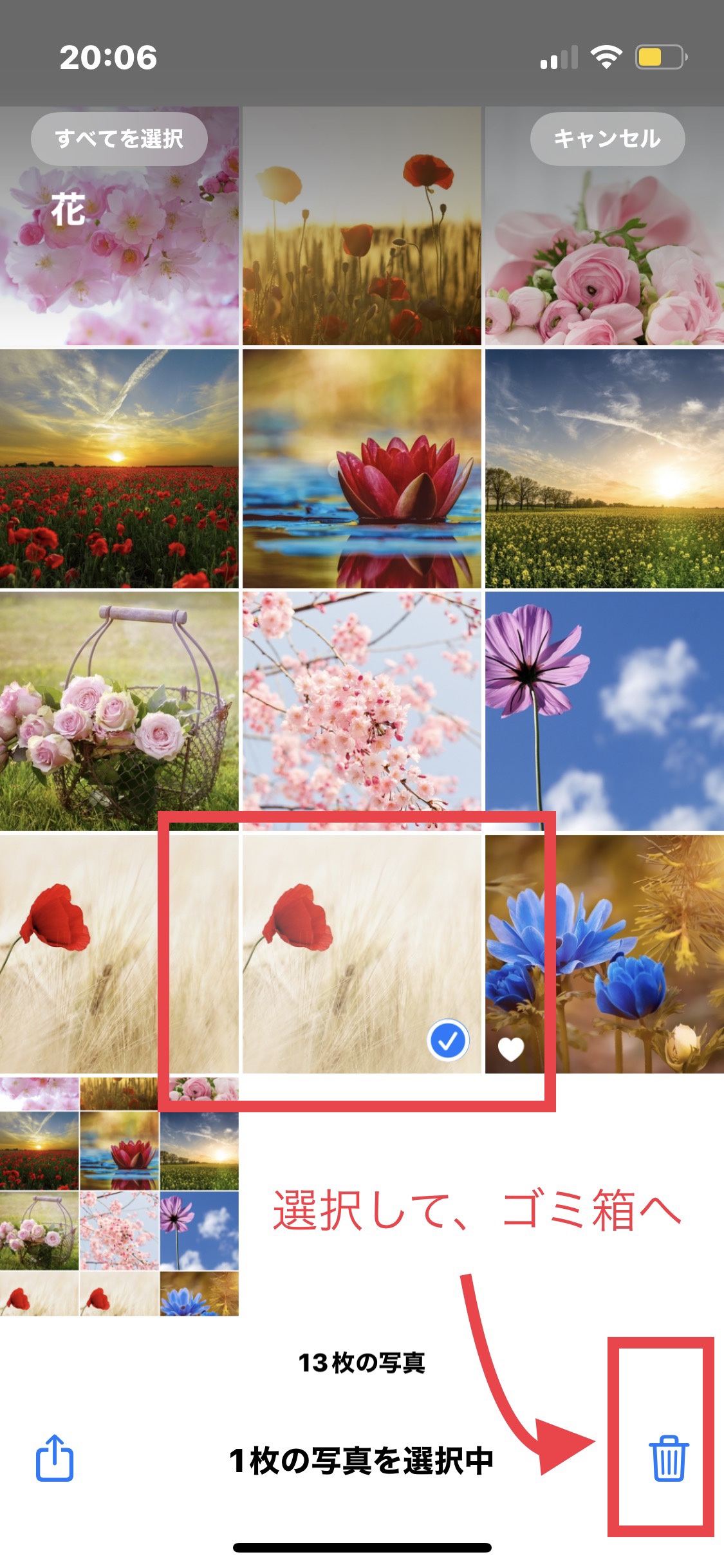
③アルバムから削除したい時は、アルバムから削除を選択しましょう。
写真そのものを削除したいときは、削除を選択しましょう。

動画として保存する方法
スライドショーを作るためにはアルバムを作っておくとすぐに見れます。しかし、一度スライドショーにするための手順が必要です。
その手順なしでも、スライドショーを動画として保存すれば、手間を省け、オリジナル動画として保存できます。
お気に入りのスライドショーができたら、消えてしまうのは残念です。作ったスライドショーは保存しましょう。保存方法は以下の通りです。
- …をタップ
- メモリービデオを再生
- 共有マークをタップ
- ビデオを保存
①作ったアルバムを開き、右上の…を押す。
②何個か選択ボタンがあるので、「メモリービデオを再生」を選択
③動画が再生されるので、右上の共有マークを押す。
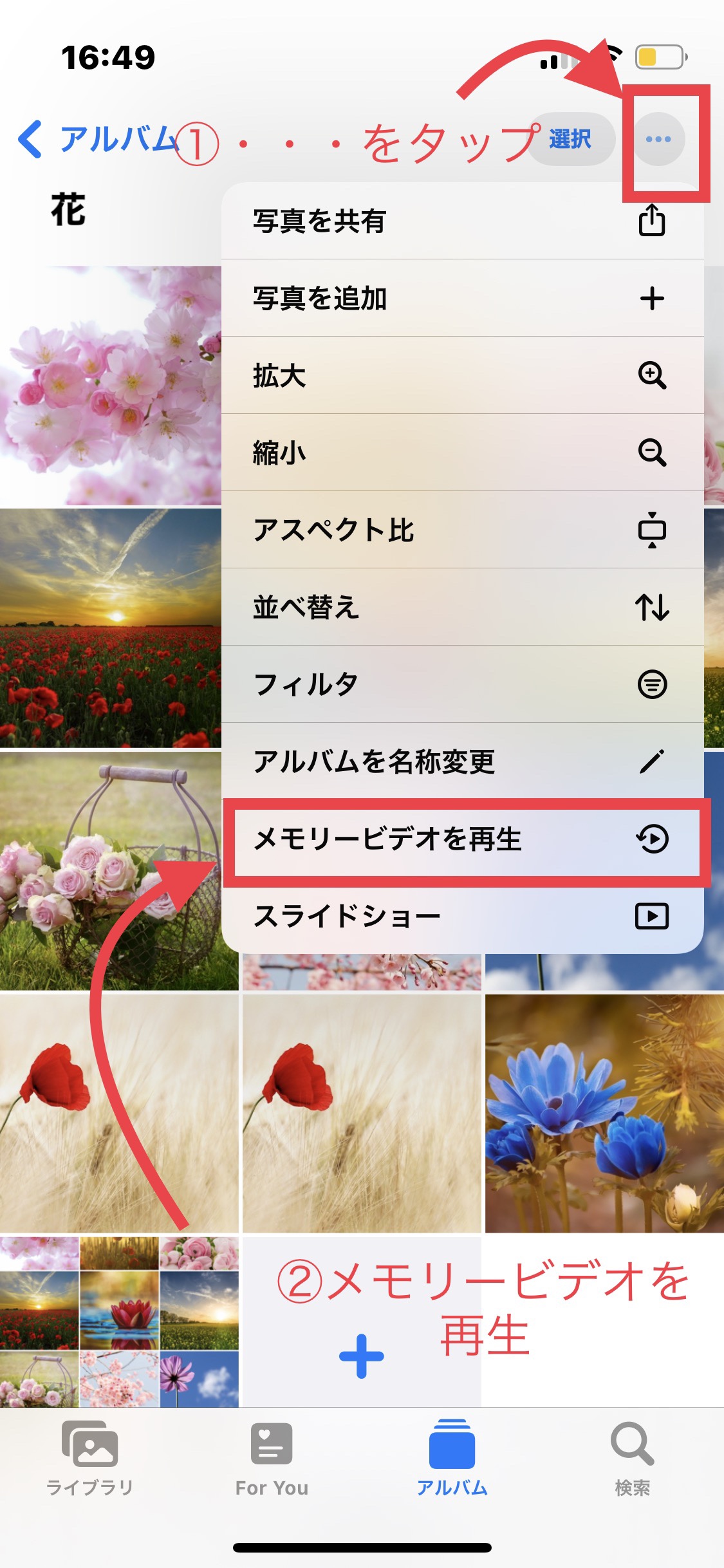
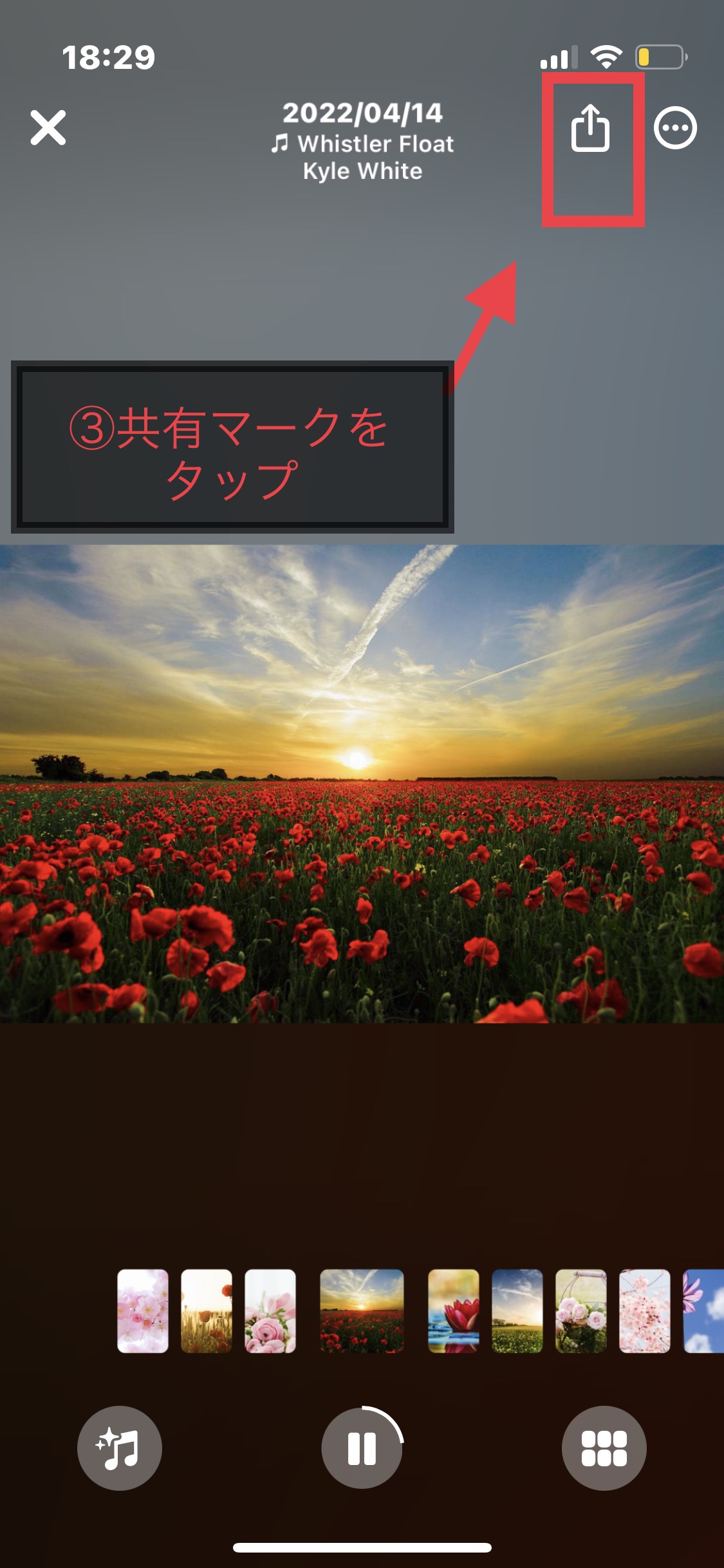
④ビデオを保存のボタンを押すと、写真が保存されているカメラロールに保存されます。
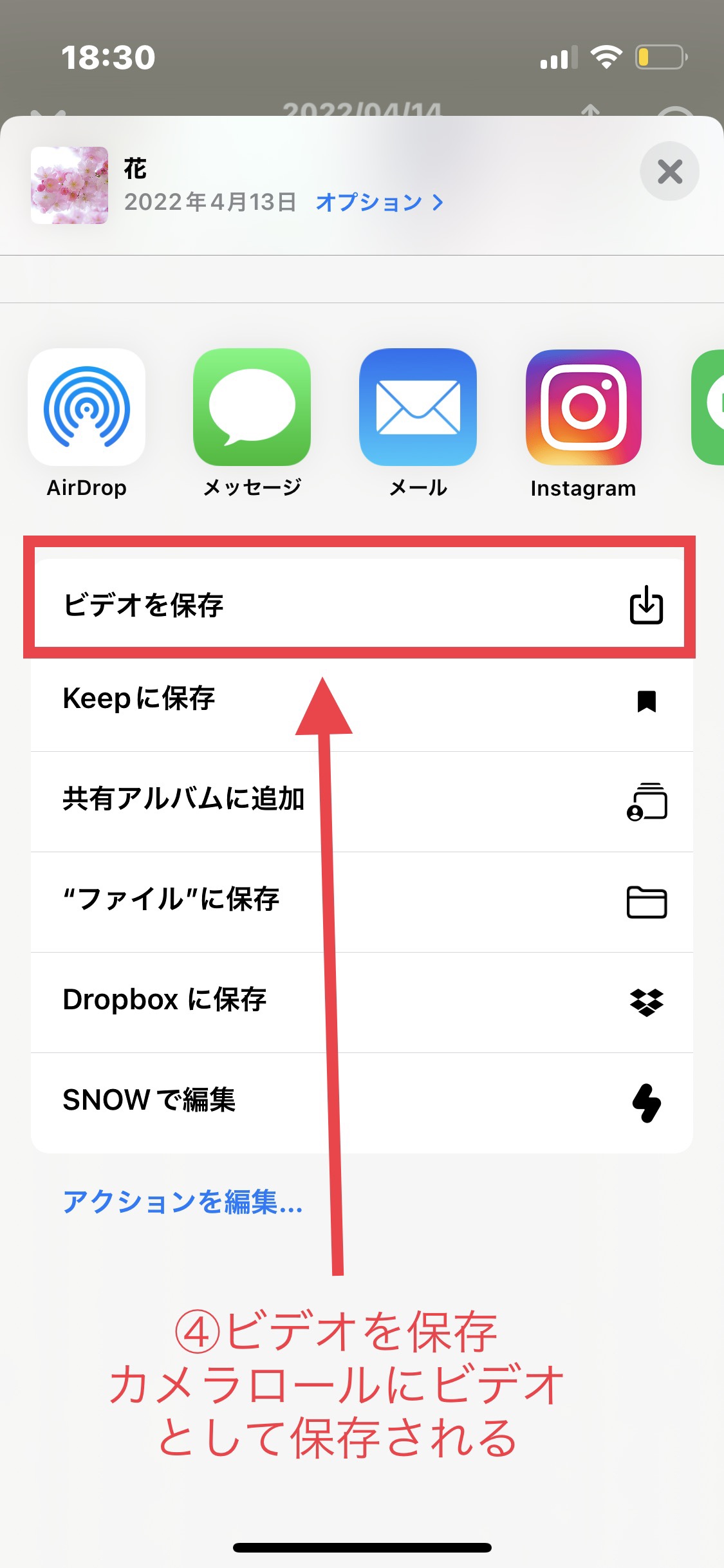
好きな音楽とテーマで動画として置いておけます。友人に送りたいときなどにオススメです。
アプリでスライドショーを作成
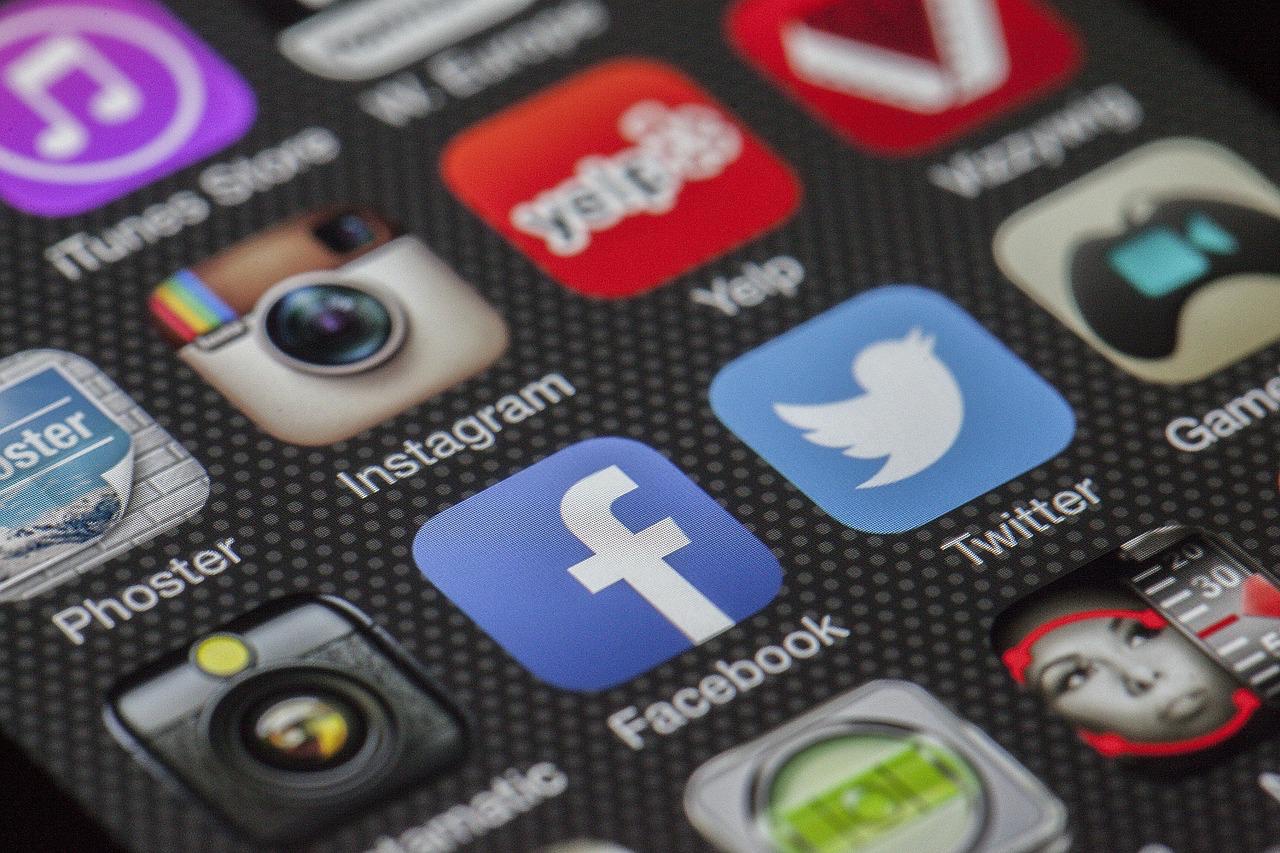
無料で使えるものと、有料のものがあります。
無料でも、あとから課金しなければいけないものもあるので、検討が必要です。
オススメの無料アプリを紹介します。
- FilmStory
- PicPlayPost
- SlidePlus
- iMovie
FilmStory
写真や動画を並べるだけで、簡単に動画を編集できます。音楽も自由に選べて、50曲も音楽素材が使えます。端末からの選択もできます。
簡単に動画でアプリの使い方を紹介しています。参考にしてみてください。
PicPlayPost
簡単にプロのような動画と写真の編集ができる。
エフェクトが多く、トランジションで分割画面の動画結合できるので、Instagramなどに投稿する時、おすすめです。
実際にSNS投稿している人が簡単に使える方法を説明しています。一度使うと簡単なのでチャレンジしてみてください。
SlidePlus
テーマの種類が豊富です。誕生日会、卒業式などイベントごとに自分で考えなくても、テーマを選べば簡単にできます。
手順が3ステップしかないので簡単です。
オリジナルアルバムが作れます。
このアプリで作った動画です。テーマを意識した動画にできるので、思い出のアルバムを作る時などにオススメです。参考にしてください。
iMovie
ハリウッド映画のような予告編、美しい動画にできます。
テンプレートがあるので簡単に素敵な世界観を楽しめます。
簡単に文字を入力できます。
シネマティックモードにも対応しています。
iMovieの使い方やどんな機能が付いているのかなど詳しく紹介しています。使い方次第で、プロと同じくらいオシャレな動画にできます。ぜひご覧ください。
スライドショーが完成したら大画面でみよう
スライドショーを作成したら、iPhoneで作った映像をテレビに繋げてみる方法もあります。
以下の記事で紹介しているので、ぜひ参考にしてみてください。
まとめ
スライドショー作成時、加工せず、簡単に作りたいときは写真を保存しているカメラロールから作るのがオススメです。
オシャレに加工や好きな音楽を入れたいときはアプリを使いましょう。
- メモリーをみる
- カメラロールで編集
- アプリで作成
どういう時に使うか用途によって使い分けましょう。