本日もやってまいりました!サイト運営スタッフが「知らなきゃ損な iPhone 情報」をお届けさせていただきます!
iPhoneでメールやラインを使う時に絵文字も入れると、感情が伝わりやすくなりますよね。
気持ちを表現するために絵文字を多用したり、組み合わせて使う方もいらっしゃると思います。
今回はアバターのようなキャラとオリジナルの絵文字が使える方法をご紹介しますので、コミュニケーションの幅を広げたい方は是非チェックしてください!
iPhoneの絵文字を作るには?【アプリ編】
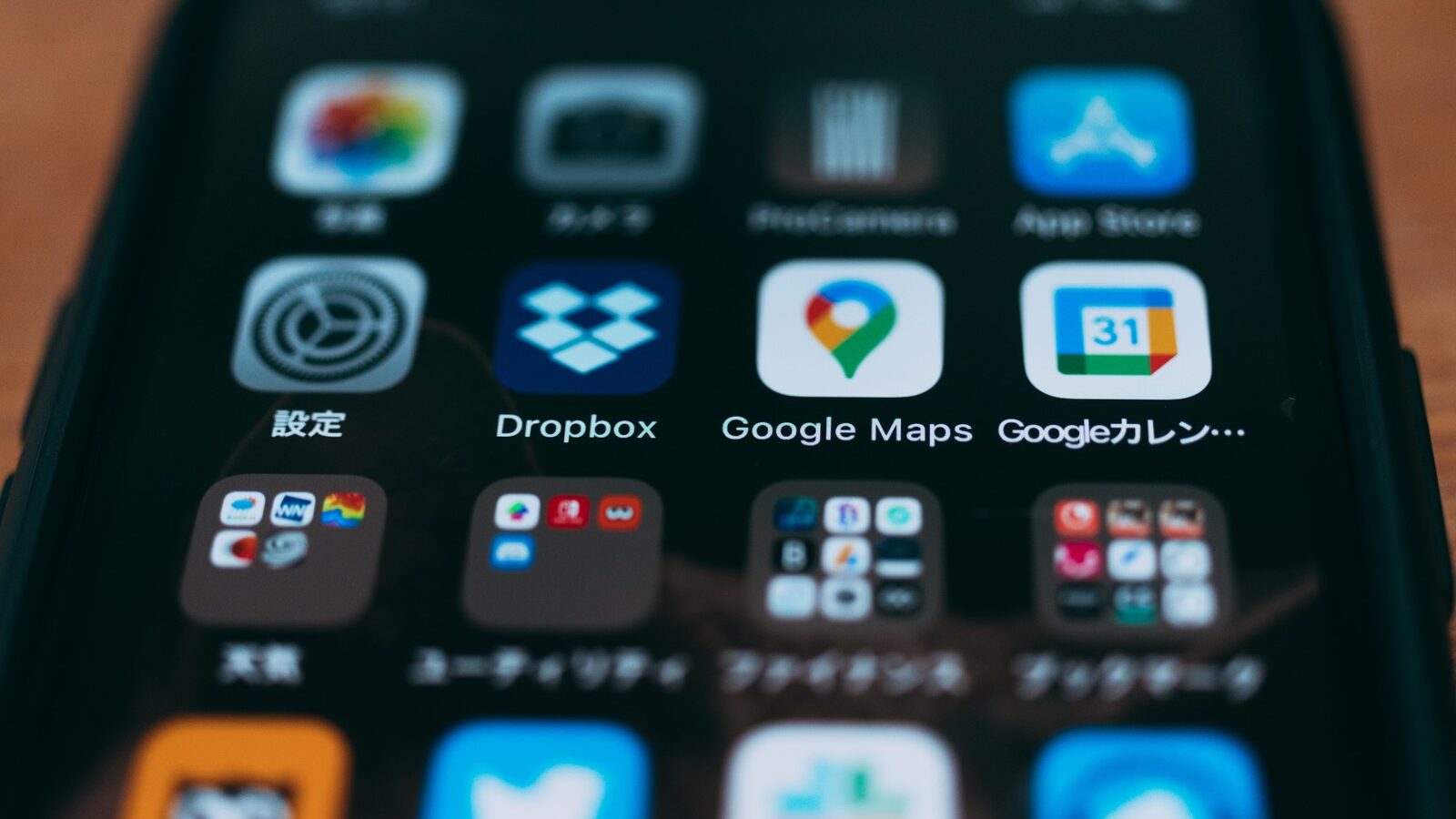
アプリを使えば、オリジナルに近い絵文字の作成が簡単にできます。
ちょっと変化をつけたり、SNSで使ってみたい人におすすめ。
simeji かわいい顔文字/絵文字
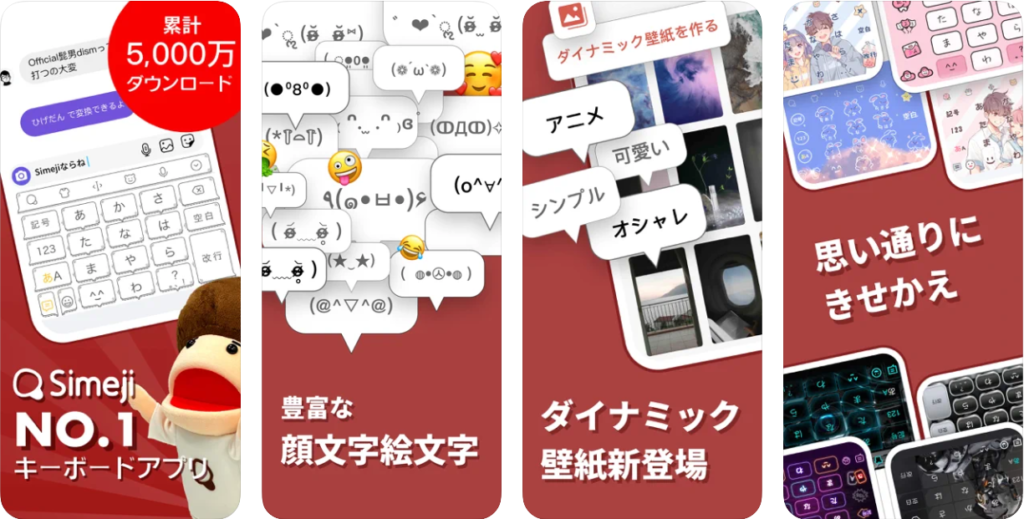
5000万ダウンロードを達成した人気着せ替えアプリ。
人気の顔文字・絵文字や、特殊顔文字などデザインが豊富です。
着せ替えキーボード、壁紙もコラボ企画などコンテンツが充実しています。
| 互換性 | IOS11.0以降 |
| 課金 | App内課金有り |
MockMoji 絵文字加工作成
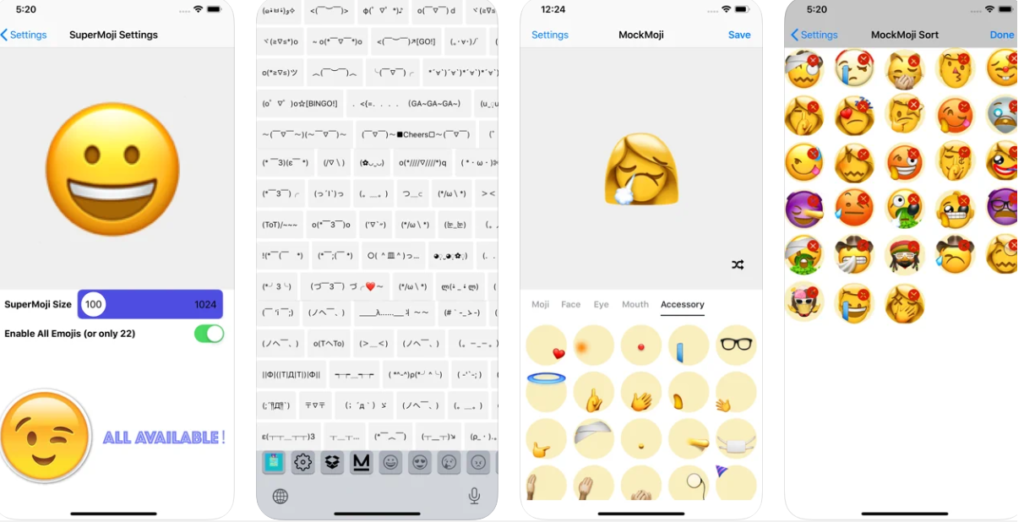
定番の絵文字では物足りない、特殊な絵文字を使ってみたい方にはこちら。
自分でパーツを選びカスタマイズしながら特別な絵文字が作れます。
保存した絵文字はメッセージapp欄から選んで、相手に送れます。
| 互換性 | iOS 12.1以降 |
| 課金 | App内課金有り |

iPhoneのアバター機能を使おう【ミー文字】
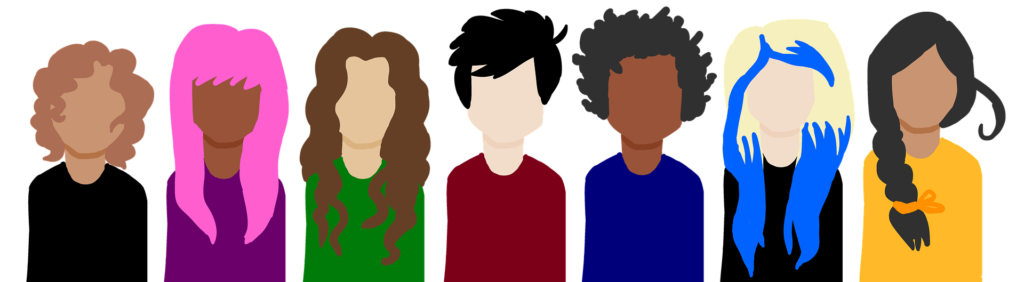
iPhoneXからアバターの様な自分のキャラが作れる機能が搭載されています。
現在はiOS13以降のデバイスであれば、X以前のシリーズでも使えるようです。
ミー文字を使うと、SNSやメールでやり取りに表現の幅が広がりますよ。
ミー文字ってどこからつくればいいの?
・メッセージアプリを開き新規作成をタップ
・appstoreボタンをタップしてミー文字のアイコンを選択
・編集からパーツを選んでアバターを作成
・完成したら「完了」ボタンを押して保存
①メッセージアプリから右上にある「ペンと紙」のマークをタップ
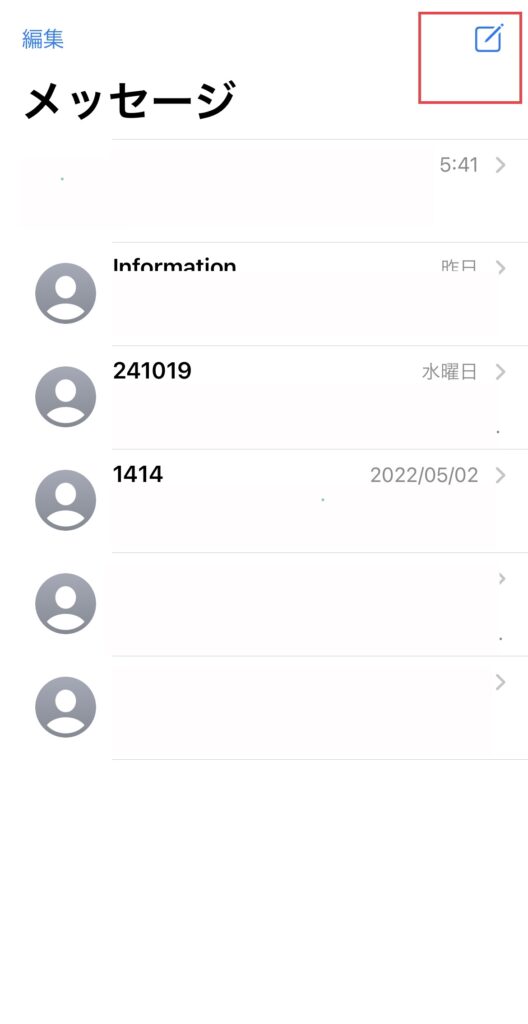
②appstoreのアイコンをタップしてアプリ欄を出します。
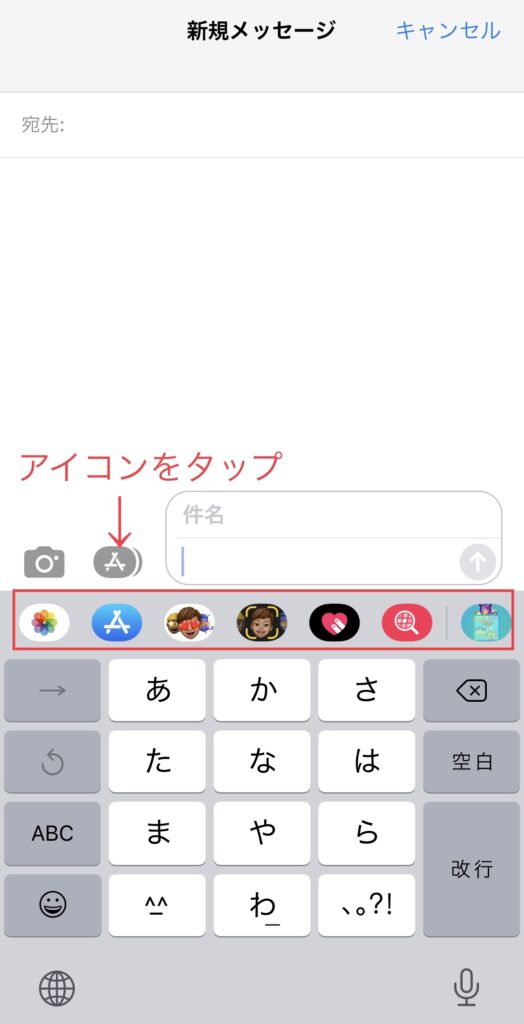
③アプリ欄を長押しすると名称が出ます。白い背景の3Dキャラに「ステッカー」と書かれたボタンがあるのでタップ。
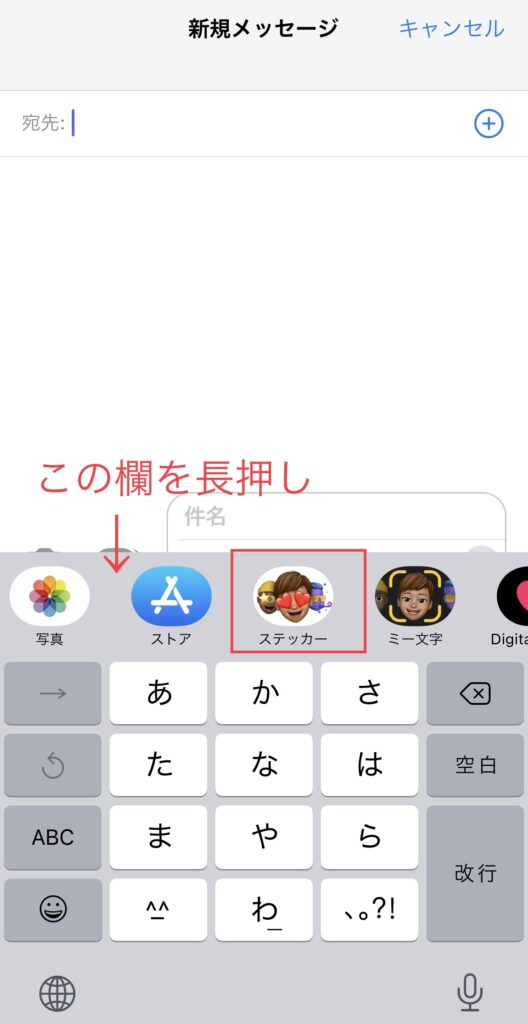
隣に「ミー文字」ボタンがありますが、こちらはアニメーションがつくれる機能です。(背景が黒の3Dキャラアイコン)
作ったキャラで音声を録画すると、連動してアバターも動きます。
アニメーションの作り方はこちらをどうぞ
④上部に動物のキャラ一覧が出ます。「+」のマークがあるのでタップ。
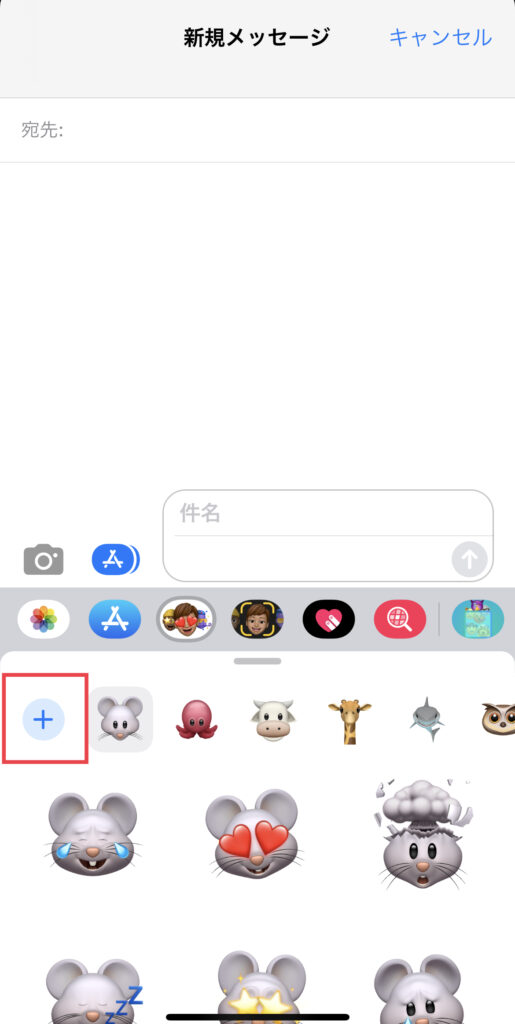
⑤顔のベースと各パーツを決めるタブが出るので、お好きなパーツを選択してご自分のアバターを作ってください。
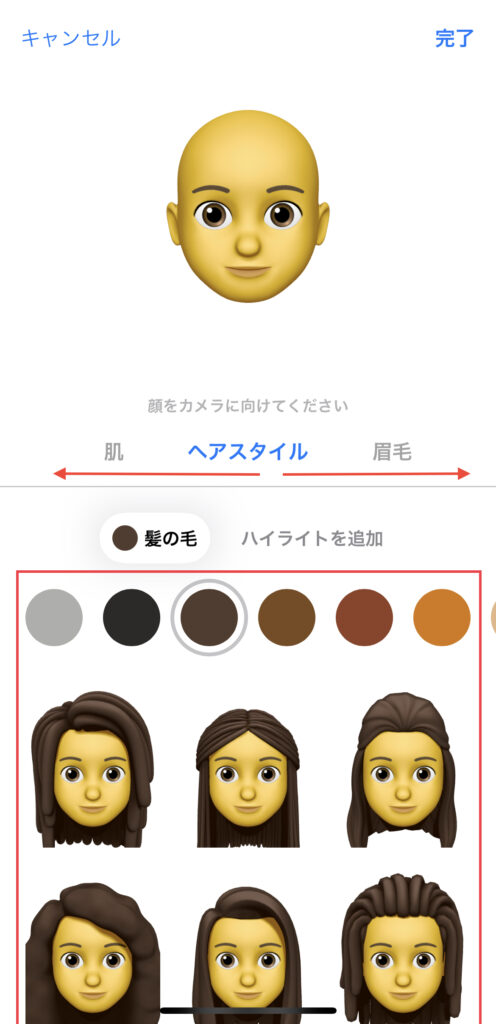
フェイスIDが搭載させたiPhoneなら、作成者の表情と動きがキャラに連動します。
それ以前のシリーズは正面を向いたままの状態で表示されます。
⑥キャラ作成が終わったら右上の「完了」ボタンをタップします。
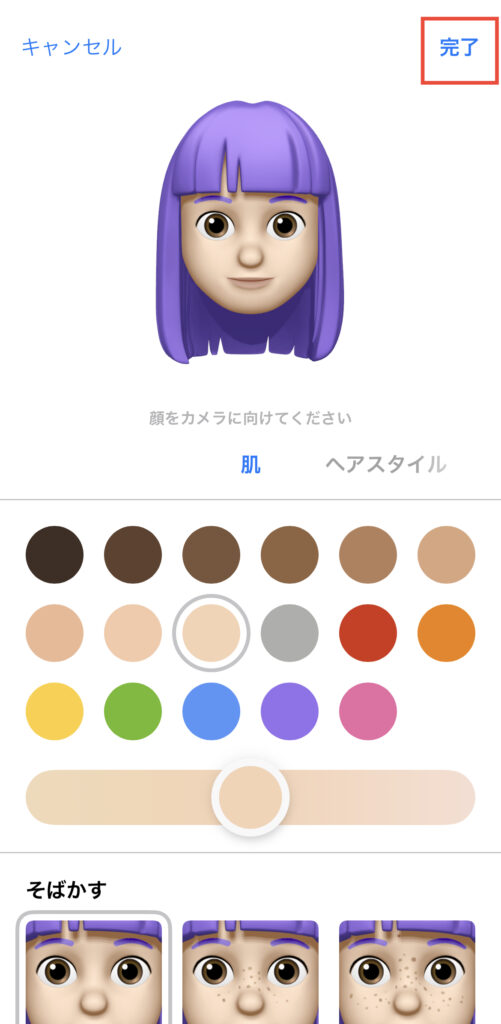
アニメーションの保存方法は?
①保存したいアニメーションを長押し
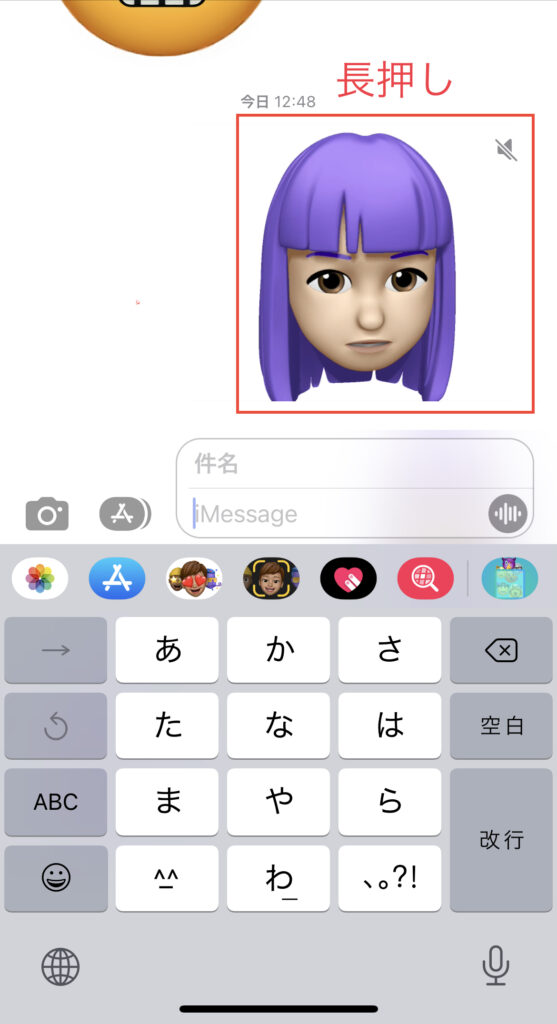
②下の項目に「保存」のボタンがあるのでタップして下さい。
上はリアクションボタンのタブになります。
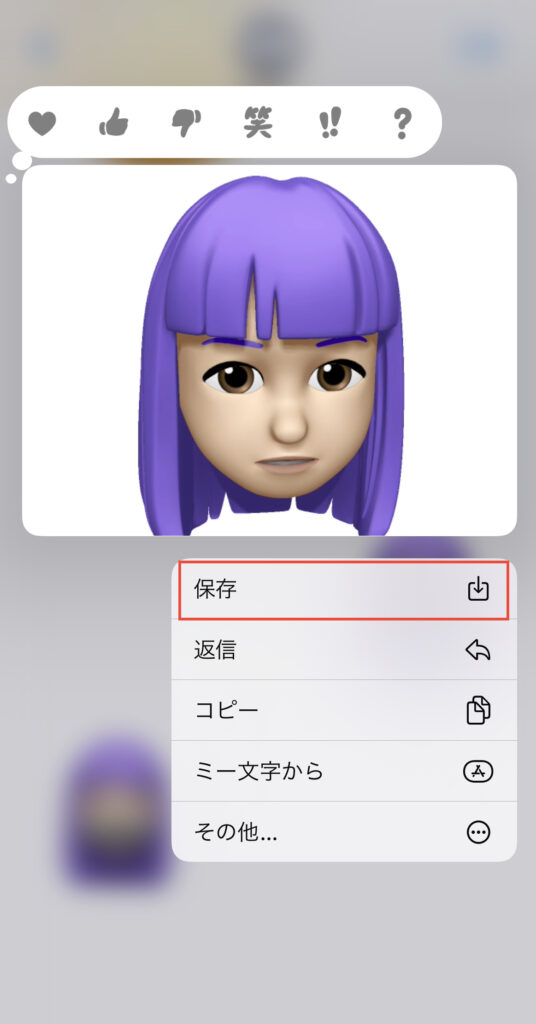
ミー文字の使い方
①メッセージを開き、キャラ作成につかった「ステッカー」のボタンをタップ。(白い背景の3Dキャラアイコン)
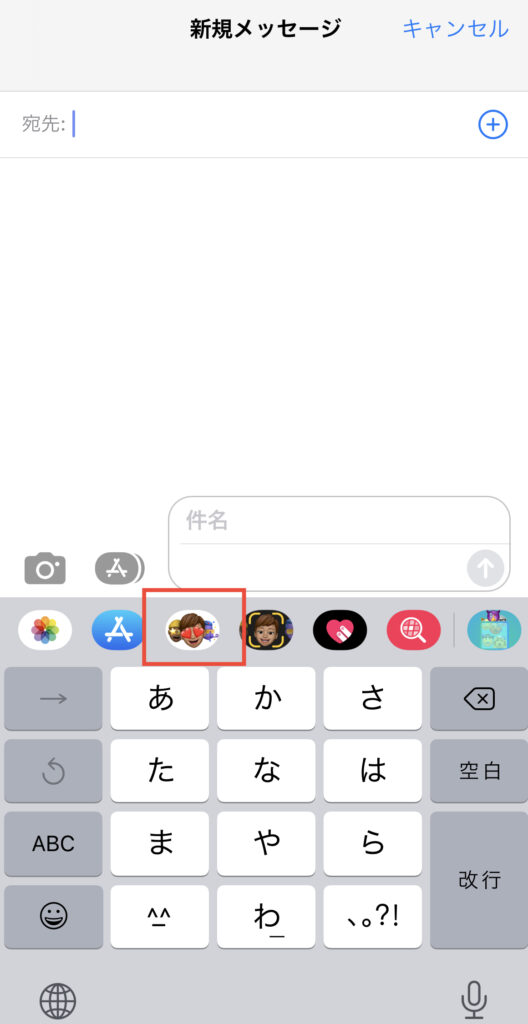
②先ほど作ったアバターがキャラクターの選択に入っているのでタップし、送りたいステッカーを選んで送信。
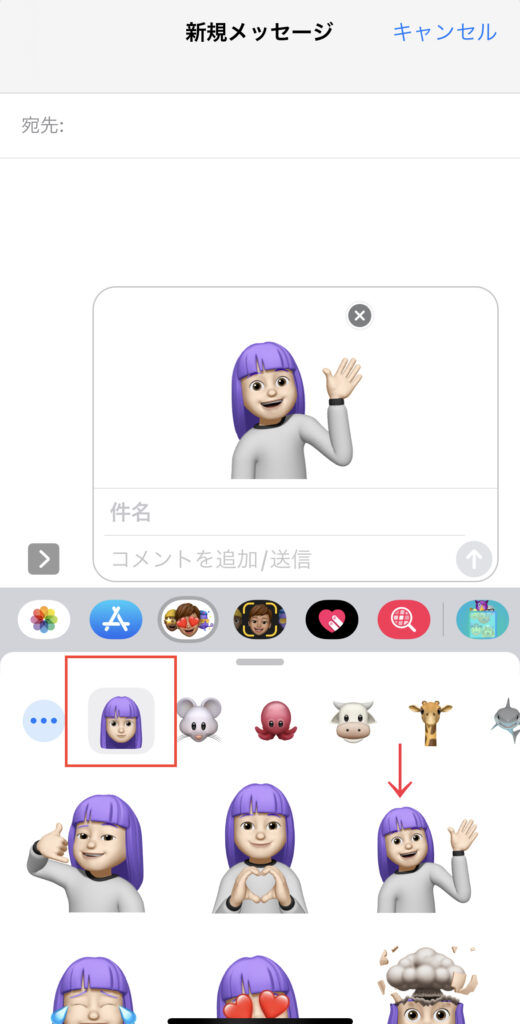
メッセージ以外のアプリでもつかえるの?

相手にメッセージアプリが使えない場合、LINEアプリでもミー文字は送ることが可能です。
LINEからミー文字を送ってみよう
①キーボードの絵文字アイコンをタップ
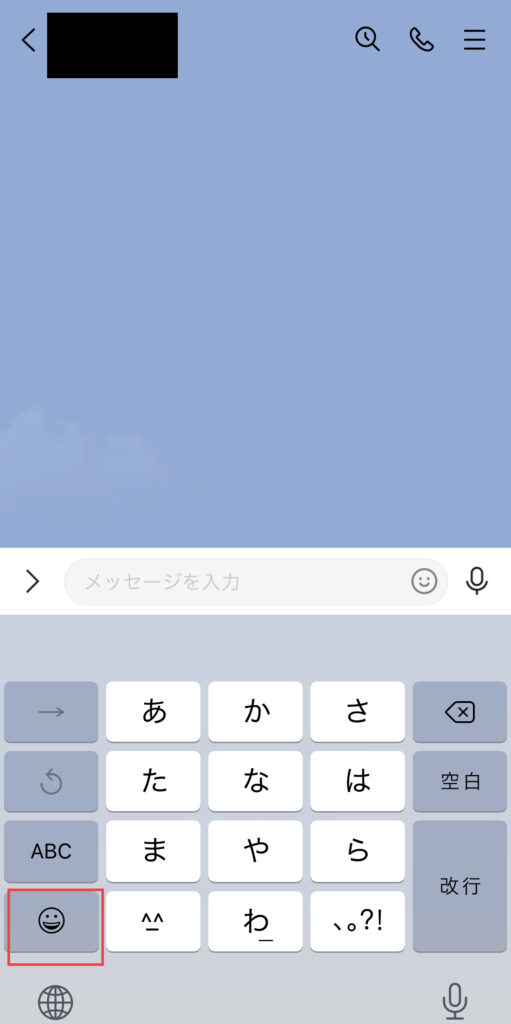
②「よく使う項目」の左側に、使用したことのあるミー文字が出ます。使いたいミー文字がない場合は「…」をタップして一覧を開いてください。
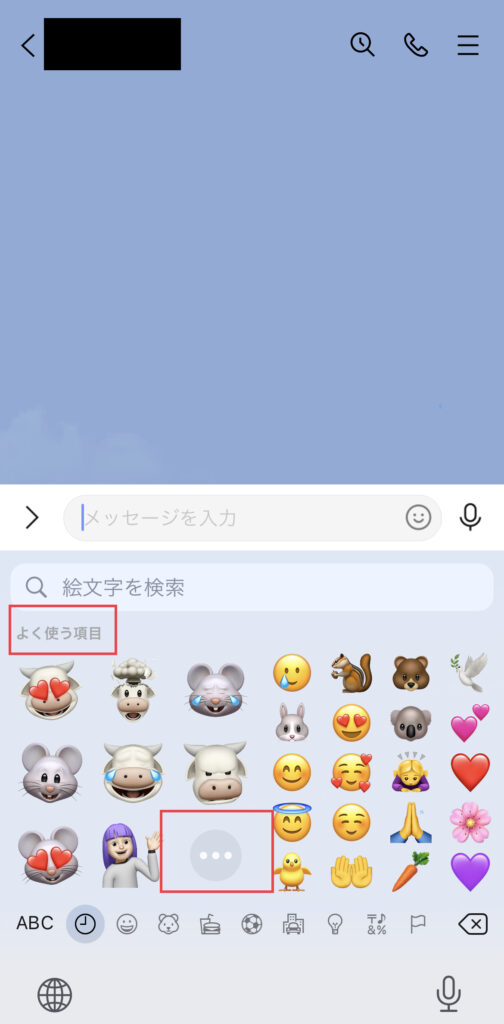
LINEでのミー文字は画像送信に近い?
LINE画面でミー文字がどのように表示されるかは下の画像をご覧ください。
LINEスタンプ・LINE/IOS絵文字とは異なり、画像を添付する感じでしょうか。
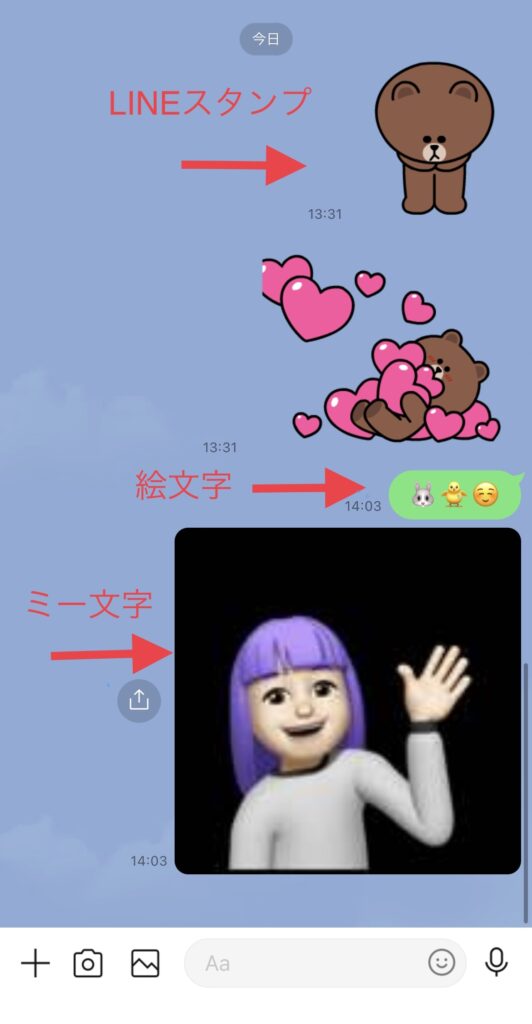
アニメーションもアプリ内の動画と同じ表示です。
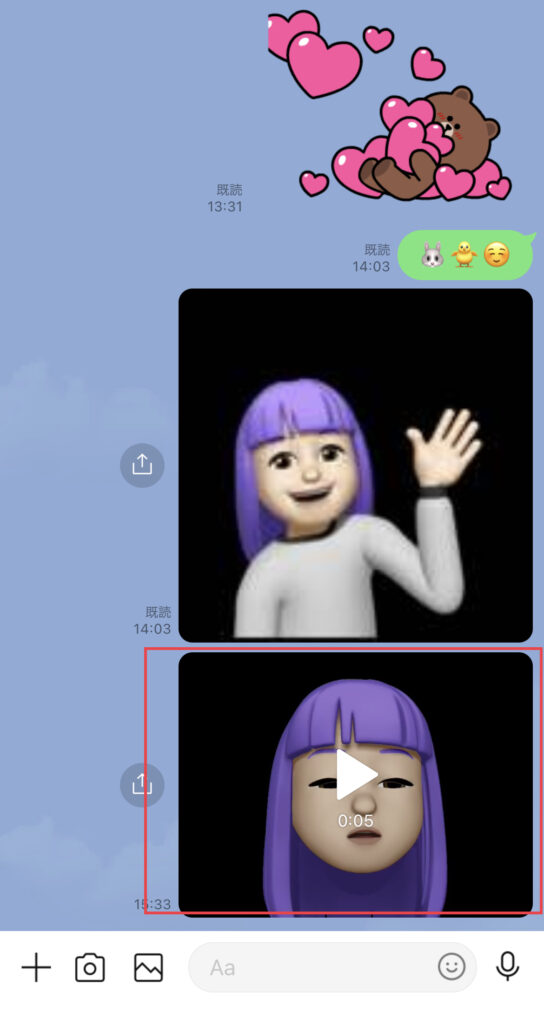
LINEで送る場合はミー文字に画像編集が出来ます。
加工をくわえると、よりオリジナル感をだせますよ!
まとめ
今回はiPhoneで絵文字を作る方法をいくつかご紹介しました。
- アプリとiPhoneの機能を使って絵文字を作ることが可能
- ミー文字は自分でカスタマイズしたアバターの作成が出来る
- LINEでもミー文字はつかえるが、画像を張り付けたような表示になる
オリジナルの絵文字に興味のある方は、ご紹介した方法を使ってぜひ挑戦してみて下さいね!


