本日もやってまいりました!サイト運営スタッフが「知らなきゃ損な iPhone 情報」をお届けさせていただきます!
メールアドレスをサイトなどに登録するとあちこちからメールが届くようになりますね。気が付いたらメールが100件以上もたまってしまうことも!
いちいちメールを削除するのがめんどくさいという方に朗報です。iPhoneのメール全削除の方法を説明していきます。
iPhoneのメール全削除方法

たくさんたまっているメールを1つ1つ消すのは大変です。iPhoneのメールアプリで全削除の方法は簡単にできます。この記事ではメールの全削除の方法、間違って削除してしまったメールを復元する方法を説明していきます。
①全削除したいメールボックスを開く。
②「編集」を押す。
③「すべてを選択」を押す。
④「ゴミ箱」を押す。
⑤「すべてゴミ箱に入れる」を押す。
①全削除したいメールボックスを開く。
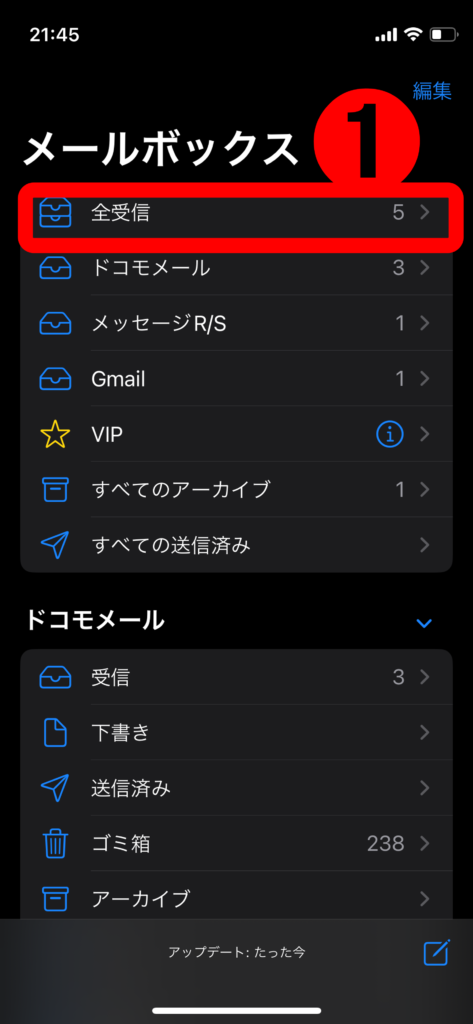
②「編集」を押す。
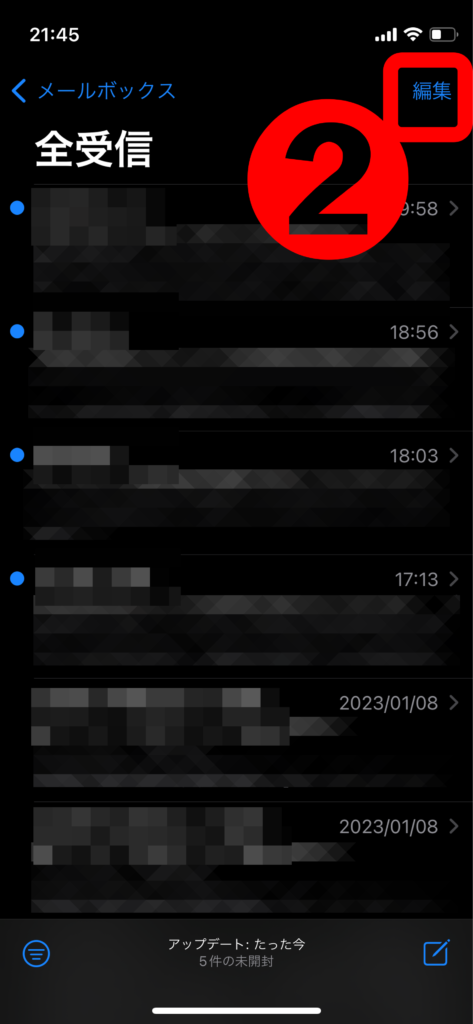
③「すべてを選択」を押す。
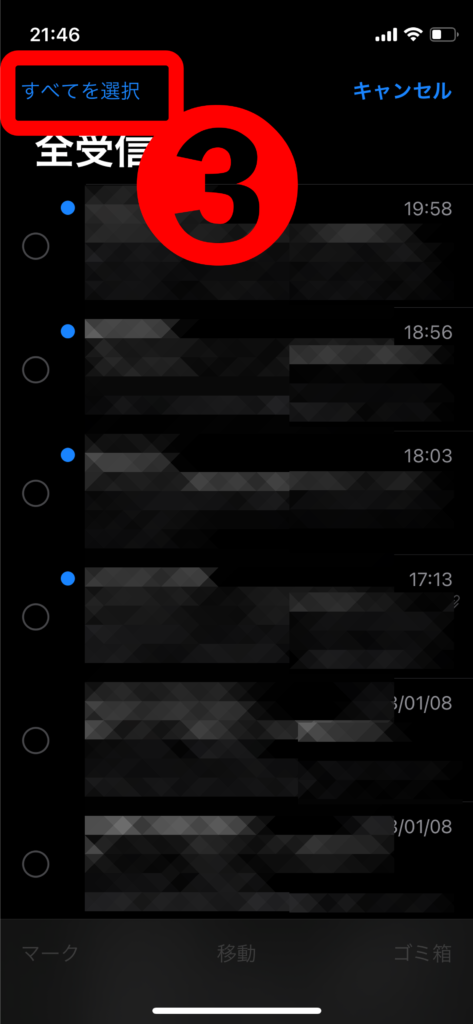
④「ゴミ箱」を押す。
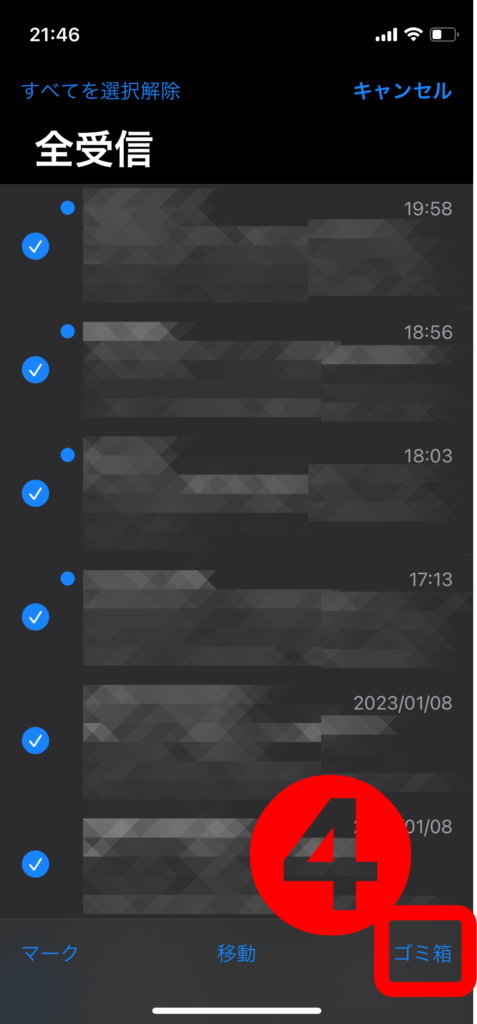
⑤「すべてゴミ箱に入れる」を押す。
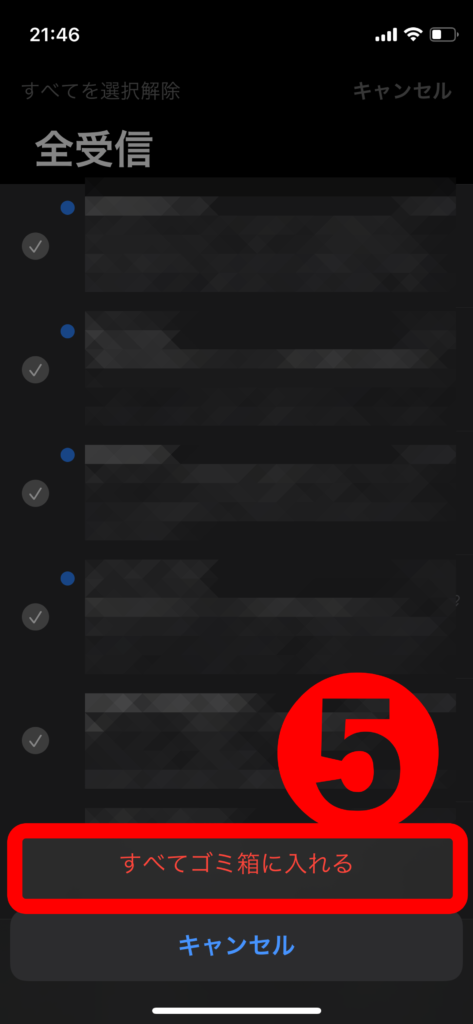
下の動画では全開封の方法から説明されていますが、全削除の方法がわかりやすく説明されているので参考にしてみてくださいね。
Gメールアカウントでもできるの?
GメールアカウントとiPhoneのメールアプリを同期しており、メールアプリからGメールを削除するときには注意が必要です。
Gメールのフォルダを開いて同様に操作しても、「削除」の項目が「アーカイブ」になっており削除できません。
下記の方法で削除してみましょう。
①Gmailフォルダを開く。
②「編集」を押す。
③「すべてを選択」を押す。
④「移動」を押す。
⑤「ゴミ箱」を押す。
①Gmailフォルダを開く。
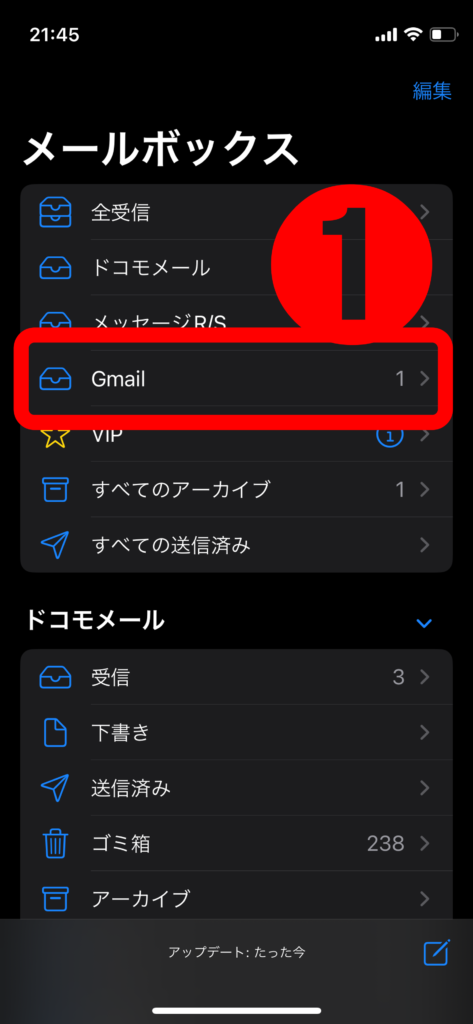
②「編集」を押す。
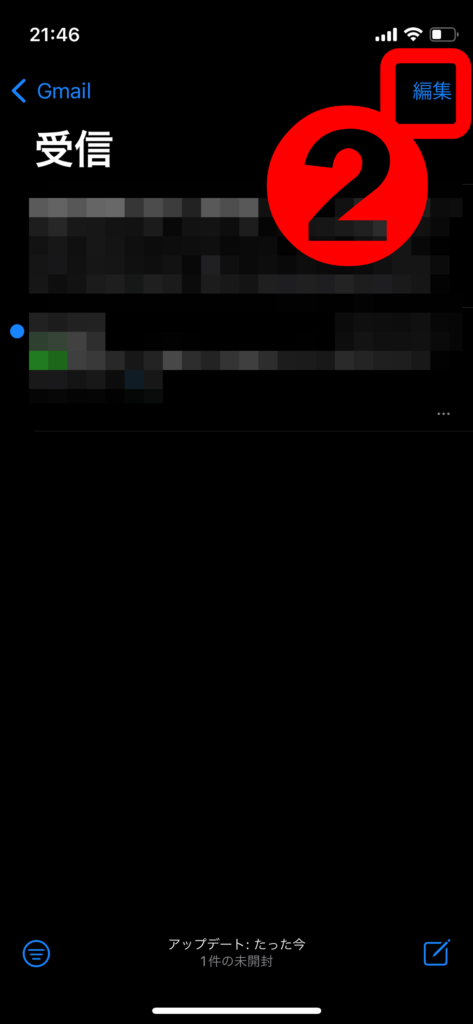
③「すべてを選択」を押す。
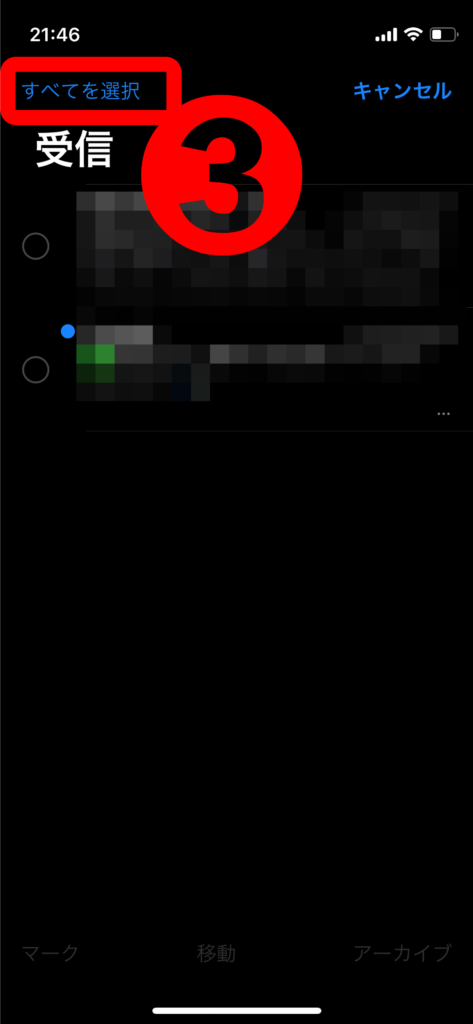
④「移動」を押す。
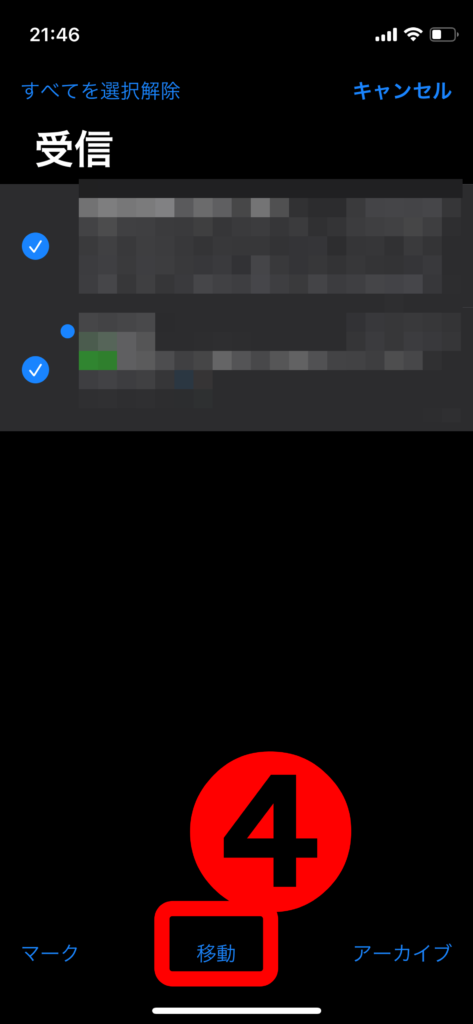
⑤「ゴミ箱」を押す。
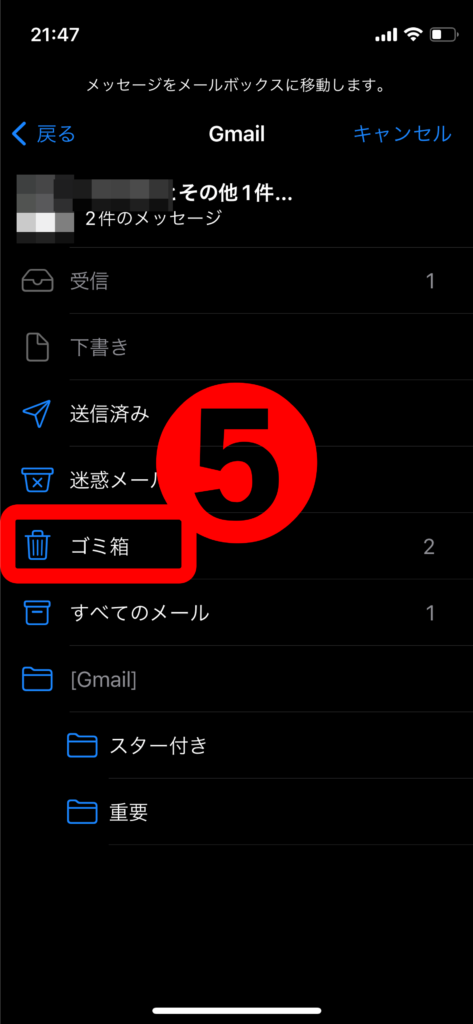
1つずつ消したい時には

一括で消すのはすごく気持ちがいいですが、大事なメールも紛れているかもしれません。そんな時は1つずつ選んで消去していきましょう。
①メールボックスを開く。
②「編集」を押す。
③メール件名の左横の〇を押す。
④「ゴミ箱」を押す。
①メールボックスを開く。
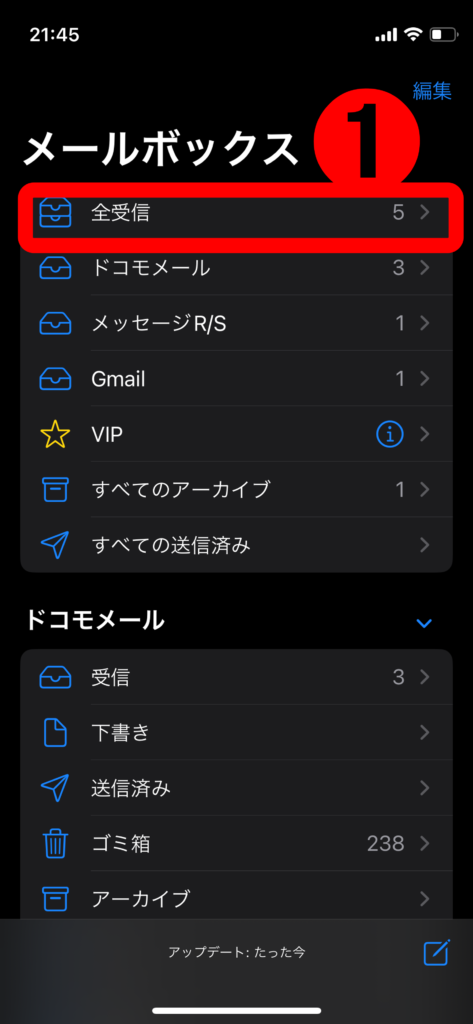
②「編集」を押す。
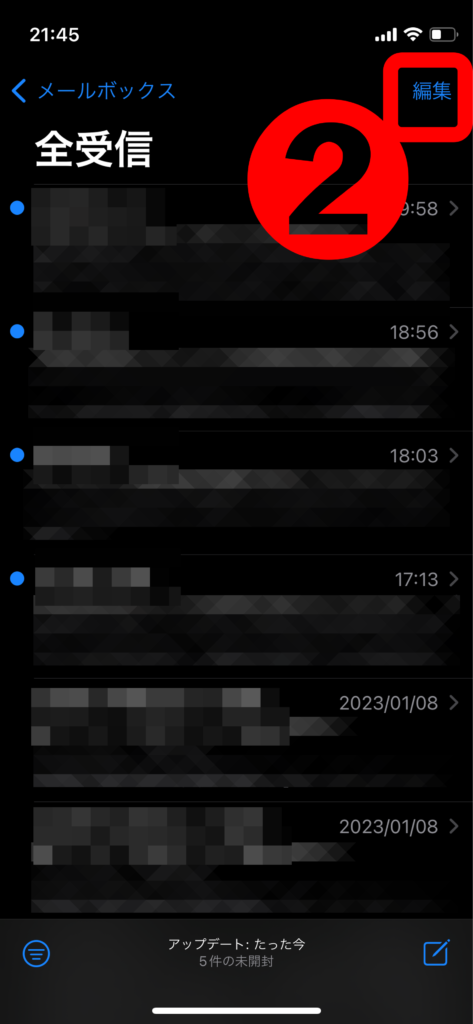
③メール件名の左横の〇を押す。
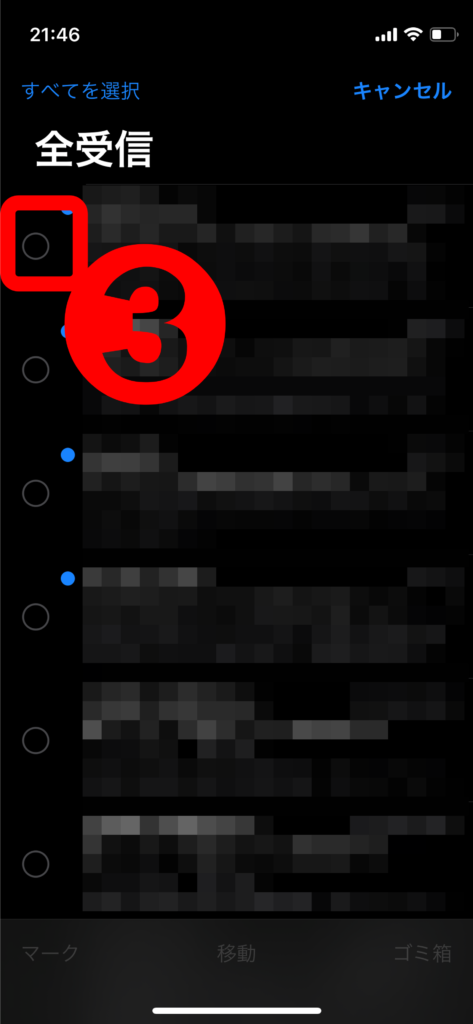
④「ゴミ箱」を押す。
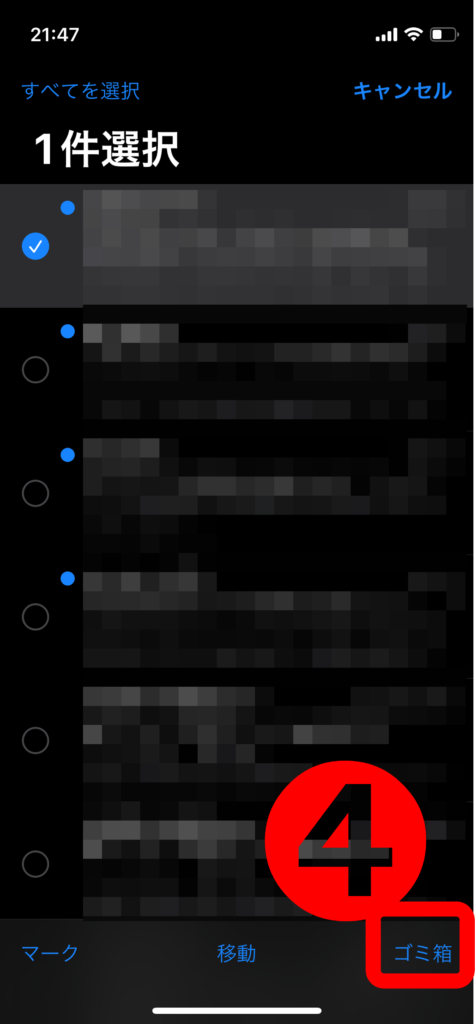
ゴミ箱もきれいにして完全消去

ゴミ箱フォルダに移動したメールたちは保管期間を過ぎると自動で完全に消去されます。しかし、保管期間内はフォルダに残っているためiPhoneの容量をひっ迫してしまいます。
すぐにでも容量を軽くしたい方は下記の方法で完全消去してみてください。
①ゴミ箱フォルダを開く。
②「編集」を押す。
③「すべてを選択」を押す。
④「削除」を押す。
①ゴミ箱フォルダを開く。
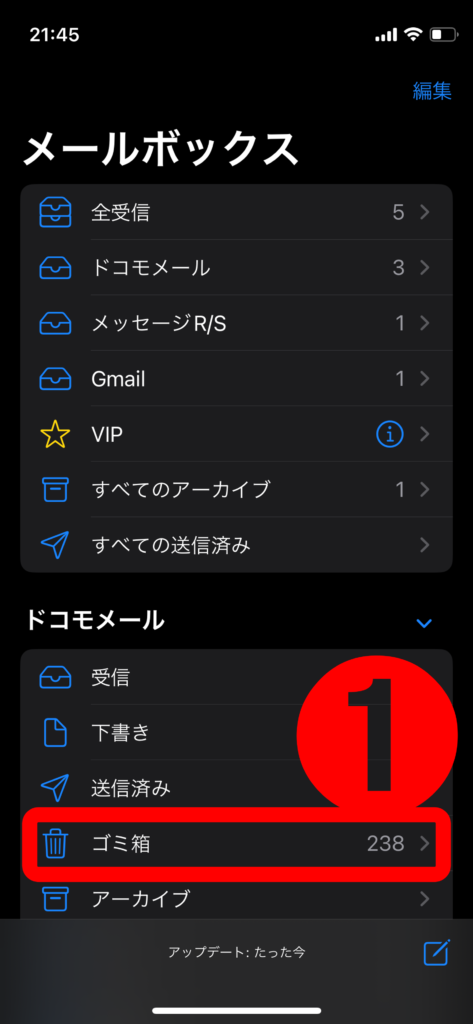
②「編集」を押す。
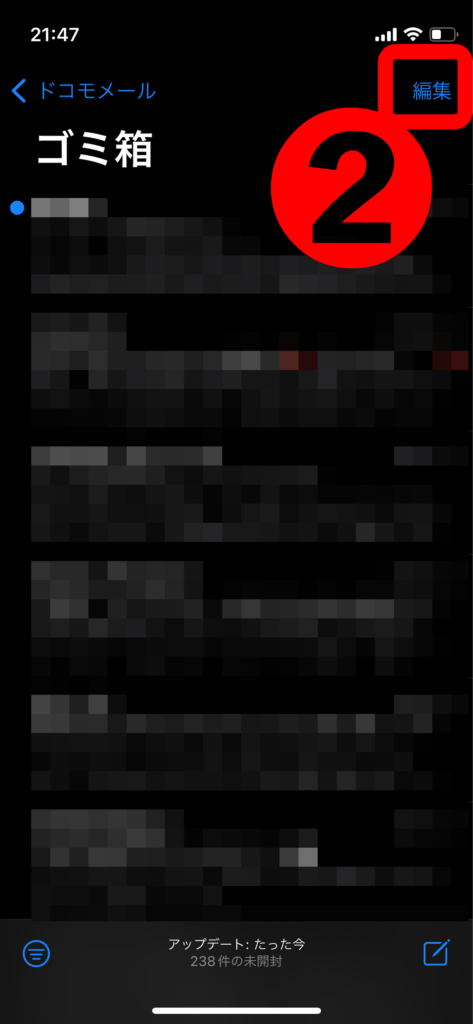
③「すべてを選択」を押す。
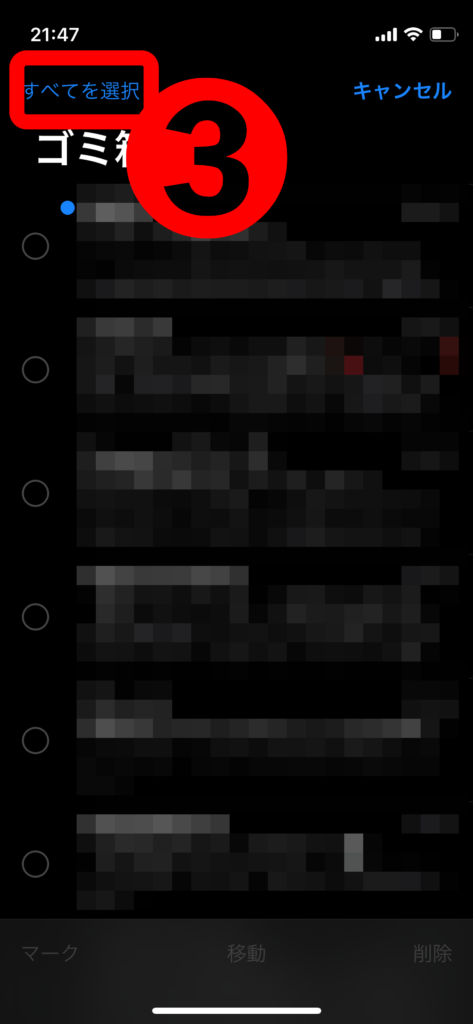
④「削除」を押す。
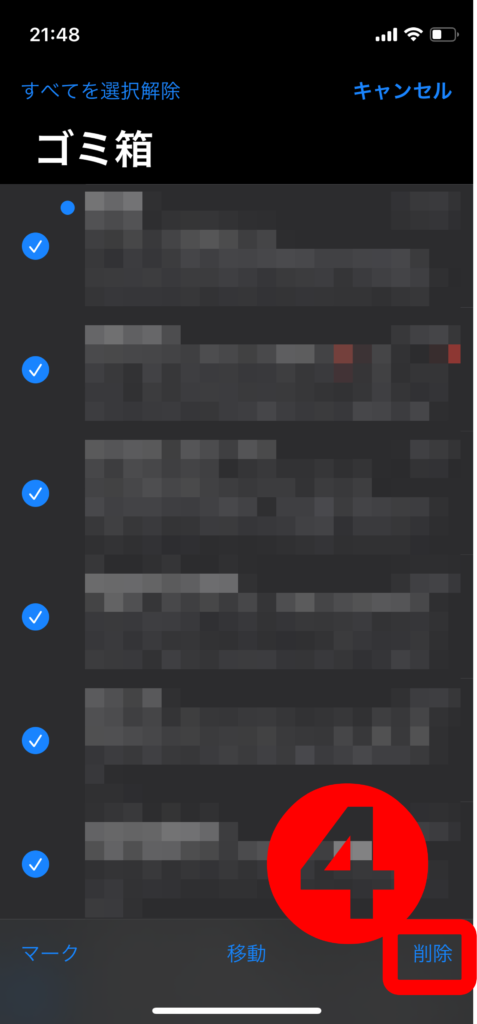
ゴミ箱の保管期間を変えるには

人によってはゴミ箱に移動したメールを念のために取っておきたい人もいれば、さっさと完全削除してほしい人もいるでしょう。メールアプリの設定でゴミ箱に移動したメールをいつ自動消去するか決められます。
①「設定」アプリを押す。
②「メール」の項目を押す。
③保存期間を変更したいメールアカウントを押す。
④「詳細」を押す。
⑤「削除」の項目を押す
⑥「しない」、「1日後」、「1週間後」、「1か月後」から選ぶ。
①「設定」アプリを押す。
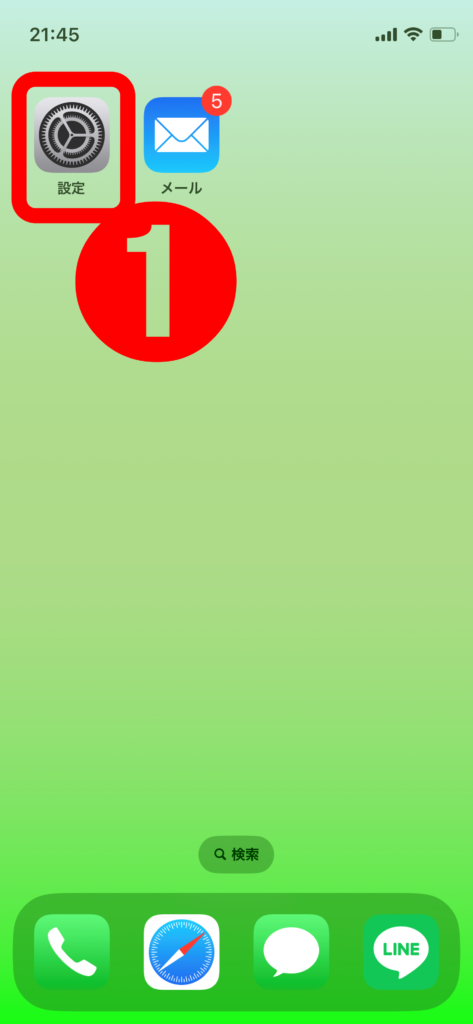
②「メール」の項目を押す。
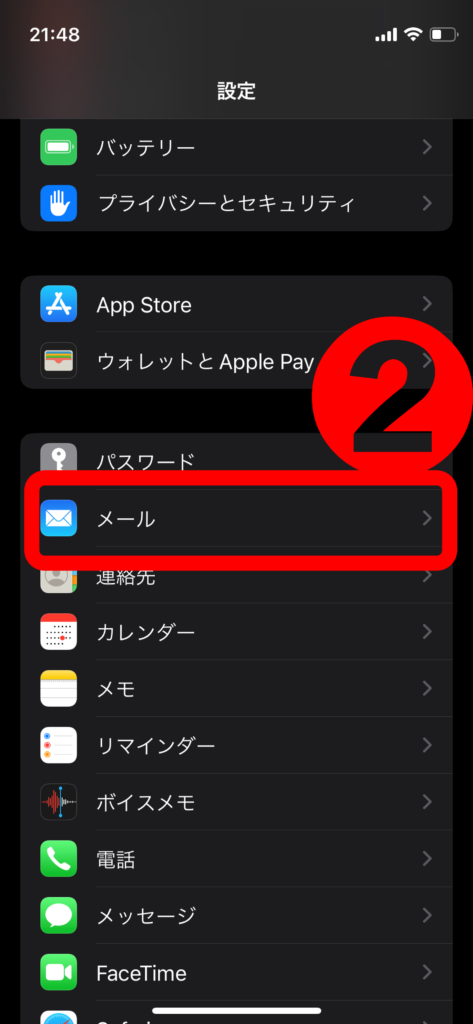
③保存期間を変更したいメールアカウントを押す。
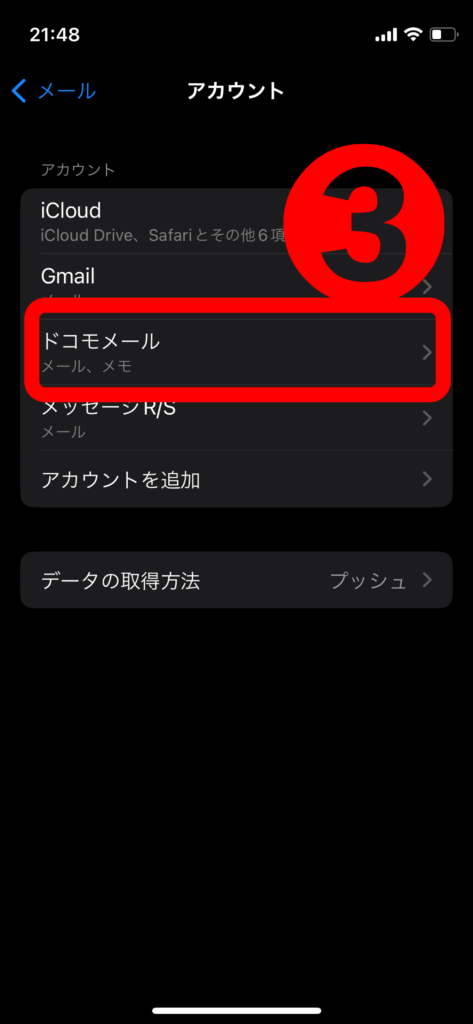
④「詳細」を押す。
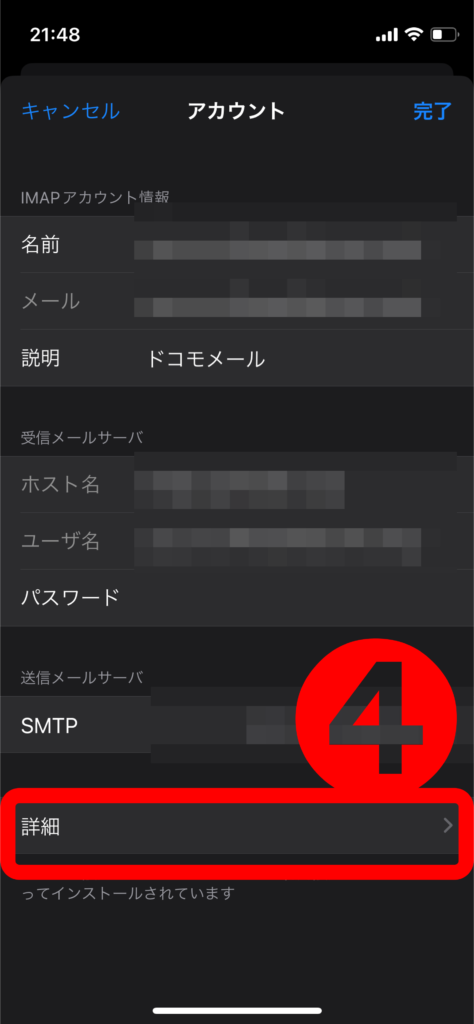
⑤「削除」の項目を押す。
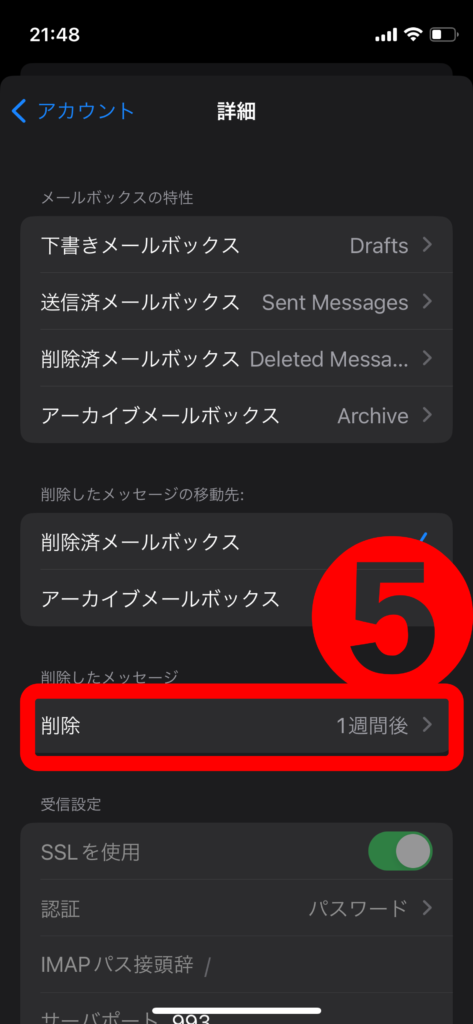
⑥「しない」、「1日後」、「1週間後」、「1か月後」から選ぶ。
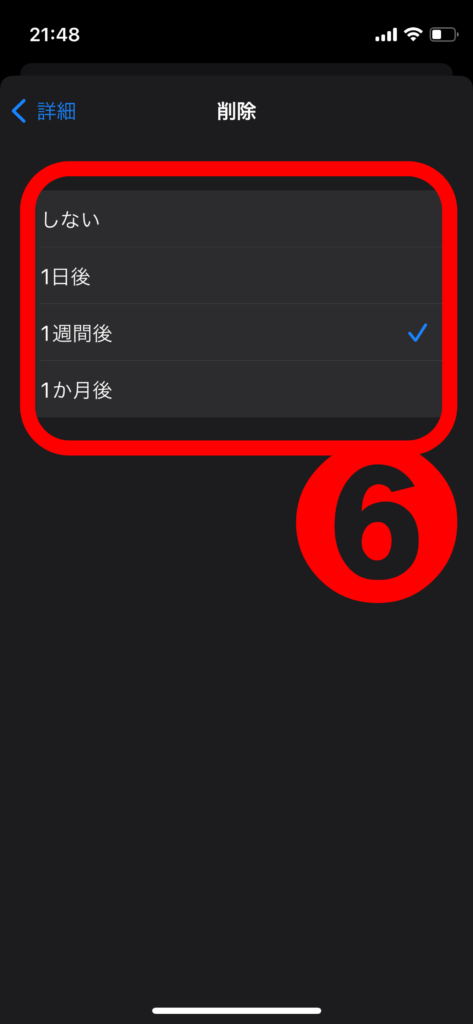
削除したメールを復活させたい

ダイレクトメールだからと一括で削除したメールの中に重要な仕事のメールが入っていたら一大事です。完全に削除されたメールでは復活できませんが、ゴミ箱フォルダに入っていたら復活できます。
①ゴミ箱フォルダを開く。
②戻したいメールを開く。
③返信ボタン(下段の右から2番目)を押す。
④「メッセージを移動」を押す。
⑤「受信」ボックスを押す。
①ゴミ箱フォルダを開く。
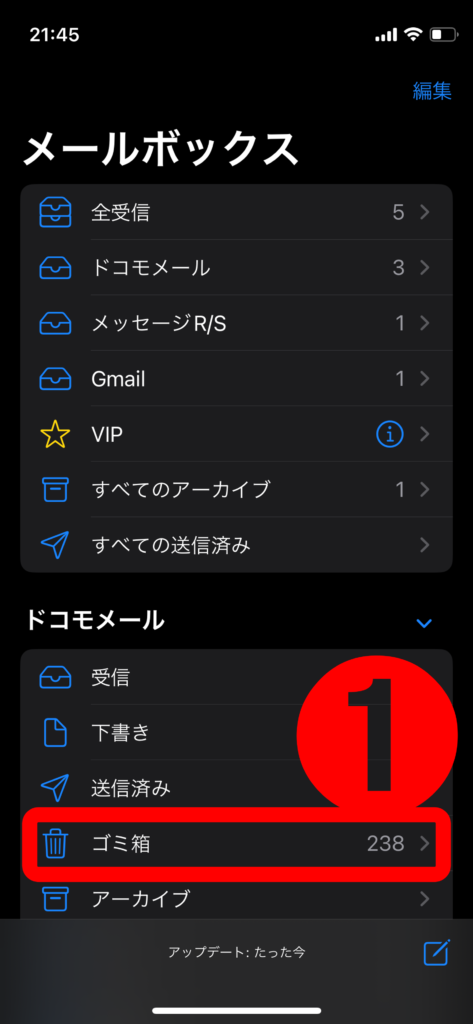
②戻したいメールを開く。
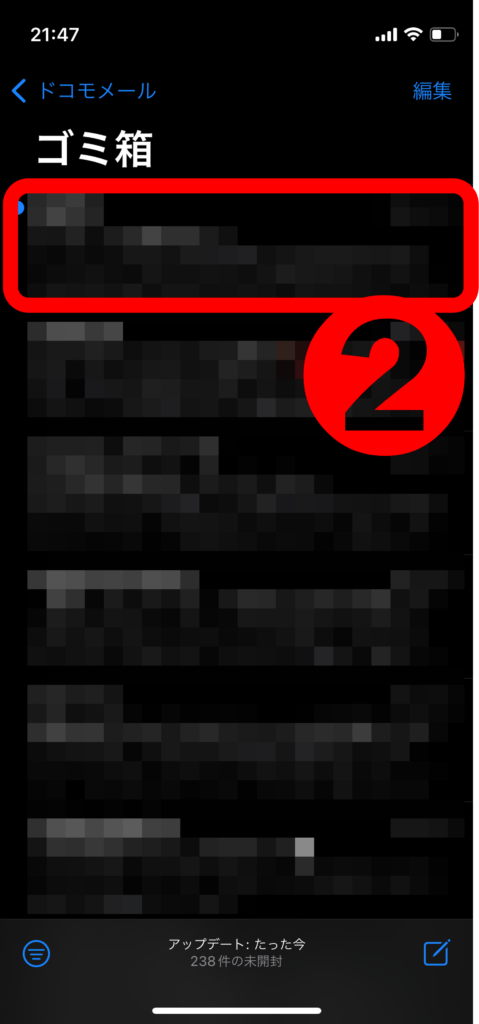
③返信ボタンを押す。
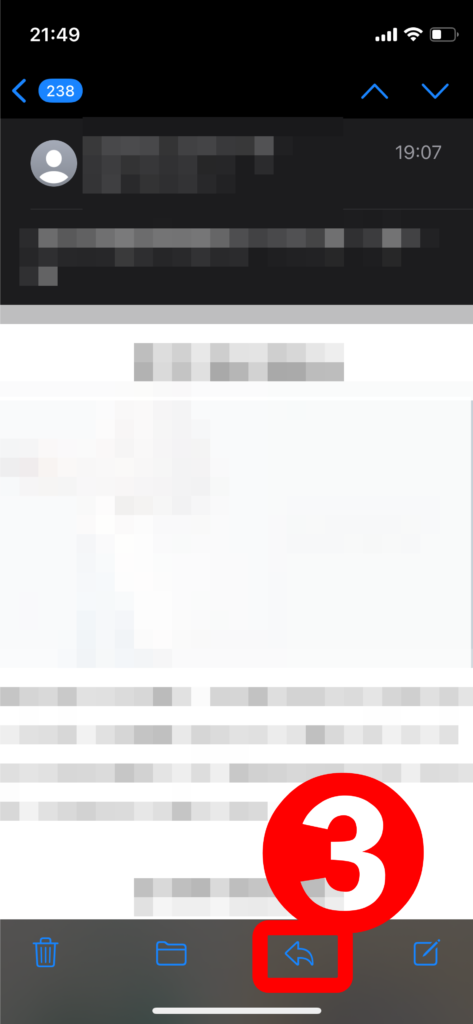
④「メッセージを移動」を押す。
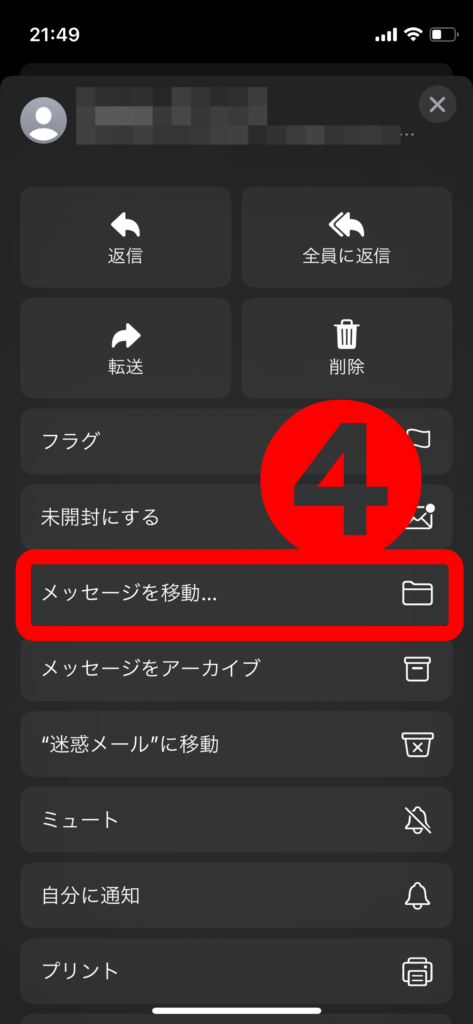
⑤「受信」ボックスを押す。
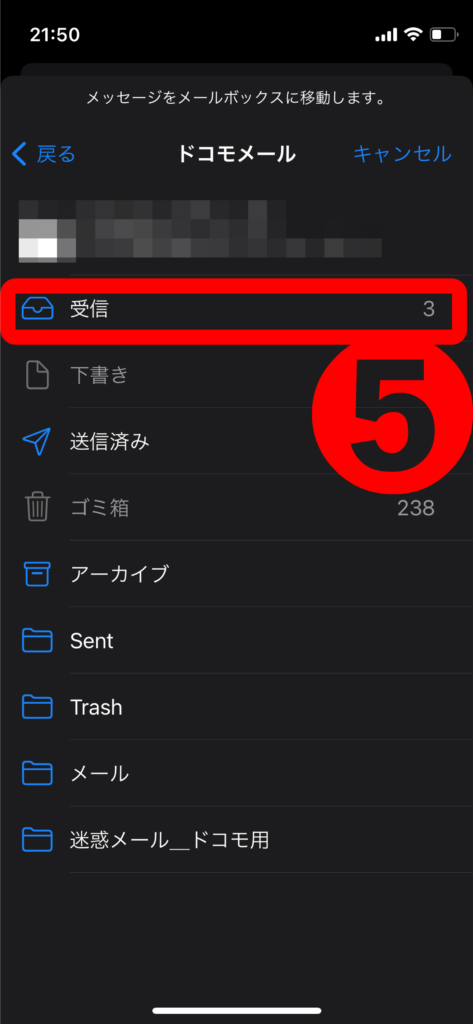
まとめ
- iPhoneのメールアプリにはメールを全削除または選択して削除する方法がある。
- ゴミ箱の中まで削除しないと容量が圧迫される。
- 間違ってメールを削除してしまってもゴミ箱フォルダにあれば復活できる。
いかがだったでしょうか?メール削除をうまく使いこなして、大事なメールが埋もれないように活用していきましょう。最後まで閲覧ありがとうございました!

