本日もやってまいりました!サイト運営スタッフが「知らなきゃ損な iPhone 情報」をお届けさせていただきます!
iPhoneの電源ボタンが押せない時、皆さんならどうしますか?
画面も動かず、電源もオフにできないとなると、故障を疑ってしまったり、焦りや不安が募ると思います。
この記事を読めば、そんな時にも焦らず、適切な対処をとることができます。バッチリ対策していきましょう!
iPhoneの電源ボタンが押せない…一体なぜ?

iPhoneの電源ボタンを押すことができない時に考えられる現象として、
- 画面がフリーズして動かない
- リンゴループが表示され続けている
- 「スライドで電源を切る」を行った後の画面中央の矢印がいつになっても終わらない。
といった現象が起きることがあります。
まずは、なぜこのような現象が起きてしまうのか、原因を探っていきましょう。
画面がフリーズしている
電源ボタンが動かない理由の一つとして、「画面のフリーズ」の可能性があります。画面がフリーズしてしまう原因として、
- 容量が不足している
- バッテリーや端末からの発熱
- iPhoneのバージョン、アプリが古い
- 端末本体の問題
- アプリを複数を起動している
- ウイルス感染
などの原因が考えられます。
液晶パネル、ボタンが反応せず、画面も動かない状態の場合はフリーズしてしまっている可能性があります。
iPhoneの充電切れ
いつの間にかiPhoneの充電が切れてしまっており、電源ボタンが反応しない可能性も考えられます。
iPhoneは十分な充電がたまると自動的に起動するため、充電し、画面がつくようなら問題はないでしょう。
物理的なボタンの故障
電源ボタンに何らかの衝撃が与えられてしまい、物理的に故障してしまっている可能性もあります。
あまり見たことはないかもしれませんが、ボタンが陥没してしまうといったケースも見られるようです。
電源ボタンが陥没していると、電源が切れてしまった時点で起動ができなくなります。そのため、すぐに修理を依頼しましょう。
保護フィルムの干渉
画面を汚れや傷から守ってくれる保護フィルムですが、これが原因で電源ボタンが押せない可能性もあります。
保護フィルムが電源ボタンに干渉し、ボタンが押せないといったケースもみられるようです。
とはいっても、汚れや傷防止だけではない便利な保護フィルムもあるため、使用の際は注意して使用しましょう。
電源ボタンが押せない時の対処法とは?

充電する
充電をすることで問題が解決する場合があります。そのため、一度充電をしてみましょう。
また、充電ケーブルが劣化、破損している可能性もあるため、充電の際のケーブルを変えてみると言った手段もあります。
指紋認証、顔認証の登録
電源ボタンが押せなくなった場合でも指紋認証、顔認証を登録しておけばロック画面の解除ができます。
電源ボタンが押せなくなった際の応急処置としてお試しください。
しかし、ボタンが押せなくなった後だと、登録が困難な可能性があるため、あらかじめ登録しておくことをお勧めします。
保護フィルムを外す
保護フィルムが干渉しており、電源ボタンが押せない可能性もあるため、保護フィルムを取り付けている際は、一度外してみましょう。
これでボタンが反応する場合は、保護フィルムが原因であるため、電源ボタンに干渉しないように保護フィルムを張りなおしましょう。
iPhoneを初期状態にする
これらの対処法を試しても直らない場合にはiPhoneの初期化を行うという方法があります。
iPhoneを購入時の状態に戻すため、不具合が解消する場合があります。
しかし、初期化を行ってしまうとiPhone内のデータが消えてしまうため、それを考慮したうえで初期化を行うか検討しましょう。
修理に出す
上記の対処法を行ってみても症状が改善しない場合は、修理に出しましょう。
また、明らかな損傷のため電源ボタンが押せない場合も同様にすぐに修理を依頼しましょう。
修理の依頼が出来る業者は主に、
- 正規店
- 非正規店
の2つに分かれています。
正規店のメリットとしては
- 修理料金が一律である
- 「AppleCare+」などの保証が利用できる
- 技術がある
- 本体交換が可能
非正規店のメリットは、
- データはそのままで修理が出来る
- 店舗が多く、修理に出しやすい
- 修理価格が安く、修理時間が早い
それぞれ、このようなメリットがあります。
修理業者を選ぶポイント
とはいっても修理業者の中で、どこを選べばよいかわからない…といった方も多いと思います。
修理業者を選ぶポイントとしては、
- 法令を守っているか
- 技術力は確かか
- パーツの品質は良いか
- ホームページなどの価格と実際の価格に差異がないか
- 修理実績はあるか
- 修理保証はあるか
といった点です。
口コミなどを利用し、より良い修理業者に修理を依頼しましょう。
iPhoneの修理は、お近くのSmaPlaもご利用ください!!
Assistive touchの使用
電源ボタンが反応しない際には、電源ボタンの代わりになる「Assistive touch」を使用してみましょう。
「Assistive touch」は、電源ボタンだけでなく、音量ボタンなどの代わりにもなるため、さまざまな機能の代用として使うことができます。
それでは、「Assistive touch」の設定方法を解説していきます。
1.ホーム画面から、「設定」をタップ
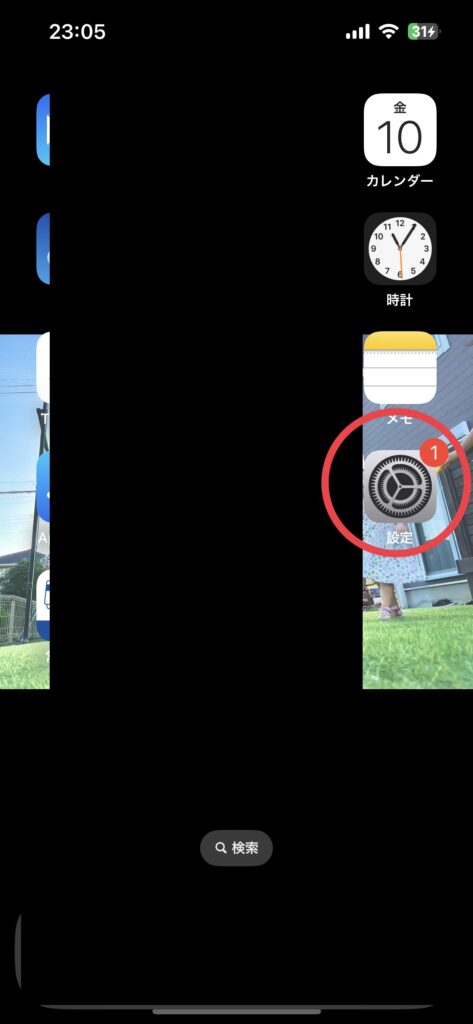
2.「アクセシビリティー」を選択
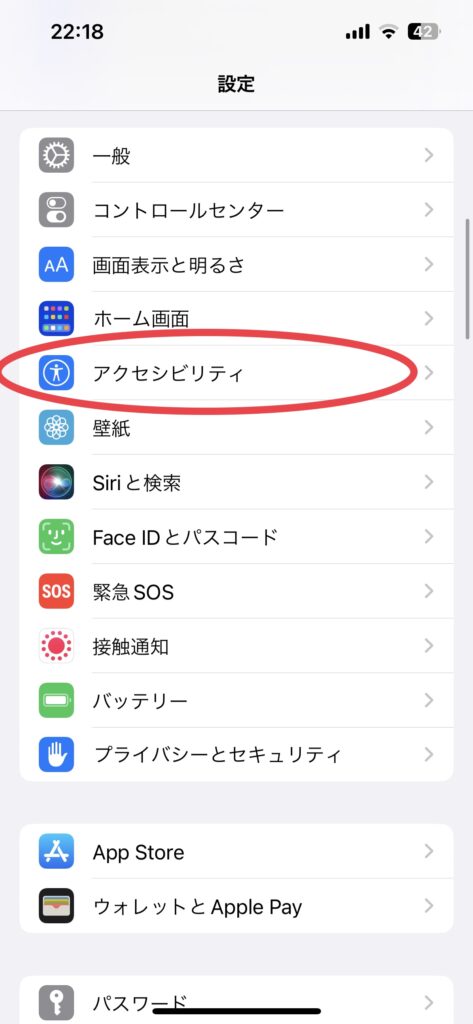
3.「タッチ」を選択
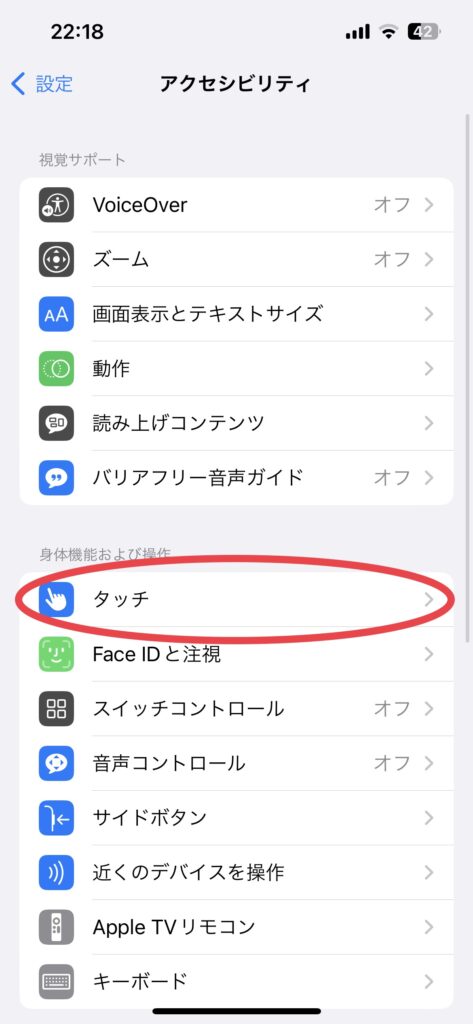
4.「Assistive touch」をオンにする

すると、画面上に円形のボタンのようなものが出現します、これが「Assistive touch」です。
このままでは、このボタンで電源ボタンの代用をする設定ができていないため、電源ボタンの代用となるように設定していきます。
4.先ほどの画面で「カスタムアクション」内の「シングルタップ」を選択
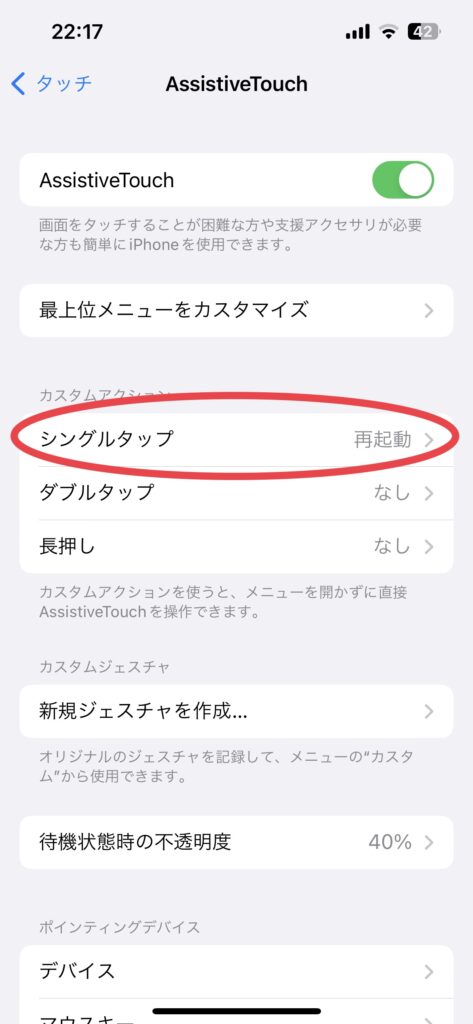
5.画面を少し下にスクロールし、「画面ロック」を選択
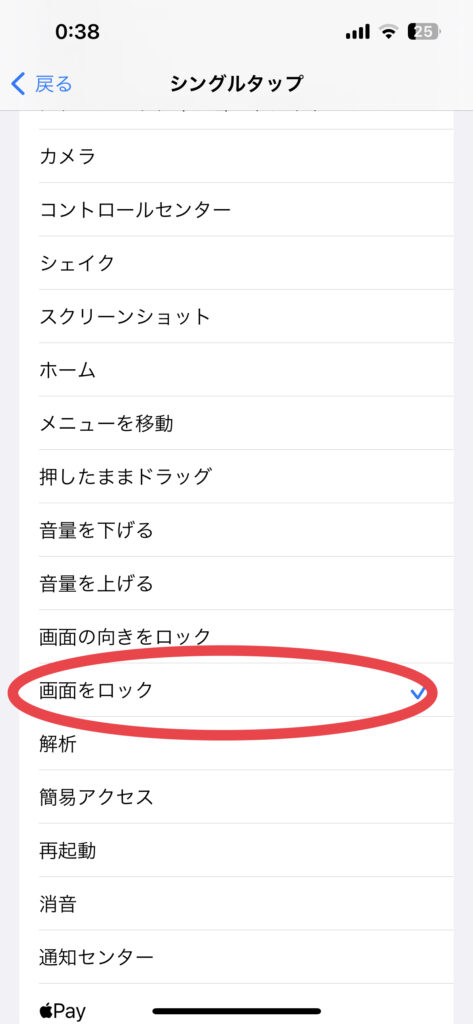
これで設定完了です。
「Assistive touch」について詳しく解説!

前述しましたが、「Assistive touch」とは、電源ボタンだけでなく、音量ボタンなどの代用もできる優れた機能です。
本来であれば複雑な操作もこのボタン一つで行うことが出来るため、とても便利です。
それでは詳しく説明していきます。
カスタムアクション
Assistive touchでは、カスタムアクションを設定すると、特定の動作を行うことができます。
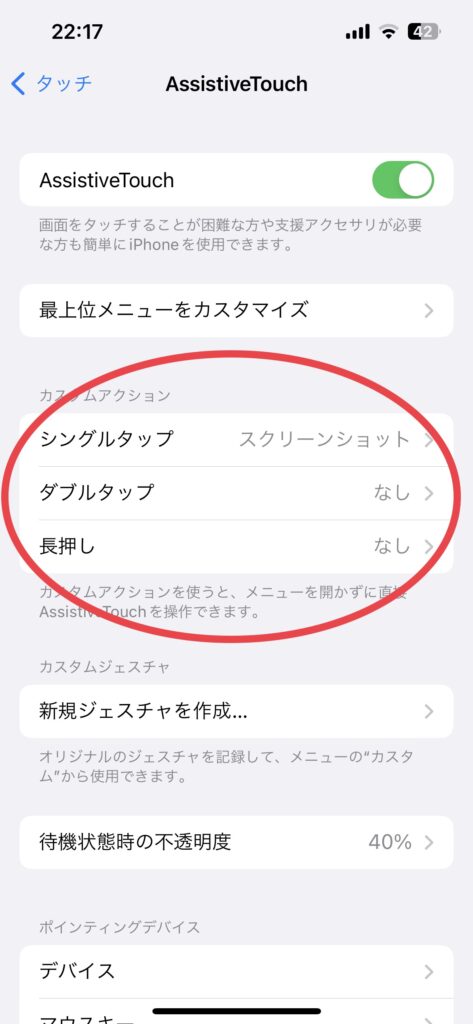
それでは、カスタムアクション(シングルタップ)の設定方法です。
1.先ほどの画面から、「シングルタップ」を選択
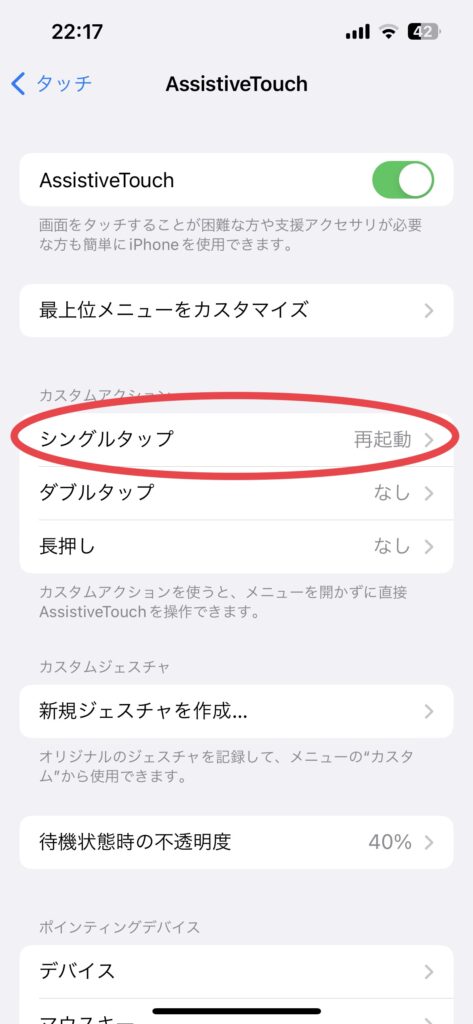
2.システム内から動作を選択
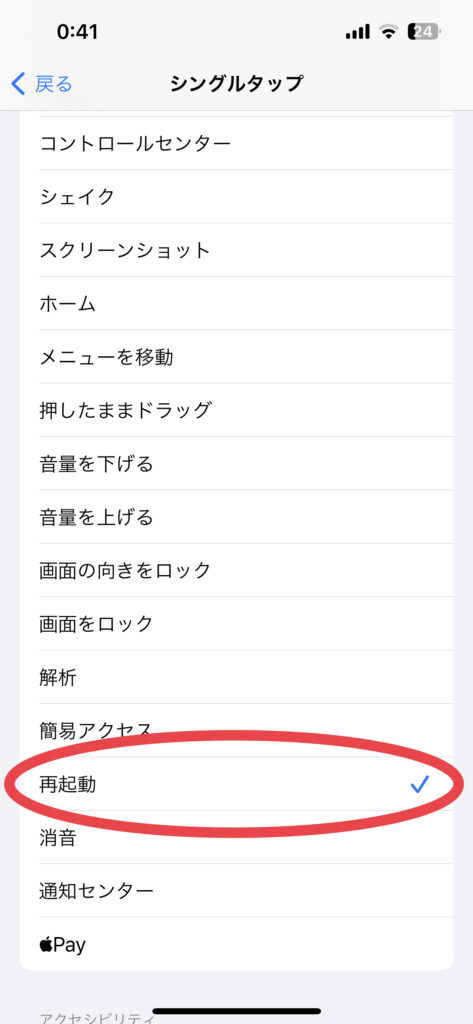
これで完了です。
この状態で丸いボタンを押してみると、選択したアクションが実行されます。
よく使う機能をカスタマイズ
次は、ショートカットメニューのカスタマイズ方法です。
よく使う機能を設定しておけば、その機能をすぐに実行できます。さらに1~8個の機能を登録できます。
それでは、設定方法です。
1.Assistive touchの設定画面から「最上位メニューをカスタマイズ」を選択します
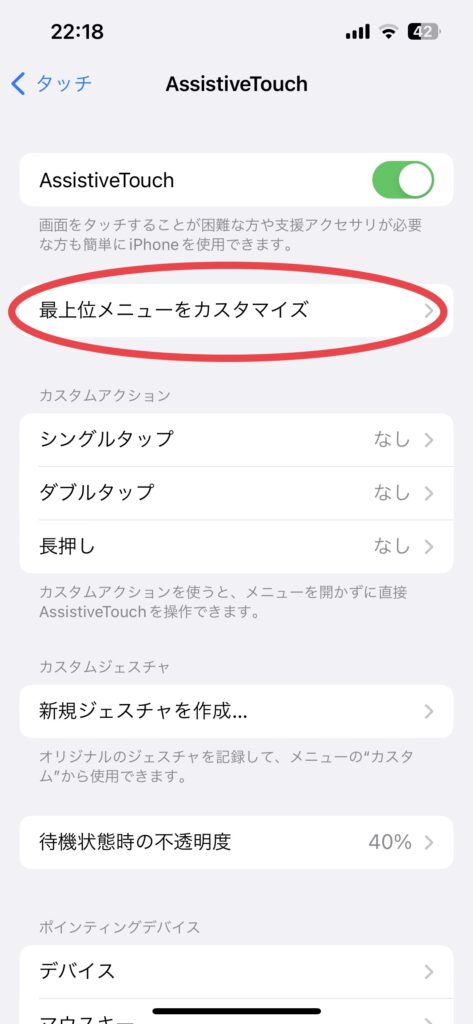
2.「1個のアイコン」の右の+、-ボタンでアイコンの数を設定します
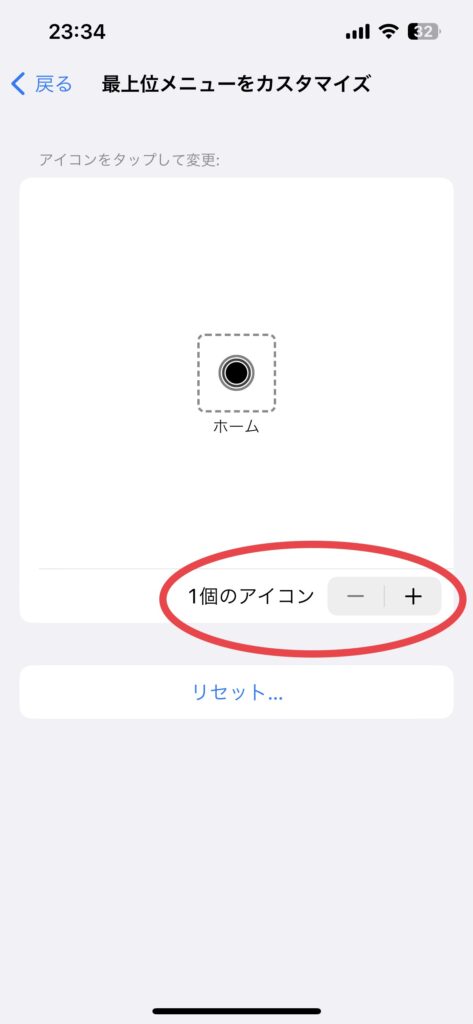
3.+のアイコンをタップし、好きな機能を登録します
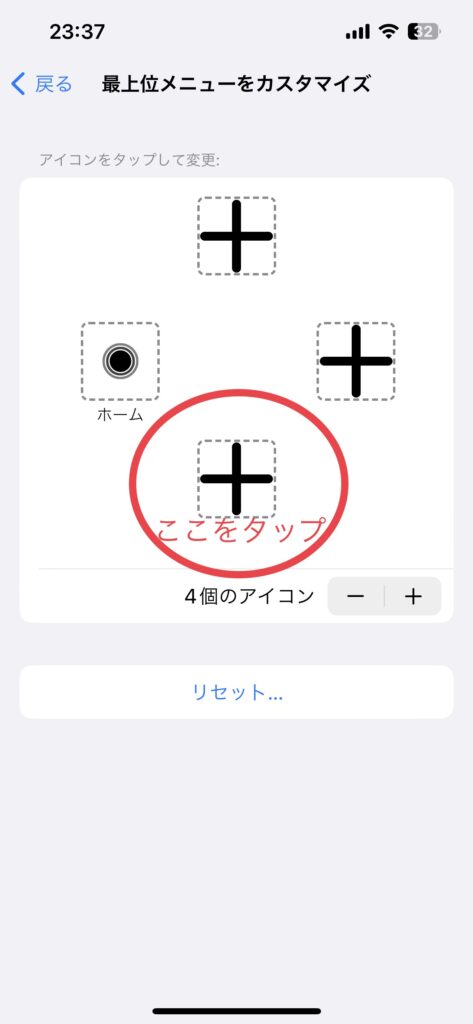
4.一つ画面を戻り、「カスタムアクション」中の「シングルタップ」を選択します。
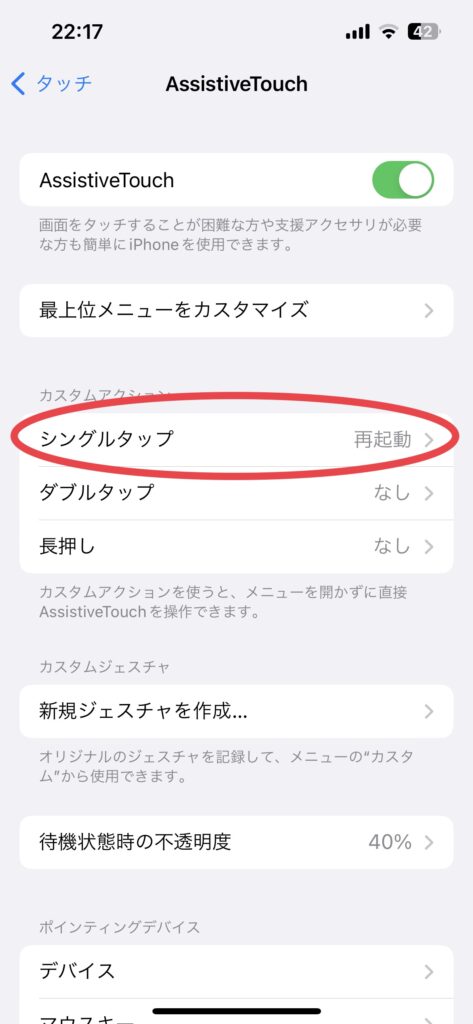
5.「メニューを開く」を選択します
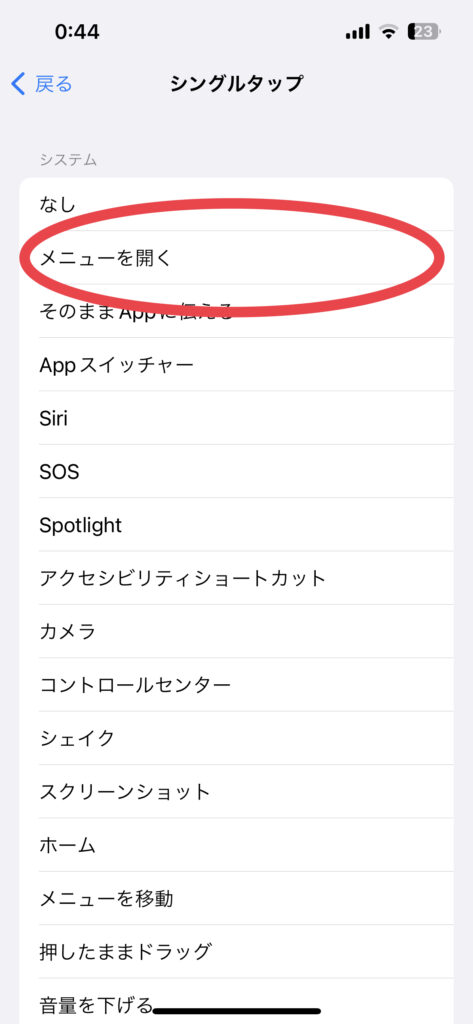
これで設定完了です。丸印をタップしてみるとメニューが開きます。
自分だけのカスタマイズを見つけて、iPhoneをもっと便利に使いましょう!
おすすめの機能を紹介
最後に、カスタムアクションのなかでもおすすめな機能を紹介します。
スクリーンショット
本来であれば、スクリーンショットは電源ボタンと音量ボタンを同時に押すことで撮影されます。
しかし、カスタムアクションの「シングルタップ」に設定しておけば、丸いボタンを押すだけでスクリーンショットの撮影ができます。
再起動
再起動をこまめにする方は少ないかもしれません。
しかし、iPhoneの電源を定期的に落とすことは、iPhoneを長持ちさせるために、とても大切なことです。
シャットダウンしていない時間が続いてしまうと、機能に不調が出てしまう可能性があります。
そのため、定期的に再起動を行い、シャットダウンしてあげましょう!
ということもボタン一つで行えるため、とても便利です!
まとめ
ここまで、iPhoneのサイドボタンが押せない際の対処法について解説しましたが、いかがでしたでしょうか。
この記事を読めば、急にサイドボタンが押せなくなっても焦らず、対処できます!
まとめとしては、
- 電源ボタンが押せないときでも焦らずに対処する
- 修理業者を選ぶ際は、ポイントを理解して選ぶ
- Assistive touchを利用して、もっと便利にiPhoneを使用しよう!!
最後までお読みいただき、ありがとうございました。

