本日もやってまいりました!サイト運営スタッフが「知らなきゃ損なandroid情報」をお届けさせていただきます!
皆さま、お使いのアンドロイド端末は最新のOSに「アップデート(更新)」されていますでしょうか?
OSのアップデートをしないでいると、プログラムの不具合やセキュリティ面でトラブルのリスクが増えてしまいます。長らくアップデートしていない場合は注意が必要かもしれません!
- アップデートってどうやるの?
- 最新の状態になっているか確認したい!
- そもそも、アップデートってどうして必要なの?
の3つの情報をメインに、アンドロイドのアップデートを丁寧に解説していきます。
アンドロイドのOSをアップデートする手順

アンドロイドのアップデートには、「自動」と「手動」の2つの方法があります。操作自体はとても簡単です!
ですが、事前に準備したいこと・注意点もありますので、先にそちらからご紹介いたします。 「とにかく今すぐアップデートしたい」という方はサックリとスクロールして、次の【「自動」か「手動」で更新】の見出しまで飛ばして下さい。
(万一の場合がありますので、お時間に余裕があればご一読いただくことをおすすめします)
「OS」とはオペレーティング・システムの略で、コンピュータを動かすメインのソフトウェアのことです。
事前に準備したいこと・注意点
更新前の準備
まずはアップデートを実行する前に、下記の4点を準備しておきましょう。
- 本体ストレージの空き容量を確保しておく
- バッテリーを充電しておく
- Wi-Fi環境に接続する
- 念の為にバックアップを取っておく
【ストレージ容量の確保・バッテリーを充電】
本体ストレージの空きが少ない時や、バッテリー残量が少ない時はアップデートが実行できません。
バッテリーは70%以上になるようにしっかり充電し、ストレージの容量が足りない場合はいらないデータなどを整理して容量を空けましょう。
【Wi-Fi環境を用意】
アップデートでは大きなデータが通信されますので、Wi-Fi環境で実行することをおすすめします。
【バックアップ】
場合によってはアップデートに失敗・データが破損するトラブルが起こる可能性もあるのでご注意下さい。連絡帳や写真など、大切なデータはあらかじめバックアップを取っておくと安心です。
▼ こちらはアンドロイドでのバックアップ方法が紹介されている動画です。詳しいバックアップ方法が知りたい場合はこちらもご参考下さい。(※ ご注意:7分越えの長めの動画です)
アップデート時の注意点
アップデートを実行する時は、下記の4点に気をつけて下さい。
- 途中で電源を切らない
- アップデートには時間がかかる
- アップデート中は他の操作ができない
- 再起動が必要になることもある
【電源を切らない】
アップデート中に電源が切れてしまうと、アップデートに失敗したりデータが破損したりする場合があります。電源は切らない・バッテリーを抜かないようにご注意下さい。
また、途中でバッテリーが空になってしまわないように、たっぷりと充電を済ませてからアップデートを始めましょう。
【時間がかかる/他の操作ができない】
アップデートの処理が始まると、数分~数時間の時間が掛かります。その間他の操作ができなくなるので、急ぎの用事がない時にアップデートを始めるのがおすすめです。
【再起動が必要】
アップデート後はたいてい再起動が必要です。作業途中のデータなどが消えてしまうかもしれませんので、しっかりと保存してアプリを終了しておきましょう。
「自動」か「手動」で更新
アンドロイド端末のアップデートでは、通知画面から操作する「自動で更新する」方法と、設定アプリから操作する「手動で更新する」方法の、どちらからでも実行できます。
※ アンドロイド端末は機種によって仕様が違います。この記事では一例としてGooglePixel4aを使って解説していますが、操作方法・画面表示がお使いのスマートフォンとは異なる場合もありますので、あらかじめご了承下さい。
自動で更新する手順例
更新の通知がONになっていれば、アップデートの準備ができた時にスマホに通知が届きます。通知が来れば、あとは好きなタイミングで実行しましょう!
自動といっても勝手にアップデートが始まってしまうわけではないので、安心して下さいね。
- 「本体ソフトの更新 インストールの準備ができました」といった内容の通知が届く
- 上記1の通知をタップ
- スマホ画面に表示される案内に従って操作
手動で更新する手順例
更新の通知をうっかり消してしまった時や、自分でアップデートを確認したい場合は手動で操作を行っていきます。
- 「設定」アプリを起動
- 「システム」へと進む
- 「詳細設定」をタップ
- 「システム アップデート」をタップ
- 「アップデートを確認」をタップ
- 自動で、アップデートの有無が確認される
- アップデートがあれば、スマホ画面に表示される案内に従って操作
1.「設定」アプリを起動します。
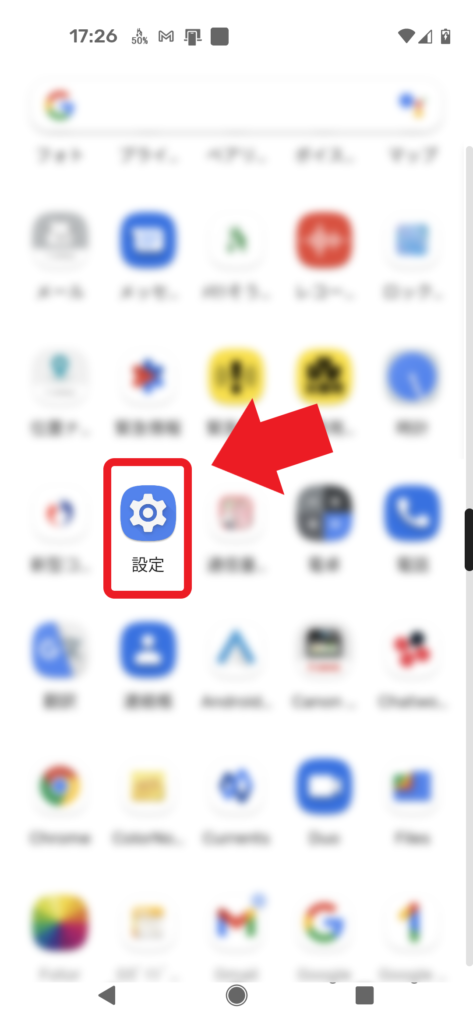
2.一覧の中から「システム」をタップします。
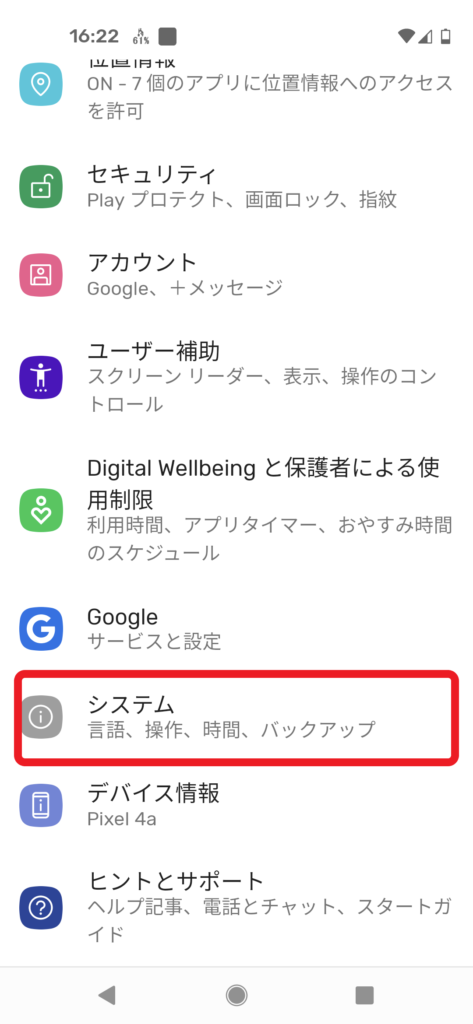
3.「詳細設定」をタップしましょう。
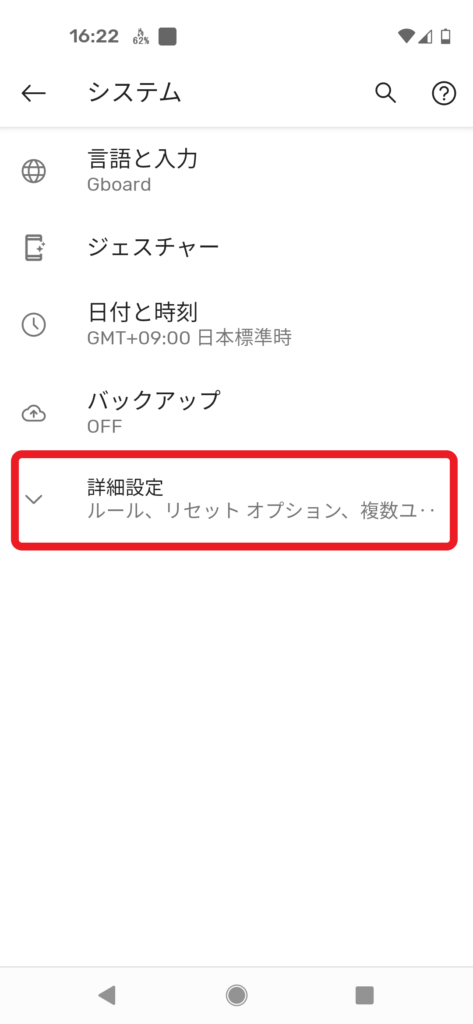
4.リストの続きが表示されたら、「システム アップデート」をタップして下さい。
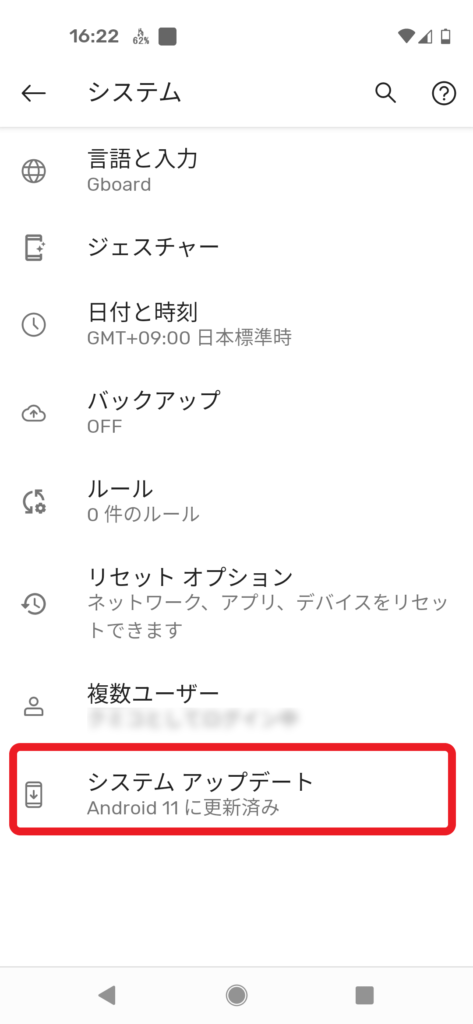
5.「アップデートを確認」をタップします。
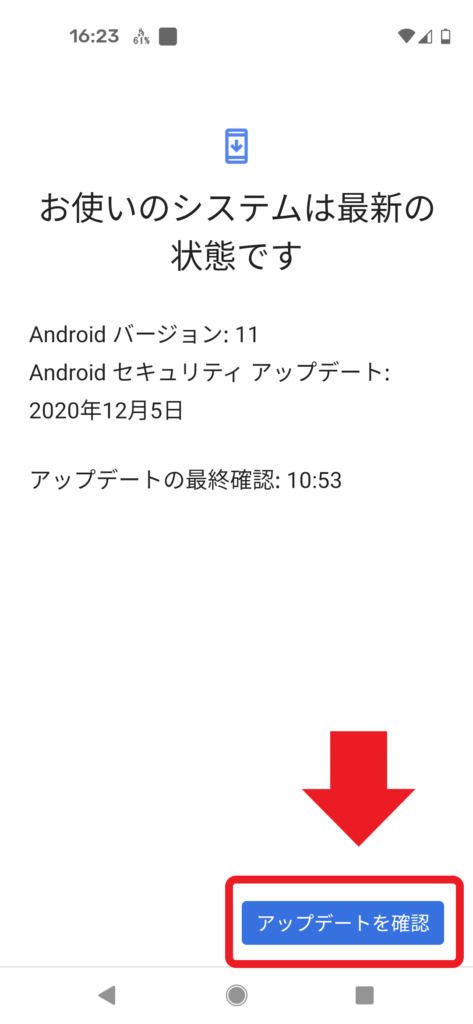
6.スマホが自動でアップデートの有無を確認してくれますので、しばらくそのまま待ちます。(数秒~数分程度)
7.「●●が利用可能」とアップデート情報が表示された場合は、画面の指示に従ってアップデートを実行しましょう。
(元の「最新の状態です」の画面に戻った場合は、現在利用できるアップデートがありません)
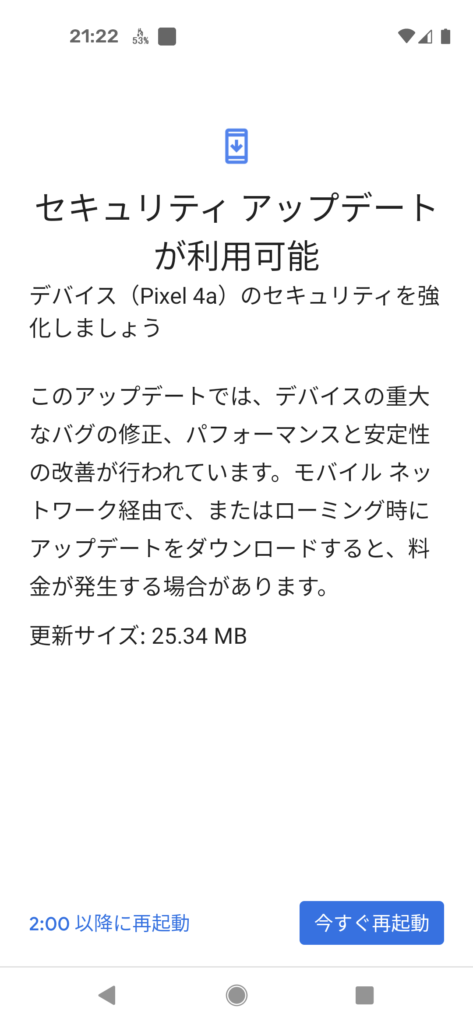
これでOKです。
操作後、端末のアップデートが始まります。(※ 絶対に途中で電源を切らないで下さいね!)
▼ アップデートが終わると、続いて端末の再起動が求められることがあります。案内に従って再起動を行いましょう。
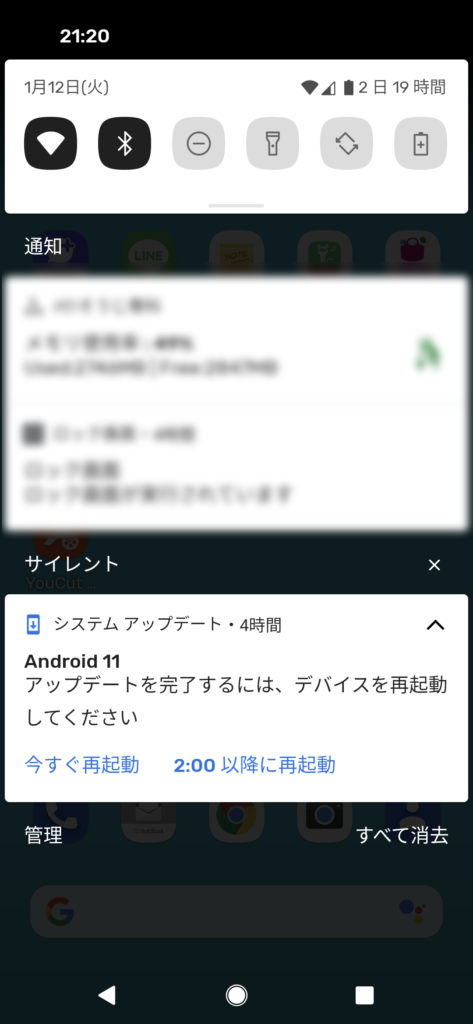
▼ アプデ(アップデート)には長~い時間がかかることもあります。外出などの用事がない時に実行してしまいましょう! それにしても、アプデが理由で寝られないのはツライですね……。
最新の状態になっているか確認する方法

この項目では、愛用のスマホが「最新のアップデート」になっているかを確認する手順をお伝えします。
記事後半で詳しくお伝えしますが、アップデートをしないでいるとスマホの不具合がそのままになったり、セキュリティ面でトラブルのリスクが増したりする恐れがあります。
できるだけ最新状態をキープしていきましょう!
自動で照会する場合
【操作の手順例】
- 「設定」アプリを起動
- 「システム」へと進む
- 「詳細設定」をタップ
- 「システム アップデート」をタップ
- 「アップデートを確認」をタップ
- 自動で、アップデートの有無が確認される
アップデートの有無が自動で確認された後、「お使いのシステムは最新の状態です」といった内容が表示されていれば、その機種での最新バージョンです。
▼ 画面表示の例
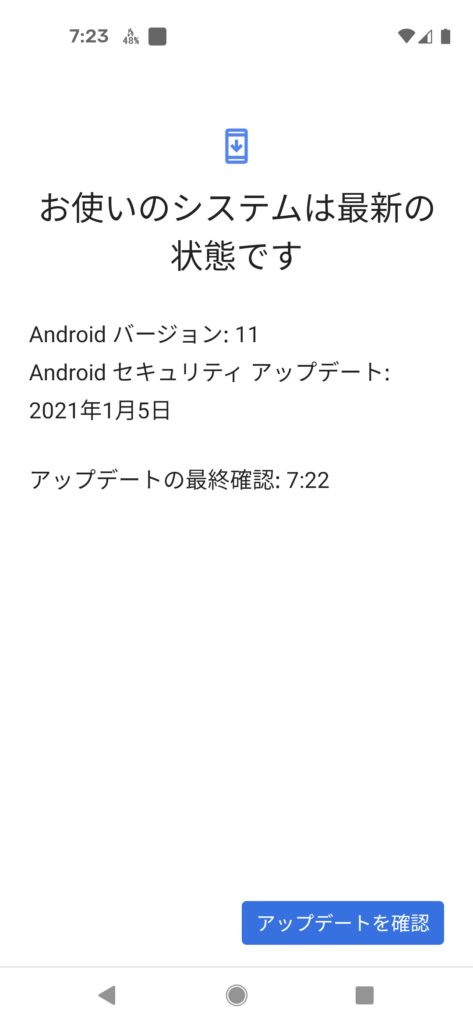
自分で照会する場合
スマホが自動で確認してくれるだけでは心もとない!という方は、自分でソフトウェアバージョンを照会してみましょう。
ユーザーが自分で確認するには、まずスマホ本体の「ビルド番号」を調べ、続いてキャリア各社の公式サイトで公開されている情報と照会していきます。
「ビルド番号」とは、OSのソフトウェアバージョンを表す英数字の列のことです。
手順1・スマホ本体での確認
【操作の手順例】
- 「設定」アプリを起動
- 「システム」へと進む
- 「詳細設定」をタップ
- 「システム アップデート」をタップ
- 「Android バージョン」「セキュリティ パッチ レベル」をそれぞれ確認
参考:Androidヘルプ「Android のバージョンを確認して更新する」
端末によっては、「設定」アプリ >「システム」>「詳細設定」>「デバイス情報」へと進んだ画面にビルド番号が記載されていることもあります。
▼ ビルド番号の記載例
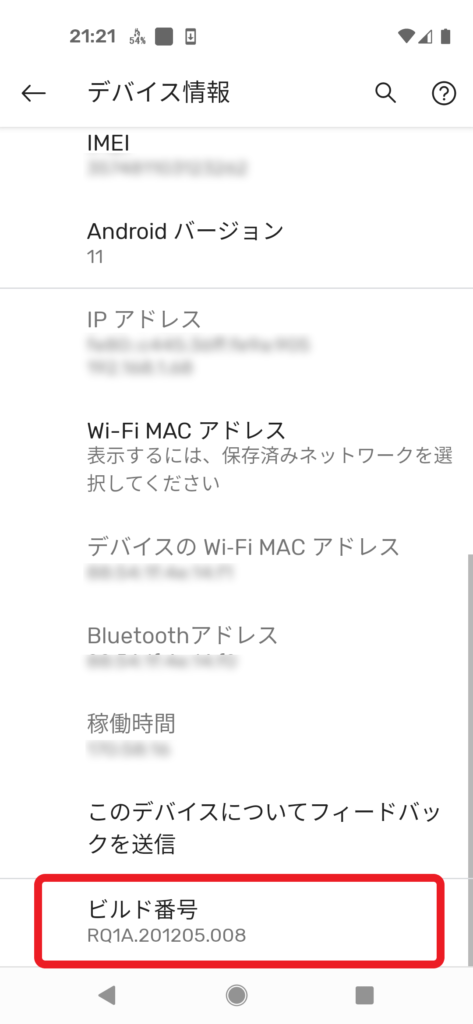
手順2・公式サイトで照会
上記の手順1で調べたスマホの「ビルド番号」をキャリア公式サイトで照会し、番号が一致していればアップデート済みです。
※ 手順情報は記事作成時の各公式サイトを参考に記載しています。
【au】
▼ 公式サイトの確認ページはこちらから
au 「製品アップデート情報一覧」
- アップデート情報一覧は機種で絞り込めます。
- アップデート情報のページが表示されたら、「完了後のバージョン情報」をタップ/クリック。
【docomo】
▼ 公式サイトの確認ページはこちらから
docomo 「ソフトウェアアップデート」
- 「提供中のソフトウェアアップデート情報」から機種を検索。
- ソフトウェアアップデート情報が表示されたら、ページを下にスクロールし、「ソフトウェアバージョンの確認方法」の項目でビルド番号を確認できます。
【Softbank】
▼ 公式サイトの確認ページはこちらから
Softbank 「ソフトウェアサポート」
- 「●●をご利用中のお客さまへ」のトピックスの中から、自分が使っている機種を探してタップ/クリック。
- 詳細が表示されたら、ページを下にスクロールし、「更新後のソフトウェアバージョン」の項目でビルド番号を確認できます。
もしくは、MySoftbankにログインして「[機種名]の使い方」>「お知らせ」からでも同じ情報を確認できます。
【Y!mobaile】
▼ 公式サイトの確認ページはこちらから
Y!mobile 「バージョンアップ情報」
- スマートフォンの一覧の中から使用中の機種を探し、「詳細」をタップ/クリック。
更新できない場合は「サーポート終了」の可能性も……
最新のアップデートには期限が設けられており、たいていは機種のサポート対応期限が切れてしまった時点でアップデートができなくなります。
ストレージの空き容量が充分あるのに更新できない場合や、アップデートがいつまで待っても公開されない場合は、ご愛用の機種がサポート終了してしまっているかもしれません。
サポート対応期限を迎えていないかも確認してみて下さい。
機種が発売後、3~4年ほどでサポート終了となる場合が多いです。詳しくはご契約中のキャリア各社にお問い合わせ下さい。
▼ 発売してから数年経つと、サポートが終了してアップデートがされなくなります。最新機器に対応できなくなってきたら、そろそろ買い替え時かもしれません。
そもそも、OSアップデートのメリットって?

なぜスマホはOSのアップデートが必要なのでしょうか? そもそもメリットってあるの?
最後に、アップデートのメリットと、やらなかった場合のリスク・デメリットについてお伝えします。
メリット
OSのアップデートには、下記のようなメリットがあります。
- 新機能が追加される
- 操作性・UIデザインの向上
- 消費電力の削減
- セキュリティ性能の改善
- 最新アプリが使えるようになる
など
アップデートの内容はその都度まちまちなので、毎回これら全てが得られるわけではありませんが、「スマホを今よりも便利に・安全にする」ためにアップデートが繰り返されます。
アップデートしないことによるリスク・デメリット
アップデートをしないでいると、下記のようなリスク・デメリットが増えてしまいます。
- プログラムの不具合が改善されない
- コンピューターウィルスに感染しやすくなる
- 最新のアプリが使えない
など
いずれも、「プログラムが古い」ことが原因です。
特に、コンピューターウィルスはプログラムの弱点をついて侵入してくることがあり、アップデートでこの「弱点」が改善されていない古いOSバージョンは恰好の標的となってしまいます。
これらのリスクが生じないように、アップデートが公開されたら、できるだけ早めに更新することを強くおすすめいたします。
まとめ
この記事では、アンドロイド端末でのOSアップデートについて紹介しました。
【2つのアップデート手順】
- 自動で更新する場合
本体ソフト更新の通知が届く > 通知をタップ - 手動で更新する場合
「設定」アプリ > 「システム」>「詳細設定」>「システム アップデート」から操作
アップデートでは大きなデータが通信され、時間がかかります。しっかり充電してからWi-Fi環境に接続して、時間に余裕がある時に実行して下さい。
また、アップデートに失敗するリスクもありますので、絶対に途中で電源を切らないようにしましょう!
OSのアップデートはスマホをより便利に・安全にするための重要なものです。大切なスマホを、アップデートで常に最新バージョンに保っておきたいですね!


