本日もやってまいりました!サイト運営スタッフが「知らなきゃ損な iPhone 情報」をお届けさせていただきます!
突然ですが、みなさんはiPhoneの画面録画機能、使ったことはありますか?SNSの投稿などでもたまに見かけますよね。2017年リリースのiOS11からある比較的古めの機能なんですが、これが意外と使えるんです。
例えば、スマホの操作の仕方を撮って家族や友人に伝えたり、写真に声を入れて思い出を残したり、スマホゲームでゲーム実況をするなど、アイデア次第でいろいろな使い方ができちゃいます。
またZoomなどでウェブ会議中に画面共有することも可能なので、ビジネスシーンでも活躍します。
本記事では、iPhoneで画面を録画する方法に加え、失敗してしまう場合の対処法などもお伝えします。ぜひ最後までお付き合いください。

便利機能を活用して、iPhoneをもっと楽しく、さらに便利に使いこなしましょう!
iPhoneで画面録画がしたい!設定と操作方法は?

iPhoneの画面が録画できる機能は、正式には「画面収録」という名前で、画面とスマホ内の音だけでなく、自分の声などの音声も録音が可能です。
アプリのダウンロードは必要なく、ボタンひとつですぐに撮れますが、機種によっては録画ボタンが出ていないので、初めて使用するときのみ設定が必要です。
録画ボタンを表示させる
コントロールセンターにある、中が白塗りの「◎」マークが録画ボタンです。
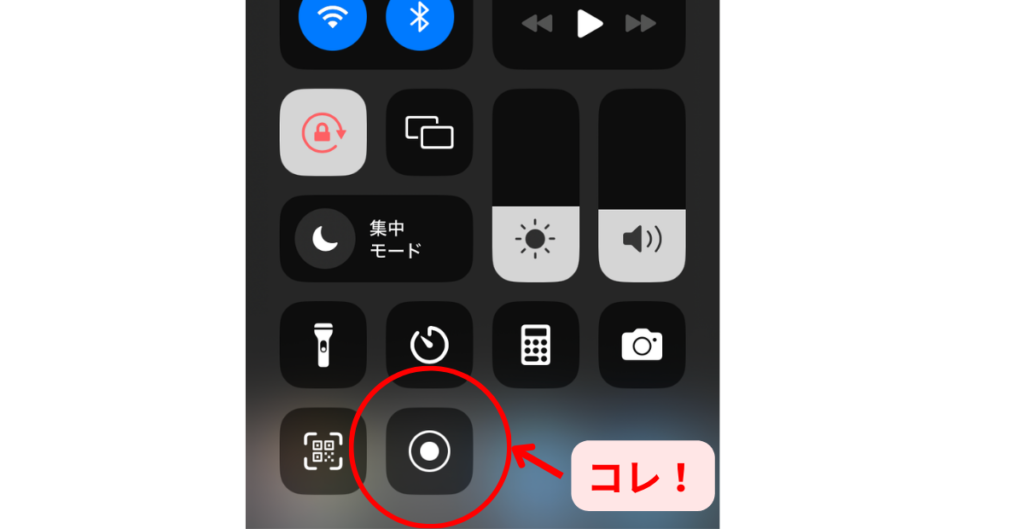
これがない端末では、以下の手順でボタンを表示する必要があります。
- 「設定アプリ」を開く
- 「コントロールセンター」をタップ
- 「コントロールを追加」の一覧から「画面収録」の左横の+をタップ
- 上部の「アプリ使用中のアクセス」が無効になっている場合は、タップしてオンにする
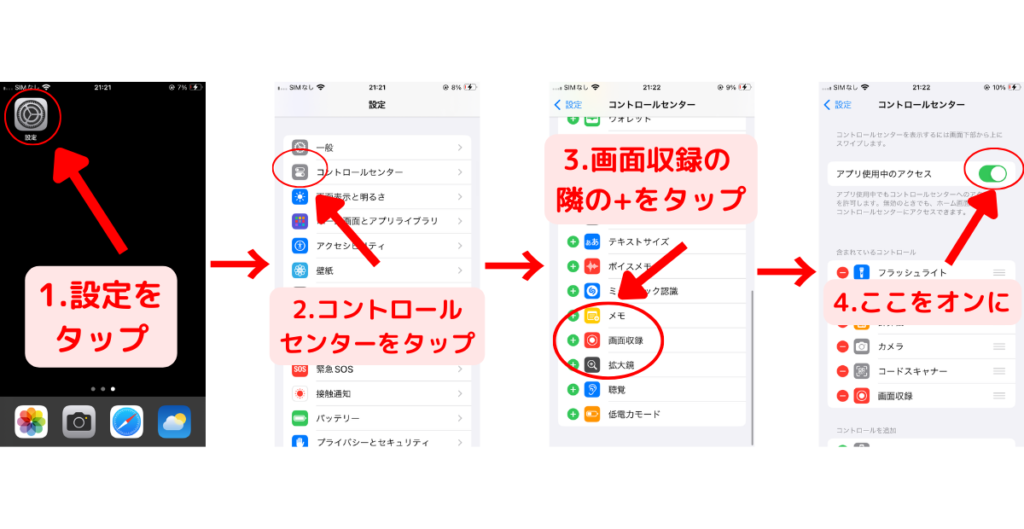
以上で設定は終わりです。ボタンが出ているか確認してみてください。
録画を開始する
次は、実際に録画する方法を見ていきましょう。
操作方法は、撮りたい画面を表示させた状態でコントロールセンターを開き、先ほどの録画ボタンをタップするだけ!3秒間のカウントダウン後に始まるので、その間にコントロールセンターを閉じ、元の画面に戻ってください。
もし内部の音を入れたくない場合は、消音モードをオンにしてから録画を開始してください。音を入れる場合は、ボリュームボタンで音量の調整も可能です。
また、録画中はアプリの通知などが映り込んでしまわないように「集中モード」にしておくことをおすすめします。
録画を終了する
録画を終了する方法は2つあります。
- 画面上部の赤色のバーをタップし、確認のダイアログの「停止」を押す
- コントロールパネルを表示させて、再度録画ボタンをタップ
使いやすいほうでやってみてください。
動画の保存先はどこ?
撮影した動画は、iPhoneの「写真」アプリに自動で保存されます。編集や削除したいときは写真アプリを開き、通常の動画と同じように編集・削除ができます。
保存先が写真アプリになっているか確認したいときは、録画ボタンを長押しすると保存先(ブロードバンド先)が見られます。
さらに便利に!応用編をご紹介!


続いては、応用編をご紹介します!使い勝手の幅が広がりますよ。
外部の音声を録音する
マイク機能を使って、自分の声や周りの音などを同時に録音できます。
最初にも簡単にご紹介しましたが
- スマホゲームをやりながら音声を入れてゲーム実況をする
- 思い出の写真をスライドショーで写しながら副音声のように声を入れる
など、アイデア次第でさまざまなことができるので、ぜひ活用していただきたい機能です。
操作方法はとっても簡単で、開始前に録画ボタンを長押しし、マイクマークをタップしてオンにするだけです。
ブロードキャストで通話相手に画面を共有する
ブロードキャストとは、放送・放映という意味の言葉で、ZoomやLINEでビデオ通話中の相手に自分のスマホ画面を映し出せる機能です。
例えば、スマホの操作方法を教えたいときなど、口頭で教えるより、実際に画面を見ながらのほうが伝わりやすいですよね。この機能を使えば、それが簡単にできちゃいます!
しかも会話しながらできるので、質問などやりとりしながら見せられるのが録画にはないポイントです。

LINEが使えれば、離れて暮らす両親にスマホの使い方を教えるときなんかにもとても便利ですよ。
通話中に録画ボタンを長押しし、使用中のアプリのアイコンをタップします。表示された「ブロードキャストを開始」を押すと、相手の端末にこちらの画面が映し出されます。
終了する際は、録画を停止するときと同じ方法で停止してください。
アプリによってはメッセージが出るので、そちらで停止することも可能です。例えば、LINEの場合はLINEアプリに戻ると「画面シェアを終了」というボタンが出ています。その他のものは、お使いのアプリの画面を参照してください。
録画がうまくいかない時に試してほしいこと


録画に失敗してしまうときは、こちらを参考にしてみてください!
容量が不足している
ストレージの容量が不足していると、保存ができません。不安がある場合は確認しておきましょう。iPhoneのストレージを確認する方法は以下の画像を参考にしてください。
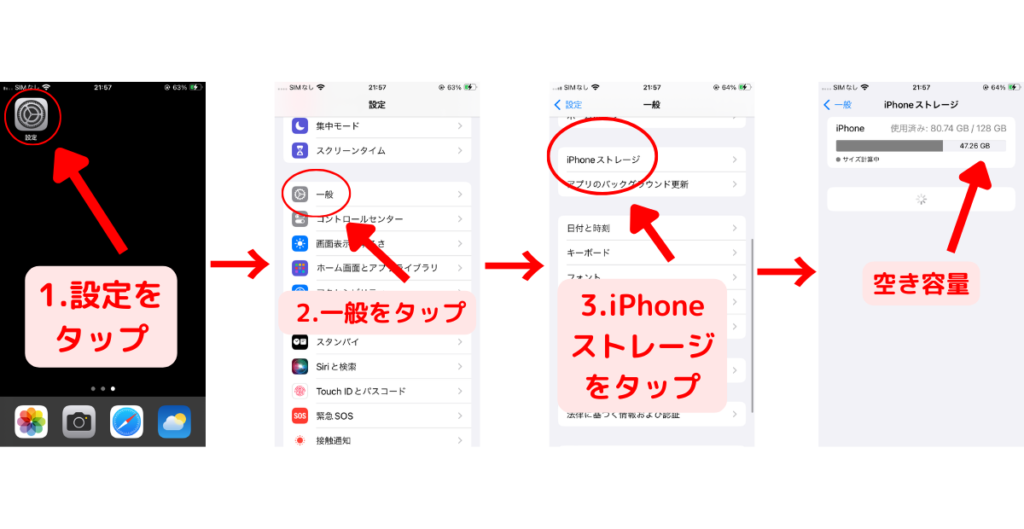
ミラーリング機能を使用中
iPhoneの画面をテレビなどに映すミラーリング機能と画面録画は同時利用ができません。使用を中断したり、誤ってオンになったままになっていないか確認してください。こちらで確認ができます。
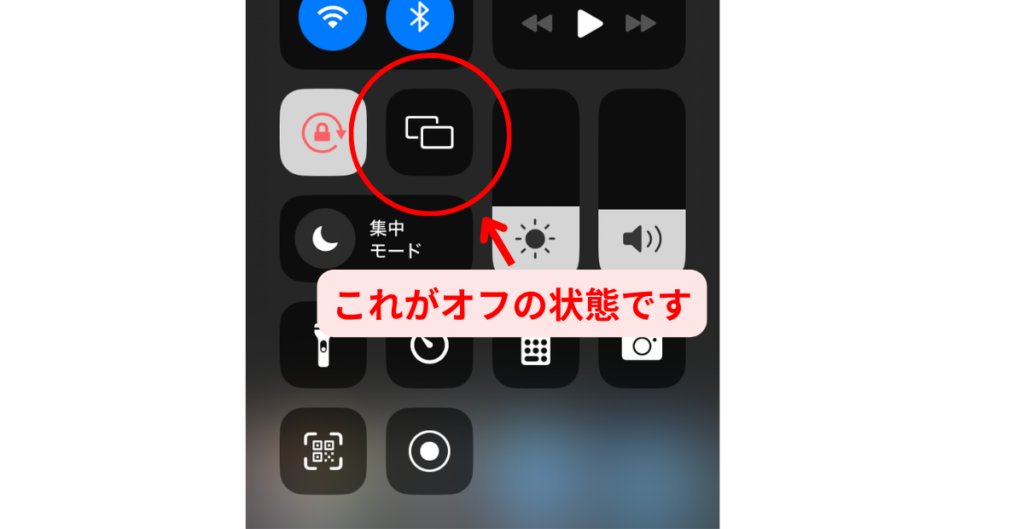
機能制限がかかっている
iPhoneでは端末の利用に制限をかけられるのですが、その設定がオンになってしまっている可能性があります。下記の方法で機能制限がかかっていないかを確認してみてください。
- 「設定」アプリを開く
- 「スクリーンタイム」をタップ
- 「コンテンツとプライバシーの制限」をタップ
- 一番上の「コンテンツとプライバシーの制限」がオフになっていることを確認
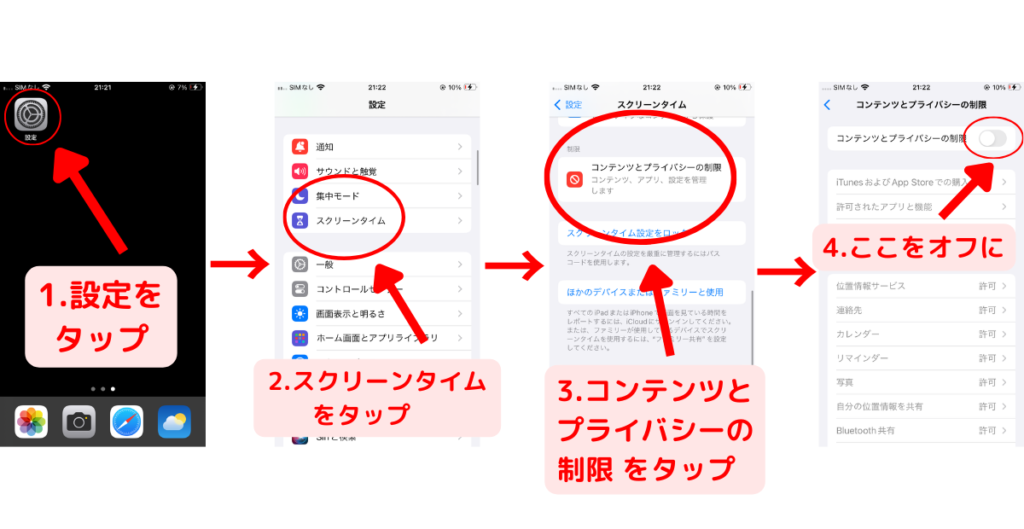
サービス側が画面の録画を禁止している
アプリなどの画面を録画したいこともありますよね。しかし、その提供元が録画を禁じている場合もあります。例えば、動画配信サービスのNetflixがそのひとつで、録画しようとすると画面が真っ暗になってしまいます。
特に著作権が関わるものは、規約で禁止されている場合も多いです。利用しているサービスの規約に従うようにしましょう。
まとめ
今回はiPhoneの画面録画を紹介しました!いかがでしたでしょうか?
- 録画ボタンはコントロールセンターにある
- マイクなどの設定は録画ボタンを長押し
- 失敗する場合は、保存容量や機能制限を確認
- アプリやサービスで使用する際は規約違反に気をつける
アイデア次第でいろいろな使い方ができそうですよね。使い方もとても簡単なので、ぜひ活用してみてください。
最後までお読みいただき、ありがとうございました。

