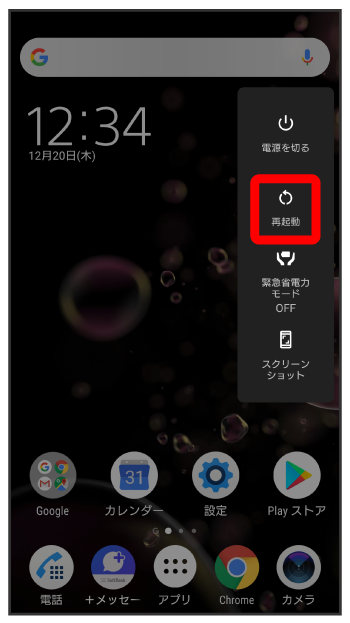本日もやってまいりました!サイト運営スタッフが「知らなきゃ損な android 情報」をお届けさせていただきます!
毎日使うAndroid(アンドロイド)スマホやタブレット、とっても便利ですよね。でも毎日使うものだけに、「あれ、フリーズして全く動かない!」とか、「ワイヤレスイヤホンが全然つながらない!?」とか、ちょっとしたトラブルも起きがち…。
本記事では、「壊れた~!?」と焦って修理に持っていったり、「動作が遅いのは古いから?」なんて思わず買い替えを検討したりする前に、ぜひぜひ試してみてほしいこととして、再起動・強制再起動の方法をご紹介します。
このことを知らないと、かつての私のように本体代を払い終わってないのに機種変更をしてしまって、新旧2台のダブルローンになってしまうかもしれません(誰か教えて欲しかった…トホホ)。特に今は機種の価格が上がっているので、無駄な買い替えで損はしたくないですよね。
それでは早速、再起動のやり方をお伝えします!
動作がおかしい、反応が遅い…そんなトラブルの対処にはまず再起動

再起動とは、本体の電源を切って入れ直すことです。
本体横の電源ボタンを軽く押すと画面が真っ暗になりますが、それでは電源は切れていません。電源ボタンという名称ですが、軽く押すだけでは電源はオフにならない仕組みです。
再起動すると、アプリを全て終了し、システムの起動からやり直すことになるため、自分では原因が特定できないような動作の不具合が改善することがよくあります。
再起動は誰でも簡単にどこでも短い時間で行えるので、なにかトラブルがあった時は始めに試してみてください。
では、Androidスマートフォンの一般的な再起動手順をご紹介します。
- 作業中データの保存
作業中のデータがあれば全て保存しておきましょう。自動でデータを保存してくれるアプリも多いですが、そうでない場合、作業中に再起動してしまうと途中のデータが削除されてしまいます。必ず保存してください。
- 電源ボタンを2~3秒長押し
電源ボタンは機種によって異なりますが、側面にあることが多いです。軽く押すと画面が黒くなるボタンです。軽く押すだけだと画面表示が消えるだけなので、2~3秒じっくりと長押ししてください。
- 「再起動」をタップ
画面に「再起動」「電源を切る」のメニューが表示されるので、「再起動」をタップします。タップし次第すぐに再起動が始まり、端末が起動します。
起動にかかる時間は、スムーズであれば数秒~数十秒ですが、数分以上かかる場合もあります。トラブル対処として再起動している時は、時間がかかる場合が多いかと思います。
すぐにAndoroid端末を使わなくても良い場合は、「電源を切る」で端末を休ませるのもおすすめです。イメージとしては、本体の熱がなくなる位待ちましょう。再度起動する際も、電源ボタンを長押ししてください。
トラブルの対処だけじゃない!? 再起動にはメリットがいっぱい

今度からトラブルがあったときにはやってみよ~っと
実はトラブルがないときも定期的に再起動がオススメなんです
再起動なんて面倒なだけ、トラブルの時だけやろうと思われたかもしれませんが、実は再起動というのはトラブル対処だけでなく、メンテナンスにもなるとってもメリットのある作業なんです。
Androidはパソコンとほぼ同じ!
普段意識していないと、Androidの電源を切ることはないと思いますが、実はAndroidの中身はパソコンとほとんど同じ、つまり精密なコンピュータなんです。
パソコンは毎日使い終わったら電源を切りますし、トラブルがあればとりあえず再起動しますよね。
パソコンもAndroidも起動する際に、オペレーティングシステム(OS)が各種プログラムを始めから読み込み直すことで、なんらかの原因で問題が生じていた動作が解決し、システムを正しい状態に戻す事ができるのです。
また、Androidは再起動する際に、起動しているアプリ、本人は”起動させているつもりのないバックグラウンドアプリ”を全て一度終了させます。
無意識に起動させてしまっている不要なアプリを終了させることができるので、それだけでも動作が軽くなります。
Android端末はその用途から長時間つけっぱなしでもトラブルが起きないように作られていますが、やはり週に1回程度は再起動をしたほうがよいと言われています。
再起動すると、電池の持ちが改善する
更に、再起動をすると、電池の持ちが良くなるとも言われています。
理由は、次の2点です。
- 余計なアプリをオフできてバッテリーへの負担が軽くなる
- バッテリー負荷の大きいプログラム処理がゆっくり再開される
電池の持ちが悪くなるのも買い換えたくなる要因の一つですが、定期的に再起動するだけで持ちが改善するなら、ぜひやっておきたいですよね。
再起動は面倒なだけに見えて、実はとてもメリットが大きい作業なんです!
再起動を定期的に行う、オススメの仕組み
GALAXYはタイマーで自動的に再起動できる
GALAXYなら自動で再起動してくれる仕組みもあるので、お使いの方は是非タイマーで再起動を設定してみてください。
それ以外の端末には残念ながら、現時点(2021/01/28)では自動再起動システムはありません。
アプリで再起動してくれるものもありますが、保証対象外となる設定をしないと使えないので誰にでもオススメ出来る方法でないことが残念なところです。
タイマー代わりにリマインドアプリを使う
私はGALAXYユーザーではないので、リマインドアプリに起動スケジュールを入れるようにしています。
毎週設定にして習慣化すれば対した負担に感じなくなってきますよ。初めての再起動や、久しぶりの再起動は時間がかかることもありますが、定期的に再起動しておけば数十秒で済むようになります。
再起動できない!? そんなときの強制再起動方法

ここまでは、Android端末に不調があるとはいえ、再起動ができる状態でのお話をしてきました。ただ、完全にフリーズしてしまったときのように、通常の手順では再起動できない場合もよくあります。
しかし、再起動できないような状態のトラブルも、強制的に再起動すると解消することがよくあります。ですので、ぜひ、強制再起動方法も見ていただきたいと思います。
さて。強制再起動方法ですが、大きく分けて2つのパターンがあります。
操作で強制再起動が”できない”⇒ 電池パックの取り外しができる機種
操作で強制再起動ができる ⇒ 電池パックの取り外しが”できない”機種
まずご自身の端末が、電池パックが取り外せるかどうかをチェックしてみてください。最近の機種は電池パックが外せないものが主流になっています。
操作で強制再起動ができない機種の場合
電池パックの取り外しができる機種の強制再起動方法はいたってシンプルです。電池パックを取り外し、再度取り付けましょう。これで強制再起動ができました。
電池パックを入れ直しても電源がオンにならない場合、充電が十分かを確認しましょう。
もし本体が熱を持っている場合は、温度が下がってから電池パックを入れ直して下さい。精密機器なので熱は大敵、熱いまま戻しても改善しない場合もあります。
操作で強制再起動できる機種の場合
基本的に使用するボタンは「電源ボタン」と「音量調節ボタン」の多くて2種類。同時長押しか、「電源ボタン」だけを長押しします。
ただし、機種によって押す秒数や、音量調節ボタンの+か-かどちらを押すかなどが異なりますので、ご注意ください。
日本と韓国のメーカーは同時長押しのケースが多く、それ以外の海外メーカーの場合、「電源ボタン」のみを長押しのみの場合が多い印象です。
代表的な端末については下記のとおりです。
Galaxy(ギャラクシー)の場合
電源ボタンと音量調節ボタンの下側(-側)を同時に7秒以上長押しで強制再起動します。
Xperia(エクスペリア)の場合
電源ボタンと音量調節ボタンの上側(+側)を同時に8秒以上長押しで強制終了します。
終了後、自動で再起動しないので、電源ボタン長押しで起動してください。
AQUOS(アクオス)の場合
電源ボタンと音量調節ボタンの上側(+側)を同時に8秒以上長押しで強制終了します。
終了後、自動で再起動しないので、電源ボタン長押しで起動してください。
Nexus(ネクサス)場合
電源ボタンのみを5秒以上長押しで強制再起動します。
突然真っ暗になりますが、それでOKです。
Google Pixel(グーグルピクセル)の場合
電源ボタンのみを30秒以上長押しで強制再起動します。
相当長いので、途中でやめたくなりますが、じーっと待ちましょう。
HUAWEI(ファーウェイ)の場合
電源ボタンのみを10秒以上長押しで強制再起動します。
Arrows(アローズ)の場合
電源ボタンと音量調節ボタンの上側(+側)を同時に32秒以上長押しで強制再起動します。
相当長いので、途中でやめたくなりますが、じーっと待ちましょう。
OPPO(オッポ)の場合
電源ボタンと音量調節ボタンの上側(+側)を同時に8秒以上長押しで強制再起動します。
Rakuten 端末(楽天)の場合
電源ボタンのみを長押しで強制再起動します。
miniは12秒、BIGとHandは10秒と機種により時間が異なるので注意してください。
切れるまでとにかく押しておけばOKです。
VAIO phone(バイオフォン)の場合
電源ボタンのみを20秒以上長押しで強制再起動します。
LG端末(エルジー)の場合
電源ボタンと音量調節ボタンの下側(-側)を同時に8秒以上長押しで強制再起動します。
ASUS端末(エイスース)の場合
電源ボタンのみを10秒以上長押しで強制終了します。
終了後、自動で再起動しないので、電源ボタン長押しで起動してください。
ZTE(ゼットティーイー)端末の場合
電源ボタンと音量調節ボタンの上側(+側)を同時に10秒以上長押しで強制再起動します。
無事に終了はできたのに起動はしない場合、1番に考えられる理由は充電不足です。電源に繋いでいても、バッテリーにある程度の量がたまっていないと起動しないことがあります。起動しないな~、と思った時は充電を試してください。
おまけの裏技
おまけに1つ、時間がかかりますが作業の少ない裏技を紹介します。それは、「電池がなくなるまで放置→充電→自分で起動」です。
電池がなくなってしまえば、強制終了と同じことになります。
強制再起動もうまく行かないなど、にっちもさっちもいかない時で、至急対応しなくてもなんとかなるときには放ったらかしてみてください。
このときも充電が不十分だとうまく起動しないことがあるので、しっかり充電はしてから起動をお試しくださいね。
強制再起動をした場合、残念ながら作業中のデータは消えてしまうことがほとんどです。ただし、初期化ではありませんので、保存が済んでいるデータは消えません。ご安心ください。
再起動をしたものの、期待したほどの改善が見られない。そんなとき次に検討すべきことは、「キャッシュの削除」と「使っていないアプリ、ウィジェットの削除」です。
詳細な方法はまた別記事で解説いたしますが、気になった方は調べてみてください。いずれもメモリ容量を食っている不要なものを消して、動作を軽くする作業です。
まとめ
- 再起動をすると動作不良などが直ることが多い
- 週に一度など定期的な再起動がメンテナンスとしてオススメ
- 強制再起動方法は機種によって異なるが、「電池パックを外す」「電源長押し」「電源+音量ボタン同時長押し」のどれか
道に迷って地図をサクサク見たいのにAndroidスマホが遅い、商談中なのにAndroidタブレットがいつまでたってもアプリを起動しない…そんな困ったことになる前に、余裕を持って再起動をしてメンテナンスしておきたいですね。
AndroidはiPhoneと違って機種が多種多様なので、周りのAndroidユーザーに聞いてもわからないこともよくあります。再起動や強制再起動の手順はシンプルですので、自分の機種の方法をぜひ覚えておいていただけたらなと思います!
最後までお読みいただき、ありがとうございました。