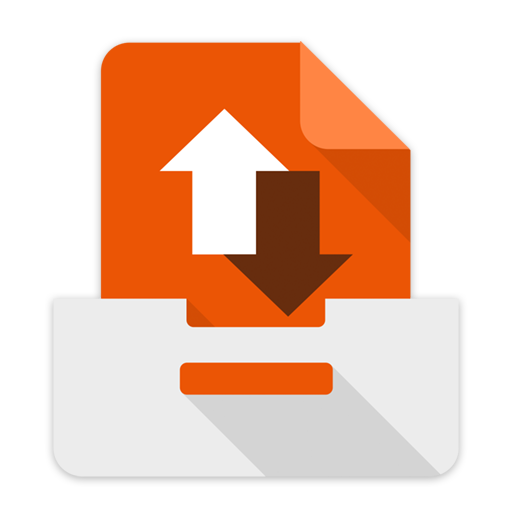本日もやってまいりました!サイト運営スタッフが「知らなきゃ損な android 情報」をお届けさせていただきます!
AndroidからiPhoneに乗り換える上で、一番の問題になってくるのは、データ移行の方法でしょう。できればパソコン使わずに完結させたいですよね。
実は、Android、iPhone共にau機種同士であれば、auデータ移行サービスを使えるのをご存知でしたか?
今回は、auの機種同士でAndroidからiPhoneにデータの移行方法として、「auデータ移行サービス」と、Apple公式アプリである「move to iOS」の2つ紹介していきます。
また、移行可能なデータの種類や注意点も合わせて紹介していきますので、どうぞ最後までお付き合いください!
1.auデータ移行サービスを使ったデータ移行方法
「auデータ移行サービス」とは、auに標準搭載しているデータ引っ越しサービスです。
Androidの機種同士でのデータ移行はもちろんのこと、Android⇔iPhoneのデータ移行も行うことができます。
(1)移行できるデータの種類
auデータ移行サービスを使って引っ越しできるデータの種類は、以下の5種類です。
- アドレス帳
- 写真
- カレンダー
- 動画
- パスワード情報
(2)データ移行する前の確認事項
データを移行する前に一つ確認しておきたいことがあります。それは、auスマートパスの加入状態です
もし、auスマートパスに加入している場合は、データ移行できる容量は合計500GBまで使えます。一方、auスマートパスに加入していない場合は、データ移行できる容量は合計1GBまでしかありません。
移行するデータの量が少ない場合は、auスマートパス非会員でもいいでしょう。しかし、もし移行したいデータが多い場合、auスマートパスに一時的に加入するか、Google Drive等のクラウドストレージを使った高度な引っ越し作業を行う必要があります。
(3)具体的なデータ移行の方法
ここからは、具体的なデータ移行の方法を説明していきます。
1.(Android)移行したいデータをアップロードする
移行したいデータをアップロードする手順は、以下のとおりです。
- 「データお預かり」アプリを開く
- 「機種変更/その他」をタップ
- 「データ移行(機種変更はこちら)」をタップ
- 「機種変更はこちら」をタップします。
- 「データ移行を始める」をタップします。
- 「ステップ1:データを保存する」をタップします。
- 機種変更後の機種を選択。
- 「auサーバーに預ける」をタップ。
- 「Wi-Fiを利用しない」をタップ(Wi-Fiに接続していない場合のみ表示されます)
- 「次へ」をタップ。
- 「○○を保存する」をタップ(保存するデータの分だけ表示されます)
- 「その他のデータを保存する」をタップ。
- 「次へ」をタップ。
- 目安時間を確認し、「保存を開始する」をタップ。
- 〜〜〜転送中〜〜〜
- 「次へ」をタップ。
- auサーバーにデータが保存されました。お疲れさまでした。
より詳しい操作方法は、以下のau公式サイトの記事をご参照下さい。
2.(iPhone)iPhoneでダウンロードしたいデータを選択する
- アプリ一覧から「データお預かり」を開く
- 「機種変更/その他」をタップ
- 「データ移行」をタップ
- 「機種変更はこちら」をタップ
- 「データ移行を始める」をタップ
- 「ステップ2:保存済みデータを戻す」をタップ
- 「auサーバーから戻す」をタップ
- 「次へ」をたっぷ
- 「○○を戻す」をタップ(※例:[アドレス帳を戻す]等、戻すデータの分繰り返す)
- 「次へ」をタップ
- 「戻す処理を開始する」をタップ
- 〜〜〜[転送中]〜〜〜
- 「次へ」をタップ
- 転送が完了しました。
より詳しい操作方法は、以下のau公式サイトに掲載されている記事をご参照下さい。
■ au公式 「機種変更時のデータ移行方法」
2.Move to iOSを使った移行方法
Move to iOSとは、Appleが開発したiPhone特化型のデータ移行アプリです。移行できるデータの種類が多く、少ない操作でスマートに移行完了できるところがポイントです。
移行できるデータの種類は?
移行できるデータの種類は、以下の6種類です。
- 連絡先
- メッセージ履歴
- 画像/動画
- WEBブックマーク
- メールアカウント
- カレンダー
- Google PlayストアとApple Store両方で提供されているアプリ
データ移行する前の確認事項
データ移行する前に、以下の5点を事前に確認するようにしましょう。
- AndroidとiPhoneに、それぞれMove to iOSをインストールする
- Android、iPhone共に充電器に接続しておくこと
- AndroidでWi-Fiが有効になっていること
- 移行するデータが、外付けSDカードの容量も含め、新しいiOSデバイスに収まること
- Chromeのブックマークを移行する場合は、AndroidのChromeを最新バージョンにアップデートしておくこと
具体的なデータ移行の方法
具体的な移行方法は、以下の手順で行うことができます。
- (Android)「Move to iOS」を開く
- (iOS)iPhoneの初期設定中に表示される「Androidからデータ移行」をタップする
- (Android)Android端末で「iOSに移行」をタップする
- (Android)「続ける」をタップする
- (iOS)「Androidから移行」という画面で「続ける」をタップする
- (Android)iOSに6桁のコードが表示されるので、Androidにコードを入力する
- (Android)移行するデータを選択して「次へ」をタップ
- 〜〜〜[転送中]〜〜〜
- (Android)iOSの進捗バーが最後まで進んだら、Androidで「完了」をタップする
- (iOS)「続ける」をタップし、全てのデータが転送されたか確認します
- 正しく転送されていることを確認できたら、移行完了です。お疲れさまでした。
なお、実際の移行方法が、かなりわかりやすくまとまっている動画がありました。参考資料としてぜひご覧ください。
データを移行する際の注意点は?

データを移行する前に、前もって注意しておかなければならないことは2つあります。
- 移行元の端末をリセットするのはデータ移行が完了してから
- AndroidのアプリはApp Storeに存在するとは限らない
一つずつ確認していきましょう。
1.移行元の端末をリセットするのはデータ移行が完了してから
1つ目は容易に想像がつく方も多いと思います。データを移行する前に移行元の端末のリセットをしてしまっては、データの移行をすることができません。
返却するといった理由で移行元の端末をリセットする必要がある場合は、データの移行作業が完全に完了してからにしましょう。
2.AndroidのアプリはApp Storeに存在するとは限らない
もう一つ注意して置かなければならないのは、AndroidのアプリはiPhoneで使えるとは限らないことです。
AndroidはGoogle Playストアからアプリを取得しますが、iOSはApp Storeからアプリを取得します。
このように、どちらのストアにも同じアプリが存在する場合は、インストールをすることができます。ただ、万が一同じアプリが存在しない場合は、アプリの引き継ぎをすることができません。
もし、アプリをiPhoneに引っ越しすることを検討している場合は、前もってApp Storeでインストールできるアプリを確認しておきましょう。
まとめ
いかがでしたか?今回はauでAndroidからiPhoneへのデータ移行の方法を紹介してきました。
今回紹介したデータ移行の方法は以下の2つでした。
- auデータ移行サービスを使った方法
- 「Move to iOS」を使った方法
基本的なアドレス帳や写真、動画等の移行さえできればよいと言う場合はauデータ移行サービスで十分でしょう。しかし、アプリやWEBのブックマーク等、より多くの情報を移行したい場合はMove to iOSが便利ですね。
基本的な転送方法は「au データ移行サービス」を使ったものでよいでしょう。しかし、「auスマートパス会員じゃないけど多くのデータを移行したい!」というときは、ぜひMove to iOSも合わせてご検討くださいね。