本日もやってまいりました!サイト運営スタッフが「知らなきゃ損な android 情報」をお届けさせていただきます!
私たちのスマートフォンは、もはや個人情報の塊です。友人との連絡先、SNSのアカウント、たくさんの写真から銀行口座まで。
そんなスマホを紛失するなんて考えたくもないですよね。
でも実際にスマホの紛失は多く、2019年には何と東京都だけで24万件もの紛失届が受理されたとのこと。決して他人事ではないのです。
スマホの紛失に備えて、アンドロイドには「端末を探す」という、スマホを探すアプリが準備されています。
これを事前に準備しておくことで、万が一の時にも落ち着いて対応できますよ。
今回は
- 「端末を探す」の事前準備
- 「端末を探す」方法
- うまく行かないときの他の手段
についてお話しいたします。
「端末を探す」アプリの紹介と事前準備

端末を探すは、紛失したスマホを捜索・保護するために、Googleから提供されているサービスです。
端末の捜索に成功すると、スマホの大まかな場所が地図上に表示され、電池の残量やネットワークなどの情報も調べることができます。
またこの画面から、捜索のための音を鳴らしたり、画面をロックしたり、果てはスマホを初期化することができます。
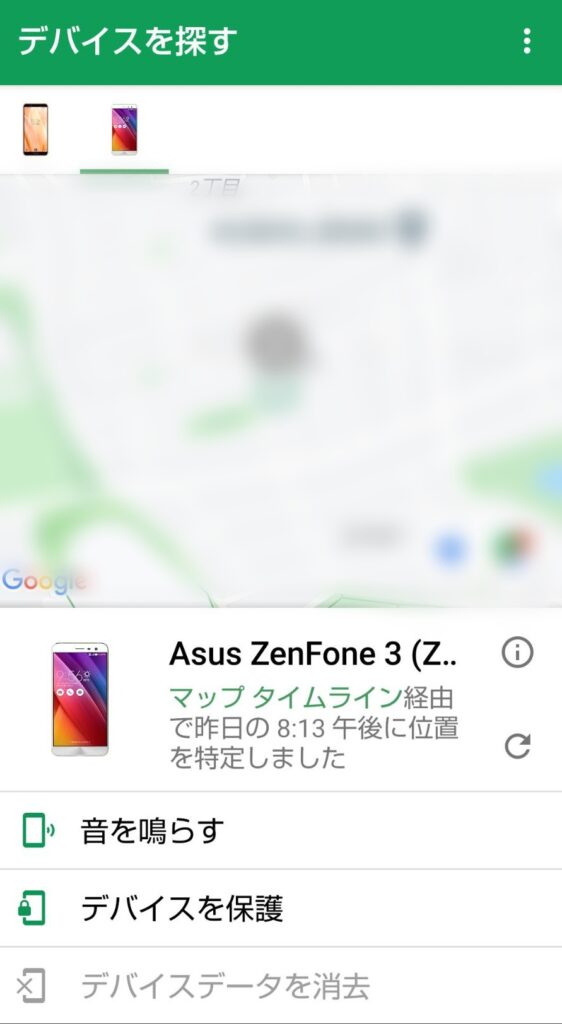
下のTwitterの方のように、新宿の雑踏からスマホの位置を特定して事なきを得た方もいます。
「端末を探す」サービスを知らなかったら、見つからなかったかもしれませんね……。
この機能はスマホ向けのアプリがリリースされています。ご自分・ご家族のスマホにインストールしておくことをお勧めします。
▼ 手順はたったの3ステップ!
- 位置情報をオンにする
- デバイスを探すをオンにする
- Googleプレイ上で端末情報を選択する
それでは、これから順番に見ていきましょう。
1:位置情報をオンにする
まず、スマホの場所を探せるようにするため、位置情報をオンにしましょう。
画面上部からスワイプし、クイック設定パネルを表示します。
その中に位置情報のアイコンがあるので、ここから切り替えることができます。
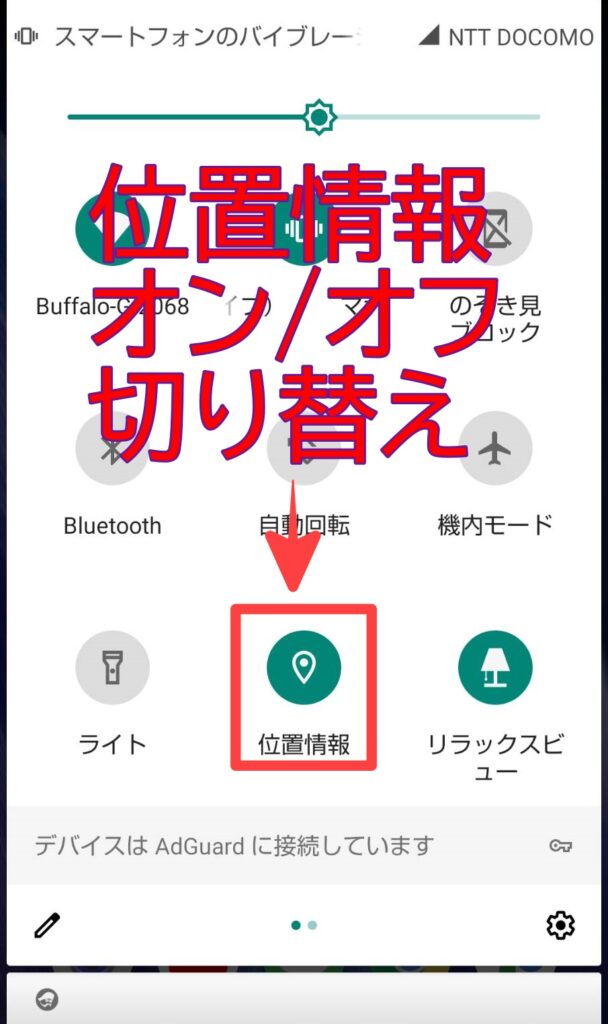
2:デバイスを探すをオンにする
この設定は、Googleに対し、アプリから端末を探すことを許可します。
設定→セキュリティから「デバイスを探す」をオンにしてください。
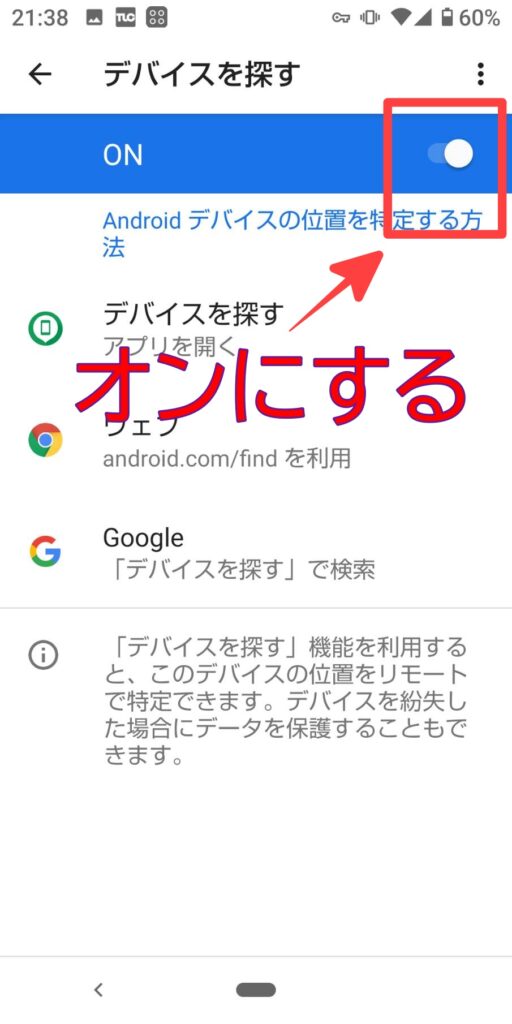
3:Googleプレイ上で端末情報を選択する
これにより、「端末を探す」のアプリで、お使いの端末が表示されるようになります。
- GooglePlayの設定ページ(play.google.com/settings )にアクセスする
- 「マイデバイス」の中から、紛失に備えたいスマホにチェックを入れてください
下の写真はPC版のものですが、スマホでもほぼ同様の画面が表示されます。
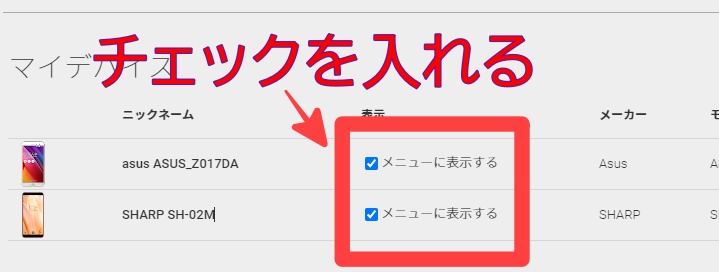
「端末を探す」の使用方法

設定が完了したら、いよいよ、実際にスマホの捜索ができるか、確認にうつりましょう。
ここからは、実際にスマホを紛失してしまった場合を想定して、家族のスマホやパソコンから試してみることをお勧めします。
機種によっては、ここまでお話しした設定が、初期状態でオンになってる可能性もあります。
「端末を探す」にアクセスする
「端末を探す」のダウンロードサイトを再掲します。
また、パソコンやスマホのwebブラウザ上でも同じ操作が可能です。その場合は以下のURLにアクセスしてください。
アンドロイド端末を探す
Google公式の個人アカウントページにジャンプします。
「端末を探す」にアクセスしたら、ご自分のGoogleアカウント、パスワードを入力してログインしてください。端末の捜索が開始されます。
「端末を探す」でできること
無事端末がみつかったら、次のアクションとして以下の3つの操作が可能になります。
- 音を鳴らす
- 連絡先の表示・端末のロック
- デバイスデータを消去
それでは、一つずつ見ていきましょう。
音を鳴らす
スマホを捜索しやすくするため、端末から音を鳴らすことができます。
この機能は、例えマナーモードであっても対応してくれますよ。
連絡先の表示・端末のロック
端末を拾った人が連絡をとれるよう、メッセージや電話番号を表示させることができます。メッセージは編集可能です。
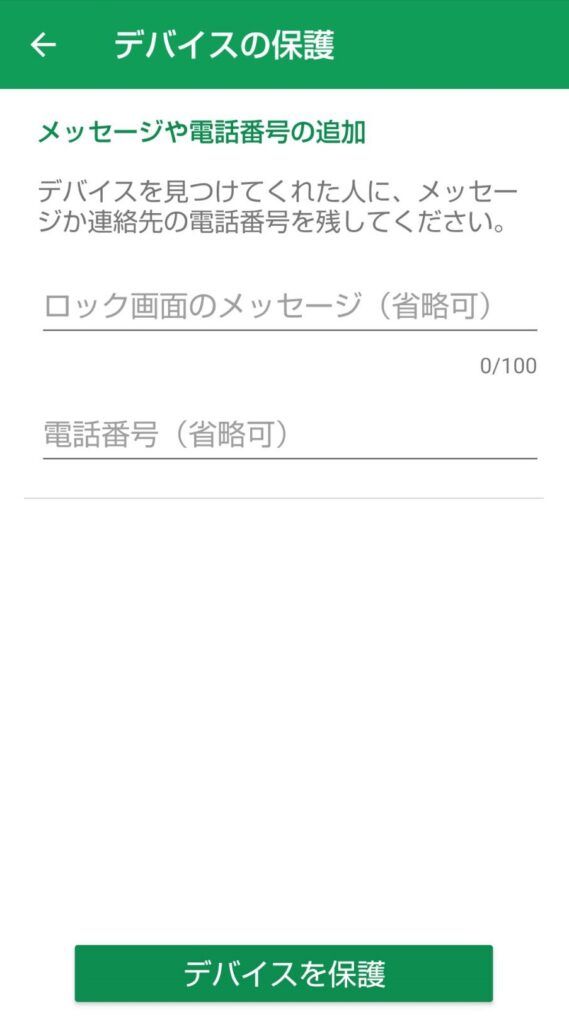
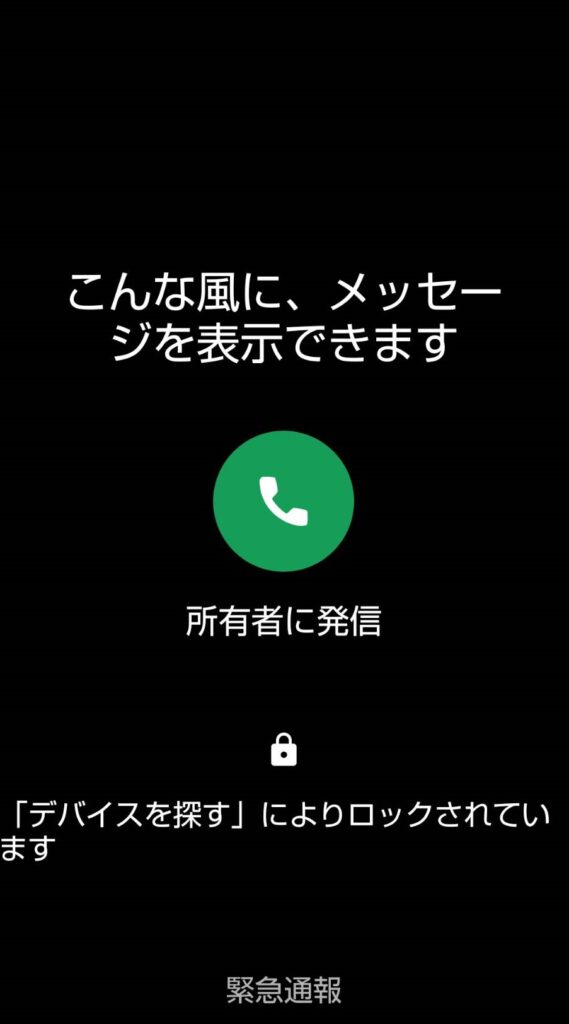
また、端末に画面ロックがかかっていない場合は、この画面でロック方法を指定することができます。
デバイスデータを消去
どうしても端末を取り戻すのが難しい場合の最後の手段として、端末を初期化して個人情報を守ることができます。
この機能を使った場合、二度とデータを復活させることはできなくなりますので、よくよく心を決めて実施してください。
スマホ捜索の確認作業を行っている際は、誤ってこの操作を行わないよう十分に注意してくださいね!
Youtubeの解説動画
ここまでの操作をわかりやすく解説してくれる動画があったので、紹介させていただきます。
特に、7:30からの「デバイスデータの消去」は、なかなか実演できるものではないので、一見の価値ありですよ。
端末が見つからない場合の別の手段
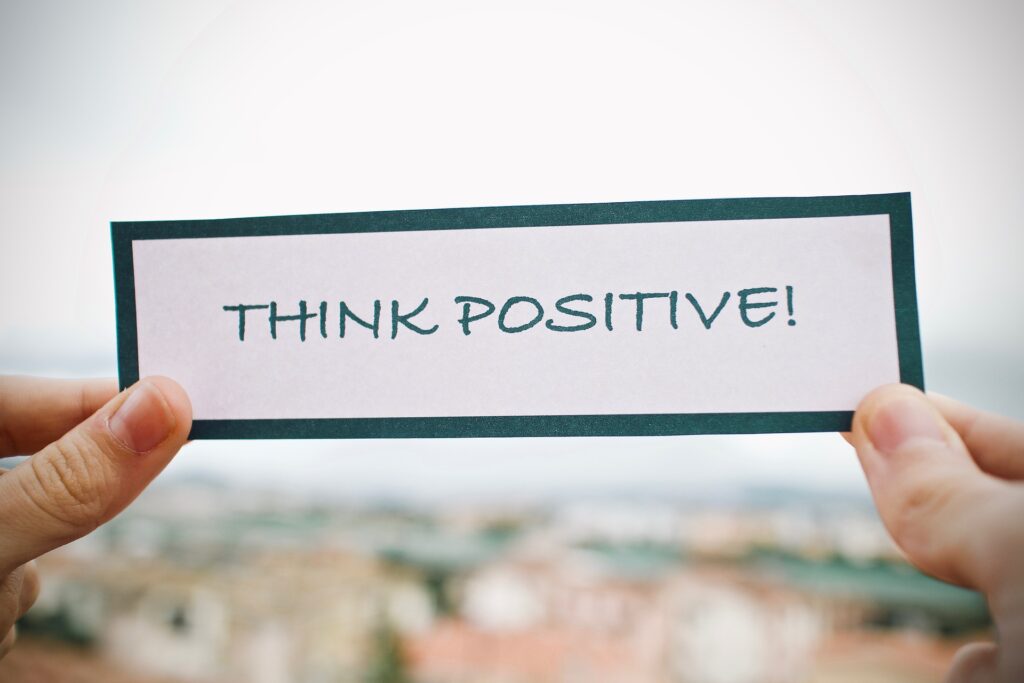
電源が切れている、位置情報がオフになっているなどの理由で、「端末を探す」がうまく機能しない場合があります。
そこで、奥の手として、Googleマップに搭載されている「ロケーション履歴」という機能を使う方法を紹介します。
グーグルマップ右上のアイコンをタップし、メニューの中から「タイムライン」を選択してください。
この機能を使うと、紛失した当日の、位置情報の履歴が確認できます。
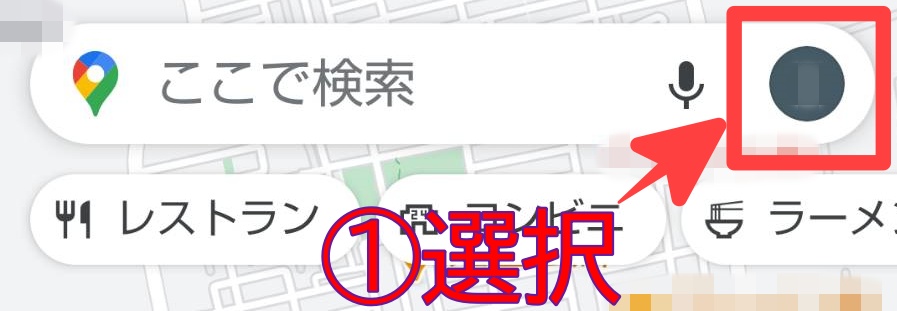
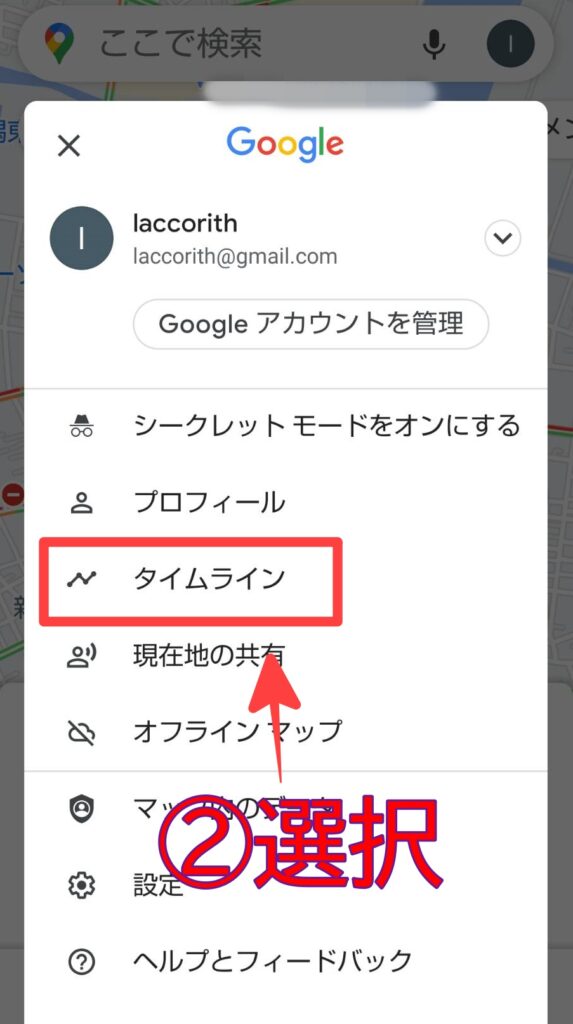
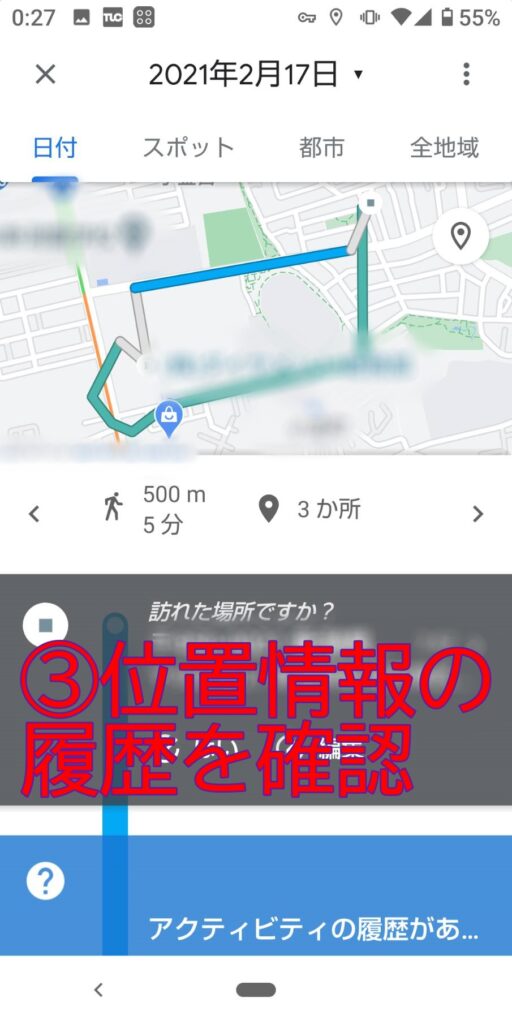
残念ながら「端末を探す」とは異なり、遠隔で操作することはできません。
しかし、足取りが消えるまでのスマホの位置履歴を捕捉できるだけでも、探す範囲をかなり限定できるのではないでしょうか。
ですので、ロケーション履歴から居場所を探る方法も知っておくと便利です!
まとめ
スマホの紛失は人ごとではありません。
ここでもう一度「粉末を探す」の事前準備内容を確認しておきましょう。
- 位置情報をオンにする
- デバイスを探すをオンにする
- Googleプレイ上で端末情報を選択する
準備ができたら、家族のスマホやパソコンからスマホを探せることを確認してみてください。
合わせて、ロケーション履歴からスマホの足取りをたどる方法も覚えておくとよいでしょう。
とはいえ、この記事があなたの「役に立たない」ことを祈っています。
最後までお読みいただきありがとうございました。



