本日もやってまいりました!サイト運営スタッフが「知らなきゃ損な iPhone 情報」をお届けさせていただきます!
アプリの購入や契約は何気なくしてしまいがちですが、しばらく確認できないと、無駄なお金を払っていないかと不安になりますよね。
Appleのアプリ購入履歴を確認する方法は?
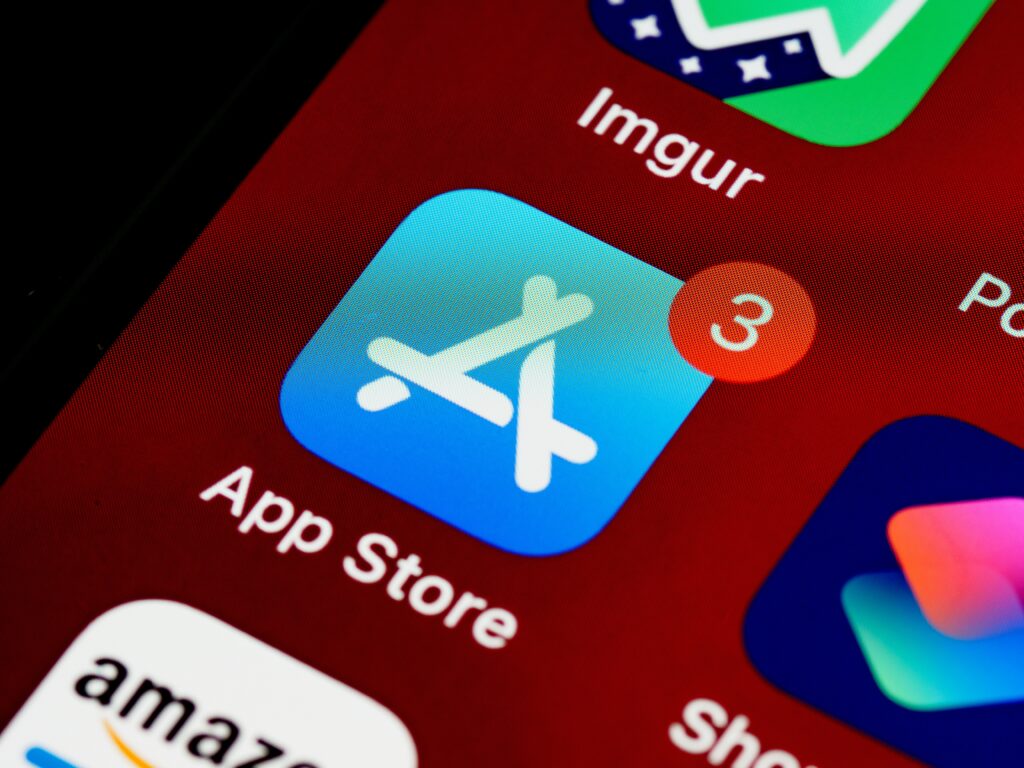
それでは早速、紹介していきます。
3分ほどで確認できるので、気軽に確認してみてください。
- iPhoneで「設定」アプリを起動します。
- 自分のユーザ名をタップし、次に「メディアと購入」をタップします。
- 「アカウントを表示」を選択します。この時、サインイン画面が表示される場合があります。
- 「購入履歴」を選択すると、購入履歴が確認できます。
1. iPhoneで「設定」アプリを起動します。
2. 自分のユーザ名をタップし、次に「メディアと購入」をタップします。
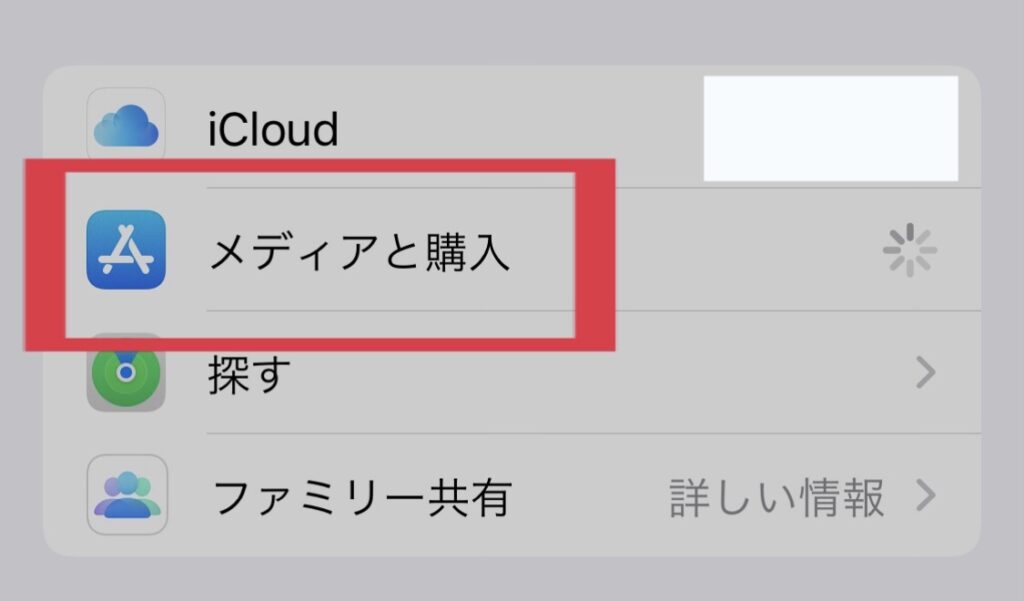
3. 「アカウントを表示」を選択します。この時、サインイン画面が表示される場合があります。
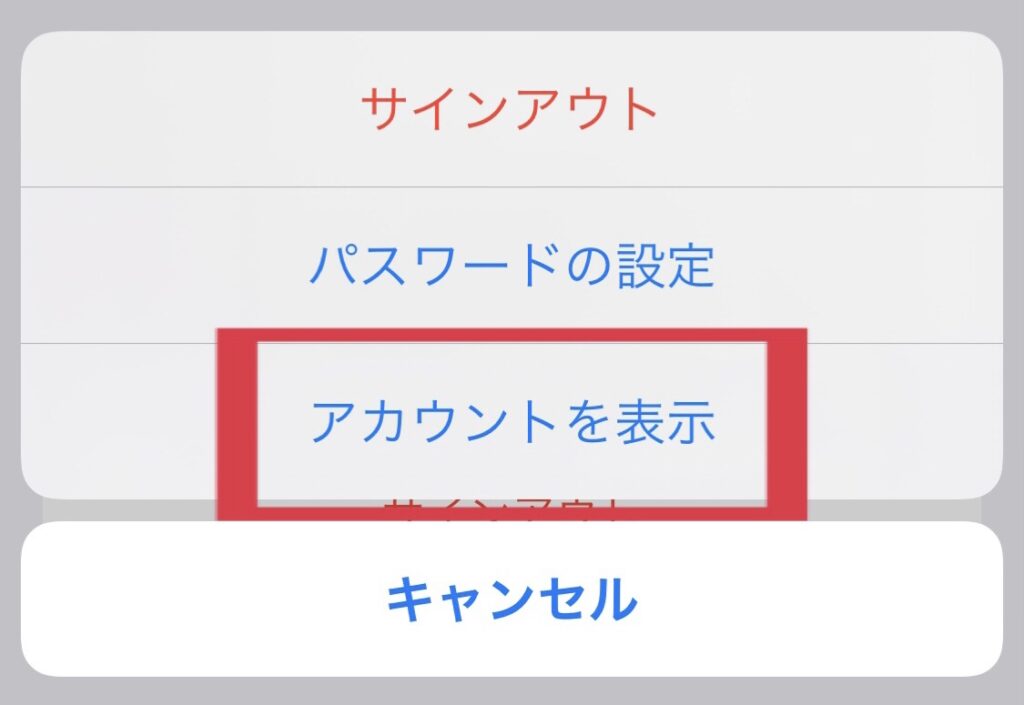
4. 「購入履歴」を選択すると、購入履歴が確認できます。
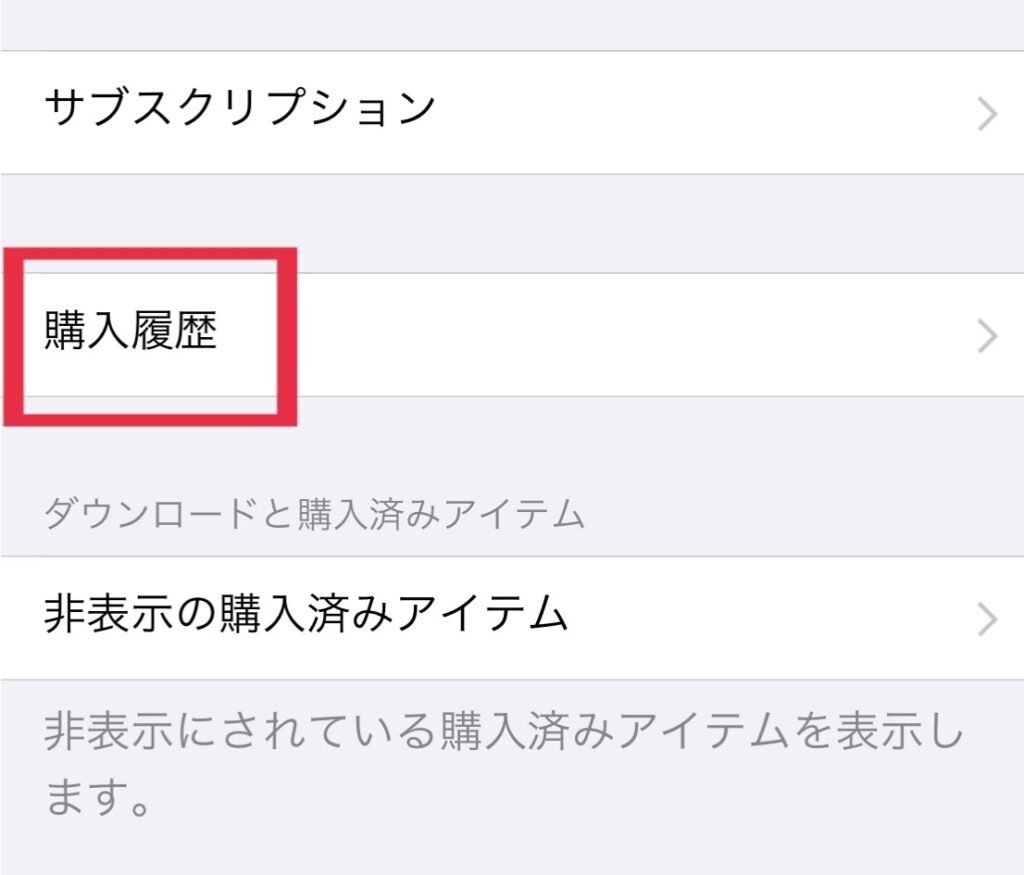
この時、デフォルトでは過去90日間分しか表示されません。
90日前より過去の分を確認したい場合は、「過去 90 日間」を選択のうえ、対象の期間を選び直します。
意外と簡単に確認できますよね。
他の確認方法もありますが、この方法なら料金も表示されるため、私としては上記の方法がオススメです。
探していたアプリは見つかりましたか。
見つからないという場合には、以下も試してみてください。
購入履歴で表示されないアプリがある場合は?
上記の方法で探しているアプリが表示されない場合、そのアプリの購入時に別のApple IDを使用していた可能性があります。
別のIDをお持ちの場合は、そちらのApple IDでサインインして試してみてください。
普段は複数IDを使用していない方も、過去に使用していたIDなどで試してみると解決するかもしれません。
機種変更などの際にIDを変えているケースもよくありますので、確認してみましょう。
サブスクリプション契約を解除したい場合は?

先ほどの方法で履歴を確認した結果、契約を解除したいサブスクリプションが見つかった方もいるかと思います。
次は、サブスクリプションをささっと契約解除する方法について紹介します。
こちらもiPhoneで、3分ほどでできます。
- iPhoneで「設定」アプリを起動します。
- 自分のユーザ名をタップし、続いて「サブスクリプション」を選択します。
- 契約解除したいサブスクリプションを選択します。
- 「サブスクリプションをキャンセルする」(または「無料トライアルをキャンセルする」)を選択し、その後「確認」を選択して完了です。
1. iPhoneで「設定」アプリを起動します。
2. 自分のユーザ名をタップし、続いて「サブスクリプション」を選択します。
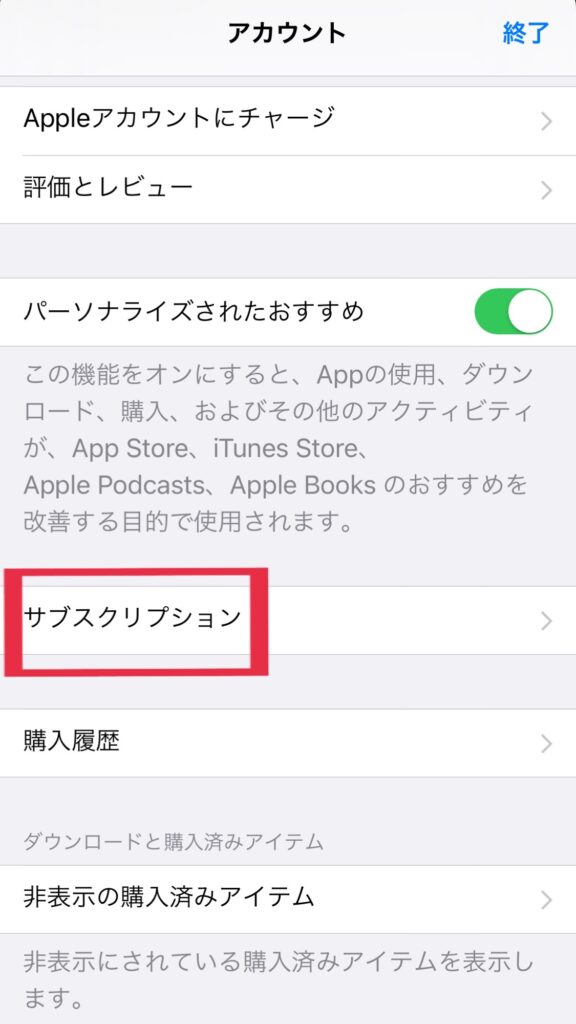
3. 契約解除したいサブスクリプションを選択します。
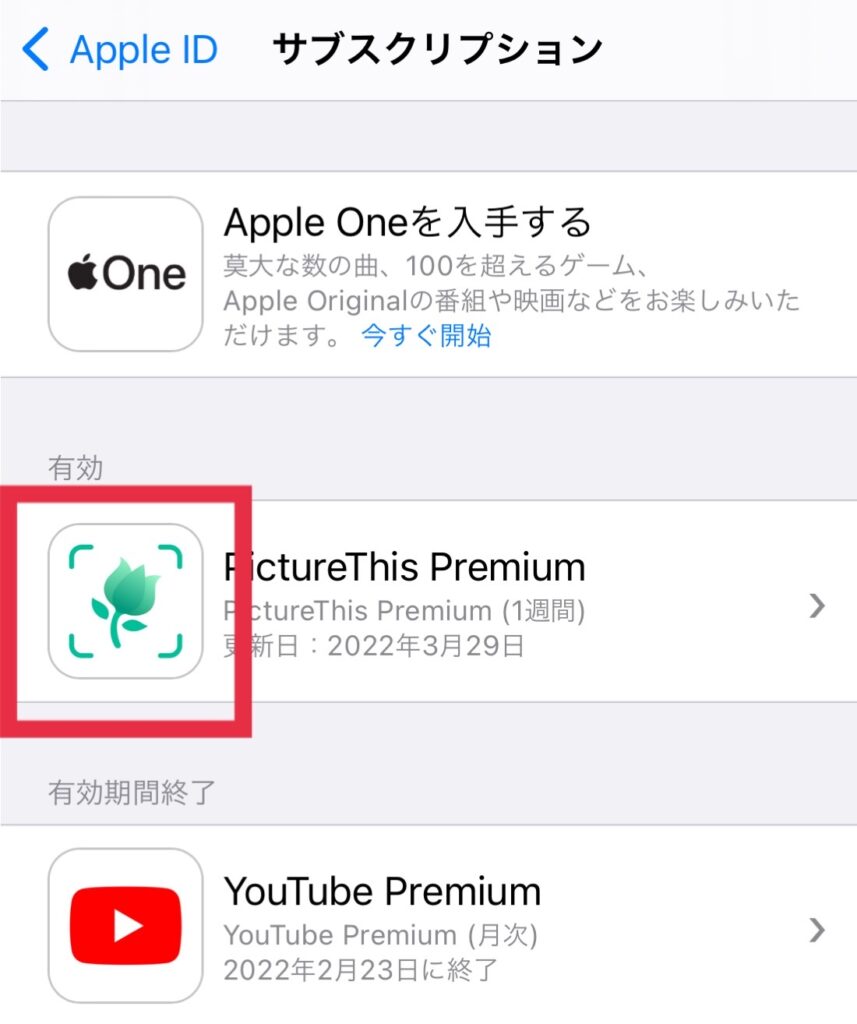
4. 「サブスクリプションをキャンセルする」(または「無料トライアルをキャンセルする」)を選択し、その後「確認」を選択して完了です。
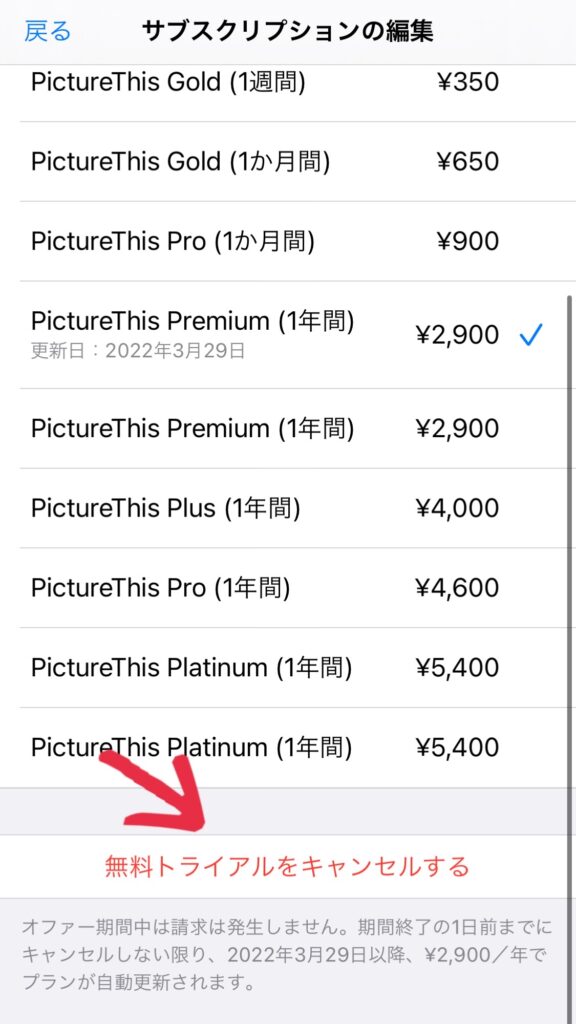
サブスクリプションの登録は簡単でも、契約解除は、調べないとなかなかわかりづらいですよね。
悲しいことに、気が付かないうちに無料体験期間を過ぎて料金が発生していた、なんてこともよくあります。
次は、そんな悲劇を免れるためのちょっとした裏技を紹介します。
(裏技)サブスクリプションの無料体験期間を無意識に更新しないために

サブスクリプションの無料体験期間を無意識に更新してしまう悲劇を防ぐためには、実は裏技があります。
実は、無料体験期間が終了する前に契約を解除した場合も、だいたいのサービスは無料体験期間終了日までは使えることが多いのです。
※全てのサービスがそうとは限らないので、契約解除前に必ず確認してください。
上記の特徴を活かして、私の場合、無料体験期間中しかサービスを利用する気がない場合、契約を始めた後すぐに契約解除して、契約が更新されないようにしています。
そうすれば、無料体験期間終了時の契約解除忘れを防げるので大変オススメです。
まとめ
今回は以下をまとめました。
- アプリの購入履歴を確認する方法
- サブスクリプション契約を解除する方法
- 無料体験期間を無意識に更新しないための裏技
いかがでしたか。
是非この機会に、無駄なアプリがないか精査してみてはいかがでしょうか。
しばらく確認しないでいる方は、不要なアプリが見つかるかもしれませんね。
料金の発生有無にかかわらず、使っていないアプリは精査すると使用データ量も軽くなり、iPhoneも使いやすくなりますよ。
この記事が、少しでも皆様のお役に立てれば幸いです。


