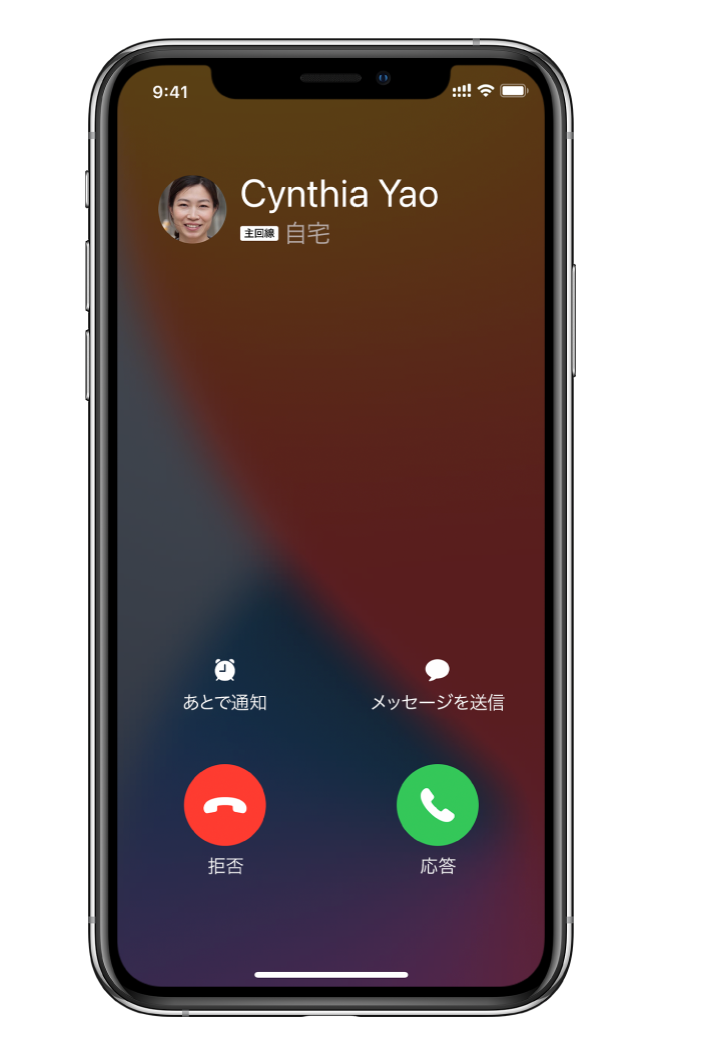本日もやってまいりました!サイト運営スタッフが「知らなきゃ損なiPhone情報」をお届けさせていただきます!
皆さんはiPhoneの着信拒否機能を使っていますか?何度断ってもかかってくる電話にイライラ…。一方、非通知はちょっと怖いですよね。
今回は、着信拒否の設定方法をお伝えします!必要な電話とそうでない電話を分けられたらとっても便利になりますよ。
iPhoneで特定番号を着信拒否する方法は2つある

着信拒否をしたい電話番号をすでに知っている場合、着信拒否の方法は2種類あります。
- 着信履歴
- 連絡先
方法1:着信履歴から設定する
かかってきた電話の履歴から、着信拒否する方法です。
①着信履歴を開き、着信拒否したい番号の右の「i」マークをクリックします
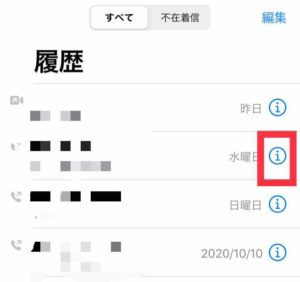
履歴を削除しない限りは降順に表示されています。
②【この発信者を着信拒否】をクリックして、赤字で【連絡先を着信拒否】という確認メッセージが出てくるので押せば完了です。
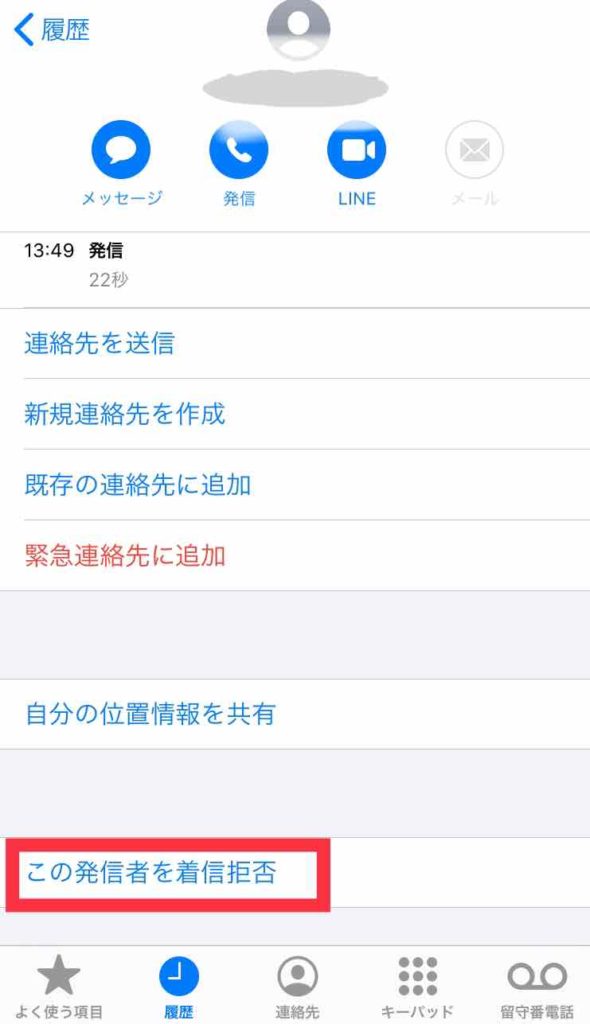
方法2:連絡先から設定する
電話番号を登録している相手であれば、着信履歴の右隣にある「連絡先」から着信拒否が可能です。
連絡先から着信拒否したい相手をタップし、一番下にスクロールすると【この発信者を着信拒否】があるので、クリックすれば設定が完了します。
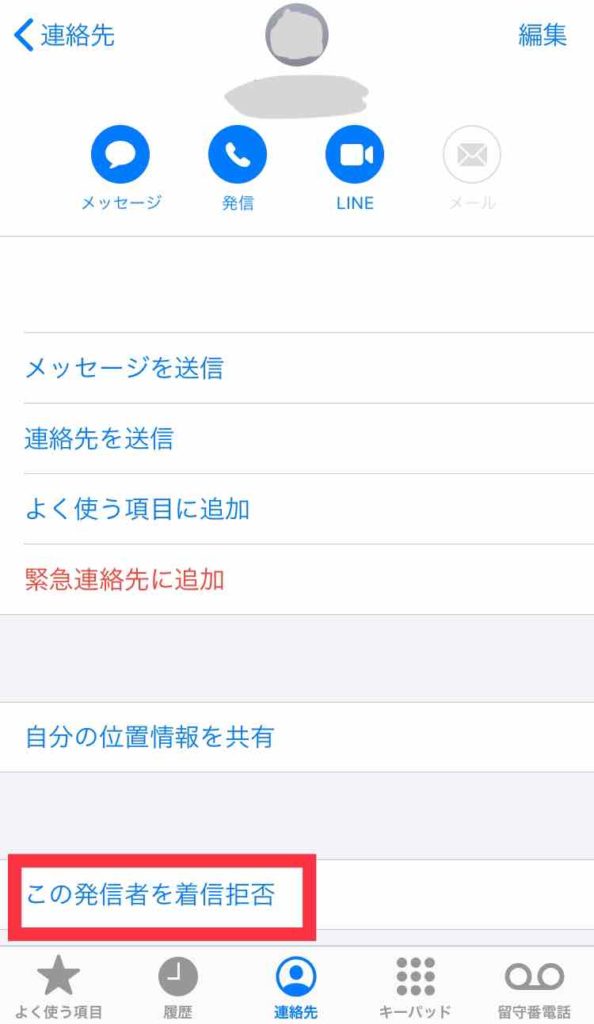
注意:「連絡先」アプリからは着信拒否できない
着信拒否する場合、「電話」アプリ内の連絡先ではなく「連絡先」のアプリから検索すると着信拒否設定を行えません。
「連絡先」アプリには一番下までスクロールしても【この発信者を着信拒否】という項目が用意されていないからです。
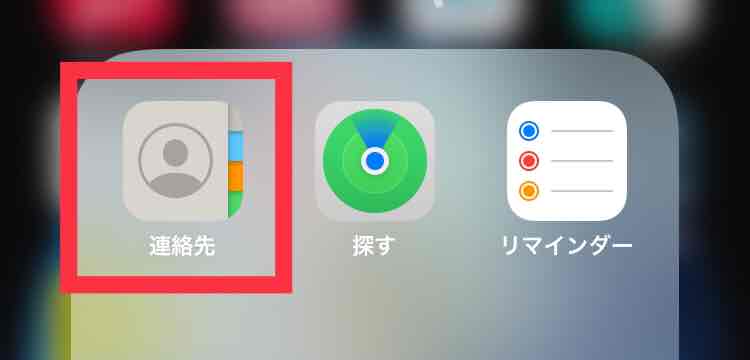
連絡先アプリから設定はできません
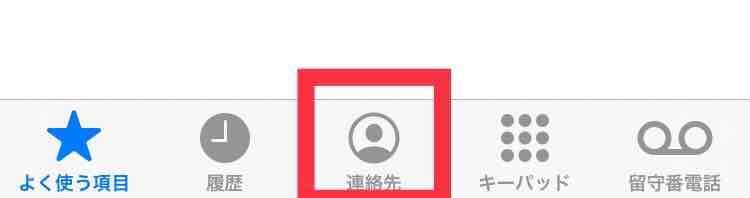
電話アプリ内の連絡先から設定します
【番外編】キャリアの着信拒否サービスもある!
iPhone側で設定する以外には、キャリア独自の着信拒否サービスを利用するという手もあります。
- NTTドコモ「迷惑電話ストップサービス」
- ソフトバンク「ナンバーブロック」
- au「迷惑電話撃退サービス」
- 楽天モバイル(ドコモ回線)「迷惑電話ストップサービス」
- 楽天モバイル(au回線)「迷惑電話撃退サービス」
キャリアによって月額料金やできることに違いがあるので、ご利用時はご注意ください。
例えば、NTTドコモの「迷惑電話ストップサービス」は、契約をしたら無料でついてくるサービスです。
しかしソフトバンクやauは、電話拒否サービスには月額料金を支払う必要があります。
着信拒否の豆知識

着信拒否リストを確認する方法
以前に誰を着信拒否したかわからなくなってしまうこともあるかもしれませんね。
着信拒否をした電話番号を閲覧したい場合は、設定から着信拒否した相手を一覧で確認できます。
①設定→【電話】をクリック
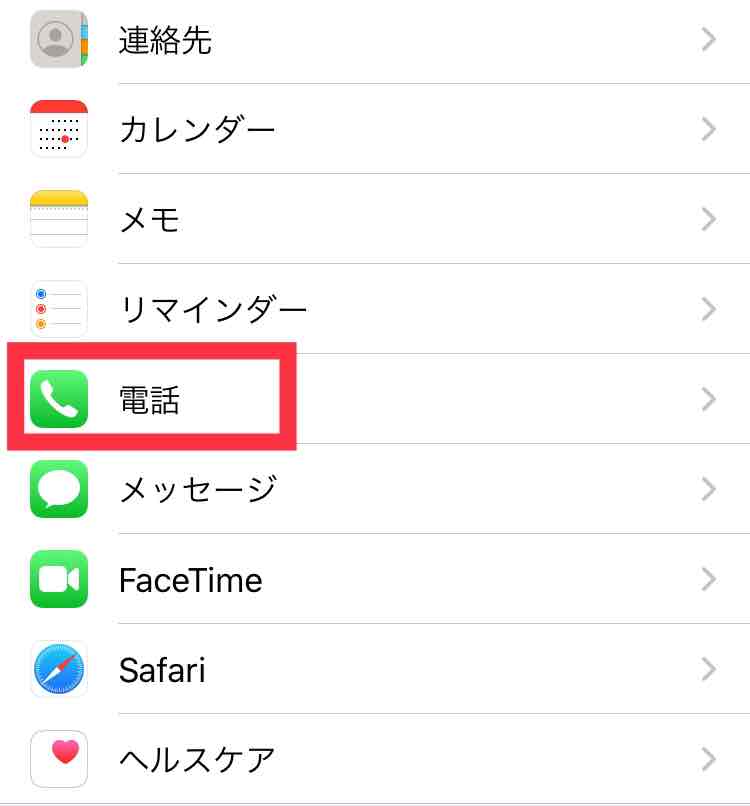
②【着信拒否した連絡先】をクリック
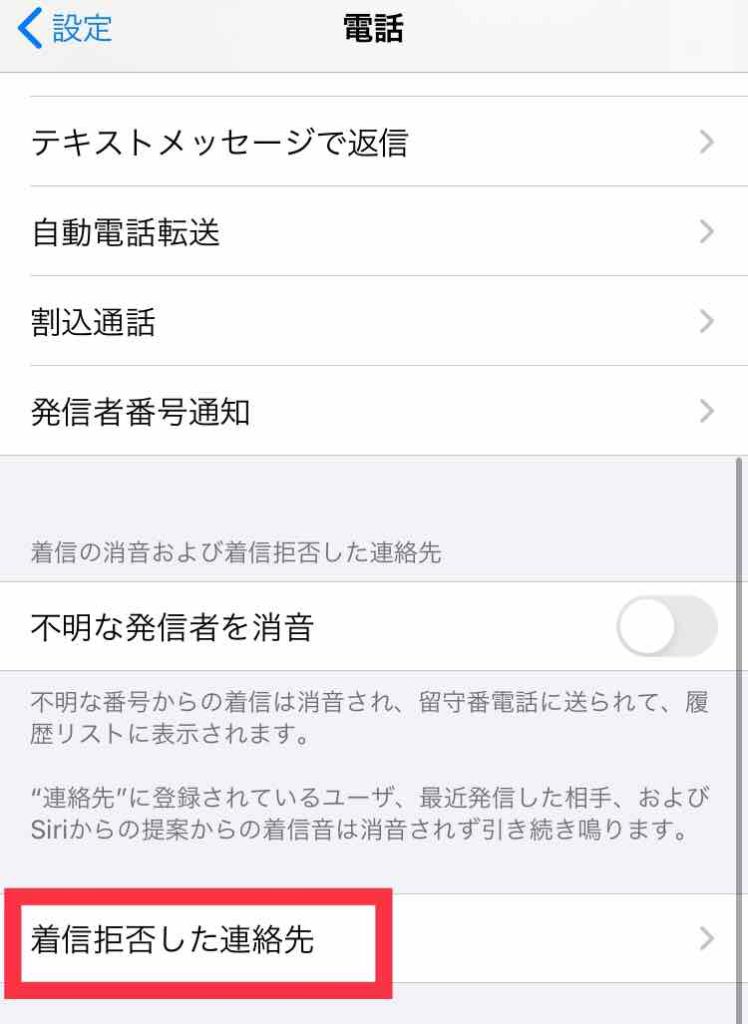
③【着信拒否した連絡先】をクリックすれば一覧が表示されます。
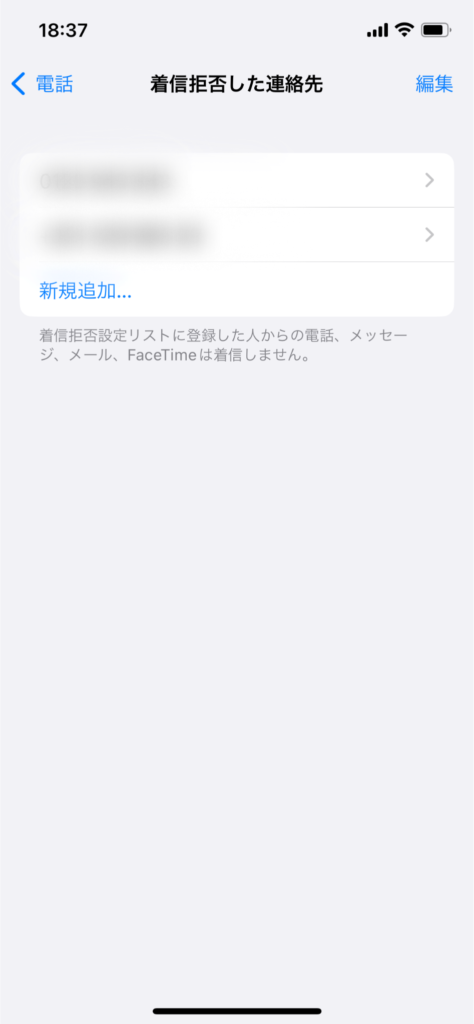
着信拒否されると相手にはバレるのか
着信拒否した場合、相手にはどのように伝わるのか気になりますよね。
iPhoneの着信拒否機能は、アナウンスは流れず「ツーツー」という音が鳴るだけです。
▽ツーツー音だけであれば話し中かな?と思うだけで、着信拒否されているとは思わないでしょう。
▽気になる方は、着信拒否したときの通知音を動画で聞いてみてくださいね。
キャリアのサービスを使うとアナウンスが流れる
キャリアの着信拒否サービスを使った場合はアナウンスを流すことができます。
より直接的に、着信拒否していることを相手に伝えられます。
例えば、ドコモの迷惑電話ストップサービスを使うと、「おかけになった電話番号への通話は、おつなぎできません」のアナウンスが流れるようになります。
ガイダンス「おかけになった電話番号への通話は、おつなぎできません。」で応答し、自動的に電話を終了させます(お客さまの携帯電話に着信履歴は残りません)。
引用:ドコモ迷惑電話ストップサービス
電話がかかってきたときの着信拒否
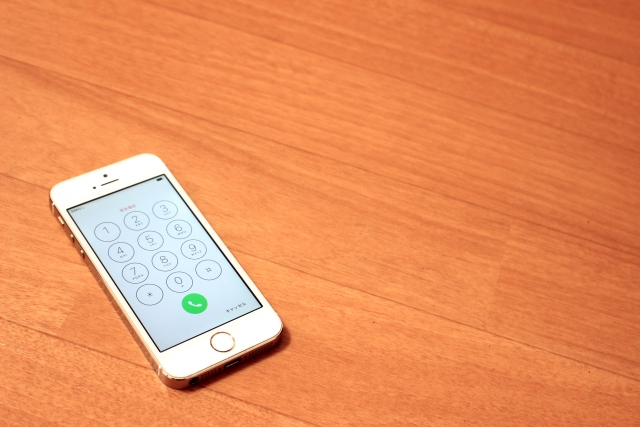
電話がかかってきたときに着信拒否をする方法もあります。
単純に今出られないのであれば、赤い電話マーク【拒否】を押すだけです。
iPhoneがロック中の場合
ロック中のときは、スリープ/スリープ解除ボタンを2回押しましょう。先ほどの【拒否】を押したときと同じく、着信拒否が可能です。
すると相手には話し中の状態になるか、留守番電話サービスに転送されます。
注意点として着信拒否をしたときも「電話」アプリ内の履歴には不在着信として履歴が残ります。
引用:Apple公式
「あとで通知」を使って、かけ直す
時計マークの「あとで通知」を押すと、自動でリマインダーが生成されます。あとで折り返ししたいときに使える機能です。
1時間後など時間を選択しておけば、その時間になるとリマインダーが届くようになります。
非通知を拒否する方法

非通知の着信に出るのは人によっては苦痛を伴います。
人によっては「私の電話番号が流出されている?」「身に覚えのない海外かけている?」などと悩んでしまうかもしれません。
例え知り合いだったとしても深夜や早朝に着信があると迷惑ですね。そこで睡眠タイムを確保したい方にiPhoneでできる対処法は2つご紹介しましょう。
「不明な発信者を消音」を使う方法
身に覚えがないのなら、存在を消し去ってしまいましょう。本項では不明な発信者への対処法をお伝えします。
①設定を開き【電話】で進みます。
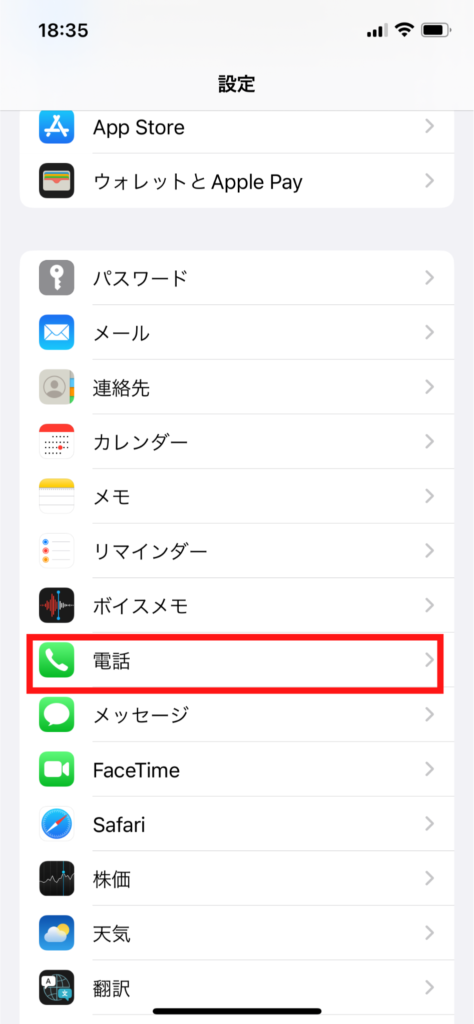
②不明な発信者を消音に進みます。
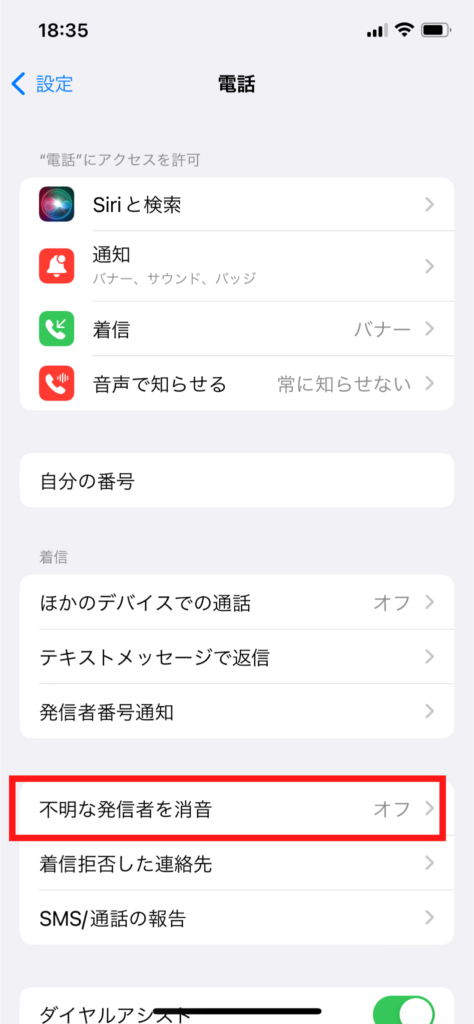
③不明な発信者を消音の右側のボタンをタップしてON(緑色)にします
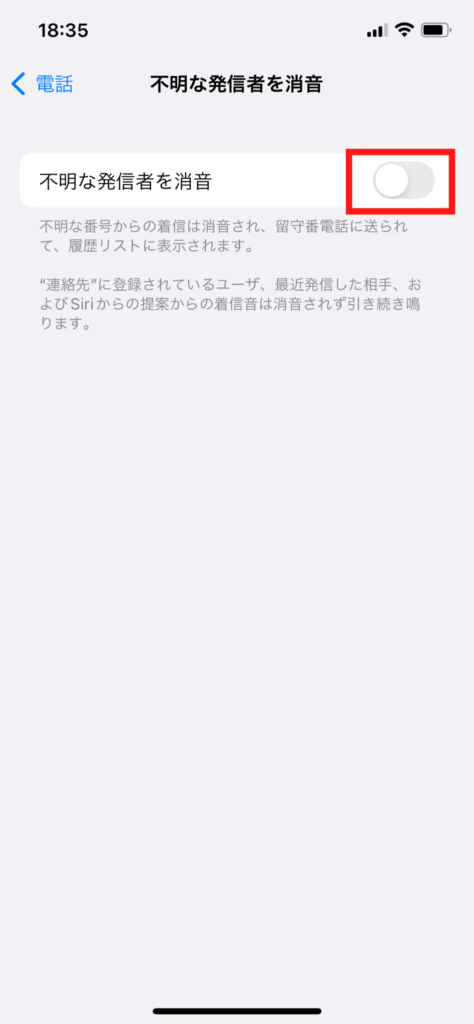
これで、非通知から電話がかかってきたときに着信音は鳴らなくなります。
ただし着信履歴は残り、通知設定によってはロック画面に通知が来ることがあります。
相手側からすると、着信拒否同様にツーツー音が鳴る仕様です。
注意:登録されていない相手もブロックしてしまうので注意
「不明な発信者を消音」をオンにするときの注意点は非通知電話だけではなく、連絡先に登録していない相手、もしくは着信履歴にない相手からの着信もブロックしてしまうという点です。
例えば、下記のようなときも応答できなくなってしまいます。
- 家族が携帯を変えて、別の番号からかかってくるとき
- 予約した美容院やレストランから連絡をもらうとき
- 今までLINEを使っており、連絡先を登録していなかった友人からの連絡
「おやすみモード」を使う方法
「連絡先に登録していない番号までブロックしてしまうのは避けたい」という方は、おやすみモードを利用してみてはいかがでしょうか。
おやすみモードとは就寝中にiPhoneに着信があったときに、通知音やバイブレーションで目が覚めてしまうのを避けるため、電話の着信やメールの受信の通知しないように設定できる機能です。
メリットは、自分の消灯時間に合わせておやすみモードを使える点が挙げられます。
①iPhone画面の右上を、下方向になぞってコントロールセンターを開きます

②集中モードをの月マークをタップします
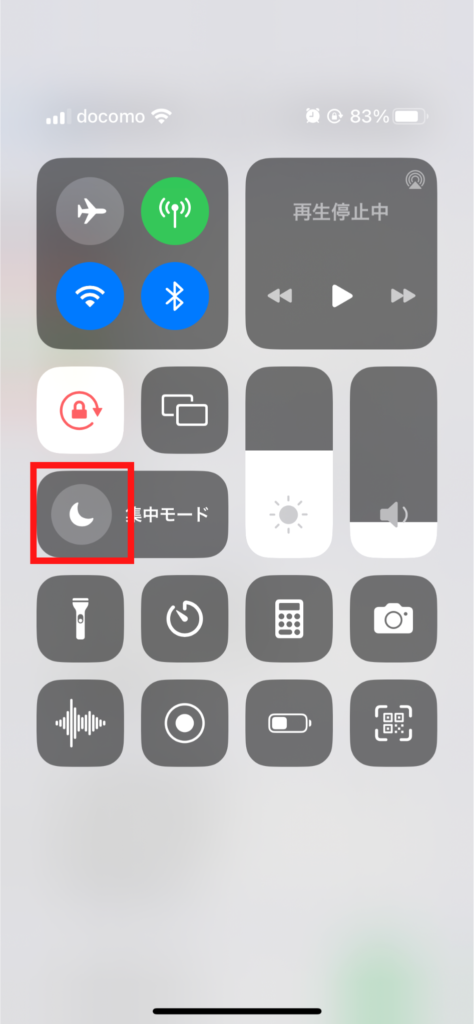
これでおやすみモードになりました。
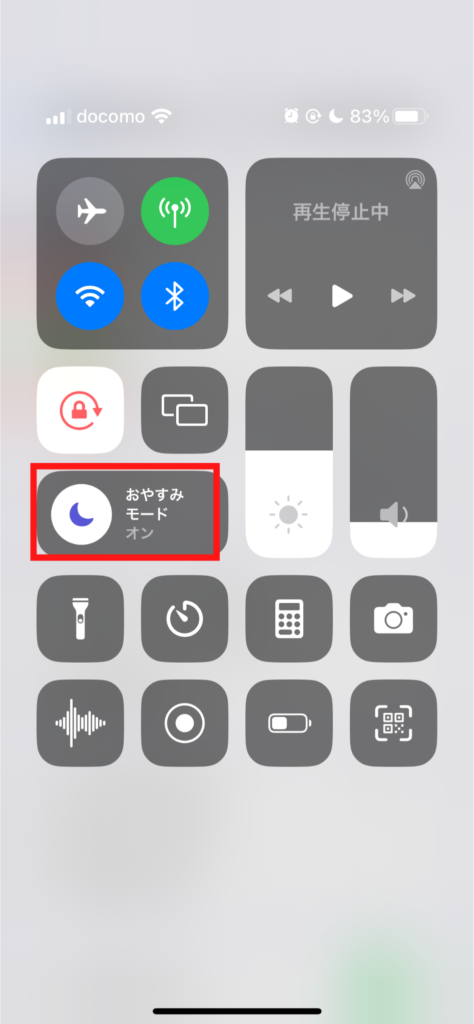
通知許可の設定をする
通知を行いたい連絡先とアプリを個別に登録可能です。画面をさらにスクロールすると、おやすみモードを使用する時間帯も設定できます。
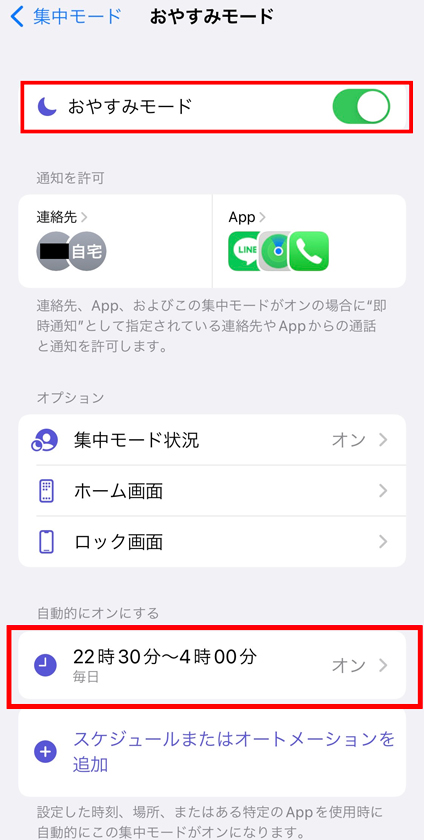
連絡先に登録した人以外の着信を拒否できます。
注意点は「不明な発信者を消音」を使ったとき同様、着信履歴は残る点と、連絡先に登録している番号の電話しか応答できない点です。
▼ 着信音については、別途記事にまとめていますので併せてご覧ください。
まとめ
今回はiPhoneで着信拒否を使用する方法についてお伝えしました。
- 特定の番号を着信拒否したいときは、履歴と連絡先から設定できる
- 着信拒否した一覧は設定から確認ができる
- iPhoneで着信拒否したときはツー音で、相手にはバレにくい
- キャリアの着信拒否サービスを使えばアナウンスを流せる
- 非通知を着信拒否するには「不明な発信者を消音」もしくは「おやすみモード」を使う
着信拒否機能を使えば、余計な電話で煩わしい思いをすることもなくなりますね。定期的に「連絡先」アプリを整理しておくと、よりスムーズに使えそうですね!
最後までお読みいただきありがとうございました。