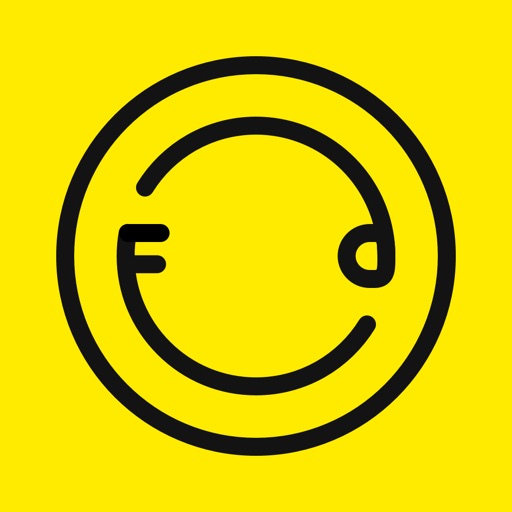本日もやってまいりました!サイト運営スタッフが「知らなきゃ損なiPhone情報」をお届けさせていただきます!
せっかく撮った写真が逆光だったことはありませんか。特に風景やイベントなど「この一瞬!」という写真ほど、もう一度撮り直すことができないものですよね。
今回は、逆光でがっかりしないようにiPhoneカメラで上手に撮影する方法をお伝えしてまいります!
逆光に負けない!iPhoneカメラの対策5選!

iPhoneカメラの逆光対策に絞って5つの対策を解説していきます。
逆光対策①:HDR機能を使ってみる
iPhoneカメラにあるHDR機能は知っていますか?HDRは、High Dynamic Range(ハイ ダイナミック レンジ)の略称で、表現できる明るさの幅を広くすることができます。
露出(明るさ)の異なる写真を複数撮り、それを画像処理で一枚に合成して露出のバランスを取ってくれます。
これにより被写体の明暗の差が緩和されるため、見たままに近い光景を写真にすることが可能になりました。
どんなときにHDRが使えるの?
・室内から屋外を撮影したいとき
・雲や水辺などの光が反射しているとき
・日差しのある場所を撮影したいとき
上記のような、明暗の差が激しいシチュエーションで効果的に使えます。


HDRがないと光が白飛びし、影の部分は暗く落ち込んでしまっていますね。HDRを使うと明暗が緩和され、影の部分にも自然な草木の緑色を感じることができます。
HDRの設定方法
撮影画面の上部にはタイマーなどのアイコンが4つ並んでいますが、ここにHDR設定があります。ここから「オン/オフ/自動」を設定できます。
「自動」ではiPhoneが判断してオン/オフを設定するため、使いたいときにオンにならないこともあるので注意しましょう。
逆光対策②:ピントを変えて露出(明るさ)を調節する
露出(明るさ)の設定を変更してみましょう。カメラを起動してから、ピントをあわせたい部分をタッチします。すると、ピントと明るさをそのポイントに合わせてくれます。
タッチすると、黄色の四角枠と太陽のマークが表示されますね。この太陽のマークを上下にドラッグすると、露出を調節することができます。
タイマーを使う時は「AE/AFロック機能」がおすすめ
画面をタッチして現れた黄色い四角枠と太陽マーク、ここでこのまま長押しをすると、「AE/AFロック機能」が起動します。起動させてから太陽マークを上下にドラッグすると露出を調節できます。
「AE/AFロック機能」を使えば、ピントを合わせたい部分の明るさに合わせたまま固定してくれます。
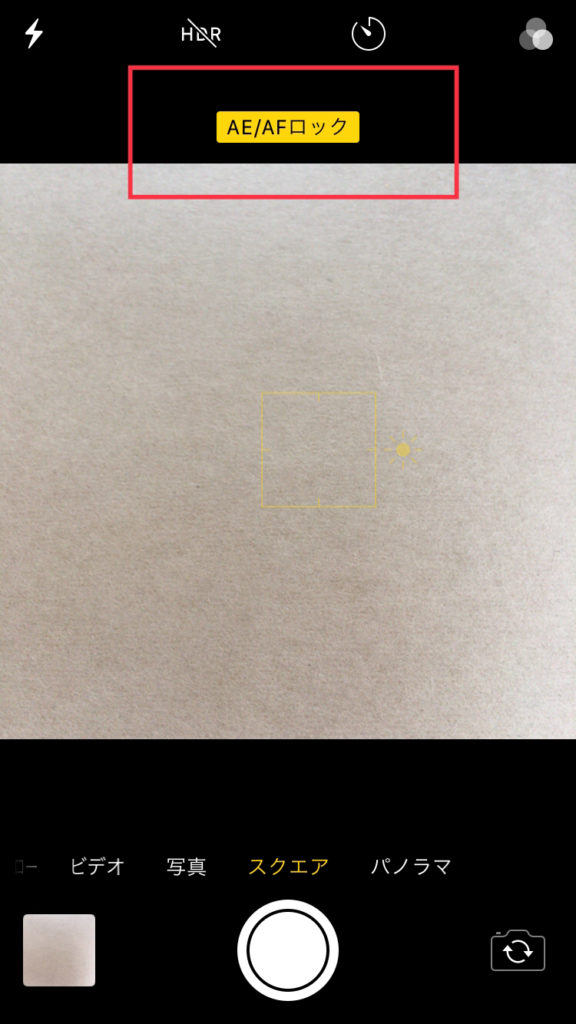
- AE →被写体の明るさに合わせて露出を補正する。(automatic exposure/オートマティック・エクスポージャー)
- AF →カメラのピントを自動で合わせる。(automatic focusing/オートマティック・フォーカシング)
例えばタイマーを使うときに役立ちます。タイマーをセットしてから、「AE/AFロック機能」で露出を調節しておけば、撮影者がカメラから離れたとしてもピントはぶれません。
逆光対策③:撮影位置を調節する
どうしても逆光になってしまうときは、カメラを移動させてみてください。被写体の後ろに太陽(照明)がくる状態がベストです。
少し撮影位置を変えるだけでも露出は変化しますので、ベストポイントを見つけてみましょう。
逆光を活かすという方法も
撮影位置を調節し、あえて逆光を活かした写真にするのも方法のひとつです。逆光のメリットは、被写体の輪郭がくっきりと感じられることです。
明暗差が大きくなるので、シルエットを活かした撮影が可能になります。
逆光対策④:撮影後に編集する
逆光になってしまった写真は、撮影後に編集して解決できます。写真を選択し、右上にある編集画面を開きます。
編集画面で、「露出」を100%にすると一番明るくなります。露出の他にも、ブリリアンス、シャドウ、コントラスト、明るさなどを調節してみてくださいね。
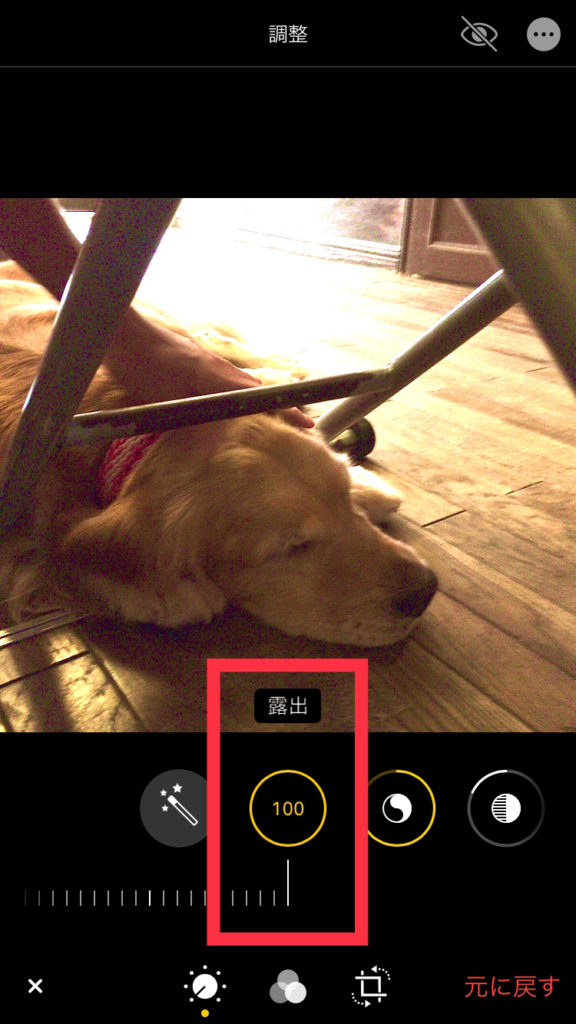
逆光で犬の顔が見えなかった写真も、編集機能を使うとここまで鮮明になります。表情がはっきりとわかるようになりましたね。
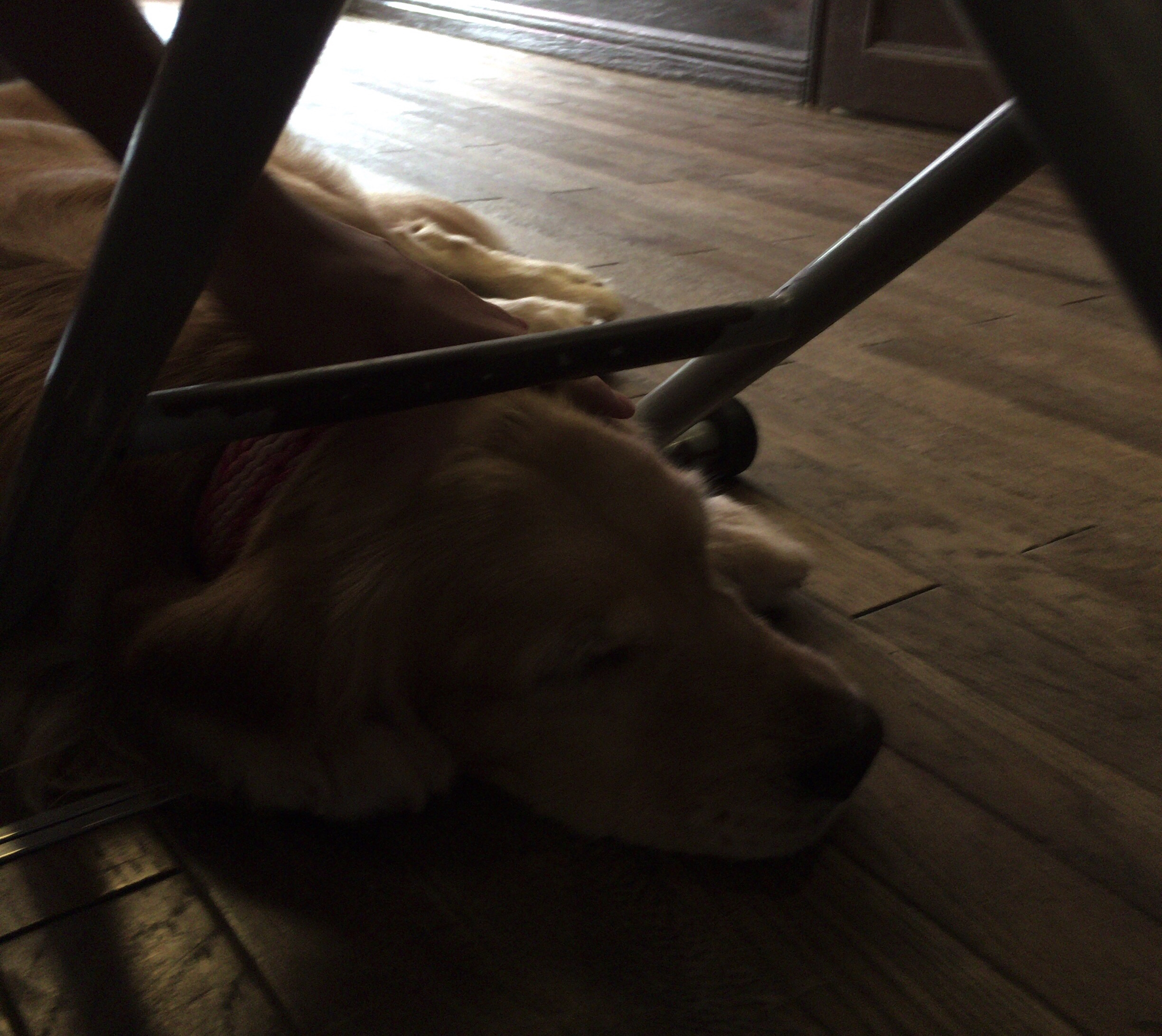
編集前
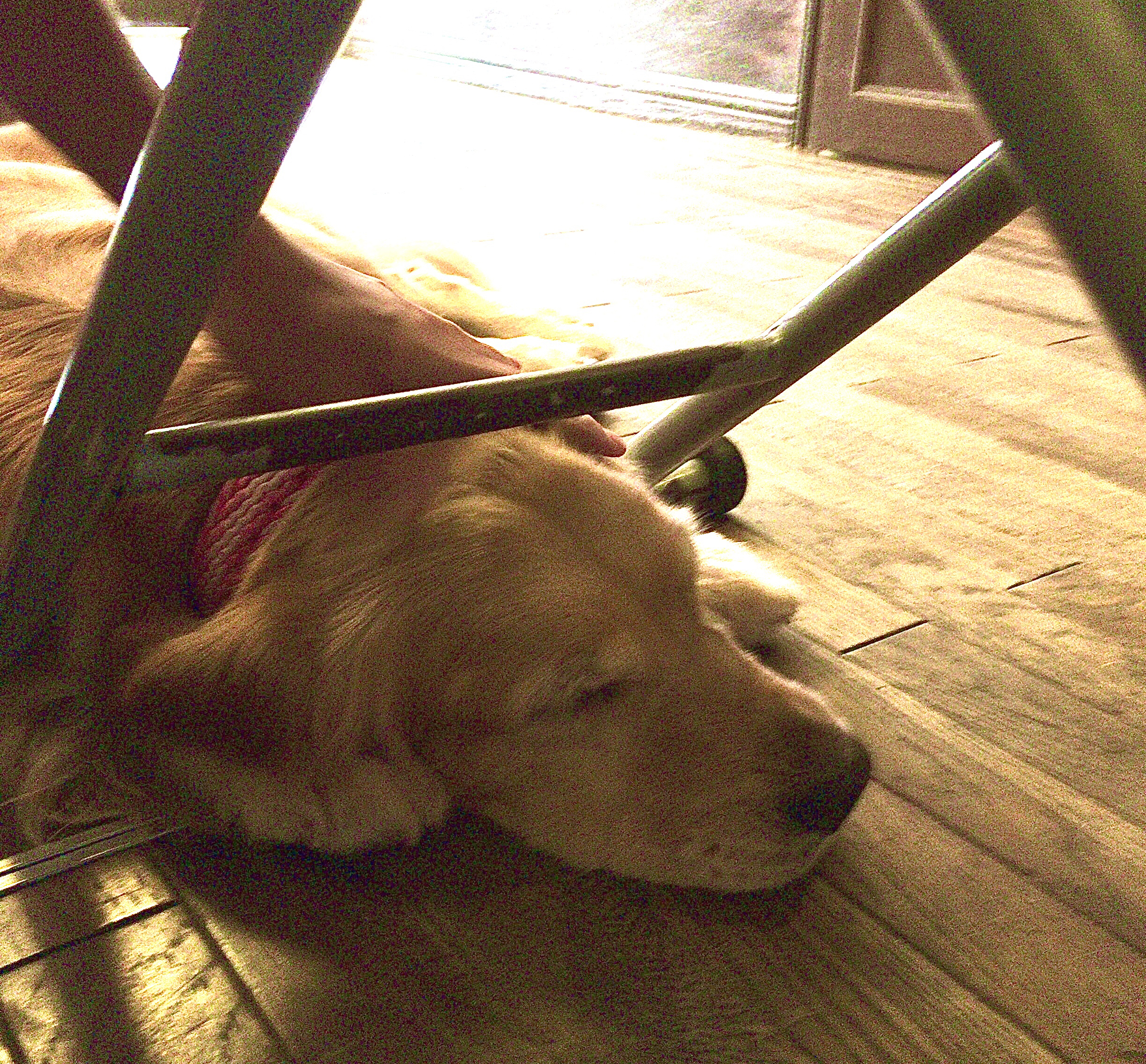
編集後
「露出」と「明るさ」の違いとは?
編集を始めると「露出」と「明るさ」の機能は何が違うの?という疑問がでてきませんか。
「露出」は、写真全体の”光の量”の調節です。そのため、光の当たっている箇所だけが明るくなります。「露出」を上げ過ぎると光箇所が白飛びするデメリットがあります。
「明るさ」は”写真全体の明るさ”を調整します。光を部分的に調整するのではありません。そのため、「明るさ」を上げ過ぎると写真全体が白っぽくなってしまうデメリットがあります。
3枚目は街灯部分(光)だけ明るくなっています。大変わかりやすいですね!
逆光対策⑤:フラッシュを使う
カメラのフラッシュ機能を使って逆光を解消する手もあります。暗い場所で撮影したいときに、暗いからといってフラッシュを使うと真っ白になってしまいます。
このように普段は使うのが難しいフラッシュ機能ですが、逆光のときは効果的に使うことができます。
- iPhoneカメラを起動
- 左上の雷マークをタップ
- 自動/オン/オフでフラッシュの設定が可能


逆光を防止するためのおすすめ商品

最近はリモートワークをはじめ、ビデオ会議をする機会が増えた方も多いはずです。写真はもちろん、テレビ電話であっても逆光は困りものです。顔色が悪そうに映ってしまうことも。
そんなときは逆光を防止するアイテムを使うのも良いでしょう。例えば、スマホのリングライトです。
室内の電気では明るさが足りないことが多いです。リングライトを使えば十分な明るさを常に保てるので、表情が明るく映ります。友達や上司からの評判も上がるかもしれませんね。
引用:楽天市場
価格:2,980円(税込) ※送料無料
※ 価格・送料情報は、記事作成時の「楽天市場」最安値です。
ユーザーの声
【好評価レビュー】
・写真を撮るのにちょうど良く、スタンド代わりになるので便利です。手頃な値段で良かったです。
・オンライン会議の時のために購入しました。顔が明るくなり、買って良かったです。3脚、スマホの台も付いていて、明かりも暖色~寒色と調整できて、完璧です。
引用:楽天市場 レビュー
【評価の低いレビュー】
おもちゃでした。。。スマホは今はやりの縦長モデルではほぼ対応できず。
引用:楽天市場 レビュー
かといって一眼用としては使い物になりません。お値段候といった感じでしょうか?厳しいようですが購入検討されている方に安物買いの何とかにならないようにしてもらいたいものです。
安価なことがメリットでもありデメリットでもあるようですね。使用頻度が高そうな方は、お手軽に試してみることをお勧めします!
アプリを使ってみる
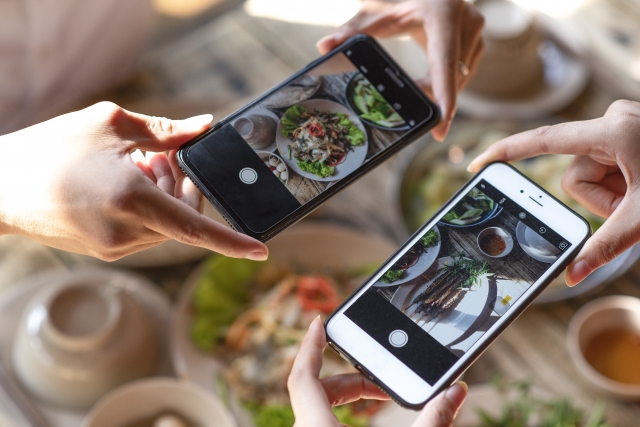
綺麗な写真を撮るために、アプリを使ってみましょう。老若男女問わず、意外と写真を撮る頻度が高いのは料理の写真ではないでしょうか?
そんな料理写真を撮るときにおススメなのが、フーディーいうアプリです。
価格:無料
ユーザーの声
【好評価レビュー】
・フリマにだす物の撮影に使用してます。 非常に写りも綺麗です。
・食べ物、特にコントラスト利かせたい料理画像には、大分適していると感じる。無料で手軽に撮影楽しむ位ならコレくらいのアプリが最適。
引用:GooglePlay レビュー
【評価の低いレビュー】
・シャッター音が出るようになったので別のアプリにしようと思います。 フィルターは気に入ってました。
・ピントが合わなくなりました。 非常に残念です。 あとシャッター音もない方が良かったです。 改善されたらまた使います。
引用:GooglePlay レビュー
マイナスポイントとしてシャッター音が鳴ることが上げられていました。写真の仕上がりは納得いくクオリティなので、おうちご飯や賑やかな飲食店では重宝しそうですね!
まとめ
逆光対策はいかがでしたでしょうか?
今日の記事をまとめると以下のとおりです。
- iPhoneカメラの逆光対策5選
- HDR機能を使ってみる
- 露出(明るさ)を調節してみる
- 撮影位置を調節してみる
- 撮影後に編集してみる
- フラッシュを使ってみる
- 逆光を防止するためのおすすめ商品2選
- スマホリングライト
- 綺麗に撮影できるアプリ
せっかくの高性能なiPhoneカメラです。その機能を思う存分使って、仕事や趣味でプラスに活かしてしまいましょう。