本日もやってまいりました!サイト運営スタッフが「知らなきゃ損な iPhone 情報」をお届けさせていただきます!
ダウンロードしたゲームアプリや仕事の効率を上げるアプリなど、友人や家族におススメしたいアプリがあった時、あなたはどうしますか?
アプリ名を相手に伝え、App Storeで毎回検索してもらっていますか?それだとすごく大変じゃありませんか?
今回は、iPhoneのアプリを友人や家族に簡単に共有できる方法をお伝えしていきます。
iPhoneのホーム画面からアプリを共有
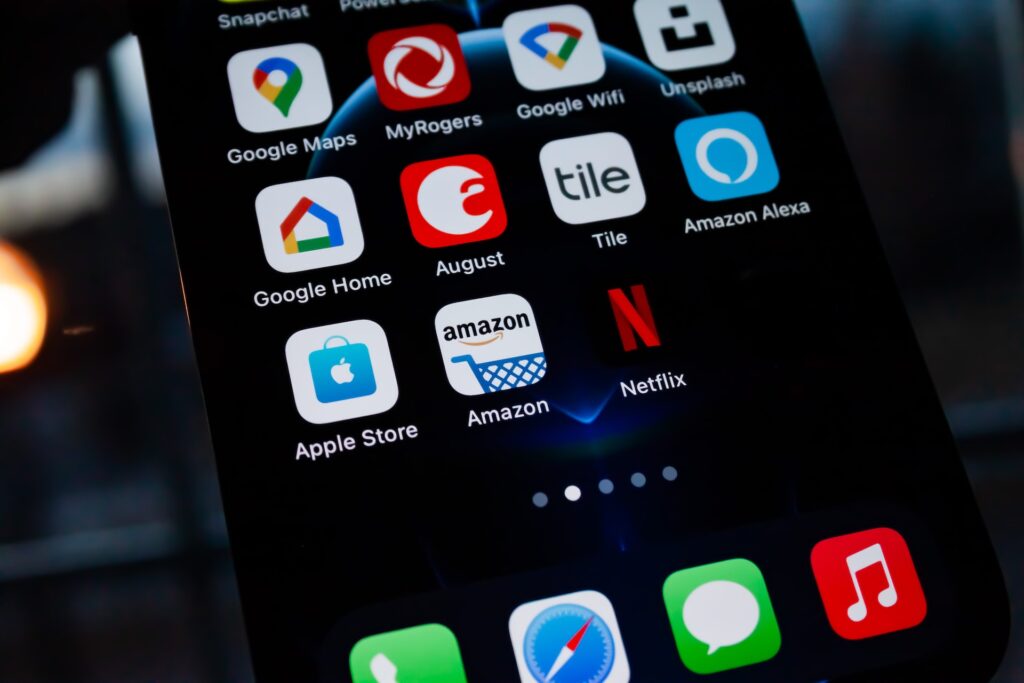
ホーム画面からアプリを共有する方法は、3D Touchが搭載された機種しか使用できません。
3D Touchが搭載された機種では、ホーム画面のアイコンを長押しするとApp StoreのURLを簡単に共有できるようになりました。
共有方法
①ホーム画面から、アプリを長押しする
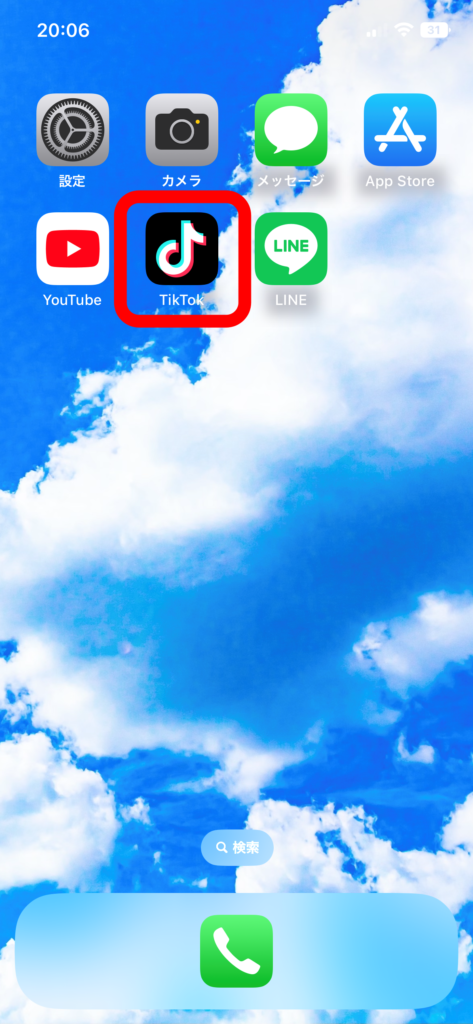
②クイックアクションから、『Appを共有』を選ぶ
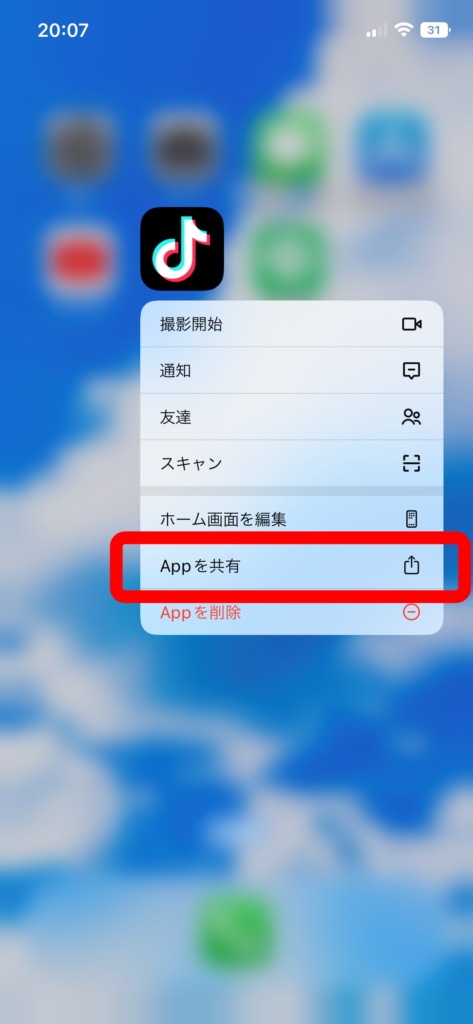
③シートシェアから、送りたい相手へのツールを選ぶ
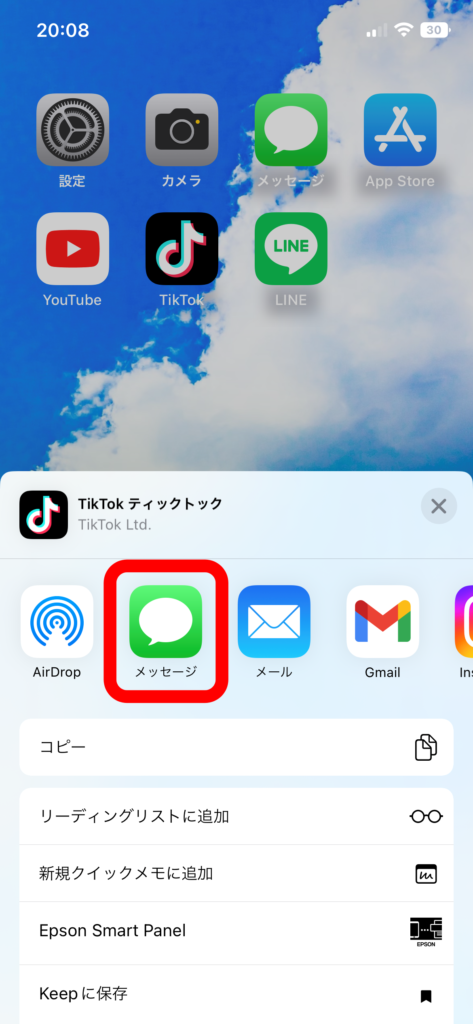
④共有したい相手にメッセージを送信する
『メッセージ』を選択したので下記画面になります。
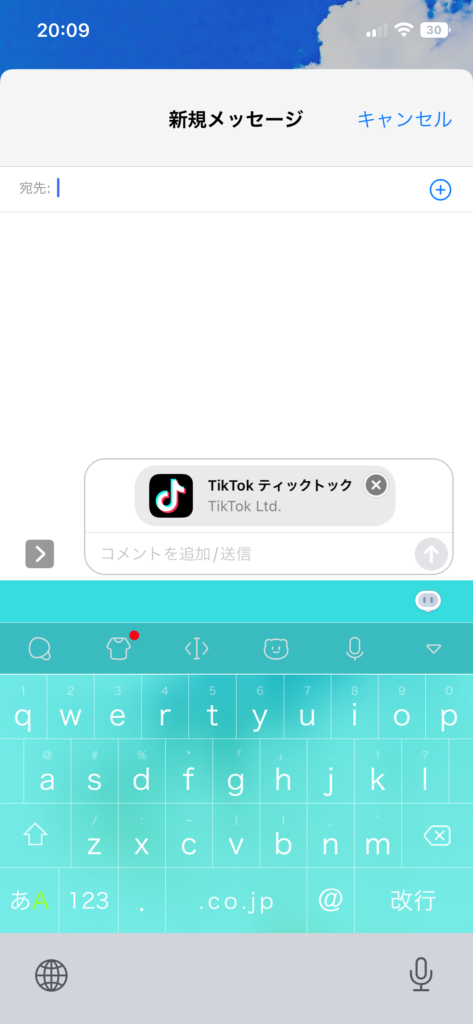
今回は『メッセージ』を選択しましたが、AirDrop・LINE・メール・Twitterなど送りたい相手へ好きなツールを使用し、URLを送信できます。
相手が近くにいる場合は、AirDropがおすすめです。
AirDropの使用方法は、こちらの動画を参考にしてみてください。
App Storeからアプリを共有

3D Touch非対応の機種やiOS9以前の機種の方はこちらのApp Storeからアプリ共有を試してください。
共有方法
①App Storeから、アプリを選ぶ
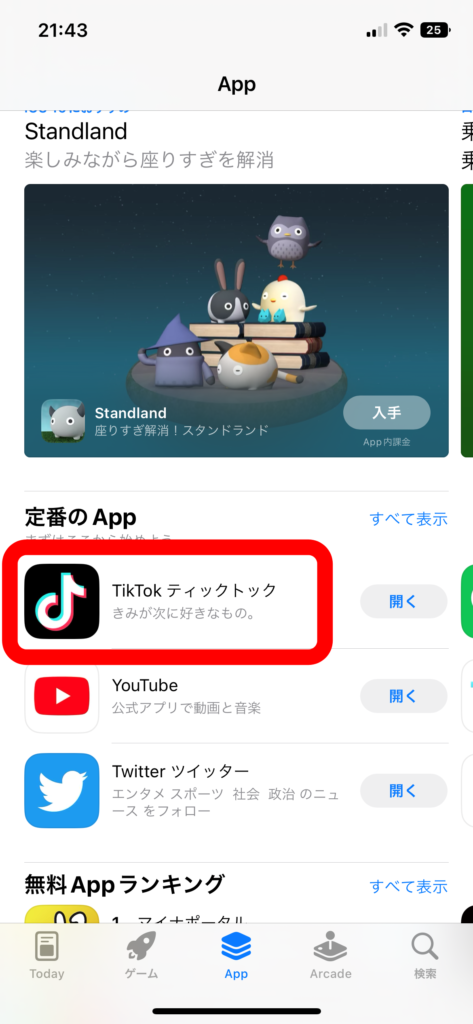
②共有したいアプリの『共有ボタン』を選ぶ
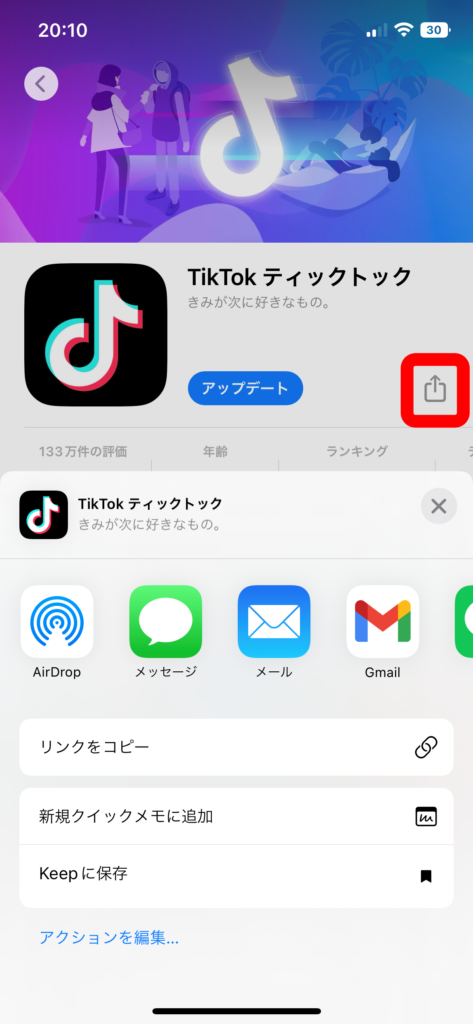
自分が購入したアプリやダウンロードしたアプリではなくても共有できます!!
③シートシェアから、相手へ送るツールを選ぶ
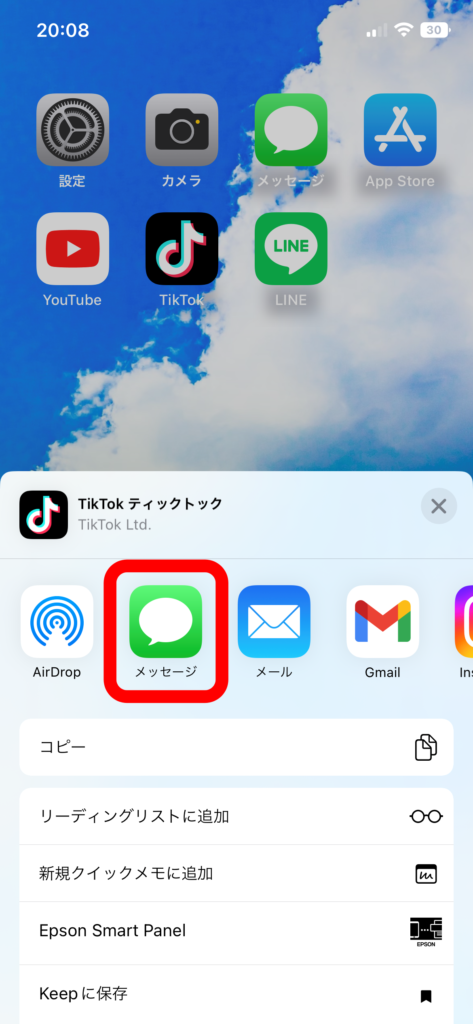
④共有したい相手に『メッセージ』を送信する
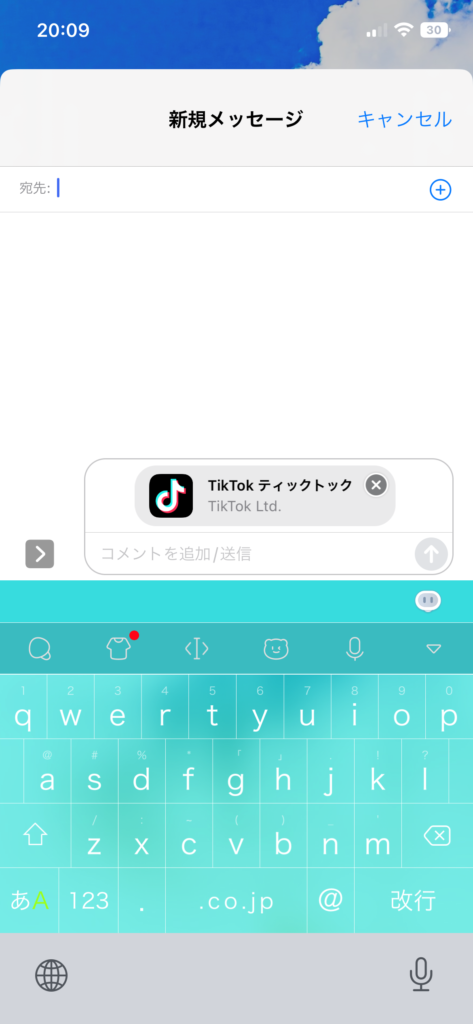
AirDrop・LINE・メール・Twitterなど送りたい相手へ好きなツールを使用し、URLを送信できます。
『ファミリー共有』でアプリを共有

ファミリー共有とは、iBooks・iTunes・App Storeで購入したコンテンツを家族と共有できますが、最大6人まで登録が可能です。アカウントの共有は必要ありません。
家族の中で大人1人が管理者になり、共有したいすべてのメンバーを招待して、共有したい機能を使用できます。
iOS8以上にアップデートした端末とApple IDが必要になります!!
13歳以下の子供は、自分でApple IDを作成することはできませんが、管理者または保護者が子供のためにIDを作成できます。
13歳以下の子供のID作成方法は、こちらの動画を参考にしてみてください。
登録方法
①設定からiCloudを開き『ファミリー共有設定』を選ぶ
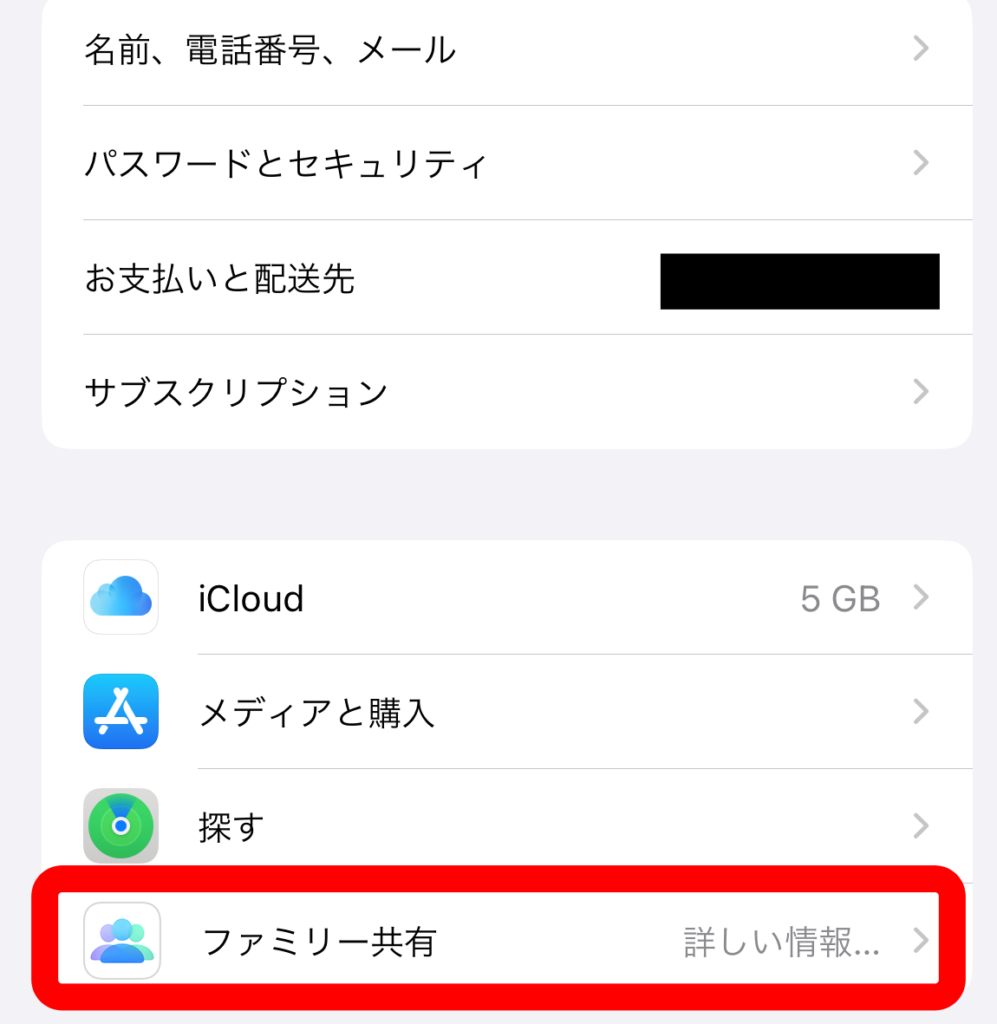
②ファミリー共有の『続ける』を選ぶ
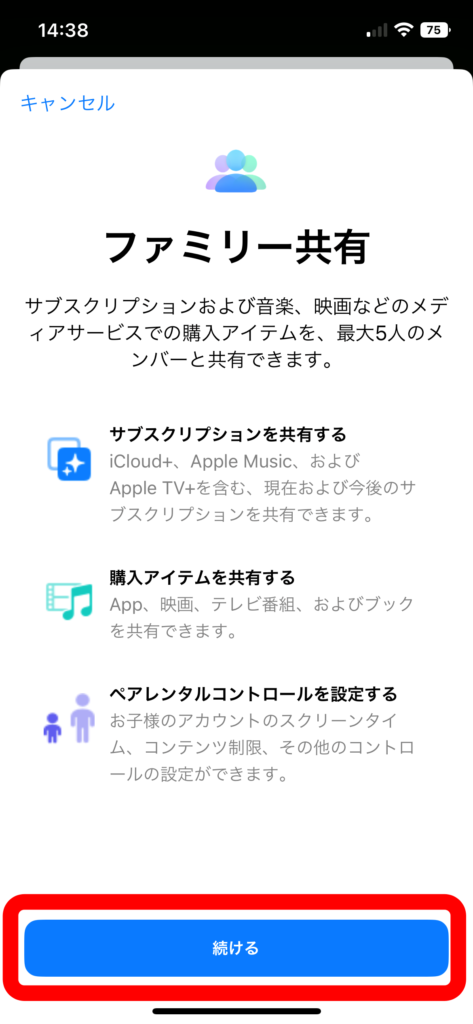
③共有したい家族に『登録を依頼』、または『子供のIDを作成する』で家族を追加する
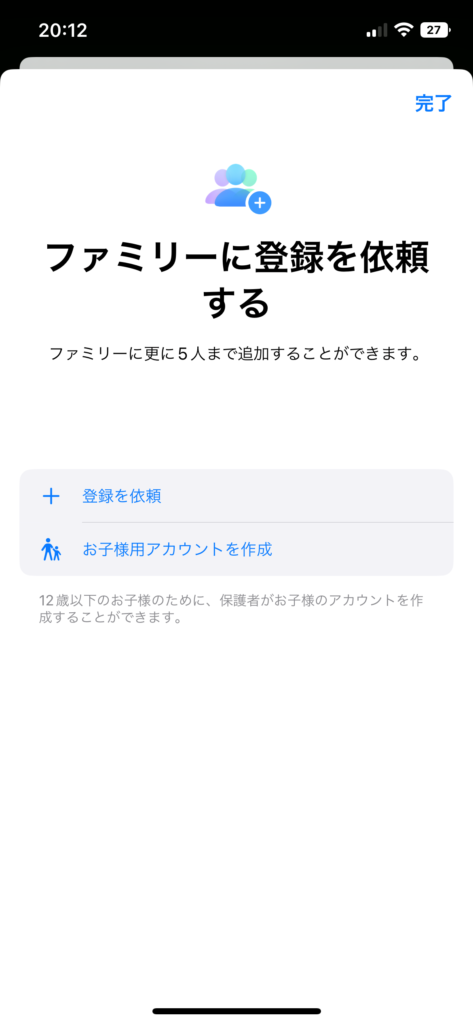
ファミリー共有の設定方法や詳しい内容は、こちらの動画を参考にしてみてください。
まとめ
iPhoneアプリの簡単な共有方法をご紹介しましたが、いかがでしたか。
3D Touch対応機種やファミリーに特化したもの等、共有方法は3パターンありました。
- ホーム画面からアプリを共有
- App Storeからアプリを共有
- 『ファミリー共有』でアプリを共有
今回ご紹介したアプリ共有方法を活用して、より使いやすい快適なスマートフォンにカスタムみましょう。
また、友人や家族にも自分のオススメアプリをどんどん共有してあげましょう。
最後まで読んでいただきありがとうございました。

