本日もやってまいりました!サイト運営スタッフが「知らなきゃ損な iPhone 情報」をお届けさせていただきます!
アプリが増えてきて、整理する際こんな場面がありませんか?
今回は「アプリの非表示」に関するテクニックを解説していきます。
・ホーム画面を整理したい
・余計なアプリは見えなくしたい
・他人に見られたくないアプリを隠したい
iPhoneアプリの非表示方法は?
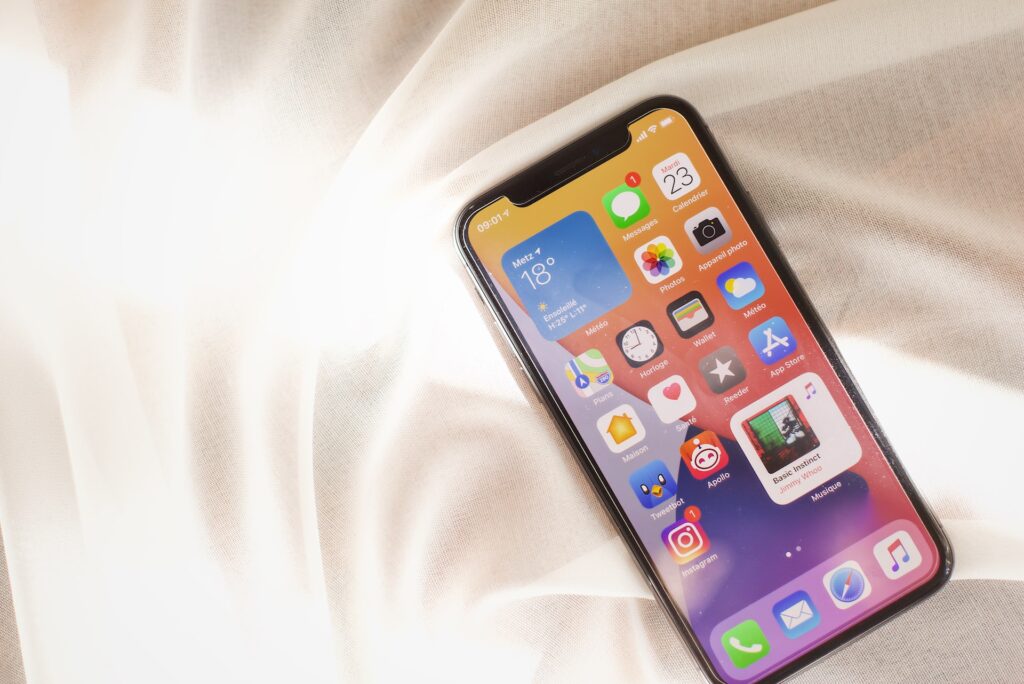
一口に、「アプリを表示させないようにする」と言っても、状況に応じて操作方法が変わってきます。
結論から言うと、アプリを非表示にする方法は3通り。
更に、それぞれ違った特徴を持っています。
この3つの方法をマスターすることでiPhoneの使い勝手がグンとアップします。
是非覚えておきましょう!
非表示方法は次のとおりです。
- ホーム画面上からアイコンを非表示にする
- ホーム画面1ページ分を非表示にする
- アプリを消去してiPhone上から消す
順番にそれぞれの非表示方法の特徴と操作を解説していきます。
※本記事の解説画像はiOSバージョン16のものです。
ホーム画面上に表示させなくする
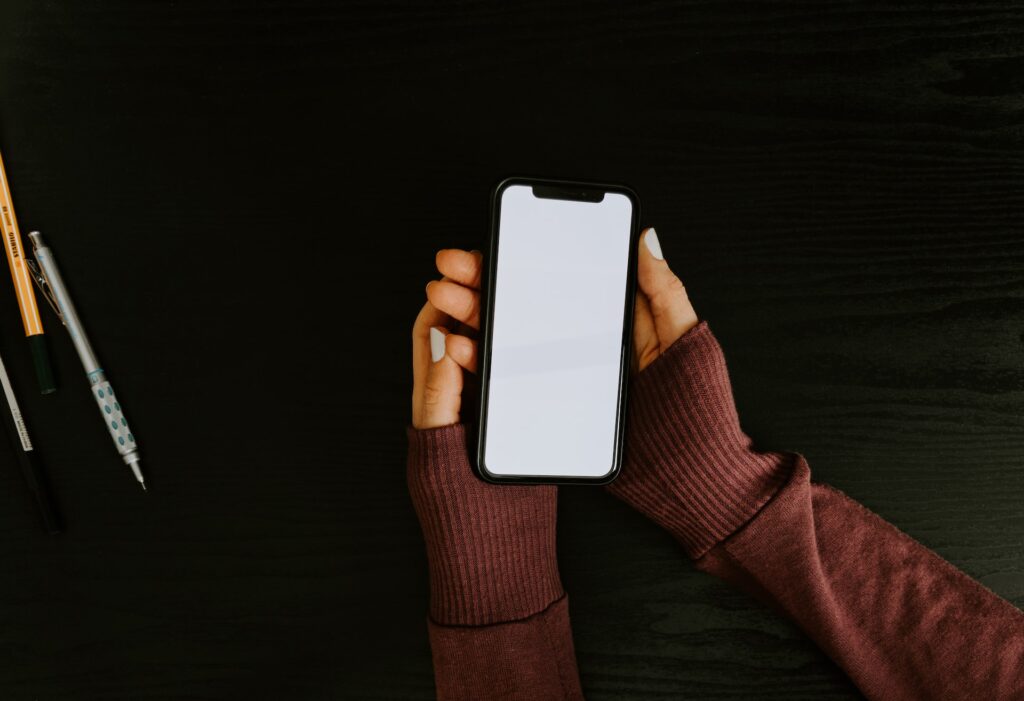
一番使う方法で、主にホーム画面の整理に役立ちます。
アプリ本体はiPhone上に残っていて内部データもそのまま保存されています。
更に、APPライブラリからすぐにアクセスしてアプリを開くこともできます。
ホーム画面への再配置も簡単で、すぐにホーム画面上に戻せます。
ホーム画面に戻す操作方法も紹介します。
操作方法
1非表示にしたいアプリを長押し
2「ホーム画面を編集」をタップ
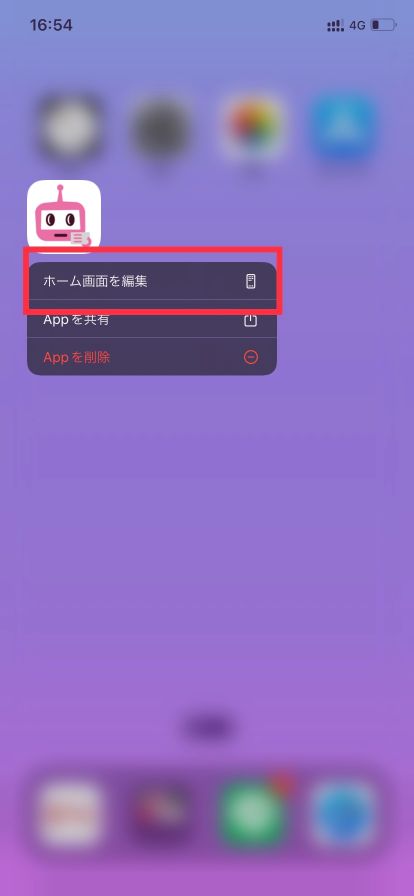
3「ー」ボタンをタップ
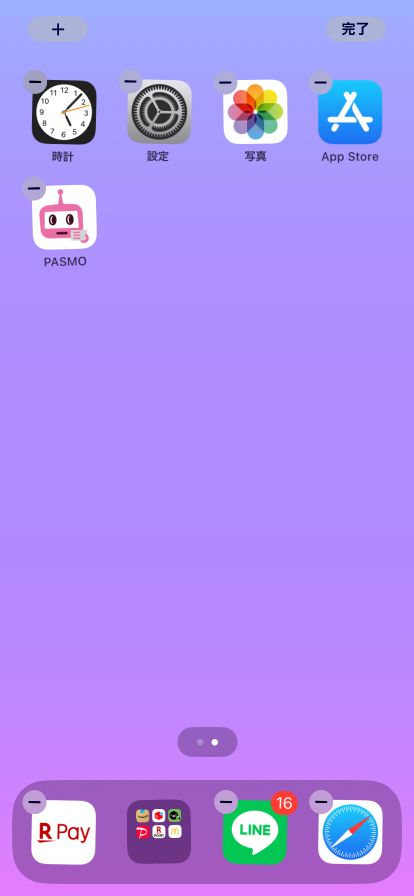
4「ホーム画面から取り除く」を選択
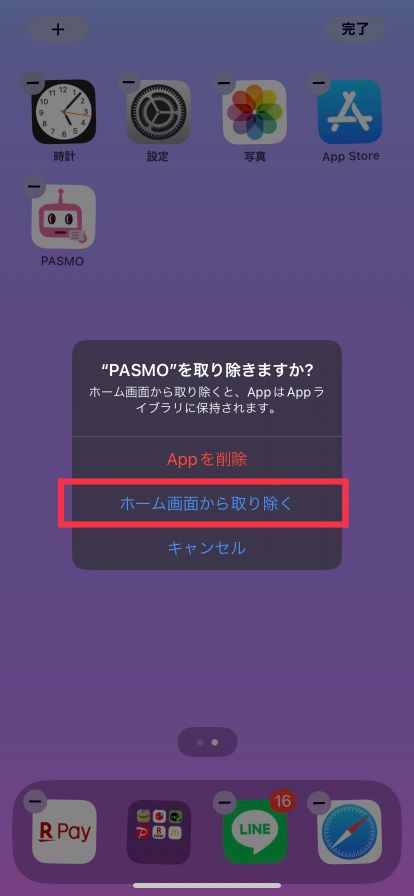
5ホーム画面上から消えます。(APPライブラリへ格納)
再びホーム画面に配置する場合
1ホーム画面を一番右までスワイプ
2「APPライブラリ」から任意のアプリを長押し、または検索後長押し
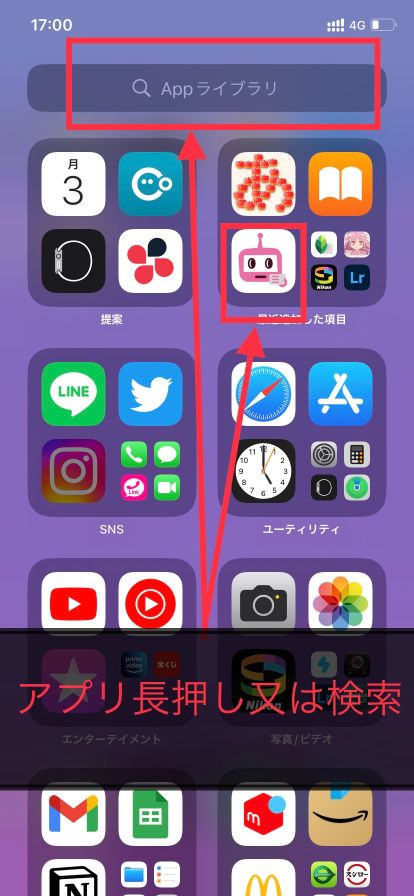
3好きなページに配置
操作方法を動画で知りたい方は下記の動画を参考にしてください。
画面1ページ分のアプリを非表示
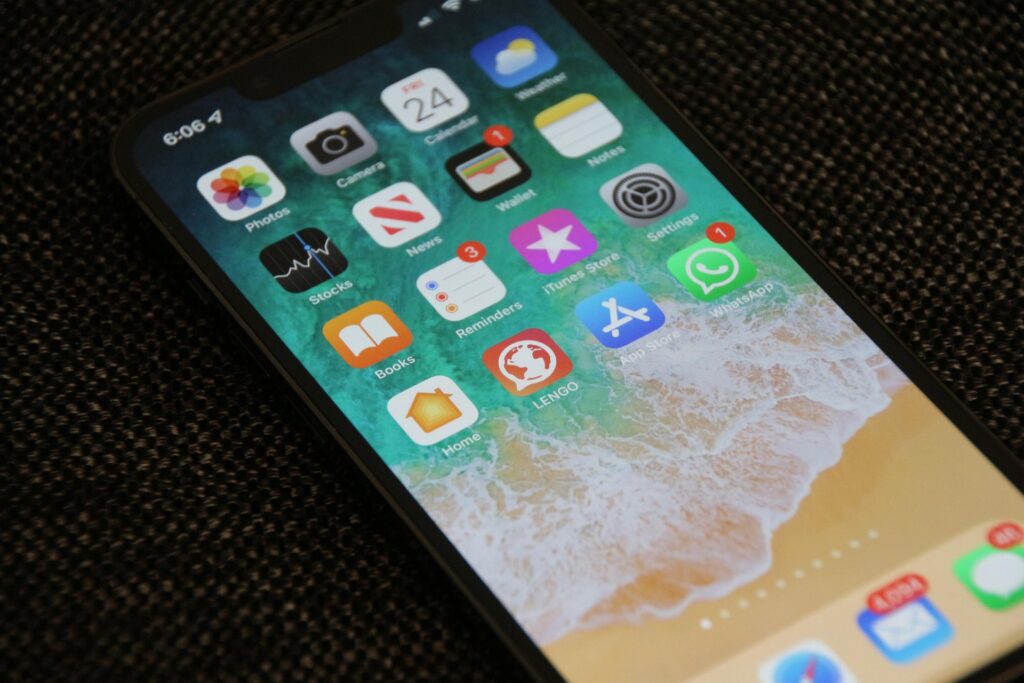
iOS14からの機能でホーム画面1ページ分まるごと非表示にできます。
こんな時におすすめ
- ビジネスシーンでゲームアプリを隠したい
- 気分によってホーム画面を切り替えたい時
操作方法
1「ホーム画面」を長押し
2Dock上の「・」をタップ
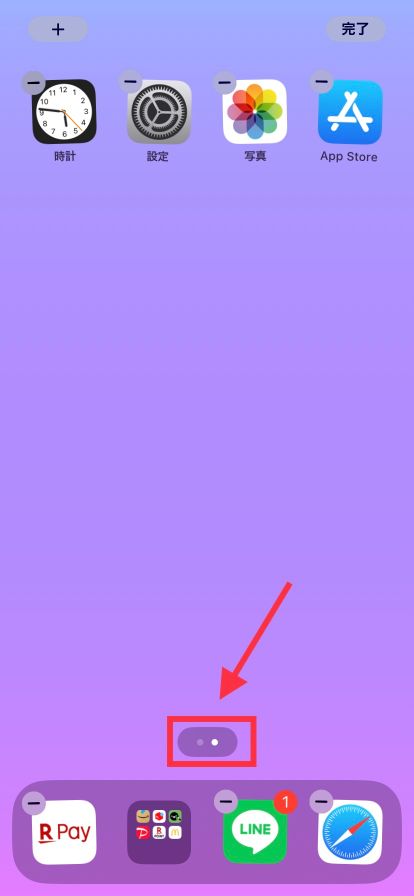
3非表示にしたいページの「チェックを外す」
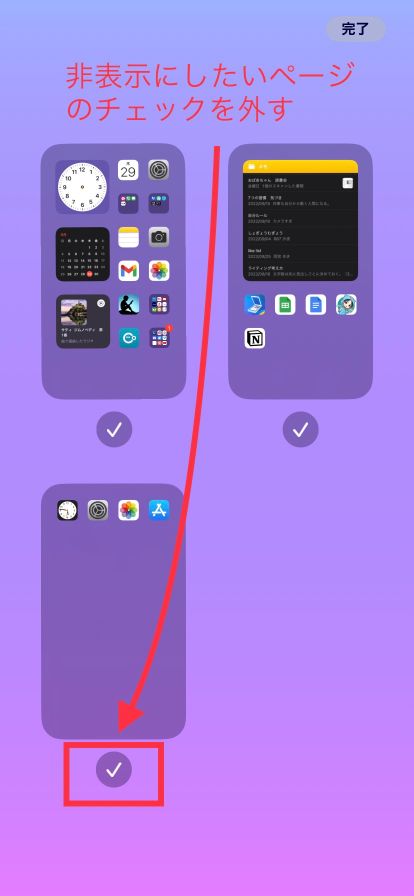
4右上の「完了」をタップ
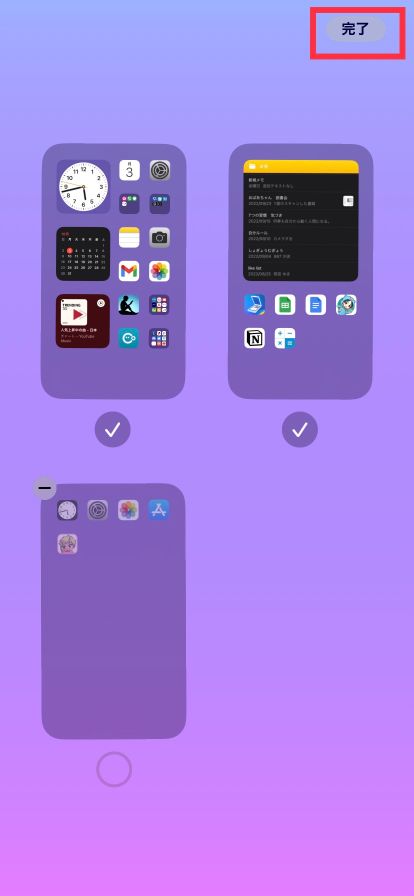
5ホームに戻ると表示されなくなります
非表示にしたページは記憶されているのでいつでも表示できます。
その場合は、手順3で外したチェックを入れます。
iPhone上から完全に消す
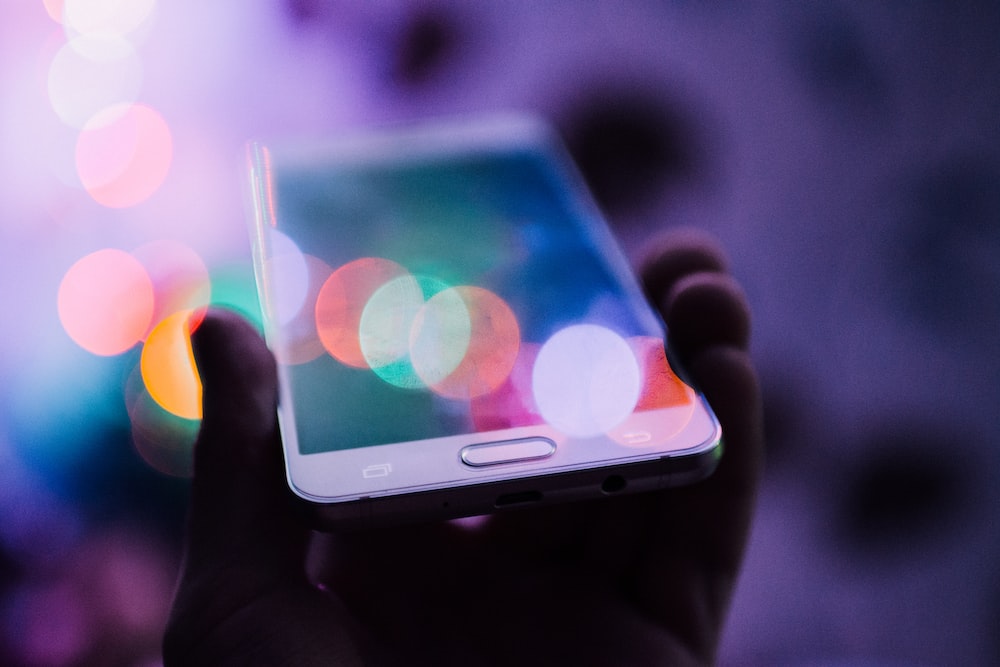
iPhone上からアプリを完全に消去する方法です。
APPライブラリにも残りません。
再度アプリを使うにはAppStoreから再ダウンロードする必要があります。
この方法には注意点があります。
・ゲーム類はデータが消える可能性があるので、バックアップを取る必要がある
・iPhone上にインストールする際は通信料が発生します。Wi-Fi環境下でのインストールを推奨します
操作方法
1削除したい「アプリ」を長押し
2「APPを削除」をタップ
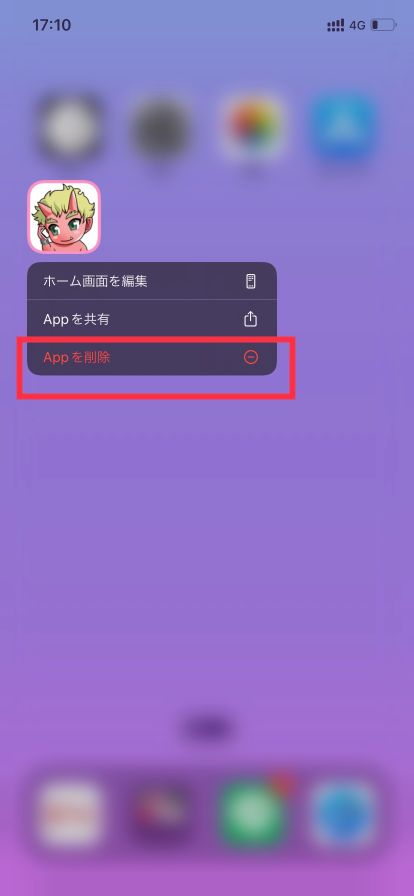
3再度「APPを削除」を選択
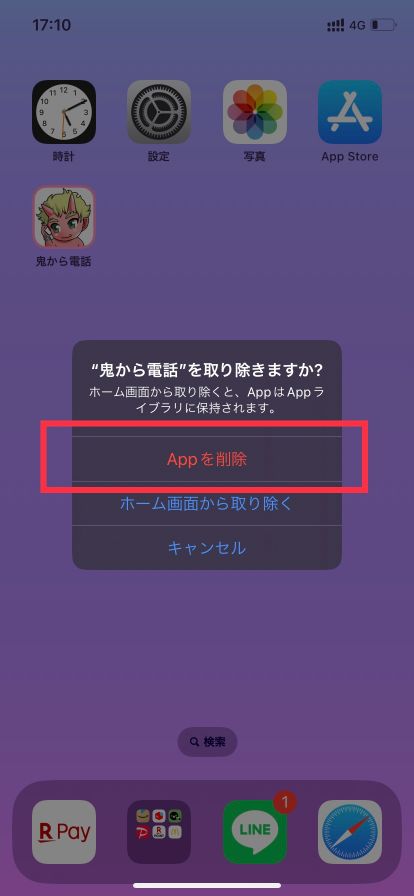
4さらに「削除」をタップ
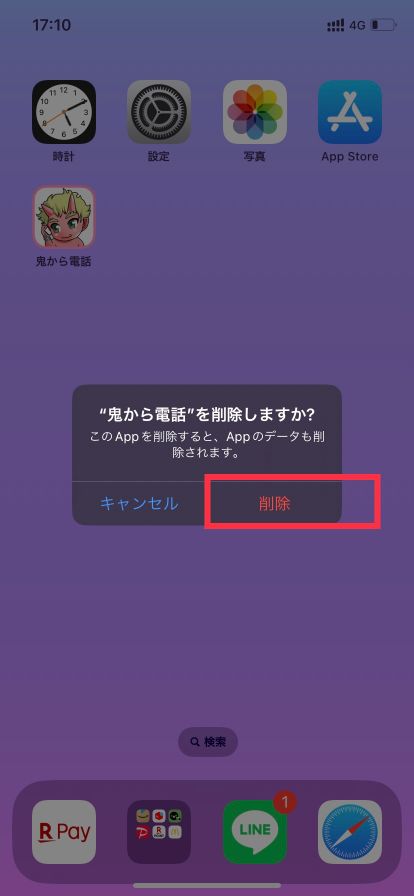
5iPhone上からアプリが完全に消去されます。
再ダウンロードする際はAppStoreから行います。
まとめ
今回はアプリを非表示にさせる方法を解説しました。
ポイントは以下の2つです。
- アプリを表示させなくするには3つの方法がある
- アプリを消去する際はバックアップをとれるか確認する
本記事が少しでも参考になれば幸いです。
最後までお読み頂きありがとうございました。

![[iPhone]用途別アプリの非表示方法3選!画像付きで徹底解説!](https://smapla-media.tokyo/wp/wp-content/uploads/2022/10/ブログ アイキャッチ テンプレのコピー-3.jpg)