本日もやってまいりました!サイト運営スタッフが「知らなきゃ損な iPhone 情報」をお届けさせていただきます!
アプリのアップデートや、Webでデータを接続すると、Wi-Fi隣(画面の左上)に「くるくる」マークが表示されます。これはクラウドを同期しているときなど、主にデータ通信中に出てくる表示です。
通信を行っていないのに、この「くるくる」表示が消えない場合があります。この原因は、ちょっとした不具合で消えていないだけの可能性が高いです。
今回は「くるくる」が消えない原因と、その対処方法についてくわしく紹介します。

Wi-Fiの隣で「くるくる」が止まらない原因

まずはWi-Fiの隣でくるくるが止まらない原因から探っていきましょう。
原因その①:アプリのアップデートを中断したから
アプリのアップデートを中断すると、通信を中断しても「くるくる」が表示されていることがあります。
通信を中断しても「まだアップデートを行っている状態である」とiPhoneが勘違いしているのです。
また、実はアップデートが途中で止まったままで一向に進んでいないだけの可能性もあります。
原因その②:バックグラウンド更新のせい
アプリを閉じても、実はバックグラウンドで自動的にアプリの更新が行われています。
気付かないうちに沢山の自動更新が行われており、内容によっては大量の通信が発生しているのです。
バックグラウンドによる大量の通信が原因で、「くるくる」が表示されている可能性が考えられます。
原因その③:iPhoneの不具合
iPhoneに一時的な不具合が生じていると、データ通信を行っていなくても「くるくる」が発生する場合があります。
不具合が生じると、データの処理速度が遅くなるなどの影響が出ます。そうなると、通信をしていなくても「くるくる」が表示されたままになるのです。
原因その④:iPhoneのシステム上の問題
iPhoneにはアプリ以外にも、私たちでは操作できないプログラムが常に稼働しています。そのプログラムに不具合が生じると、ステータスバーや画面の表示などがおかしくなるのです。
表示がおかしくなることで、通信していないのに「くるくる」が消えないままになっています。
「くるくる」を消す方法
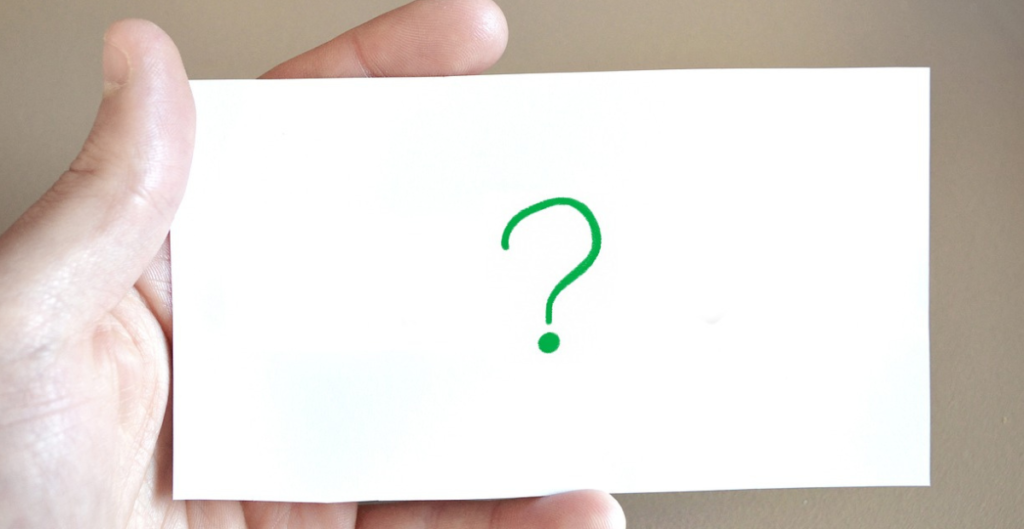
くるくるを消す方法について解説していきます。
「くるくる」を消す方法①:App Storeからアップデートを再開する
アプリのアップデートを中断してしまった場合は、App Storeからアップデートを再開してください。
また、アップデートが止まっていて一向に進んでいない場合は、まずは一旦アップデートをキャンセルします。そして、再びアップデートして完了することで、「くるくる」を消すことができます。
「くるくる」を消す方法②:アプリを全部閉じてみる
アプリのバックグラウンド更新が原因になっている場合もあります。一度アプリを全て閉じてみましょう。
- タスクマネージャー(ホームボタンをダブルクリック)を表示する
- 表示されているアプリを全て上方向にスワイプする
以上の方法で、起動したアプリを全部閉じることができます。
「くるくる」を消す方法③:iPhoneを再起動する
iPhone本体に不具合が生じて「くるくる」が消えない場合は、iPhoneを再起動しましょう。困ったときは、再起動です。
再起動することで、蓄積された不要なデータをリフレッシュし、不具合を解消することができます。
「くるくる」を消す方法④:ネットワーク設定をリセットする
これまで紹介した方法でも「くるくる」が消えない場合は、ネットワーク設定をリセットしましょう。
手順は以下の通りです。
- 「設定」アプリを開きます
- 「一般」をタップします
- 「リセット」を選択します
- 「ネットワーク設定をリセット」をタップします
注意点としては、誤って「すべてのコンテンツと設定を消去」をタップしないことです。
iPhoneが完全に初期化されデータが消えます。必ず「ネットワーク設定のリセット」をタップしましょう。
まとめ
今回紹介した方法を試せば、iPhoneでWi-Fi横の「くるくる」は消えます。
- 「くるくる」を消す方法①:App Storeからアップデートを再開する
- 「くるくる」を消す方法②:アプリを全部閉じてみる
- 「くるくる」を消す方法③:iPhoneを再起動する
- 「くるくる」を消す方法④:ネットワーク設定をリセットする
もしも自力で解決できないときは、iPhone機器が故障している可能性も考えられます。そんなときはApple Storeか契約しているキャリア、もしくはスマプラへご相談ください。


