本日もやってまいりました!サイト運営スタッフが「知らなきゃ損なiPhone情報」をお届けさせていただきます!
料理をする時や運動する時など、普段の生活の中でも時間をはかることって意外と多くありますよね。特に料理をする時には、時間を間違えると料理が失敗してしまうため、タイマーを使っている人も多いと思います。
タイマーを使うことで時間を間違える心配がなくなり、安心することができますよね!
そこで今回は、iPhoneのタイマーの使い方について紹介していきます。
iPhoneでタイマーをセットする方法3選

iPhoneでタイマーをセットする方法は1つだけではありません。様々な場面でタイマーが使えるようにいくつかのセット方法が用意されています。
ここから、iPhoneでタイマーをセットする方法を3つ紹介します。
- 時計アプリでセットする
- コントロールセンターでセットする
- Siriにセットしてもらう
時計アプリでセットする
1つ目は、時計アプリでセットする方法です。この方法がiPhoneでタイマーをセットする一番基本的なやり方です。
セット方法
1、iPhoneの時計アプリを開きます
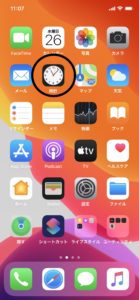
2、タイマーをタップします
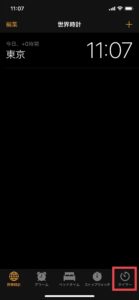
3、時間、分、秒を設定します
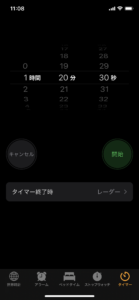
4、時間の設定ができたら開始をタップします

良い点
時計アプリでセットする方法の良い点として、秒単位で細かく設定できることや操作のしかたが分かりやすいことがあげられます。
私は、筋トレをする際に時計アプリでセットしたタイマーを使って時間をはかっているのですが、操作が簡単で、さらに秒単位で時間を設定できるため、とても助かっています。
みなさんにも、細かい時間まではかりたいと思うことがあると思います。そんな時には、時計アプリでタイマーを設定してみましょう!
コントロールセンターでセットする
2つ目は、コントロールセンターからセットする方法です。時計アプリからだけでなく、コントロールセンターからもタイマーをセットすることもできます。
セット方法
1、コントロールセンターのタイマーアイコンを長押しします
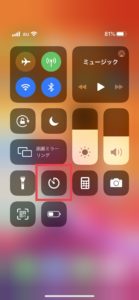
2、時間を設定します
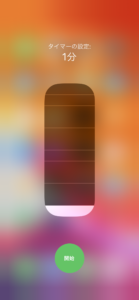
3、時間を設定したら開始をタップします
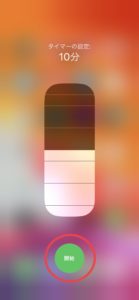
良い点
コントロールセンターからタイマーをセットする方法は、素早くタイマーの設定ができるとことが良い点です。
しかし、設定できる時間が決まっており、細かい時間設定はできません。
・1分〜5分(1分ごとに設定可能)
・10分
・15分
・20分
・30分
・45分
・1時間
・2時間
コントロールセンターからタイマーをセットする方法は、素早くセットできる反面、細かい時間設定はできないため、自分がはかりたい時間が設定可能な場合に使ってみると良いと思います。
コントロールセンターから時計アプリのタイマーを起動することも!?
コントロールセンターから時計アプリのタイマーを起動させることができます。
1、コントロールセンターのタイマーアイコンをタップします
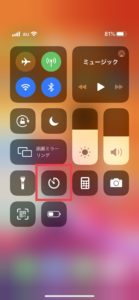
2、時計アプリのタイマーが起動します
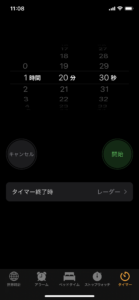
コントロールセンターからのタイマーでは、はかりたい時間のタイマーがないということもあると思います。
時計アプリからタイマーをセットすることで、細かい時間設定が可能になるのでぜひ、この方法を試してみてください!
Siriにセットしてもらう
3つ目は、Siriにセットしてもらう方法です。
セット方法
1、「Hey Siri」と呼びかけ、Siriを起動します
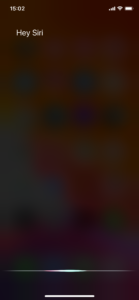
2、「タイマーを3分にセット」など設定したい時間を言います
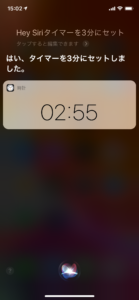
タイマーを停止させたい時
1、Siriに「タイマーを停止」と言います
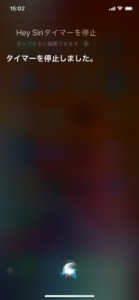
良い点
Siriにセットしてもらう方法の良い点は、手が離せない状況でも声だけでタイマーをセットできるところです。
料理中など、どうしても手が離せないけど、時間をはかりたい時がありますよね。そんな時には、Siriに頼んでタイマーをセットしてもらいましょう!
タイマー終了時のサウンドの設定

タイマーが終了するとサウンドで知らせてくれます。この終了時のサウンドを変更したり、サウンドの音量を変更することができるので、その方法を紹介します!
サウンドを変更する
まず、サウンドを変更する方法を紹介します。
1、タイマー終了時をタップします
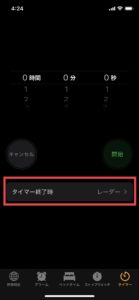
2、好きなサウンドを選択し、設定をタップします
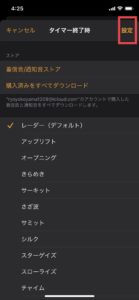
これでサウンドの変更ができました。
はじめは、レーダーに設定されていると思います。他のサウンドも試してみたい人は、好きなサウンドを選んで設定してみましょう。
サウンドの音量を変更する
次に、サウンドの音量を変更する方法を紹介します。
1、設定を開きます
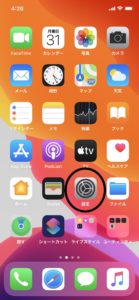
2、サウンドと触覚をタップします
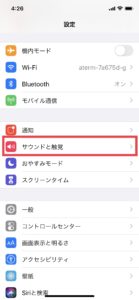
3、着信音と通知音のスライダーを調節し、音量を変更します
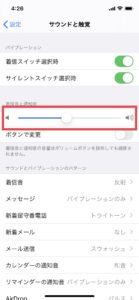
これでサウンドの音量を変更することができました。
サウンドは大きすぎても小さすぎても困りますよね。タイマーが終了したことがしっかりわかるように、自分にあった音量でサウンドが鳴るように設定しておきましょう!
タイマー終了時にiPhoneをスリープ状態にする方法

最後にタイマー終了時にiPhoneをスリープ状態にする方法を紹介します。
起動中のiPhoneを放置して作業することがある人には必見です!
設定方法
1、タイマー終了時をタップします
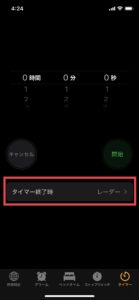
2、再生停止を選択し、設定をタップします
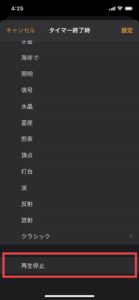
これでタイマー終了時にiPhoneがスリープ状態になります。
良い点
みなさんもベットで音楽を聴きながら、動画を見ながら横になっていると、気づかないうちに寝てしまい、朝起きたらiPhoneのバッテリーがなくなっているといった経験をしたことがあるのではないでしょうか?
そんな時は、音楽や動画が「1時間たったら自動で停止してくれないかな」と思うことがありますよね。タイマー終了時にiPhoneがスリープ状態になるように設定しておくことで、このようなことを防ぐことができます。
朝起きた時にiPhoneのバッテリーがないと焦ってしまいますよね。そうならないように、音楽を聴きながら寝る時や動画を見ながら寝る時は、ぜひこの設定を試してみてください。
まとめ
- iPhoneでタイマーを設定する方法は3つある
- タイマーのサウンドや音量は変更できる
- タイマー終了時にiPhoneをスリープ状態にできる
いかがでしたか?
今回はiPhoneのタイマーの使い方についてお話ししました。
普段の生活の中でも、時間をはかりたいなと思うことがありますよね。そんな時はぜひ、今日紹介したiPhoneのタイマーを使ってみてください!
タイマーを上手に使い、充実した時間を過ごしましょう!それでは、今回も最後まで読んでいただき、ありがとうございました。


