本日もやってまいりました!サイト運営スタッフが「知らなきゃ損な iPhone 情報」をお届けさせていただきます!
みなさん、実はiPhoneで遠隔操作ができるって知ってましたか?
今回こちらのサイトではスイッチコントロール機能を使って行うiPhoneの遠隔操作について詳しく説明していきます♪
iPhoneで遠隔操作をする方法をわかりやすく解説

これからiPhoneで行う遠隔操作について解説をしていくのですが、その前に2点お伝えしておくべきことがあります。
- 遠隔操作における注意事項
- 遠隔操作するための条件
くわしく解説していきます。
iPhoneの遠隔操作における注意事項
今回紹介する遠隔操作ですが、あくまでも自分のiPhoneなどのAppleデバイスを2台以上使用して行うものであり、他人のスマホを操作できるようになるものではありません。
ですので、この操作ができるようになっても『他人のスマホの情報を得られる』また反対に『他人から情報を抜かれる』そんなことはまずありませんのでご安心いただければと思います。
iPhoneで遠隔操作するための条件
次の条件を満たしていないと、遠隔操作はできません。
・同じWi-Fiネットワーク下にいるか
・同じApple IDでサインインできているか
この2点がきちんとできているか事前に確認しておきましょう。
今回の記事では、スイッチコントロールについての遠隔操作をご紹介いたしますが、そのほかのiPhoneにまつわる遠隔操作が気になる方はぜひこちらの記事をチェックしてみてください↓
iPhoneのスイッチコントロールとは?
そもそも「スイッチコントロールって何?」と疑問に思う方のために説明します。
これはiPhoneのアクセシビリティ機能の一つで、身体に何かしら障害がある場合などに1つのデバイスを用いて他のデバイスの操作(選択、タップ、ドラッグ、入力等)ができる機能です。フリーハンドで絵を描くこともできます。
障害などの理由がなくとも、たとえばメインのiPhoneの調子が悪く、直接操作しようにもうまくいかないときにもこの機能があれば遠隔で操作することが可能です。
スイッチコントロールの設定方法

それでは、実際に設定していきましょう。
まずは操作する側のiPhoneで設定
設定は操作する側のiPhoneだけ行えば大丈夫です。
①ホーム画面から【設定】を選択
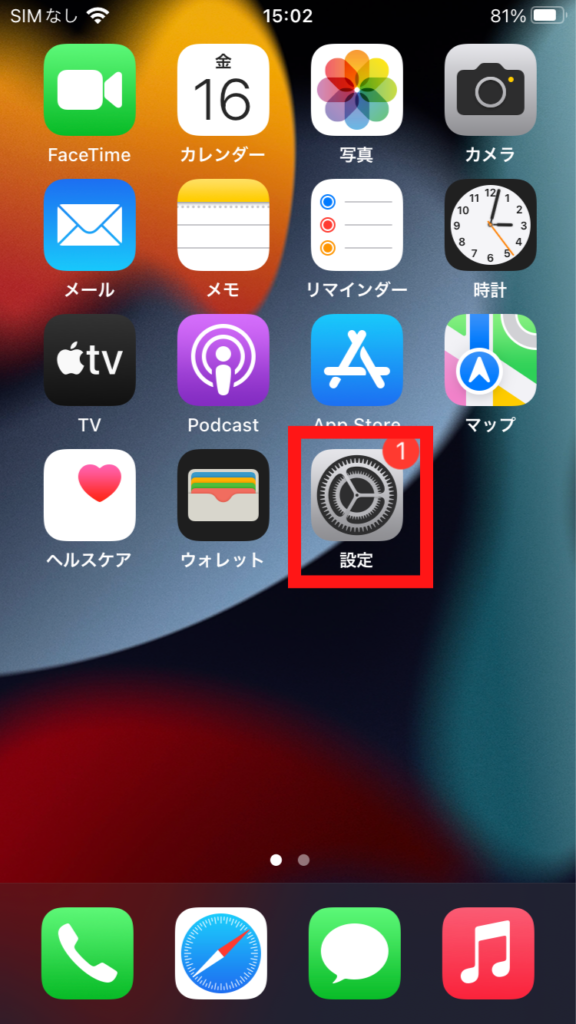
②【アクセシビリティ】を選択
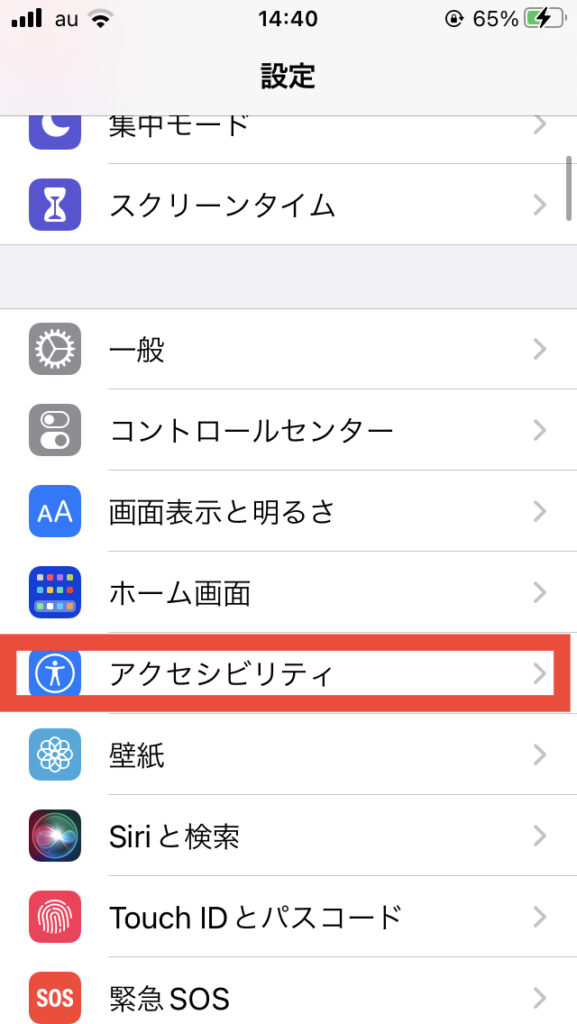
③下のほうにある【ショートカット】を選択
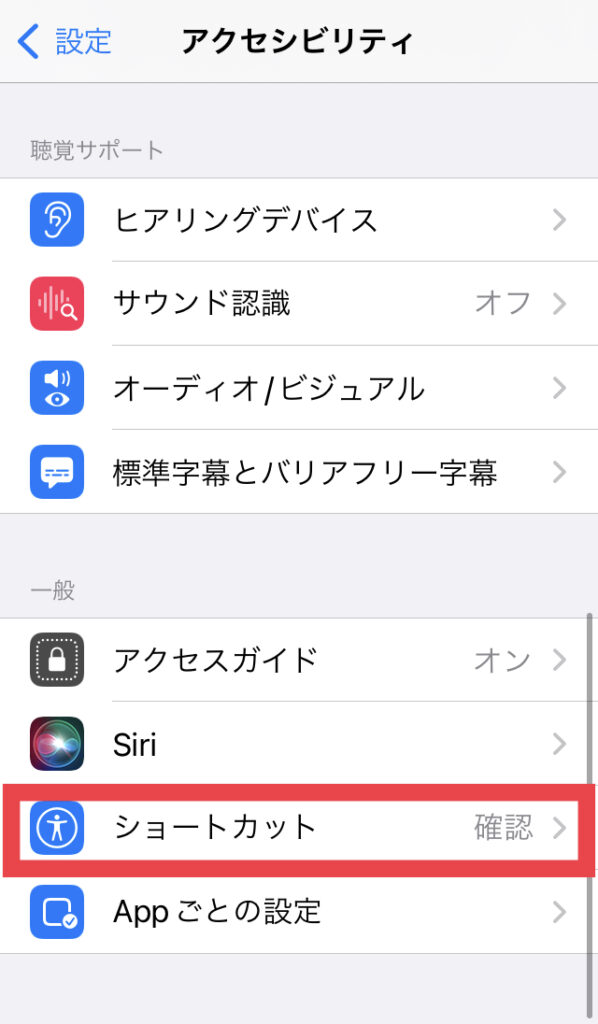
④【スイッチコントロール】にチェックを入れる。チェックしたら一つ前の画面にもどります。
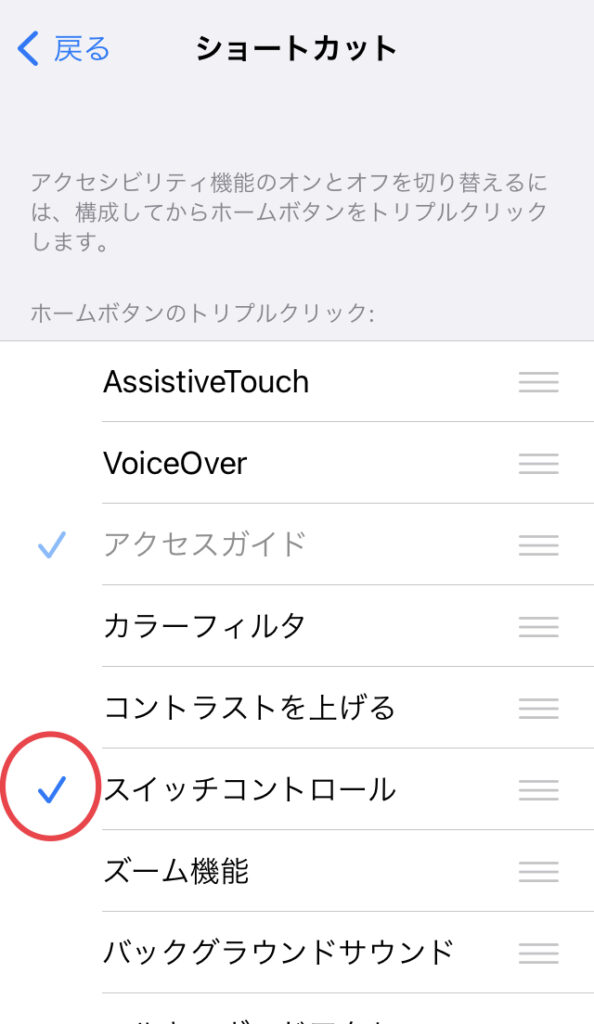
⑤【スイッチコントロール】を選択
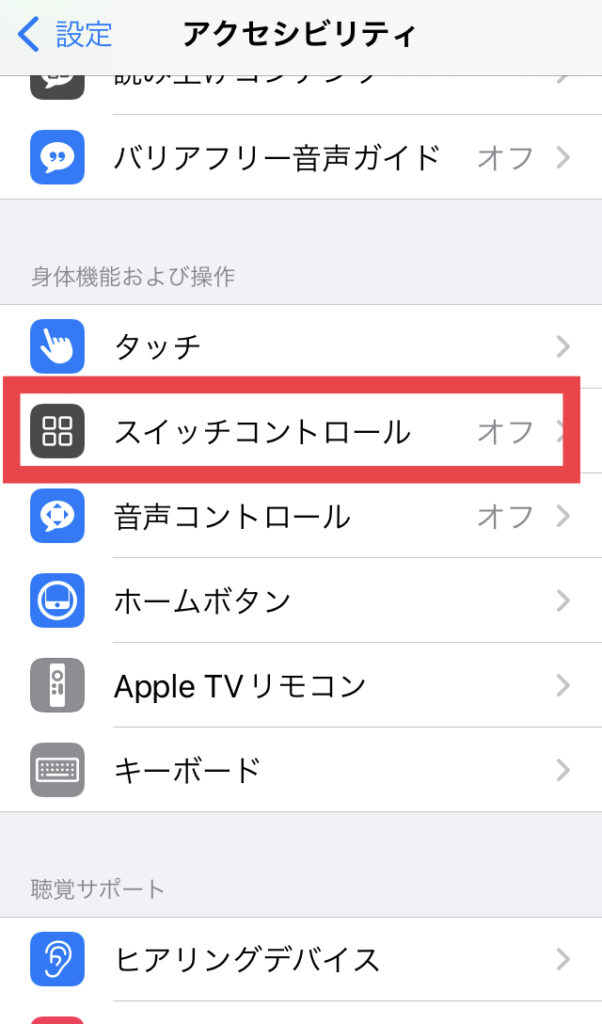
⑥【スイッチ】を選択
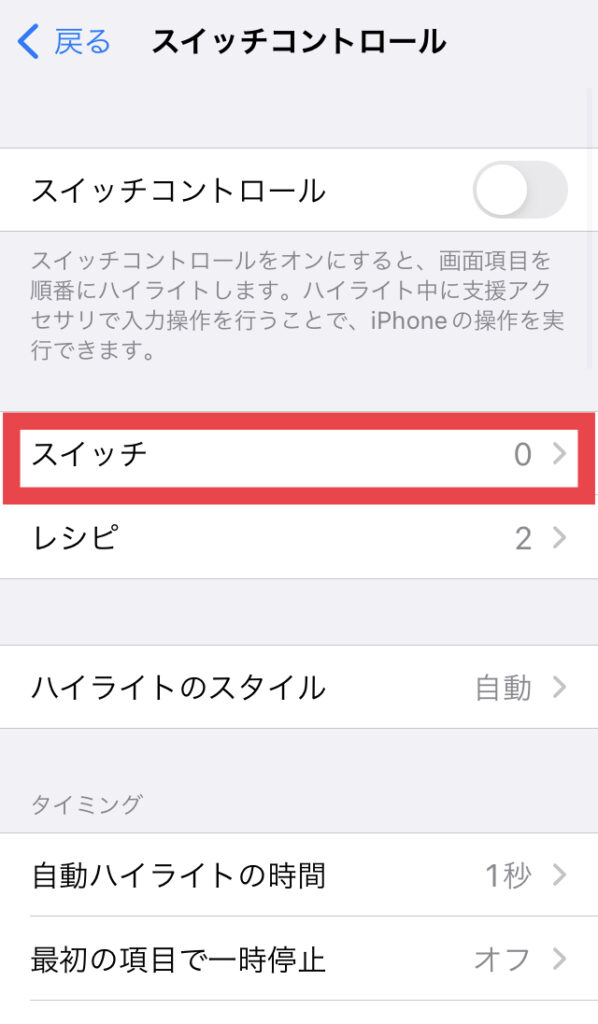
⑦【新しいスイッチを追加】を選択
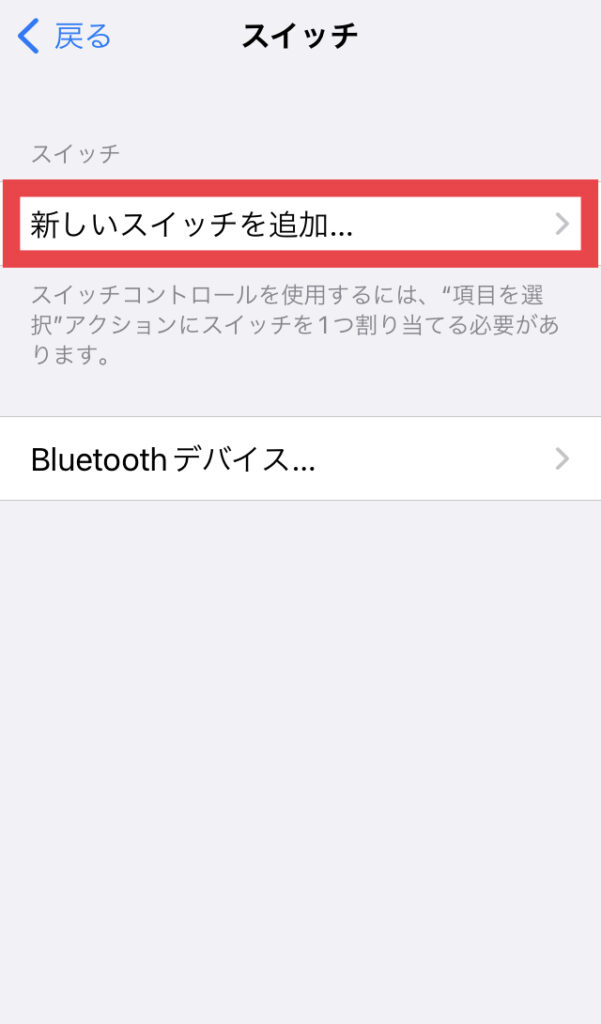
⑧【画面】を選択
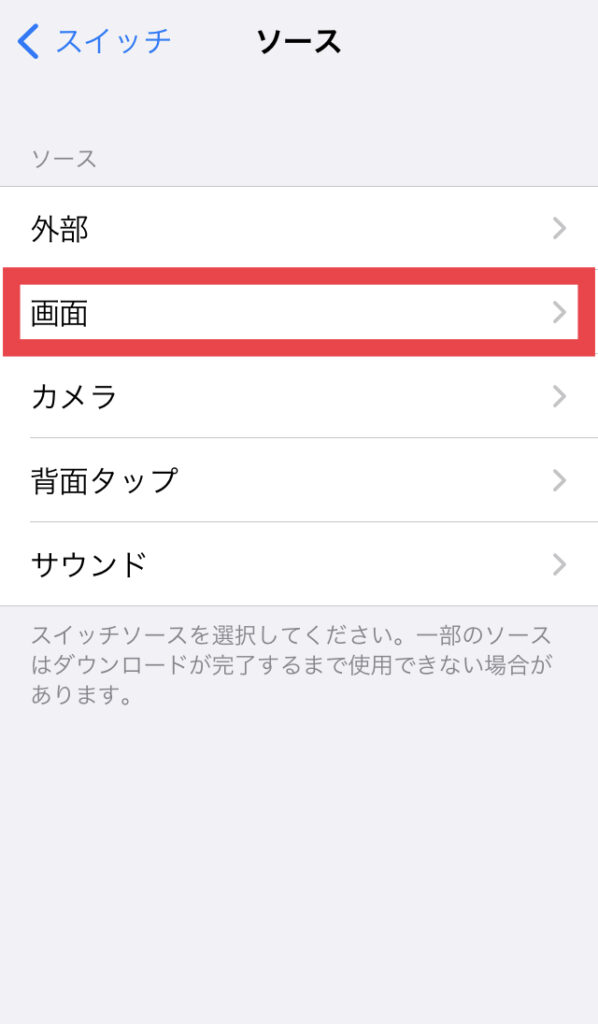
⑨【フルスクリーン】を選択
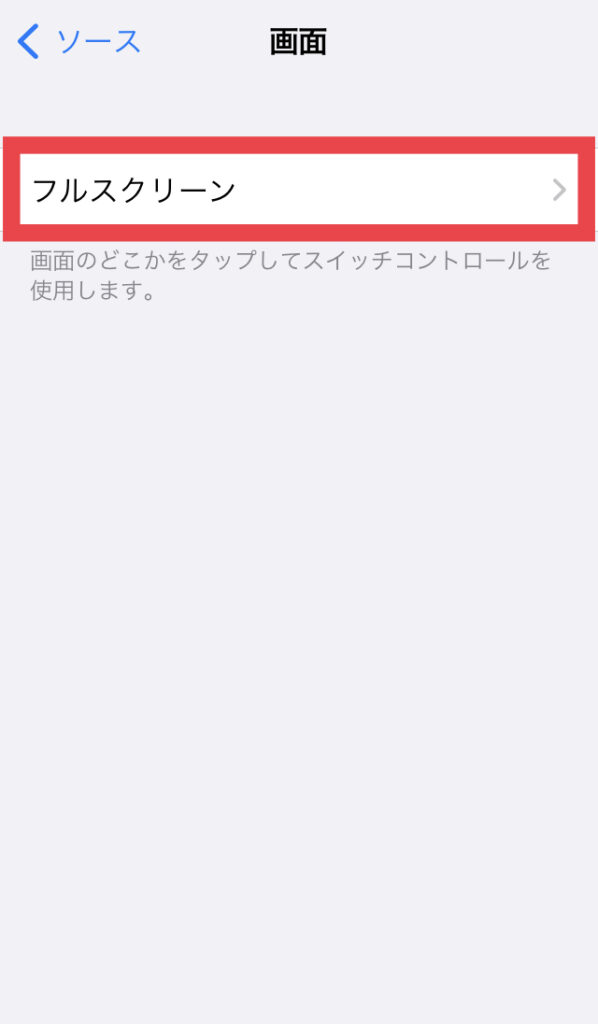
⑩【項目を選択】を選択
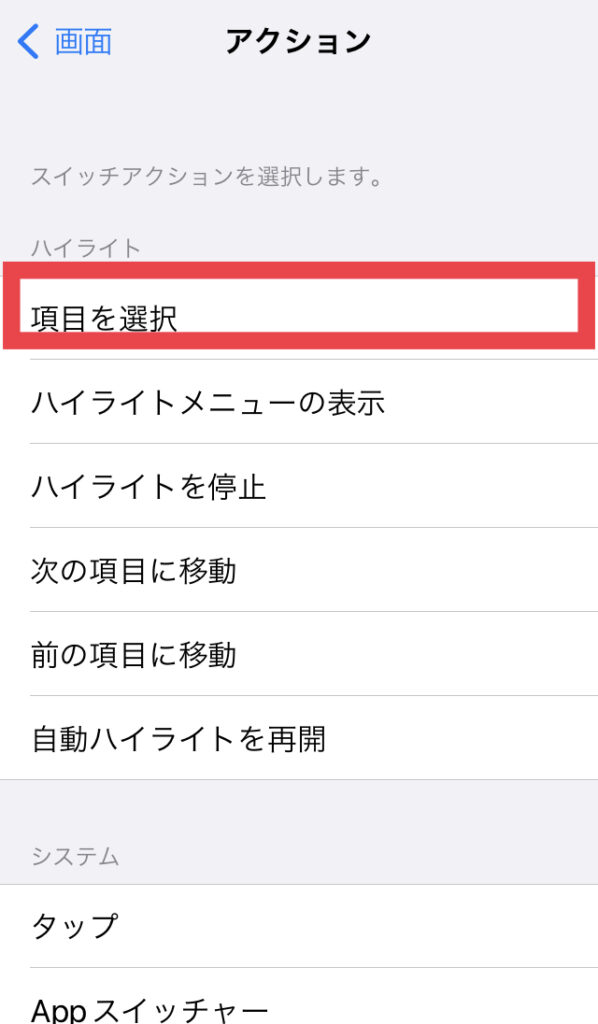
これで操作する側のiPhoneの設定は完了です!!案外簡単ですね♪
次に他のデバイスと遠隔でつなげてみよう
操作する側の設定が終わったところで、今度は操作される側のデバイスとの接続方法を説明します。
①まず操作する側のiPhoneのサイドボタンを”3回”クリックしましょう※ホームボタンのある機種はホームボタンを3回クリック。
するとこのように『青い枠』が現れます。
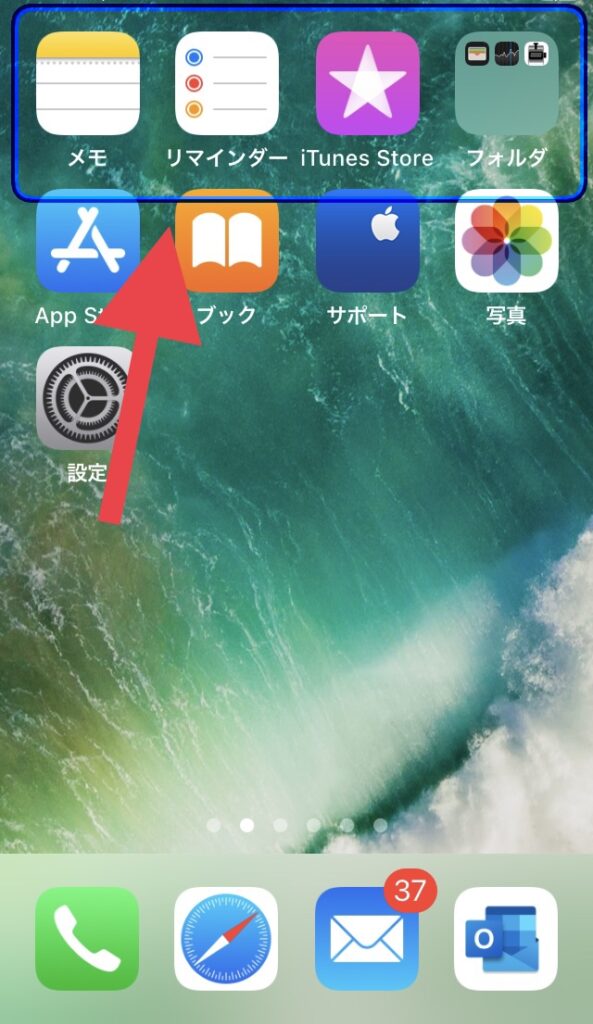
②この状態で、どこでもいいので『2回画面をタップ』します。するとこのような選択画面が現れます。
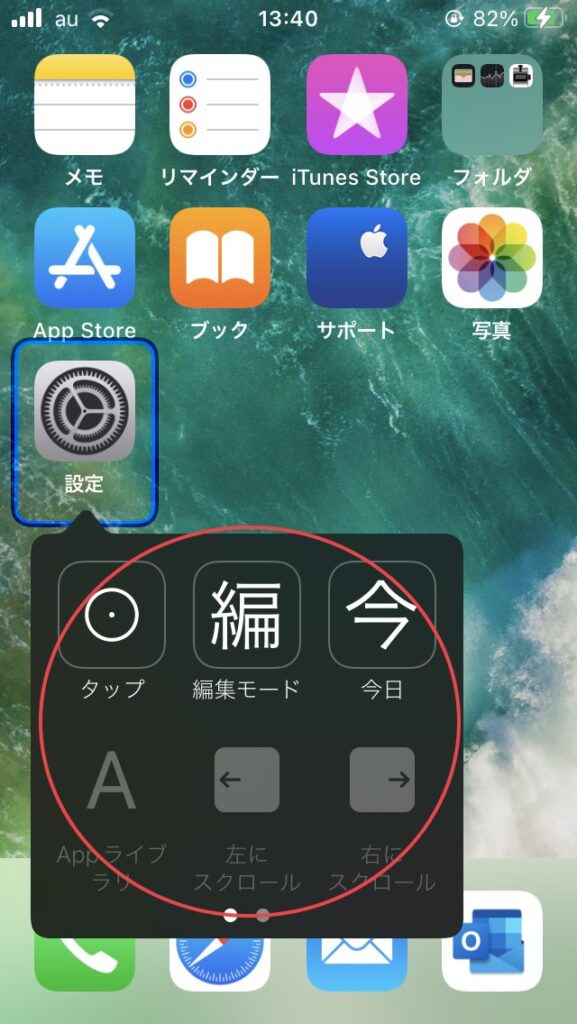
③このまま枠の移動に合わせてタップしていってください。一番下の部分をタップすると次のページに移動できます。
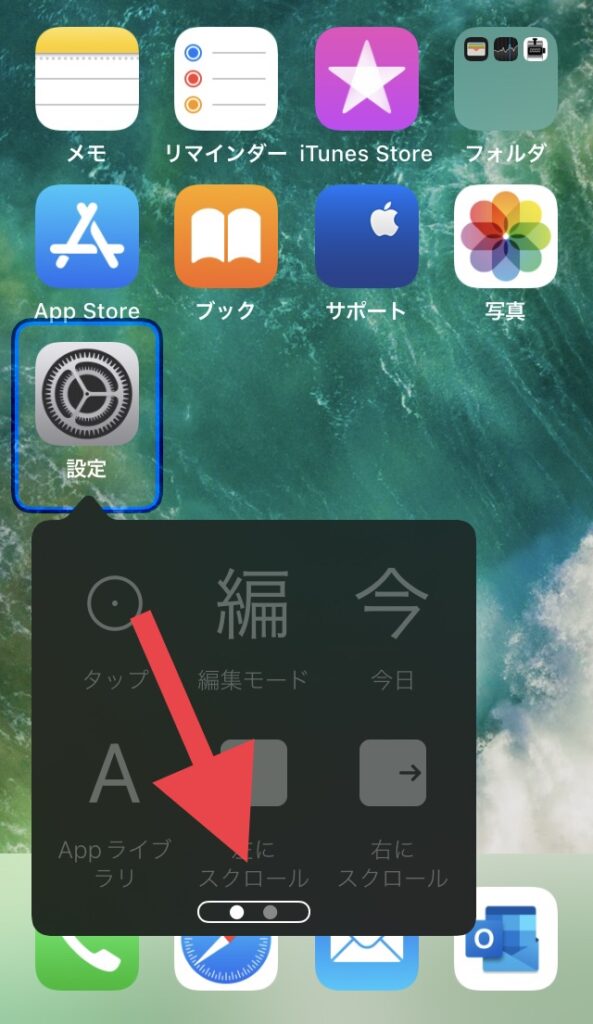
④この画面に移動したら【デバイス】を選択
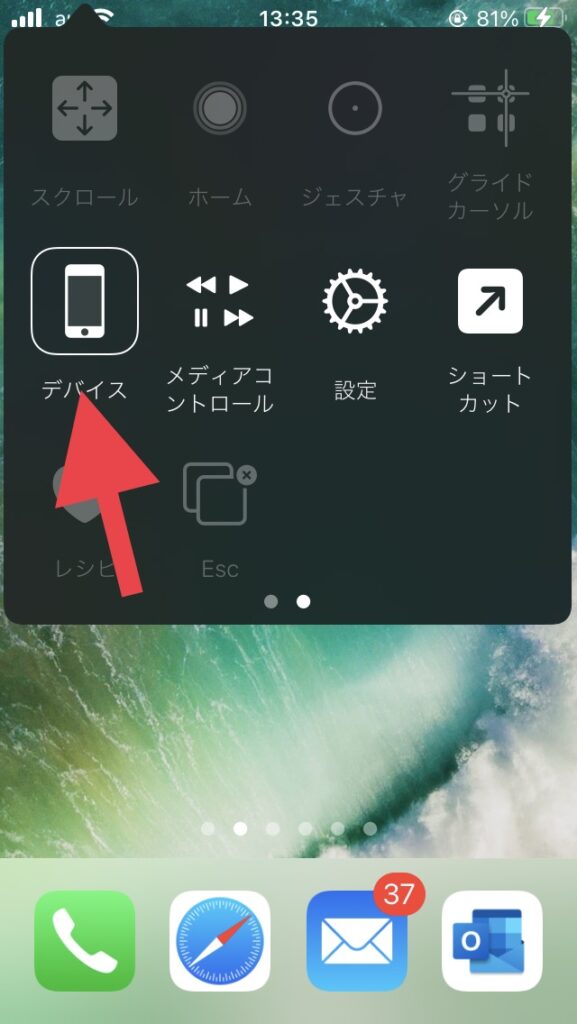
⑤2ページ目にある【ほかのデバイスを使用】を選択
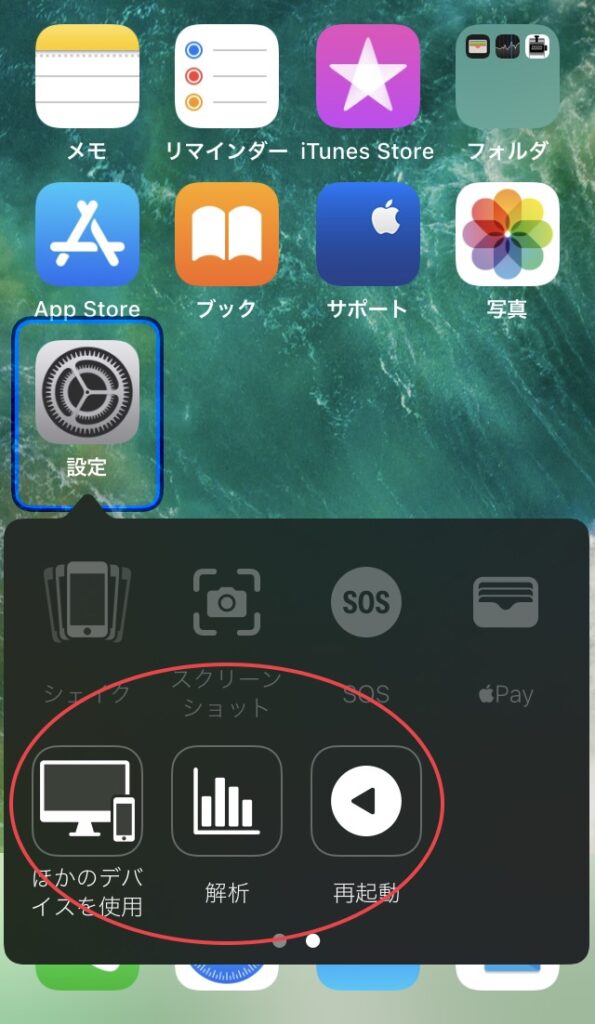
⑥すると接続可能なデバイスが現れるので、操作したいデバイスを選択(今回こちらではiMacと遠隔操作を行なっています)。
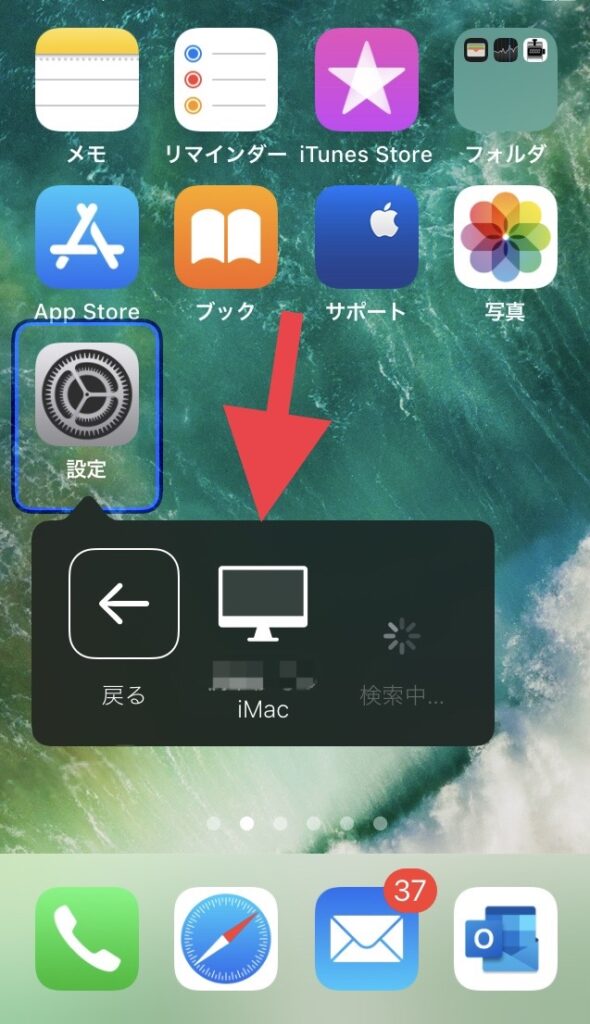
⑦【接続】を選択。
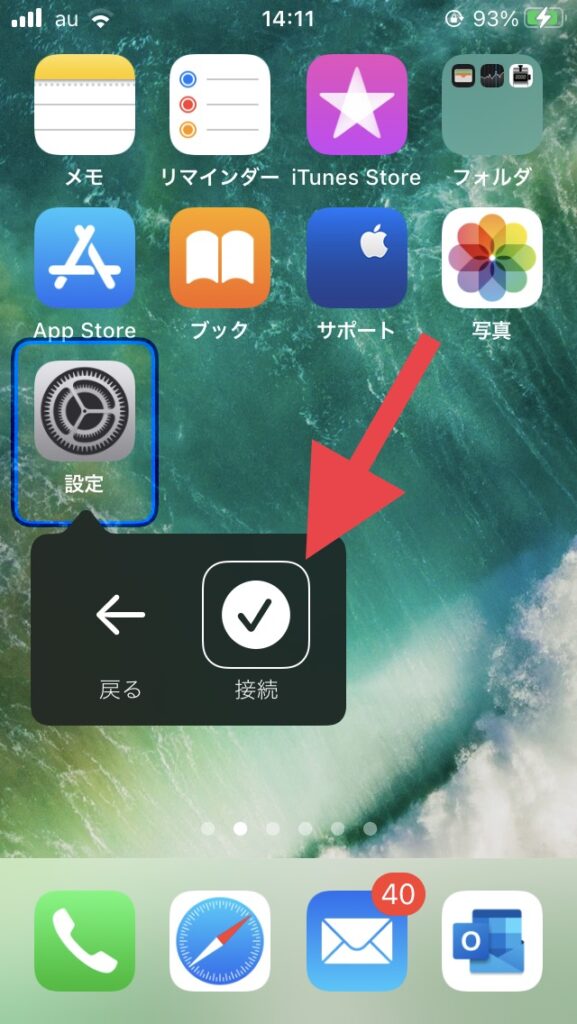
ここまでできれば完璧!!操作したいiPhoneもしくはAppleデバイスをみてみると、青い枠や何かアイコンが現れていることに気がつくと思います。
この状態で操作する側のiPhoneをタップすると、接続したデバイスの遠隔操作が可能になっています。
画像では少しわかりづらいな……と感じた方は、ぜひこちらの動画も参考になさってくださいね↓
スイッチコントロールの解除方法

これまでの説明で、遠隔操作の方法は理解していただけたかと思います。では、今度はその解除方法について説明していきます。
画面を10秒間長押しするだけ!
実は、解除方法は至って簡単。操作する側のiPhoneの画面を10秒間長押しするだけでOK。
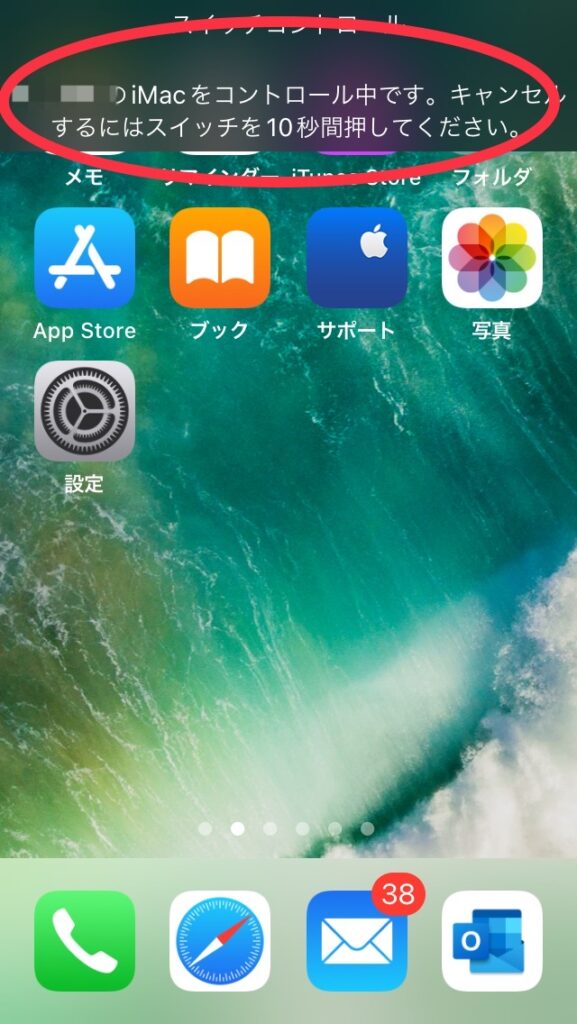
無事に接続が解除されると、このような文言が上部に表示されます。
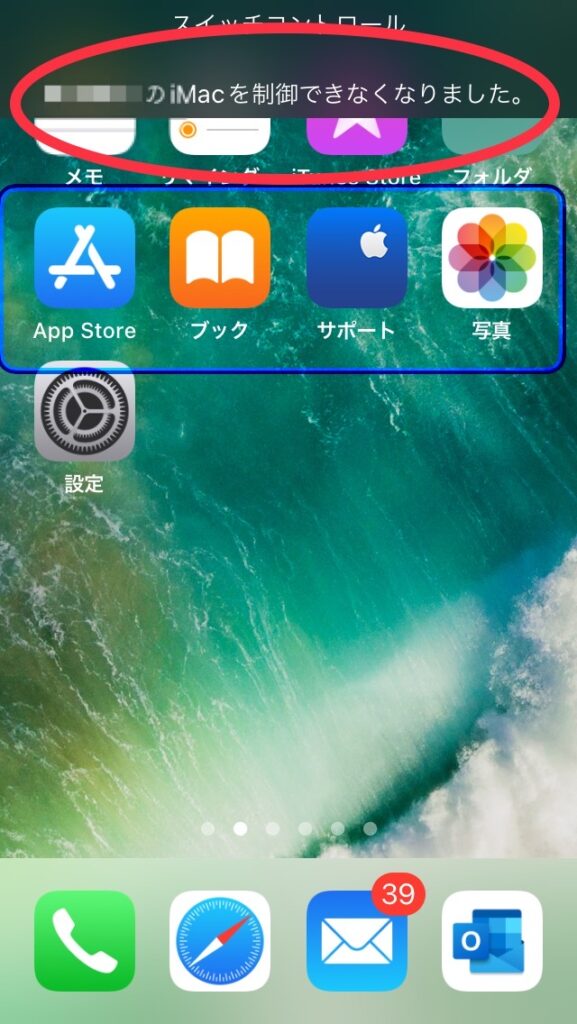
この文言が出れば無事に接続が解除されたということです。
ちなみに、接続を解除しても操作する側のiPhoneで設定したスイッチコントロールは稼働しているため青い枠が現れます。
操作する側のスイッチコントロールをオフにするためにはサイドボタン(ホームボタンがある場合はホームボタン)を3回クリックしてください。
まとめ
・同じWi-Fi環境下、Apple IDでサインインしている必要あり
・他人のスマホを操作できるわけではない
・スイッチコントロール機能を用いてiPhoneで他のAppleデバイスを操作することが可能
この方法を利用すれば身体障害のある方でなくても、何かデバイスが動かなくて困っている時などに役に立ちそうですよね。
Appleデバイスを複数お持ちの場合など、ぜひ試してみてくださいね。

