本日もやってまいりました!サイト運営スタッフが「知らなきゃ損なiPhone情報」をお届けいたします。
iPhoneユーザーの皆さん、iOS16のアップデートでiPhoneのマイク機能がさらに便利になったことをご存じでしょうか。
iPhoneのマイク音声入力機能はとても優れていて、音声入力の精度が高いのはもちろん、誤変換も文脈に合わせて自動で修正してくれるようになっています。また、句読点も自動で入力してくれるので、声に出すだけでどんどん文章が完成していきます。
今日は、そんなiPhoneマイク設定の便利な活用方法をご紹介します。
手書きのメモはもう古い!?iPhoneマイク設定で解決

だけど咄嗟の場面だとメモが追い付かないことがあるんだよね
字を打ち込むよりも、話す方が断然早いからメモの取り漏れも防げます!
ちょっとしたメモを取りたいとき、メモアプリを開いて、打ち込むだけでも意外に時間がかかってしまいます。
音声メモ機能を利用すれば、ボタン一つと声を発するだけで簡単にメモが取れちゃいます。
iPhoneユーザーであれば誰でも簡単な設定で利用できますので、これを機に設定を済ませておきましょう。
音声メモの設定方法

・ショートカットアプリを開く
・音声入力ショートカットを作成
・好きな場所へショートカットを配置
大まかには以上3ステップです。
日ごろからiPhoneの操作に慣れている方であれば3分もあれば設定できます。
それでは詳しい設定方法を見ていきましょう。
ショートカットアプリを開く
① ショートカットアプリを開きます。(アプリ自体は基本的に初期から入っています。)
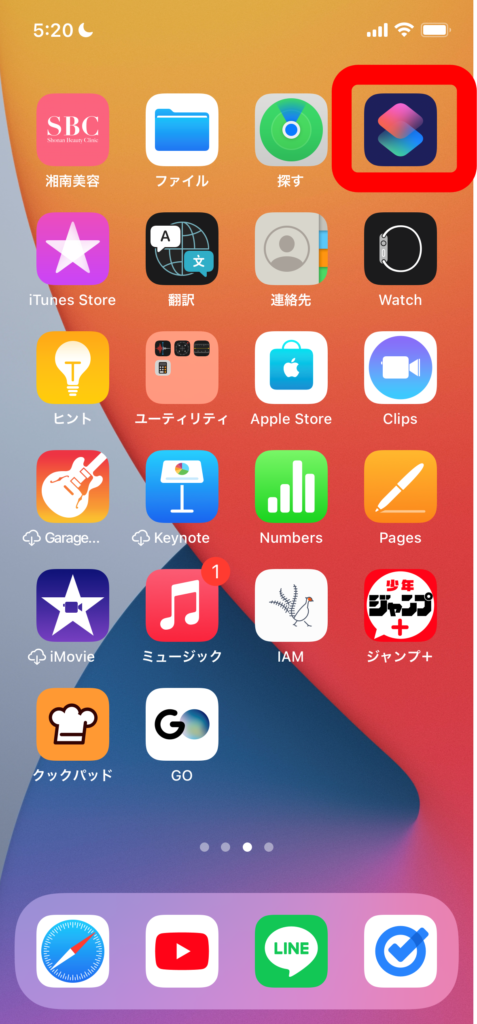
② 見当たらない場合はホーム画面を一番左までスクロールするとアプリの検索バーがあるので、そちらで検索してみましょう。
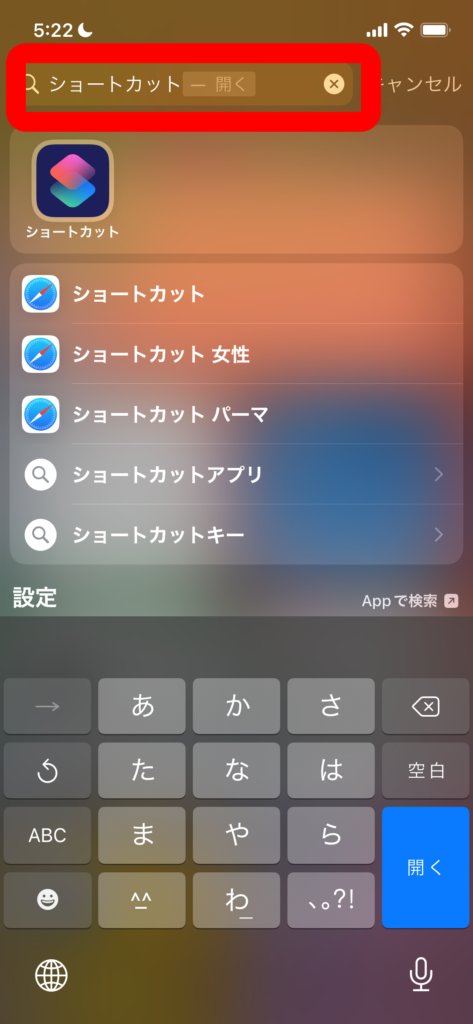
もし、それでも無い場合はApp storeからインストールしましょう。
音声入力ショートカットを作成
③ ショートカットアプリを開いたら右上の「+」マークをタップします。
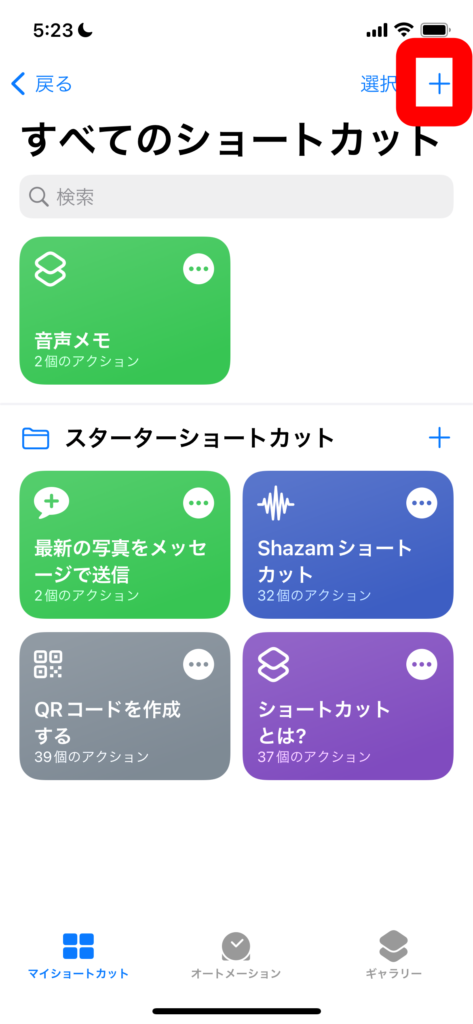
④ 続けて「アクションを追加」をタップします。
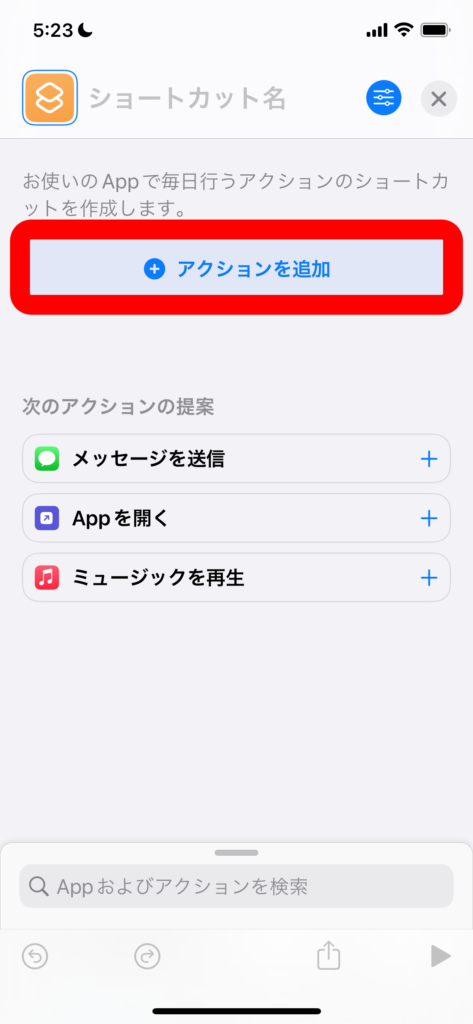
⑤ 一番上に検索バーが表示されるので、「音声」と入力しましょう。
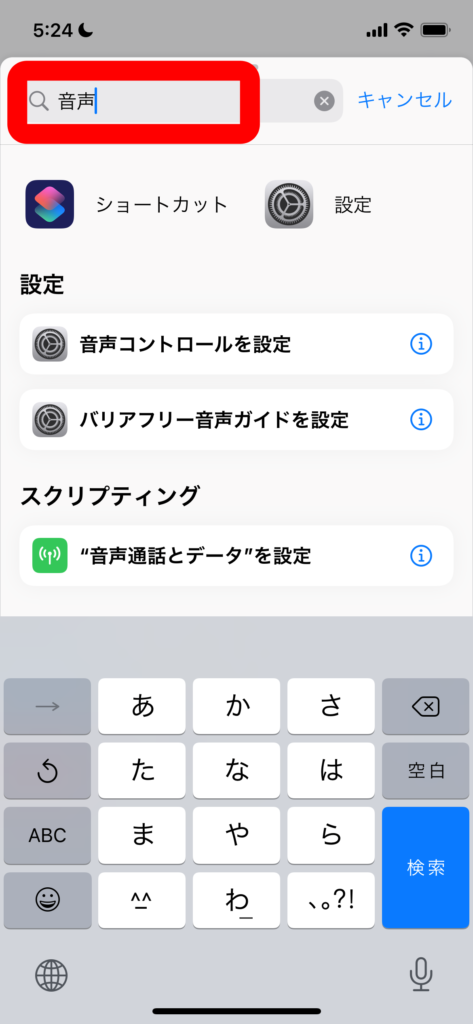
⑥ 次に下の方に表示される「テキストを音声入力」をタップしてください。
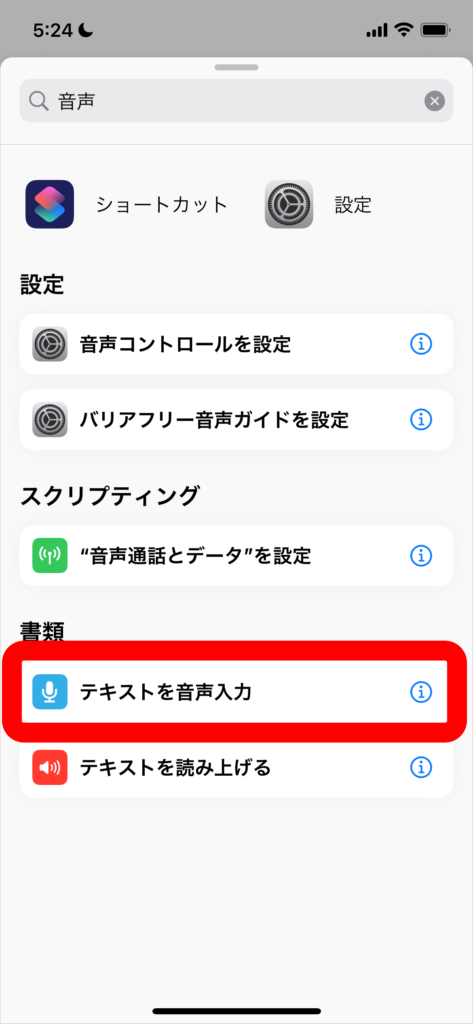
⑦「テキストを音声入力」と表示されますので「>」をタップします。
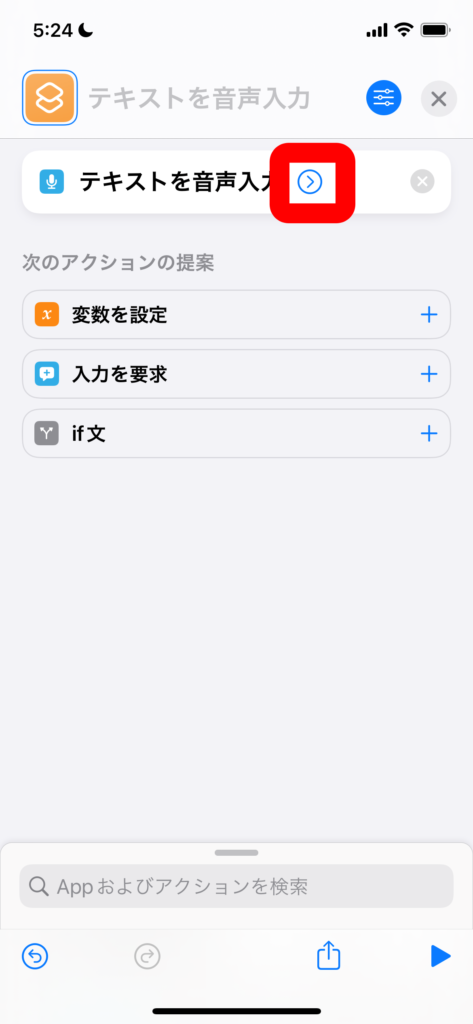
⑧ 続いて、現れたバーの「聞き取りを停止」の「停止後」をタップします。
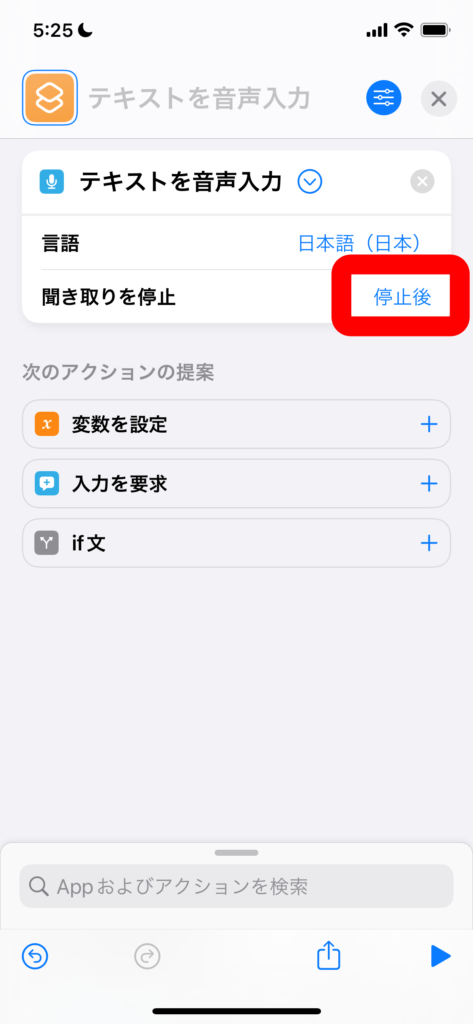
⑨「タップ時」に変更しましょう。
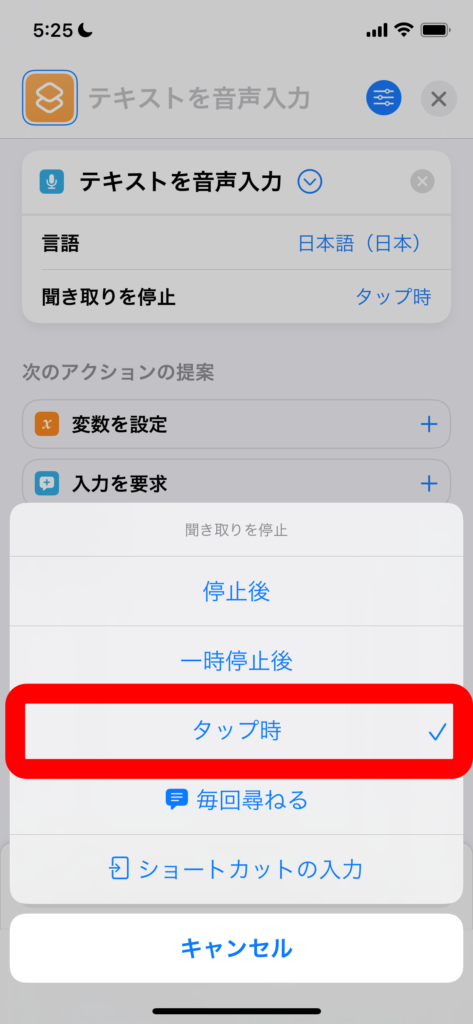
⑩ 次に画面一番下の「Appおよびアクションを検索」に「共有」と入力し、「共有」をタップ。
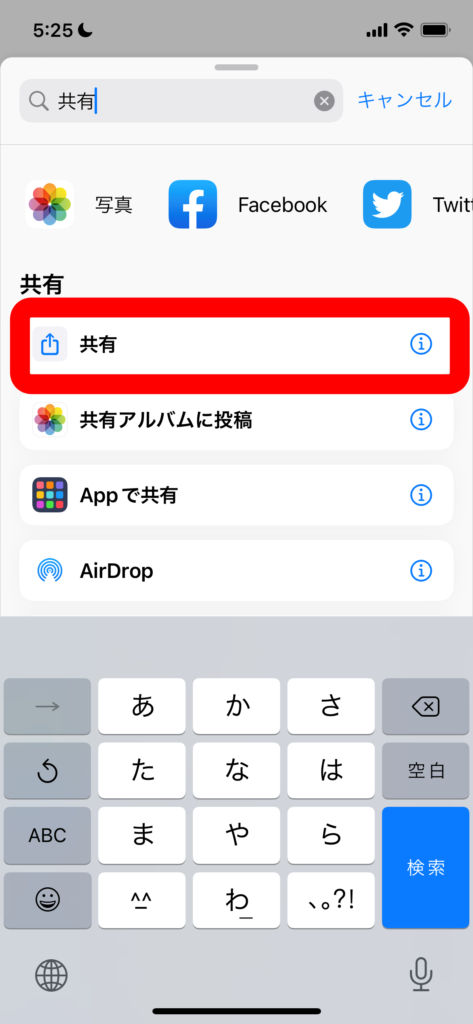
⑪ ショートカットに名前を付けます。
名前は任意なので自分が判別できれば何でも大丈夫です。私は「音声メモ」と名付けました。
「×」をタップして閉じます。これでショートカットの作成は以上です。
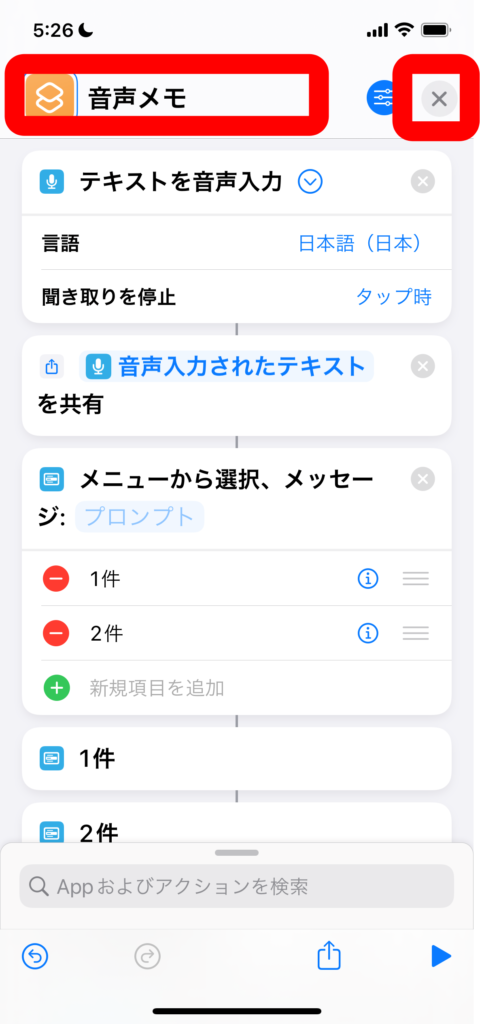
ショートカットを好きな場所に配置
次に作成したショートカットをホーム画面上に配置していきます。
⑫ ホーム画面の何もないスペースを長押しするとアプリが震えはじめ、左上に「+」が現れるのでタップします。
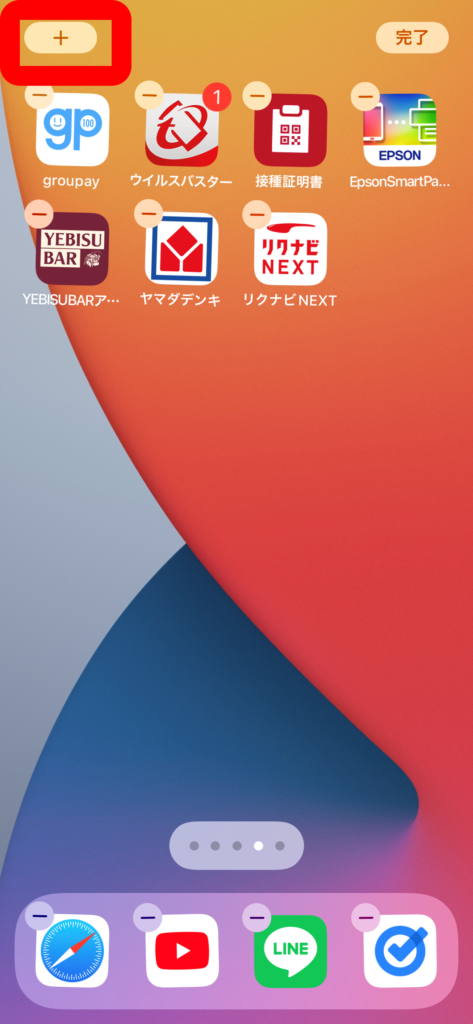
⑬「ウィジェット」を検索が現れるので、「ショートカット」と入力し、タップします。
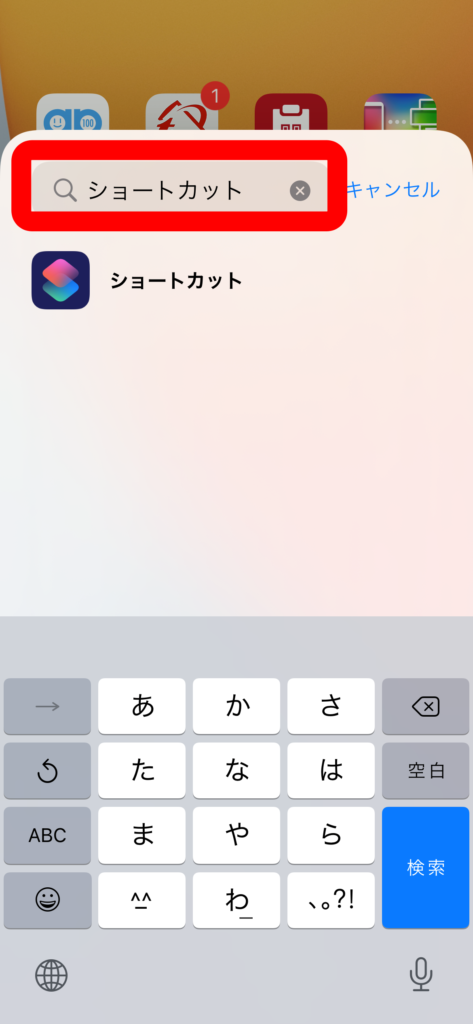
⑭ 開くと先ほど作成した音声メモのショートカットがありますので、「ウィジェットを追加」をタップします。
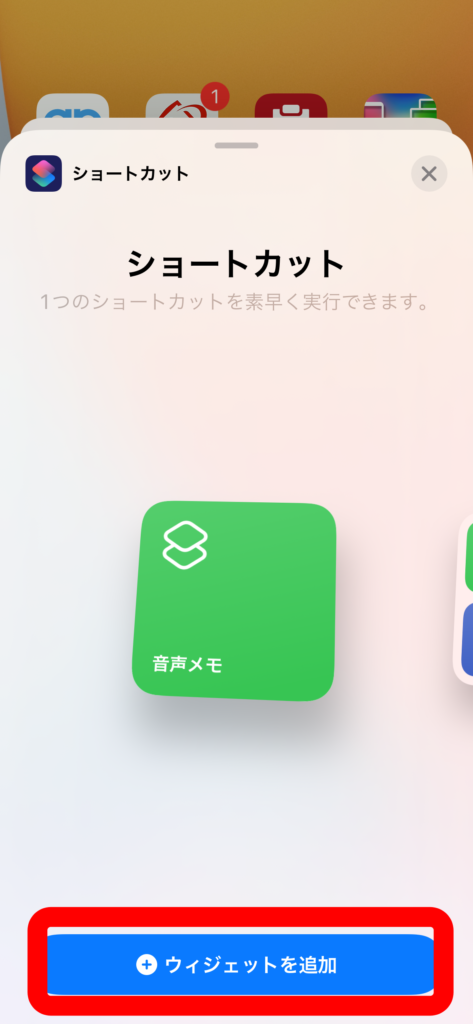
⑮ ウィジェットをホーム画面の好きな場所に配置し、左上の「完了」をタップして終了です。
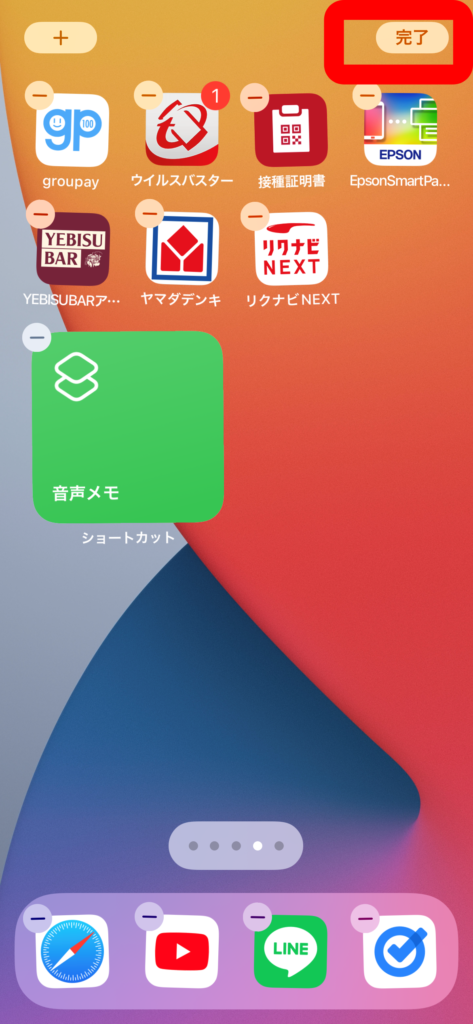
実際に使ってみる

実際に追加したショートカットをタップすると音声入力が開始されます。
音声入力の精度の高さに驚くはずです。
終了するには再度タップします。
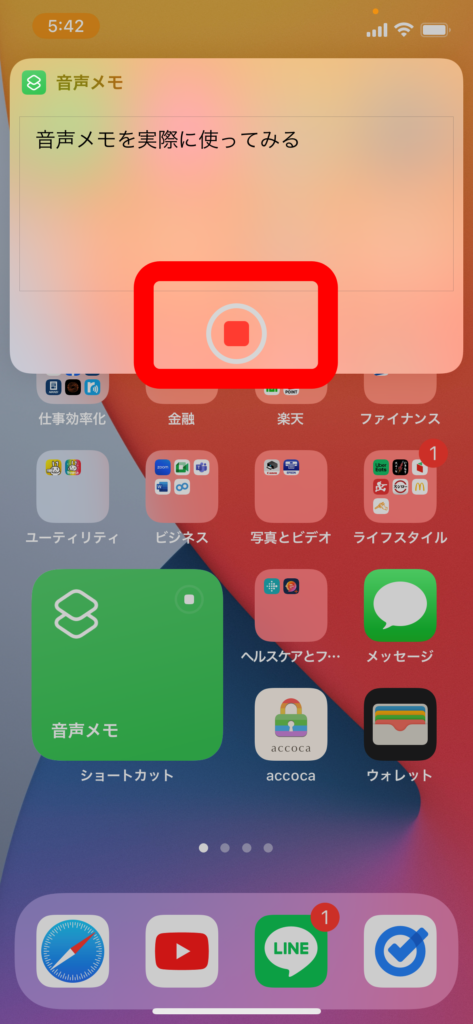
音声入力されたテキストはメモやライン、Twitterなど様々なアプリに張り付けられます。
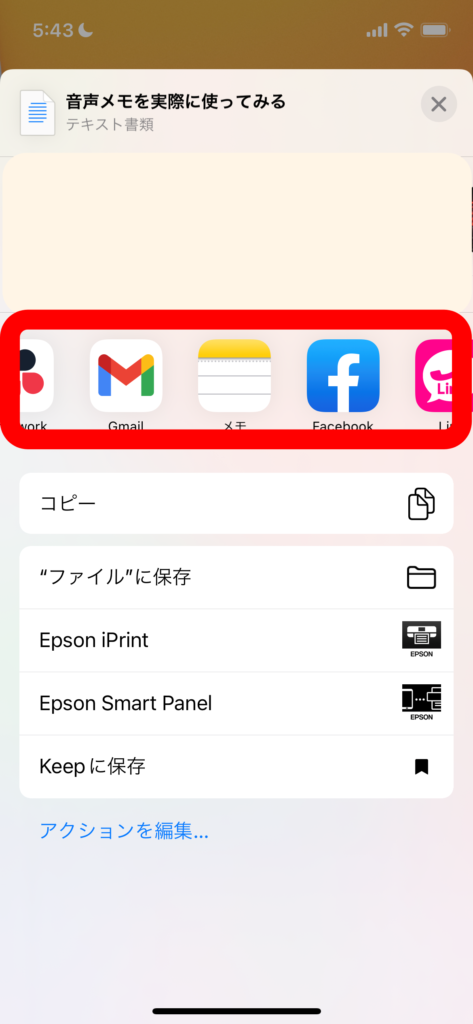
音声入力の詳しい操作方法についてはこちらの動画も併せてご確認ください!
まとめ
いかがだったでしょうか。音声メモの設定方法についてご紹介しました。
おさらいすると設定方法は
- ショートカットアプリを開く
- 音声入力ショートカットを作成
- 好きな場所ショートカットを配置
以上、3ステップです。
iPhoneの音声入力をうまく使えば業務や普段の生活がもっと便利で効率的になります。
すでにブラウザ検索や、Lineの入力等で音声入力を活用している人も多いのではないでしょうか。
加えて今日ご紹介したもうひと手間を加えてもらえれば、さらにこの機能が使いやすくなるはずです。
ぜひ、この機会に設定を済ませてしまいましょう。
最後まで読んで頂き、ありがとうございました。

