本日もやってまいりました!サイト運営スタッフが「知らなきゃ損な iPhone 情報」をお届けさせていただきます!
皆さんがお使いのiPhoneの中にはさまざまな大事なデータが入っているかと思います。
連絡先や写真、アプリ、仕事の資料などをiPhoneの中に入れている方もいるかもしれませんね。
ただiPhoneに外付けストレージは取り付けれないため、基本的には購入時に選んだストレージの容量分しかデータを保存できません。
そんな方のために今回の記事ではiPhoneのストレージの見方、確認方法をご紹介いたします。
この記事を読んで、大事なデータを保存する時のためにストレージ容量を確保していきましょう。
iPhoneのストレージの見方、確認方法

ストレージとは、データを保存できる容量のことです。
空いているストレージ容量の分だけ写真や動画、音楽、アプリなどのデータを保存できます。
端末本体のストレージ容量は、端末購入後変更できないので購入する際には慎重に検討しなければいけません。
今現在のストレージの使用状況は、本体から簡単に確認できます。
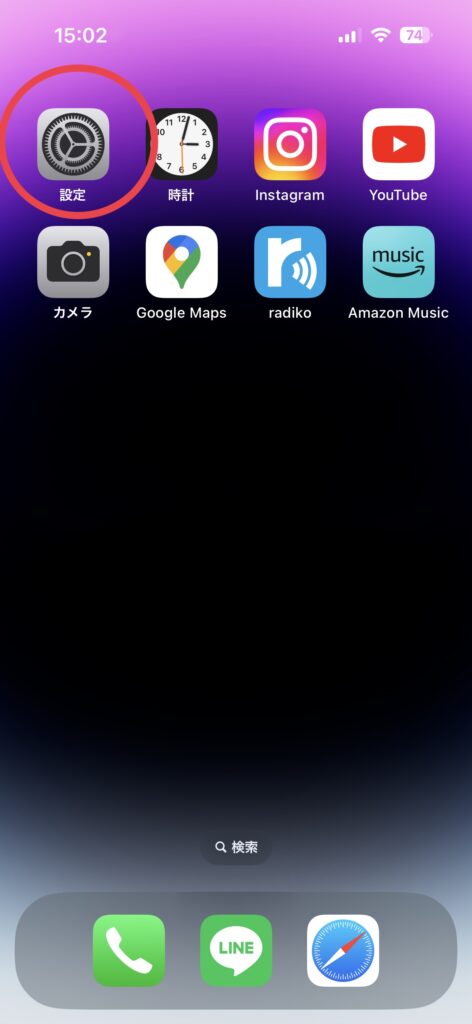
①ホーム画面から「設定」Appを開く。
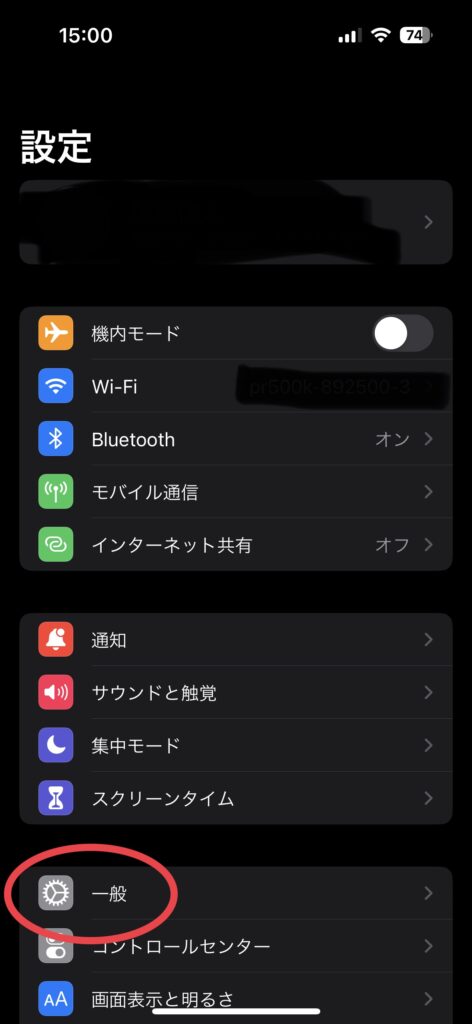
②設定画面から「一般」を開く。
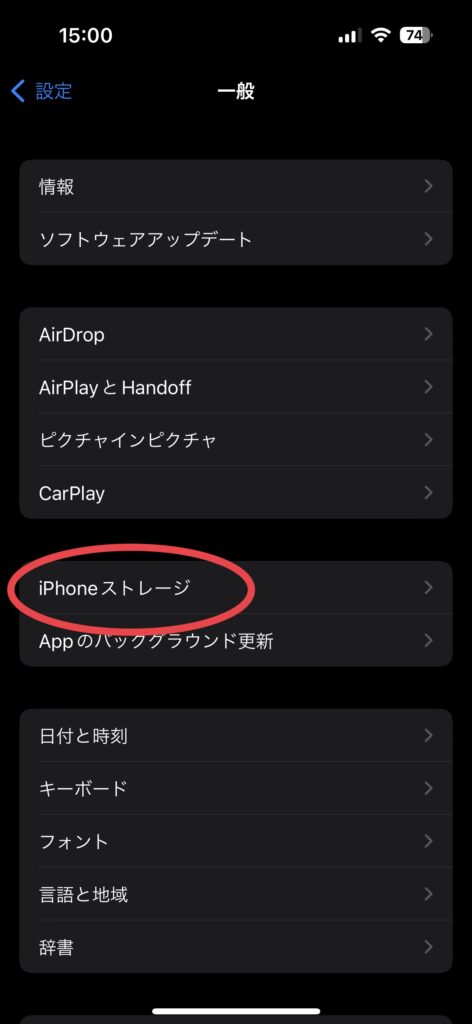
③「iPhoneストレージ」を開く。
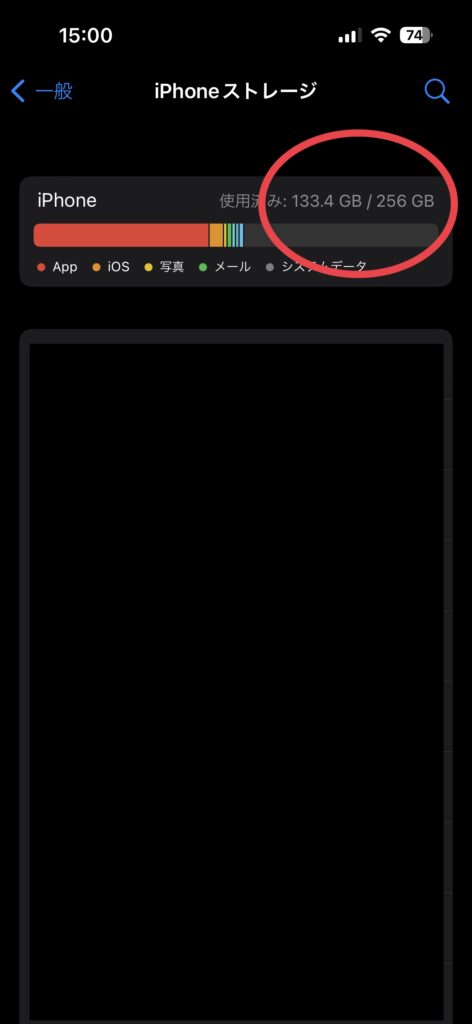
④この画面でiPhoneのストレージの使用状況が確認できます。
赤丸内の右側の数字が最大値、左側の数字が使用中の容量です。
ストレージを空ける方法3選
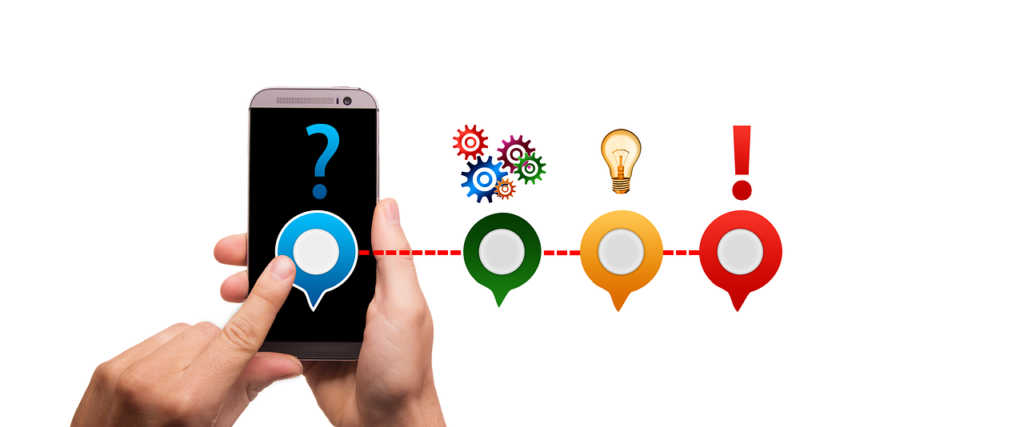
端末本体のストレージは、本体購入後に変更できません。
定期的にソフトウェアアップデートの更新が行われますが、ソフトウェアアップデートもストレージを使うため、一定の容量は確保しておかないといけません。
ここでは限られたストレージ容量をできるだけ空ける方法をご紹介いたします。
不要なアプリをアンインストールする
ゲームやアプリなど今は使っていないアプリは、できるだけアンインストールしましょう。
アプリ1つの中にも起動するためのシステムデータやアプリ内に保存されたデータなどが含まれているため、意外と容量が大きいものも少なくありません。
ダウンロード済みのアプリは、定期的に見直しましょう。
写真や動画を整理する
新しいiPhoneを購入した際、古いiPhoneから引き継ぎをする方がほとんどだと思います。
その際に写真や動画も一緒に引き継ぎされるため、見返してみるとかなり昔の写真も残っているのではないでしょうか。
過去に連写した写真や似たような動画が残っていたりするかもしれません。
思い出を振り返りながら写真フォルダーを見返して、不要な写真や動画がないか確認してみましょう。
クラウドサービスでデータを保管する
iPhoneでは、iCloudというクラウドサービスが5ギガまで無料で使えるようになっています。
iCloud以外にもさまざまなクラウドサービスがあり、それぞれ月額料金や容量などに違いがあります。
家族や友達などグループでデータを共有できるサービスなどもあるので、自分にあったクラウドサービスを探してみるのもいいかもしれません。
筆者はiPhoneとMacbookを使っているので、一番連携しやすいiCloudの有料プランで容量を増やして使っています。
過去の記事でもクラウドサービスについて紹介しておりますので、ぜひ参考にしてみてください。
iCloudのストレージの見方、確認方法

iPhoneをお使いの方は、iCloudを5ギガまで無料で使えます。
今どれくらいiCloudのストレージが空いているか確認してみましょう。
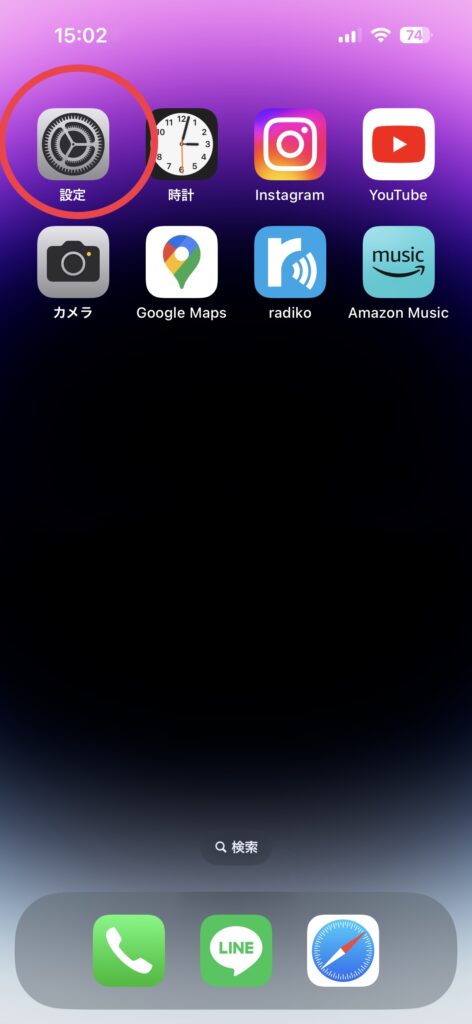
①ホーム画面から「設定」Appを開く。
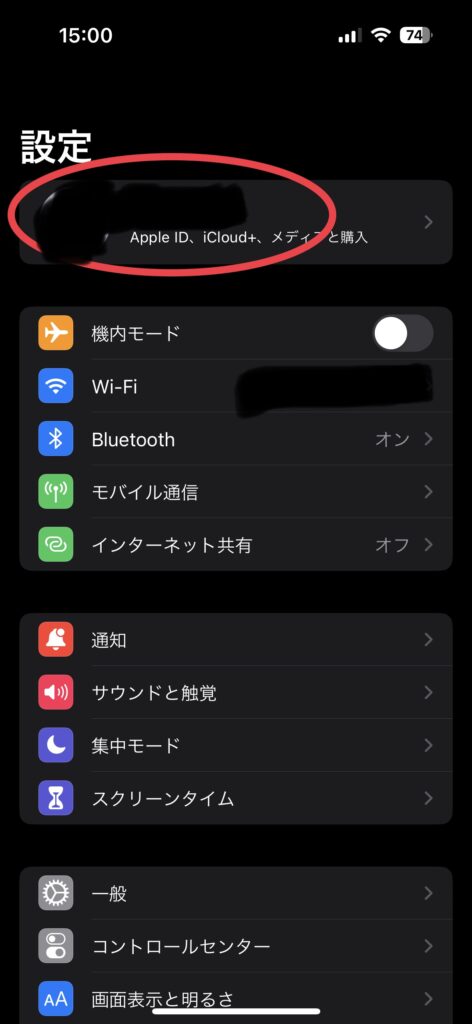
②設定画面の一番上の「アカウント名」を開く。
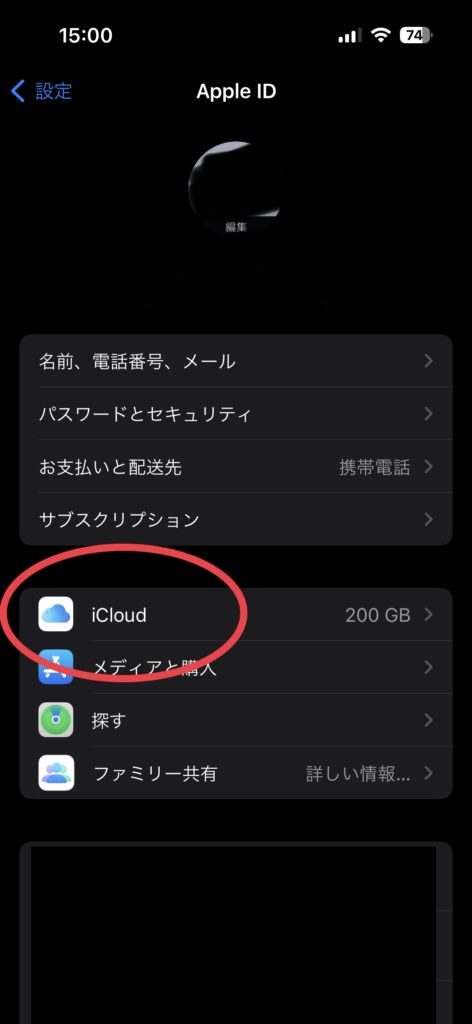
③「iCloud」を開く。
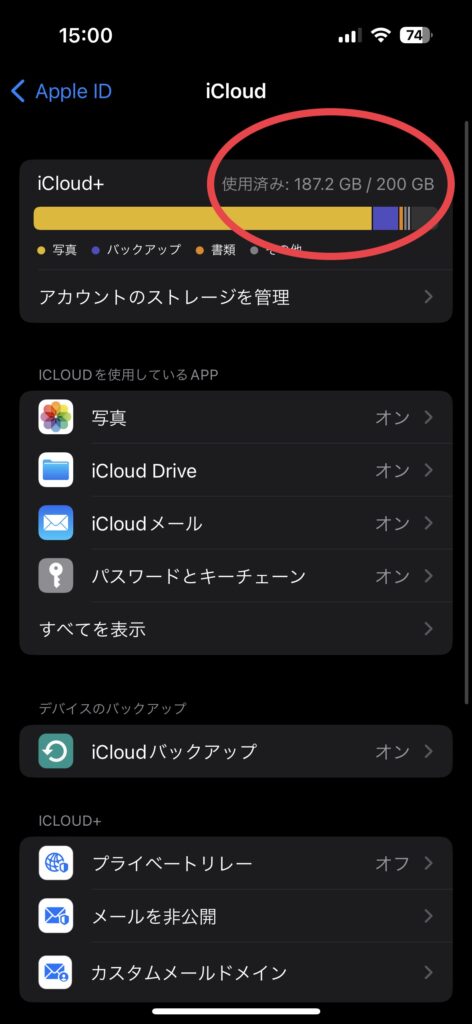
④この画面でiCloudのストレージの使用状況が確認できます。
赤丸内の右側の数字が最大値、左側の数字が使用中の容量です。
iCloudの場合、追加課金すればストレージ容量を増やせます。
ほとんどのクラウドサービスでも同様に追加課金すればストレージ容量を増やせますが、月額料金と容量は各サービスごとに違うため、クラウドサービスを検討する際は確認しておきましょう。
こちらの動画でiCloudに関して詳しく説明されています。
ぜひ参考にしてみてください。
まとめ
今回は、iPhoneのストレージについてご紹介いたしました。
・iPhoneのストレージの見方、確認方法
・ストレージを空ける方法3選
・iCloudのストレージの見方、確認方法
長く使えば長く使うほどデータは増えていくものです。
ストレージがいっぱいになればなるほど端末の動作が重たくなったり、データを開くのに時間がかかったりします。
ストレージに空きが少ない方は、これを機にクラウドサービスも有効活用していきましょう。

