本日もやってまいりました!サイト運営スタッフが「知らなきゃ損な iPhone 情報」をお届けさせていただきます!
LINEでは携帯を触っていない間の新規メッセージは、ロック画面に通知表示されます。
普段はそのおかげでメッセージを見逃す事なく済む便利な機能となっているのですが、ふとした時に携帯を放置していて意図しない形で他の人にメッセージの内容を見られてしまったという人も居るかと思います。
そこで今回は、まず基本的な通知機能についてやその「ON・OFF」の仕方、そして通知は残しつつメッセージの内容だけを非表示にするやり方などをまとめさせて頂きました!
記事の後半には、通知音がならない・通知が届かないなどの不具合に対する対策も紹介しておりますので、是非最後までご覧ください!
新規メッセージをお知らせ!LINEの通知機能について
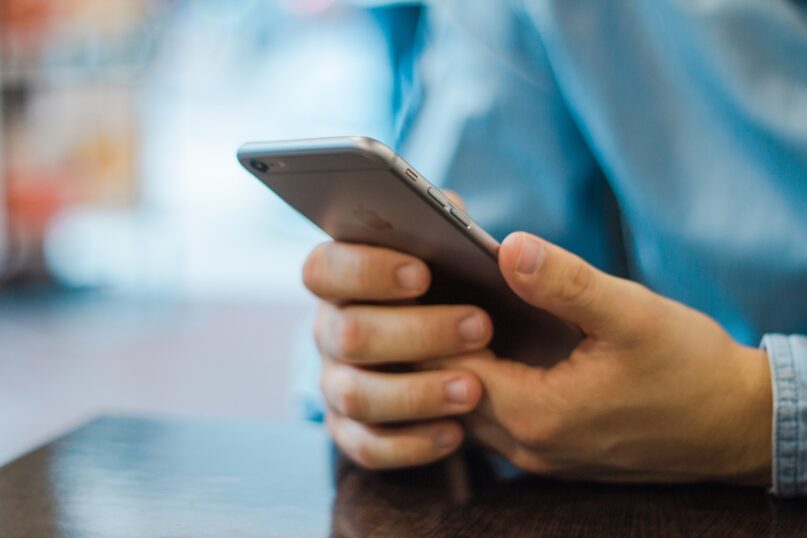
まずここでは簡単な説明をさせて頂きますと、LINEの通知機能では主に新規トークメッセージやタイムラインへのコメントなどを、ホーム画面やロック画面を通じてお知らせしてくれます。
その際に、送信した相手の名前やその内容の一部も一緒に表示してくれるんです!
わざわざLINEアプリを開いたり、スマホのロックを解除しなくてもどんな内容なのかが一瞬で分かるというのは、普段使いにはとても便利な機能ですよね!
しかし、そんな便利な機能にも意外な落とし穴が?それでは次の記事を見てみましょう。
そのLINEの内容、他の人に見られているかも?
ロック画面に表示されている通知は、ロックを解除しなくてもその携帯を見られる人であれば確認する事が可能ですので、携帯を放置する際は気を付けましょう!
例え親しい仲でも恋人でも家族でも、他人とのやり取りを見られて気持ちのいい物ではないですよね。
そんな筆者自身も同じような経験をしてしまい、とても恥ずかしい思いをした事があります!
そこで、通知機能の「ON・OFF」のやり方や、通知機能は残したままの「メッセージ一部表示」を非表示にする方法などをこの記事で確認していき、同じような経験をしないようにしましょう!
LINEの通知ON・OFF機能を使いこなそう!

ここからは、LINEアプリの通知機能の「ON・OFF」それぞれのやり方について解説していきたいと思います。
ここで勉強をしておき、すぐに通知機能の「ON・OFF」を設定出来るようになれば、もしもの時に慌てる心配もなくなりますからね!
さてやり方についてですが、iPhone本体の設定画面から直接LINEアプリ自体を設定する方法と、LINEアプリ内から行う方法の二種類がありますので、順番に確認していきましょう!
iPhone本体の設定画面から直接行う方法
下記記載の「手順」と「画像」を見ながら順番に確認していきましょう!
- まずはiPhone本体のホーム画面にある「設定」を押します。
- 次に「設定画面」内にある「通知」タブを選択します。
- そうしますと読者の皆様が普段使っているアプリの一覧が出てきますので、その中から「LINE」アプリを探し、選択して下さい。
- 最後に「通知を許可」のタブを押して頂きますと、それぞれ「ON・OFF」切り替えることが可能となっております!
こちらの方法を行いますと、LINEアプリのすべての通知がOFFとなりますのでお気を付けください!
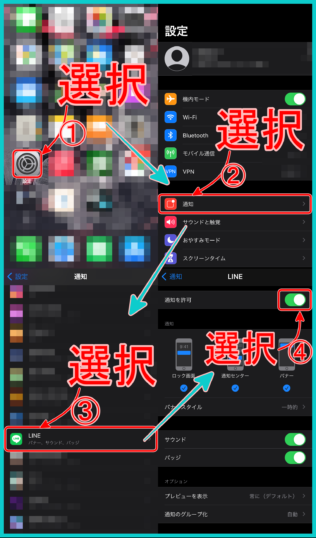
LINEアプリの設定なのでアプリ本体からしか出来ないと思われがちですが、実はiPhone本体の設定からも出来るんですね!
かく言う筆者自身もこの事を知るまではそう思っていましたので、とても勉強になりました!
LINEアプリ内から行う方法
さてここからはLINEアプリ内から行う方法をご紹介させて頂くのですが、ここではLINEアプリ本体の通知設定や個人トークの通知設定、タイムライン投稿へのコメントなどの通知設定の、合計3種類を解説していこうと思います。
① LINEアプリ本体から通知設定を行う方法
さて、下記記載の「手順」と「画像」を見ながら順番に確認していきましょう!
- まずはLINEアプリのホーム画面内にある右上の「歯車」マークを押します。
- 次に「設定画面」内にある「通知」タブを選択します。
- そうしますと「通知」ボタンがありますので、それを押して頂くと「ON・OFF」それぞれ切り替えることが出来ます!
こちらの方法も先程同様LINEアプリのすべての通知がOFFとなります!
トークメッセージの通知のみを「OFF」にしたい方は、「③通知」ボタンの代わりに「③´新規メッセージ」ボタンを「OFF」にしてください。
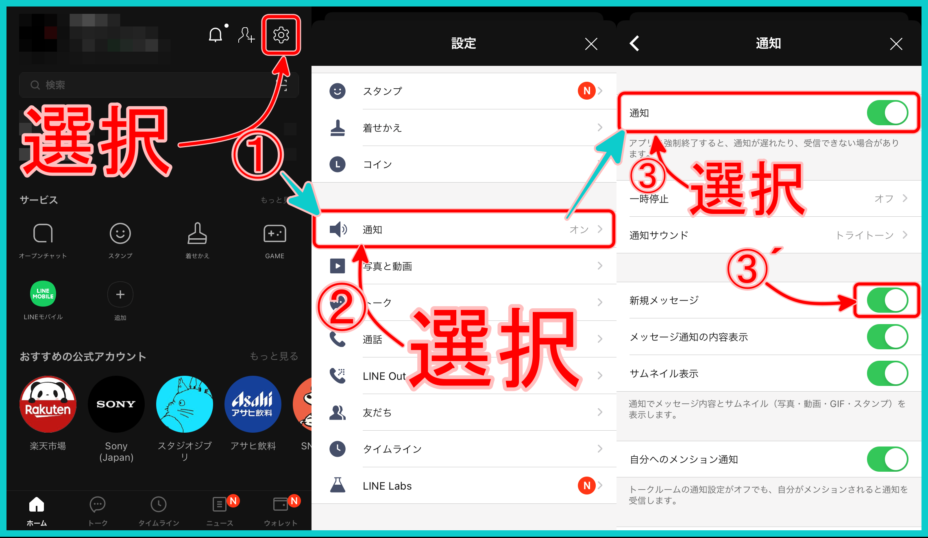
下記に「iPhone本体の設定画面から直接行う方法」と「LINEアプリ本体から通知設定を行う方法」のより詳しい解説動画を紹介させて頂きますので、手順に不安のある方などは是非参考にしてください。
ここまで「iPhone本体の設定画面から直接行う方法」と「LINEアプリ内から行う方法」、二つの設定方法をご紹介させて頂きましたが、どちらを利用しても同じように行うことが可能ですので、やりやすい方法をご利用ください!
② 個人のトーク画面から通知設定を行う方法
さて、これまでLINEアプリ自体の通知を「OFF」にする方法をご紹介させて頂きました!
しかし中には「個人トークだけを通知OFFにしたい!LINEアプリ本体の通知は残したい!」と言う方も居るかと思いますので、ここではその方法を解説していこうと思います。
それでは、下記記載の「手順」と「画像」を見ながら順番に確認していきましょう!
- まずはLINEアプリ内にあるトーク画面から、通知を「OFF」にしたい相手を選びます。
- 次にその相手のトーク画面内右上にある「三本線」を選択します。
- そうしますと「通知オフ」のタブが左上に出てきますので、それを押して頂ければ通知「ON・OFF」の切り替えが可能となります!
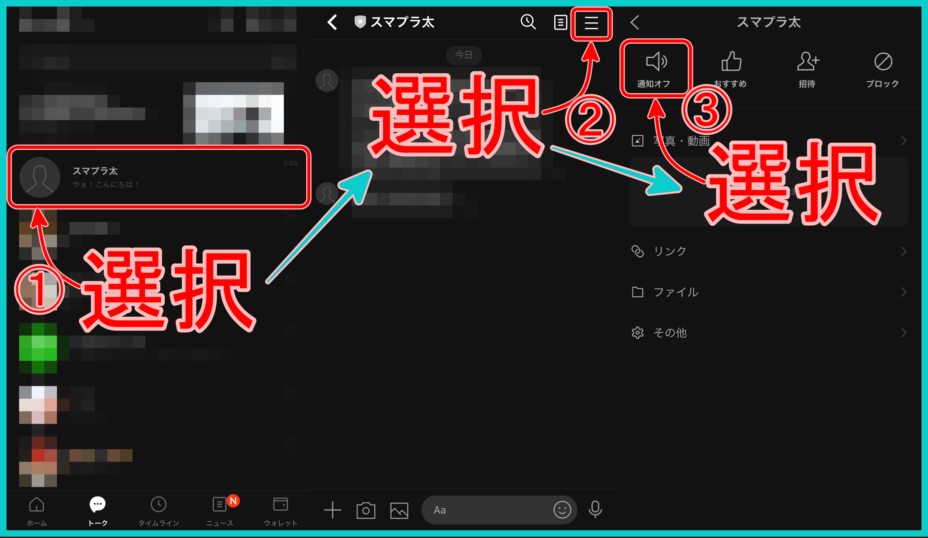
下記に「個人のトーク画面から通知設定を行う方法」のより詳しい解説動画を紹介させて頂きますので、手順に不安のある方などは是非参考にしてください。
③-1タイムラインの通知設定を行う方法
ここでは前述の個別トーク設定とはまた違い、今度はタイムラインを個別で設定する方法をご紹介したいと思います!
とても簡単ですので、下記記載の「手順」と「画像」を見ながら順番に確認していきましょう!
- まずはLINEアプリ内の「タイムライン」タブを選択していただき、右上にある「ベルのマーク」を押します。
- 画面が切り替わり、「タイムライン通知画面」上部にある「すべての通知」ボタンを押して頂ければ、「ON・OFF」の切り替えが可能となります!
「すべての通知」タブ以外にも下記掲載の画像の通り、個別に「いいね」や「コメント」の通知設定もできますので、読者の皆様の状況に応じてご活用ください!
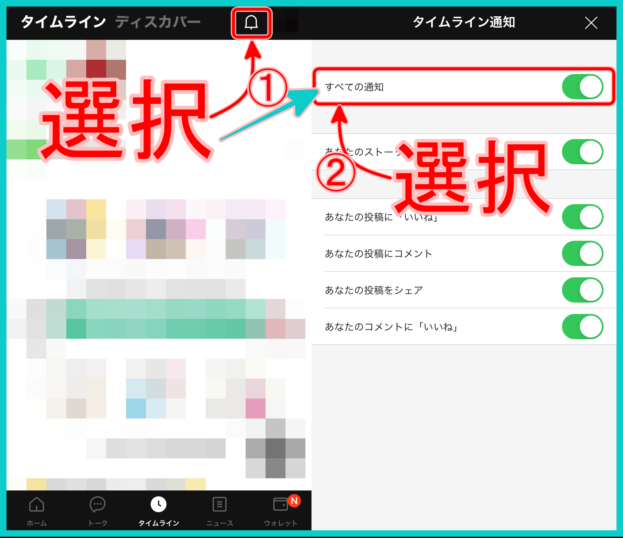
③-2タイムラインの通知設定を行う方法(補足)
実は前述の、目次2-2-1「 LINEアプリ本体から通知設定を行う方法」でご紹介させて頂いた手順からでも「タイムラインの個別設定」が行えます。
簡単にではありますが、下記に操作手順を軽くまとめさせて頂きましたので、気になる方はご確認ください!
- まずはLINEアプリのホーム画面内にある右上の「歯車」マークを押します。
- 次に「設定画面」内にある「通知」タブを選択します。
- 出てきた「通知設定画面」内を下にスクロールして頂きますと、「タイムライン通知」ボタンが出てきますので、そこから個別に設定を行ってください!
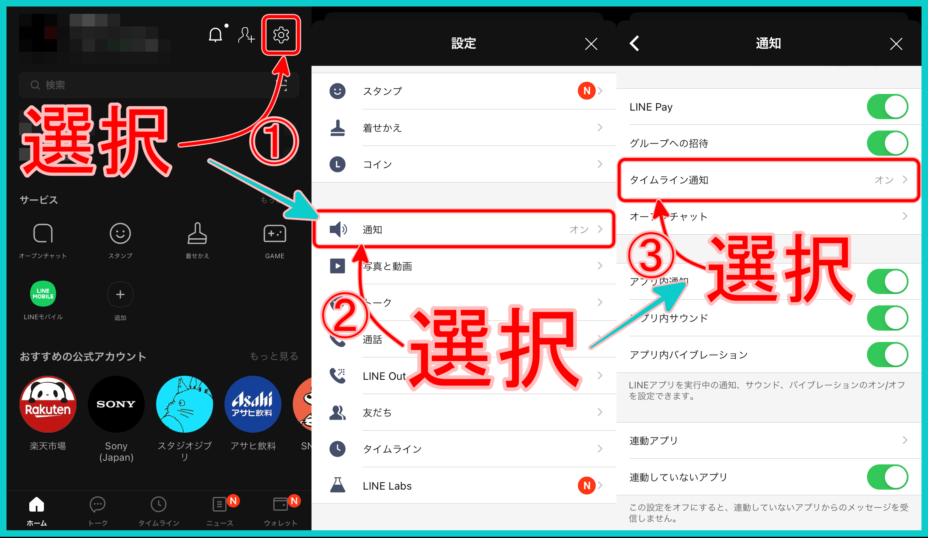
通知機能は残したままメッセージを非表示に!
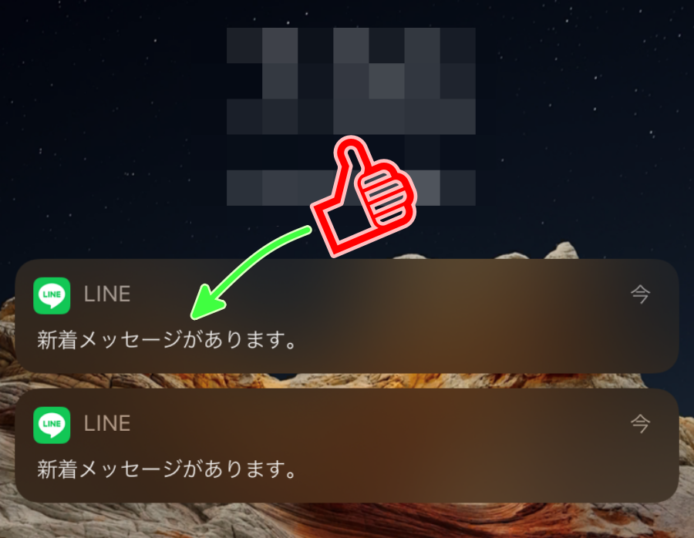
前述の、目次1-1「そのLINEの内容、他の人に見られているかも?」でも説明させて頂いた通り、送信相手の名前とメッセージの一部なども一緒に表示される為、上の「黒川さん」のような事が起こりかねません!
今まで知らなかった読者の皆様も、もしかしたら知らず知らずの内に見られていたかもしれませんね。
ですがご安心下さい!ここからはその「通知機能は残しつつメッセージの表示だけを非表示にする方法」をご紹介させて頂きますので、気になる方はさっそく実践していき、上の「黒川さん」のような事にならないようにしましょう!
こちらの方法も2種類ございますので、順番に確認していきます。
iPhone本体の設定画面から非表示にする方法
LINEメッセージの一部表示を非表示にする設定ですが、こちらもiPhone本体から行えますので、下記記載の「手順」と「画像」を見ながら順番に確認していきましょう!
- まずはiPhone本体のホーム画面にある「設定」を押します。
- 次に「設定画面」内にある「通知」タブを選択します。
- そうしますと読者の皆様が普段使っているアプリの一覧が出てきますので、その中から「LINE」アプリを選択して下さい。
- そこで、設定画面下部にある「プレビューを表示」を選択します。
- そして最後に、出現した三択の内の一番下「しない」を選択する事で、新規メッセージの一部表示を非表示に変更できます!
- 非表示設定を戻したい場合は、①番の「常に(デフォルト)」を押して頂ければまた通常通りメッセージが常に表示されます。
・Ⓐを選択した場合は通常通り、常に新規メッセージが表示されます。
・Ⓑを選択した場合は、ロックを解除するまでメッセージが非表示となっており、
ロックを解除しなければメッセージは表示されません。
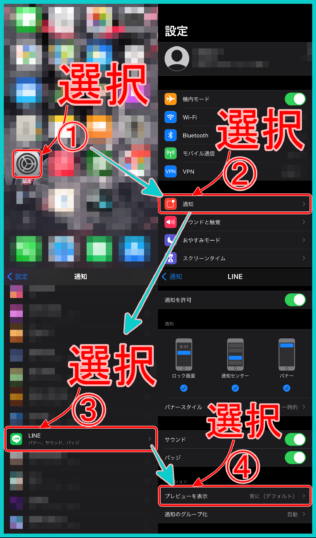
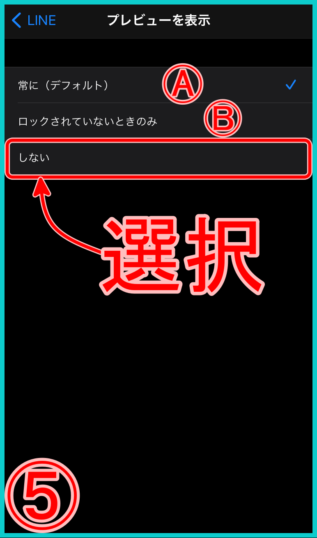
LINEアプリ内の設定画面から非表示にする方法
早速、下記記載の「手順」と「画像」を見ながら順番に確認していきましょう!
- まずはLINEアプリのホーム画面内にある右上の「歯車」マークを押します。
- 次に「設定画面」内にある「通知」タブを選択します。
- そうしますと中間辺りに「メッセージ通知の内容表示」というボタンがありますので、それを押して頂くと「表示・非表示」の切り替えが可能となります!
3枚目の画像内にある「③´」の説明にある通り、この「サムネイル表示」を「OFF」にすると、「スタンプ」や「写真」などの通知だけを非表示にしてくれます!
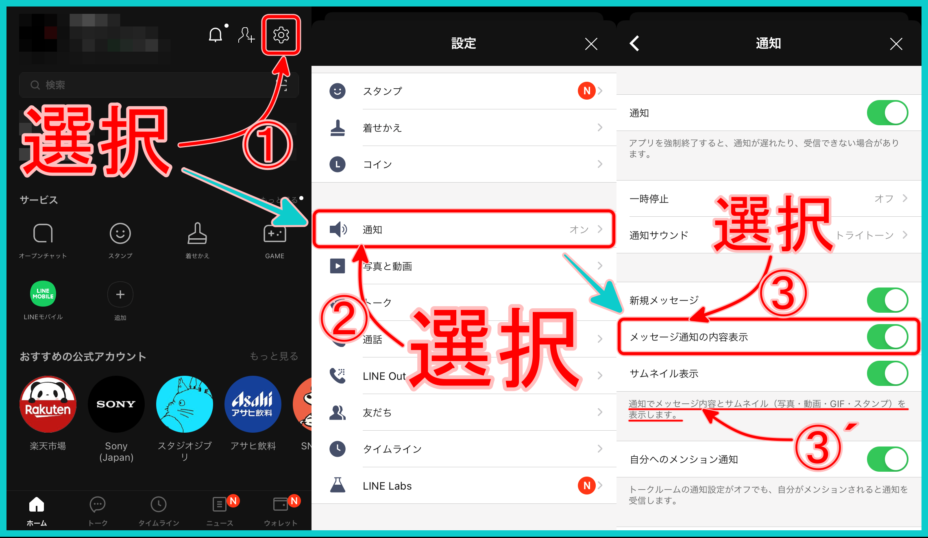
LINEの通知が届かない!表示されない!そんな時は?

ここでは、「通知が届かない」「内容が表示されない」などと言った問題に直面した際に、確認しておくと解決につながるかもしれない方法を解説していきたいと思います。
とは言ったものの今回解説する内容の特性上、今までの記事の再確認のような形になると思いますので、2種類ほど簡単に紹介していきたいと思います。
まずはiPhone本体の設定から確認していこう!
下記掲載の「画像」内に振ってある番号を参考に、箇条書きで順番に解説していきたいと思います!
- 「①番」の「通知を許可」がしっかりと「ON」になっているかどうかを確認する。
- 「②番」の「チェックマーク」がしっかりと付いてるかどうかを確認する。
- 「③番」の「プレビューを表示」を選択した時、チェックが「常に(デフォルト)」に付いてるかどうかを確認する。
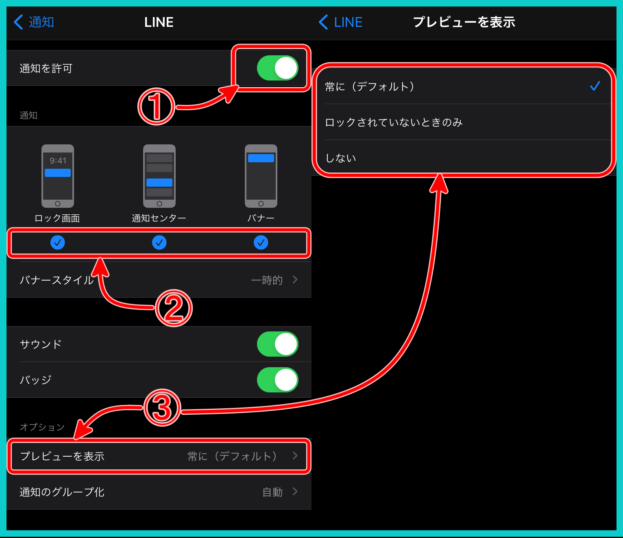
次はLINEアプリの設定を確認してみよう!
こちらも、下記掲載の「画像」内に振ってある番号を参考に、箇条書きで順番に解説していきたいと思います!
- 「①番」の「通知」ボタンが「ON」になっているかどうかを確認する。
- 「②番」の「一時停止」ボタンがしっかりと「オフ」になっているかどうかを確認する。
- 「③番」の枠内にあるボタンすべてがしっかりと「ON」になっているかどうかを確認する。
- 前述した、目次2-2-2「 個人のトーク画面から通知設定を行う方法」で説明させて頂いた方法の通りに手順を進め、「④番」の「通知オフ」ボタンが画像の通りになっているかどうかを確認する。
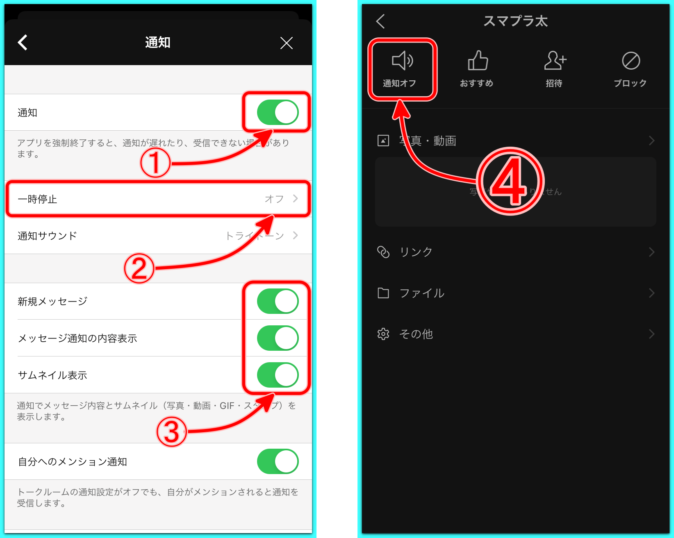
ここまで二種類の方法をご紹介させて頂きましたが、これら以外にも確認すべき原因がある可能性がとても高いです。
こちらの解決方法が全てではなく、一部のみの紹介となってしまう事ご了承ください。
まとめ
今回は「iPhone版LINEの通知機能」について、
- 送信者の名前と共に新規メッセージ等を一部表示してお知らせしてくれるのがLINEの通知機能
- しかし通知は確認しない限りロック画面に残り続けるため、他人等に盗み見られる可能性がある
- iPhone版LINEの通知機能「ON・OFF」の設定方法
- LINEの通知機能は残しつつ「新規メッセージ一部表示」を非表示にする方法
- 「通知が届かない」「内容が表示されない」と言った原因とその解決方法
以上の内容を解説させて頂きました!
いかがだったでしょうか?
これで通知機能の基本的な事から、問題の解決方法まで網羅出来たかと思います!
他人に通知内容を見られて恥ずかしい思いも、せずに済みそうですね!
それでは!ここまで読んで頂き誠にありがとうございました!
この記事が読者の皆様のiPhoneライフに役立てば幸いです。


