本日もやってまいりました!サイト運営スタッフが「知らなきゃ損な iPhone 情報」をお届けいたします。
iPhoneの中に好きなCDの音楽を取り込みして持ち歩きたい! いつでも聴ける状態にしたい! そんな願いを叶える方法を紹介します。

今は音楽のダウンロードやサブスクもありますけど、CDにしかない曲もありますよね。

自宅に眠ってるCD、もっともっと活用したいな!
iPhoneにCDを取り込む|準備するもの

作業に入る前にまず、下記の4つを用意しましょう。
- パソコン
- 外付け光学ドライブ(パソコンにCDドライブが内蔵されている場合は、いりません)
- iTunsアプリ(パソコン用)
- iPhoneとパソコンを接続するもの(Wi-Fi環境か、接続ケーブル)
用意1:パソコン
CDを取り込む作業には、パソコンを使います。
用意2:外付け光学ドライブ
パソコンにCDドライブ(またはDVDドライブ)が内臓されている場合は、わざわざ買わなくても大丈夫です。もしパソコンについていないなら、「外付け光学ドライブ」を用意します。

家電量販店などのパソコン機器コーナーで販売されています!
購入時のチェックポイント
- CD-ROMの読み取りができるもの
- 目的のパソコンに接続できるもの
用途に合ったものが必要です。また、パソコンのOSやケーブル端子には種類があるので、自分のパソコンに適した製品を選ぶ必要があります。
- パソコンのOSに対応しているか
例:Windows対応、Mac対応 など - パソコンにある「USBを挿す穴(ポート)」の形に合うもの
例:USBタイプA、USBタイプC など

環境が合わない製品を買うと、接続できなかったり、接続しても機能が働かなかったりする恐れがあります。
用意3:iTunesアプリ(パソコン用)
パソコンにiTunesアプリを用意します。もしすでにインストールされているなら、この作業は不要です。
パソコンに入っていなければ、ダウンロードし、インストールしておきましょう。無料でダウンロードできます!
▼ ダウンロードできるサイトはこちら
・Apple|iTunes のページ
・Microsoftストア|iTunes のページ
▽ ダウンロードの表示例:カラフルな音符マークが目印です!
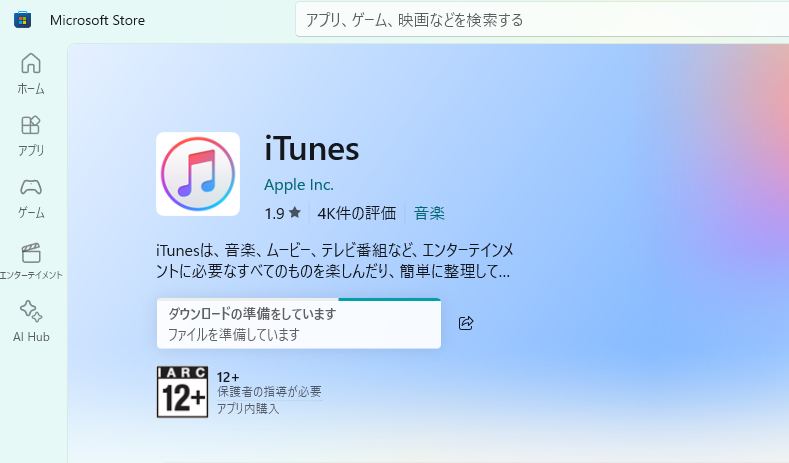
Appleがリリースしているメディア管理アプリです。音楽や映画などのデータを取り込んだり、追加で購入したりすることができます。
用意4:iPhoneとパソコンを接続するもの
Wi-Fiで無線接続する方法と、有線ケーブルで接続する方法があります。
無線の場合
▼ Wi-Fiを使う場合は、こちらの公式ユーザーガイドを参考に設定していきます
参考:Apple|PCのiTunesコンテンツをWi-Fi上のデバイスと同期する
有線の場合
▼ ケーブルを使う場合は、こちらの公式ユーザーガイドを参考に準備しましょう。ほとんどの場合、Lightningケーブルが接続に使えるはずです。
参考:Apple|ケーブルを使ってiPhoneとパソコンを接続する

「パソコン」「光学ドライブ」「iTunesアプリ」「スマホとパソコンの接続手段」の4つが必要なんですね!

準備ができたら、次はいよいよCDの取り込みです!
iPhoneにCDを取り込む|手順

ここまでの準備はOKでしょうか? それでは続いて、CDを取り込んでいきます!
- パソコンでiTunesを起動する
- CDを光学ドライブに挿入する
- iTunesにCDを取り込む
- iPhoneをパソコンに接続する
- iTunesとiPhoneを同期する

いったんパソコンにCDを取り込んでから、iTunesを経由してiPhoneに送る、という流れです!
手順1:パソコンでiTunesを起動する
パソコンの方で、iTunesアプリを開きます。初期設定が終わっていなければ先に済ませてしまいましょう。
手順2:CDを光学ドライブに挿入する
外付け光学ドライブの場合は、先にパソコンにドライブを接続しておきましょう。
光学ドライブにCDをセットし、挿入します。

光学ドライブの製品によって、正しい挿入方法は違います。取扱説明書で確認しよう!
▽ パソコン内蔵の縦型の例:光学ドライブを引き出して、中央の丸いところにCDの穴を合わせて、カチっと音がするまでハメ込みます。

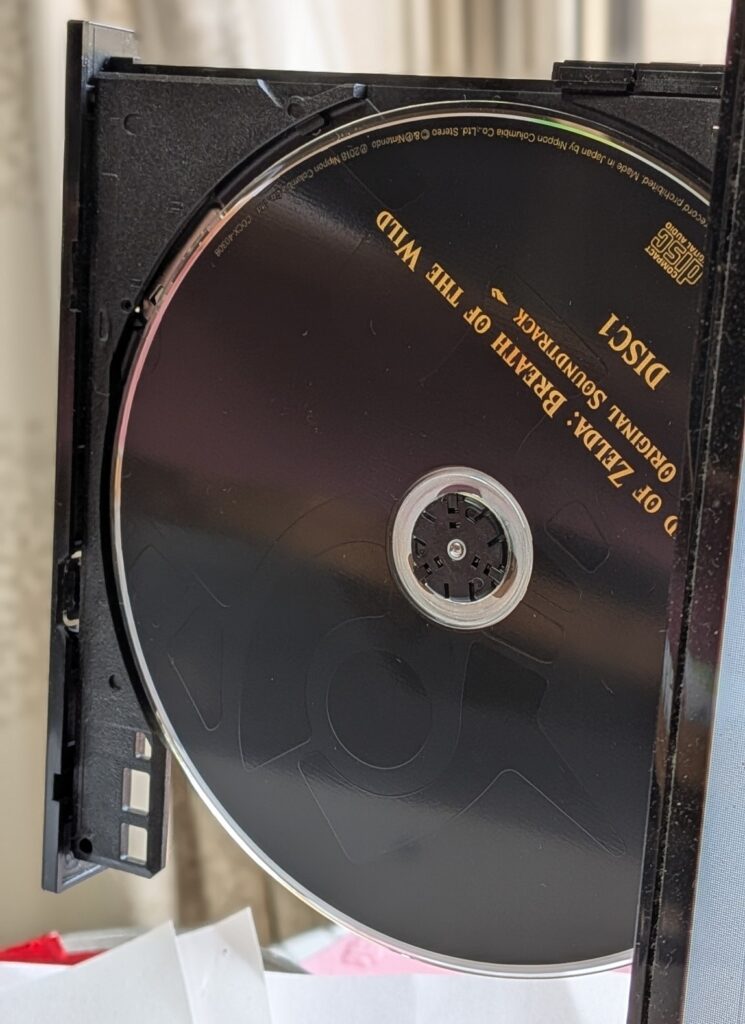

ちゃんとセットできていないと、CDが途中で落ちたり、盤面が傷ついてしまったり……。気を付けましょう!
手順3:iTunesにCDを取り込む
CDを挿入すると、パソコンが自動でCDの情報を読み取り、「インポート(取り込み)」の準備を進めてくれます。
iTunesアプリから確認のメッセージが出たら、内容に合ったものを選んで「OK」「はい」をクリックしていきましょう。
▽ 表示例:「読み込みますか?」に「はい」で同意すると、自動的にインポートが始まります。
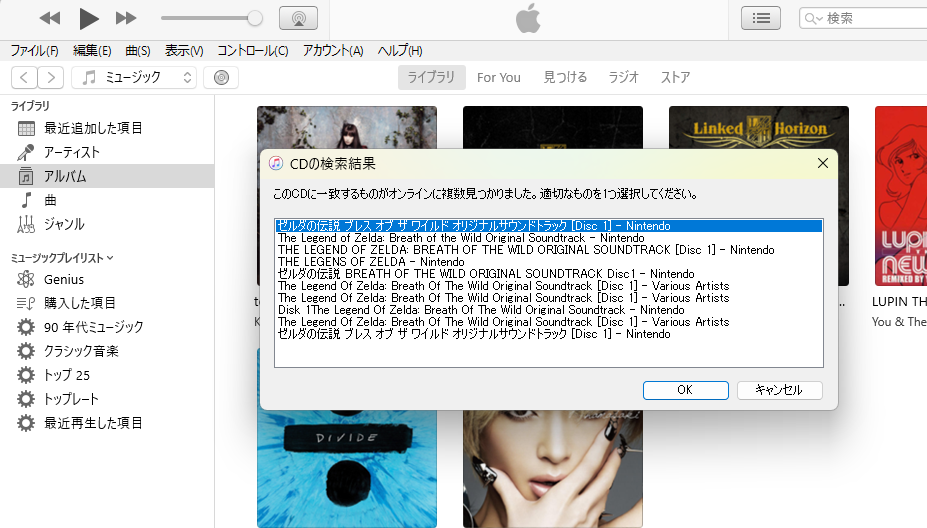
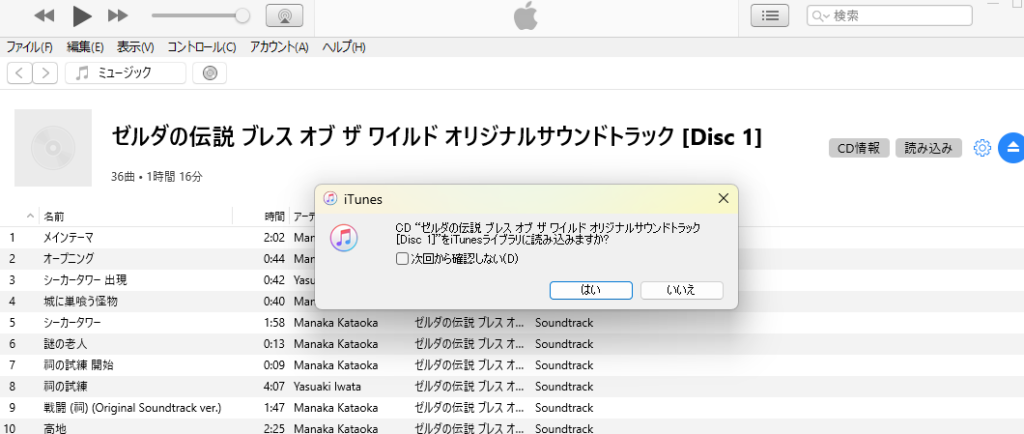

ライブラリへのインポートが終わったら、もうCDは取り出して構いません。
手順4:iPhoneをパソコンに接続する
iPhoneをパソコンに接続します。接続できれば、パソコンのiTunesアプリ画面にスマホのマークが表示されます。
手順5:iTunesとiPhoneを同期する
iTunesのスマホのマークから、設定 → 「ミュージック」→ 「音楽を同期」を選びます。
「適用」をクリックして同意すると、音楽データが自動でスマホに送られます。

完了~! iPhoneの方で聴けるか、さっそく確かめてみよう!
▽ 関連記事|同期ってなに? と思った方は、こちらも併せてご参考ください!
▽ 同期が上手くいかなかった方はこちらへ!
CDにも寿命がある!? 今のうちに取り込んでおこう!

実はCDにも寿命があります。製品や品質によって違いますが、おおよそ「30~50年ほど」といわれているのです。品質のよくないものだと10年ほどで劣化が始まってしまう可能性も……。

子供の頃に買ってもらったCD、久しぶりにケースから出してみたら再生できなくなってたよ……(泣)
思い出のCDが二度と聴けなくなってしまったら、とても悲しいですよね。データの形でパソコンに取り込んでおけば、いざという時も安心です!
参考:富士通|CDやDVDに保存したデータ、そのままで大丈夫?
まとめ
以上、iPhoneにCDの音楽データを取り込む方法の解説でした!
- まずはパソコンにCDを読み込む!
- iTunesを経由してスマホにデータを送る!
CDにも寿命があり、どんなに大切に保管していても、いつかは壊れてしまう日が来ます。「スマホで聴きたい!」と思ったこの機会に、パソコン・スマホへの取り込みにチャレンジしてみてくださいね!
最後までお読みいただき、ありがとうございます!

