本日もやってまいりました!サイト運営スタッフが「知らなきゃ損な android 情報」をお届けさせていただきます!
私は以前、androidスマホに新しいカメラアプリをインストールした時に次のような経験をしました。
「カメラをショートカットで起動しようとしたら、『どのカメラアプリを使うか』を聞かれてシャッターチャンスを逃してしまった!」
こんな経験は避けたいですよね? そのために今回は、androidスマホにおける、デフォルトアプリの設定方法について解説していきたいと思います!
androidのデフォルトアプリって何?

androidスマホのデフォルトアプリとは、特定の機能を使う時に毎回起動するアプリのことです。
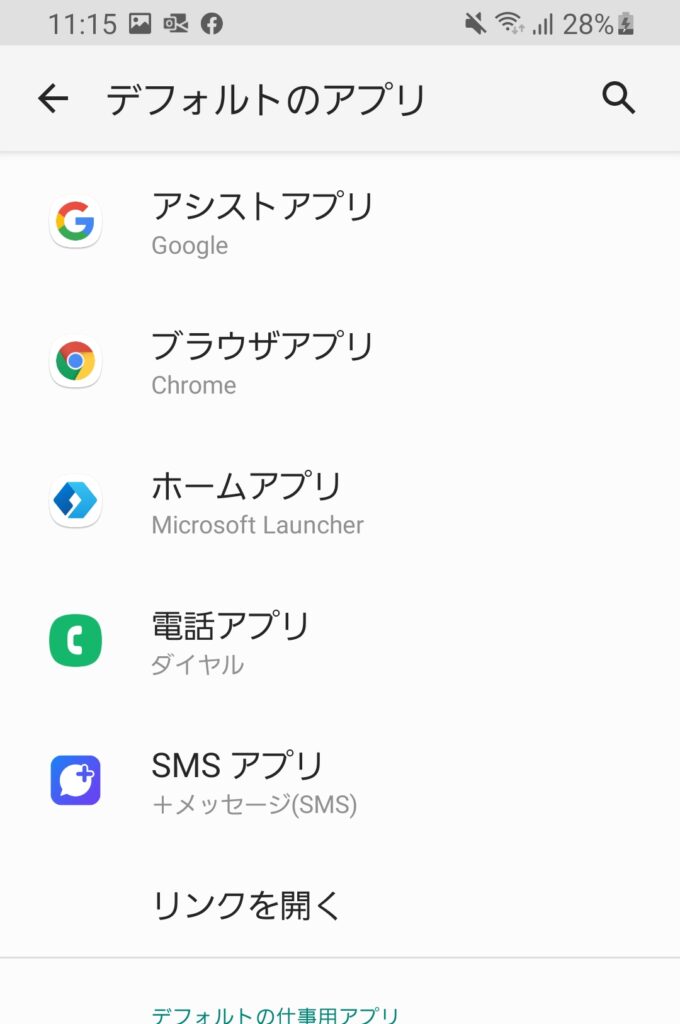
名前だけ聞くと、androidの初めからインストールされているアプリのことを指すと思ってしまいますが、実際の意味は違います。
例えば、
・あなたのスマホに電話がかかってきた時に「Googleの電話アプリ」が開いた場合、電話のデフォルトアプリは「Googleの電話アプリ」に設定されています。
・ブラウザ上のUERをタップしてTwitterが開くようであれば、Twitterもデフォルトアプリとして指定されていることになります。
つまりここで言うデフォルトアプリとは、「機能別に設定されていて、毎回起動するアプリ」を指すことになります。
画像に表示されているものは一部分で、ほかにもたくさん登録されているものがあるはずですよ!
デフォルトアプリを設定するメリット

デフォルトアプリを設定しておくことで、自分の使いやすいアプリを自動で開いてくれるようになります。逆に未設定のままだと、起動するアプリを何度もポップアップで選択しなければならず、スピード重視の場面で裏目に出るかもしれません。
カメラを使いたい時は「いかに早くスマホを取り出し、カメラアプリを起動できるのか!」がカギになりますよね。
さらに、もとからインストールされたカメラの機能では十分でなく、より高画像で撮影したり、フィルターを使ったりしたい時もあります。
そんな時に「デフォルトアプリ」を設定しておくと、使いたい機能がパッと使えるので非常に便利です!
androidスマホに使い慣れていない人は、こちらから基本操作を確認してみて下さい!
デフォルトアプリの設定方法

初期設定のままだとandroidを購入した時からインストールされているアプリがデフォルトアプリに設定されています。
これらのアプリは必要最低限の機能のみを備えている場合が多く、より便利な機能を使いたいユーザーにとっては少し物足りない印象になるかもしれません…
そんな場合は、自分のお気に入りのアプリをデフォルトアプリに登録してしまいましょう!
ここからはデフォルトアプリの設定方法を3パターン紹介しますので、ぜひ試してみてください!
設定から変更する
デフォルトアプリのうち、特に重要な機能を持つものは設定からの変更ができます。
「ブラウザ」「電話」などがこれに該当します。初期設定のままだと、Google製品が登録されていることが多いです。
アプリの変更をするために、まずはandroidの設定アプリを開いてください。
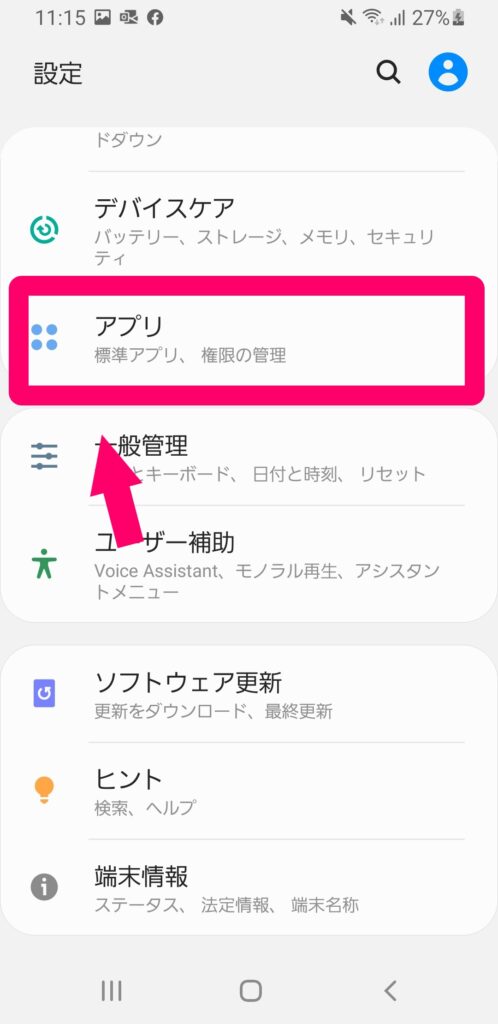
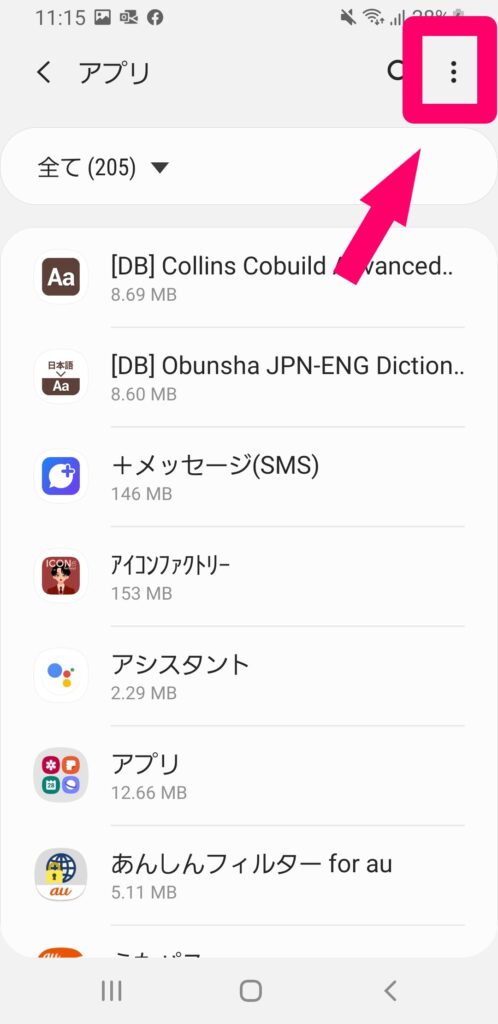
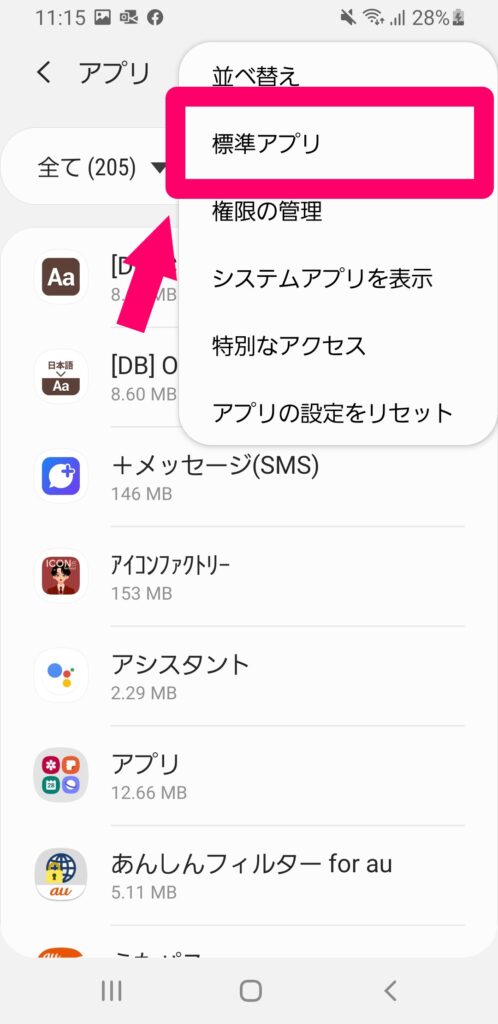
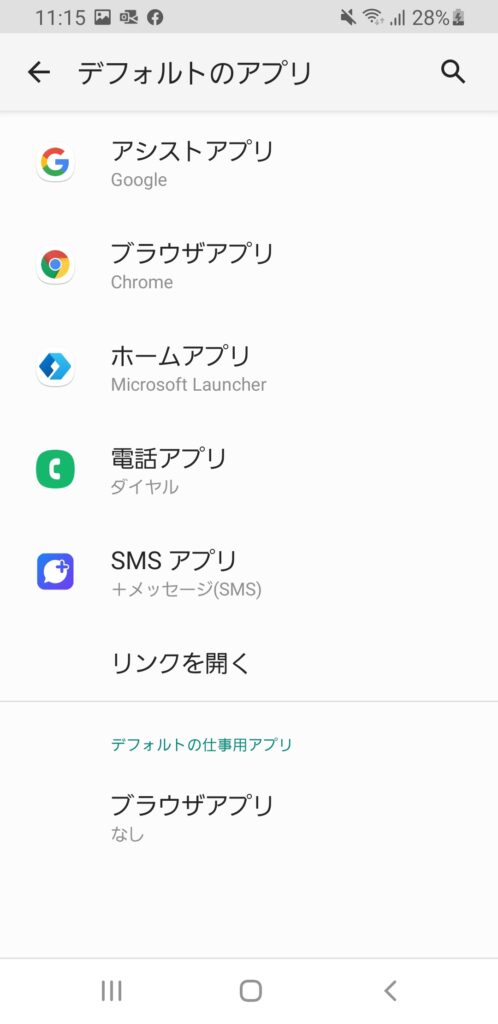
この画面を開くと、現在標準アプリとして登録してあるアプリが一覧として表示されます。
分かりにくい項目については、軽く解説しておきます!
・「アシストアプリ」
ホームボタンを長押しして時に起動するアシスタントアプリです。基本的にGoogle 「アシスタント」が設定されているはずです。
・「ホームアプリ」
ホーム画面を表示するアプリです。お好みのホームアプリをインストールすれば、細かくホーム画面のカスタマイズができます。
・「SMSアプリ」
「ショート・メッセージ・サービス」の頭文字をとって「SMS」と呼ばれています。電話番号に紐づいていて、テキストや写真、動画などの送受信ができます。
このように、上の画面から設定できるデフォルトアプリは5種類しかありません。
「カメラとか、メールの項目はないの?」と思った方もいらっしゃるかもしれませんが、ここに表示されていない項目に関しては個別に設定(後述)が必要になります。
補足「リンクを開く」とは?
先ほどの画面の下にある、「リンクを開く」とは何でしょうか?
ここで言うリンクとは、タップすることでページが開くURLのことです。このURLに関連付けられたアプリがスマホにインストールされていると、そのアプリが起動してファイルが開かれます。
ですがこの仕様は、ブラウザを使って複数タブで商品を見比べたい方には不便な機能になってしまいます。
そんな時はAmazonのリンクをタップした時に、アプリを開かず、ブラウザのままAmazonサイトを開くように設定しておくといいでしょう。
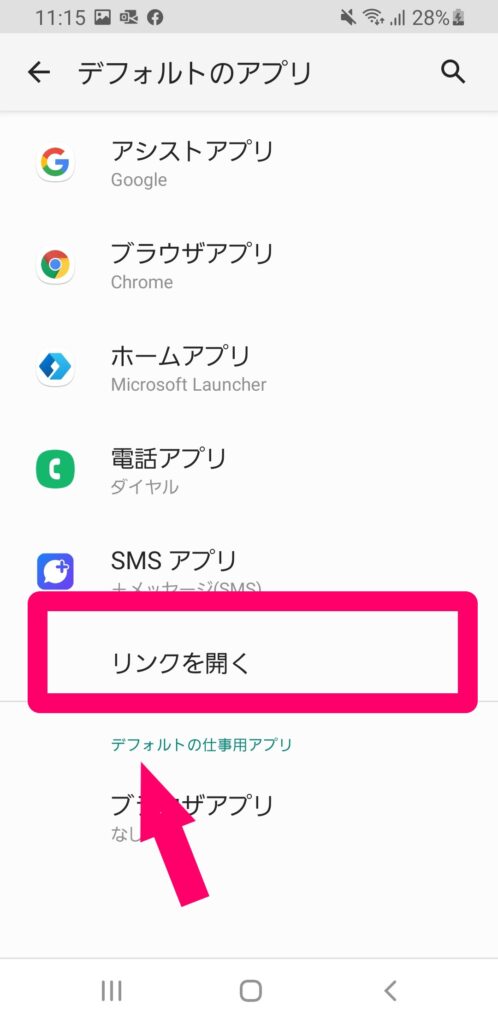
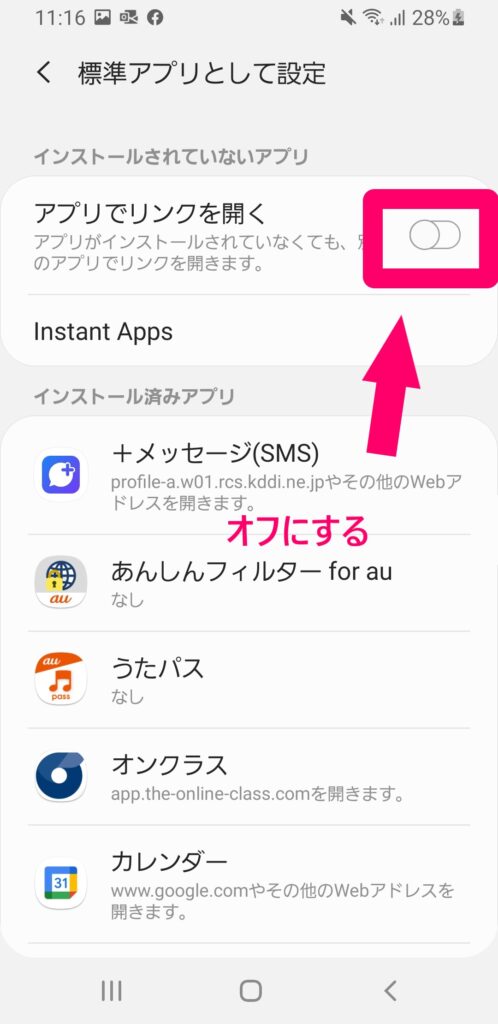
アプリの起動時に設定する
同じ機能を持つアプリがインストールしてあり、常に使うものが設定されていない場合、アプリの起動時にデフォルトアプリの選択ができます。
このようなのアプリの選択画面は、皆さんも見たことがあるのではないでしょうか。
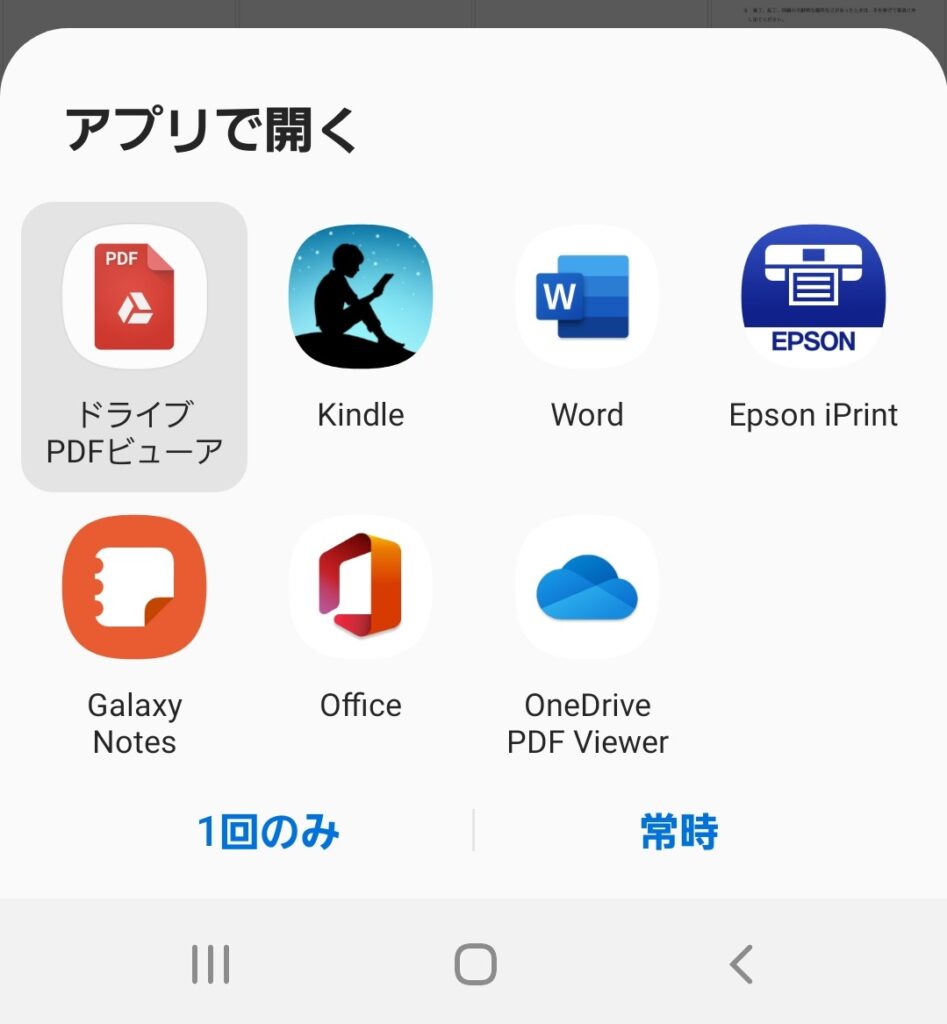
「一回のみ」を選択すると、開くアプリをその時だけ指定し、設定は後に残りません。
「常時」を選択すると、そのアプリが常に選択されるようになります。そうすると、選択画面は表示されなくなりますので、ここから変更することはできなくなります。
その他、アプリのデフォルトアプリの設定を解除しておくと、次回起動時に選択画面を表示させられるようになります。その方法で変更しているのは下記の動画になります。
アプリ情報から変更する
すでに登録してしまったデフォルトアプリを変更したい場合、「アプリ情報」からの再設定が必要になります。この画面からは、対象のアプリがデフォルトに設定されているのかどうかを見ることもできます。
再設定前の状態だと、テキストファイルを開いたときに起動するのは「Google ドキュメント」になっているのですが、こちらを「Word」に変更してみます。
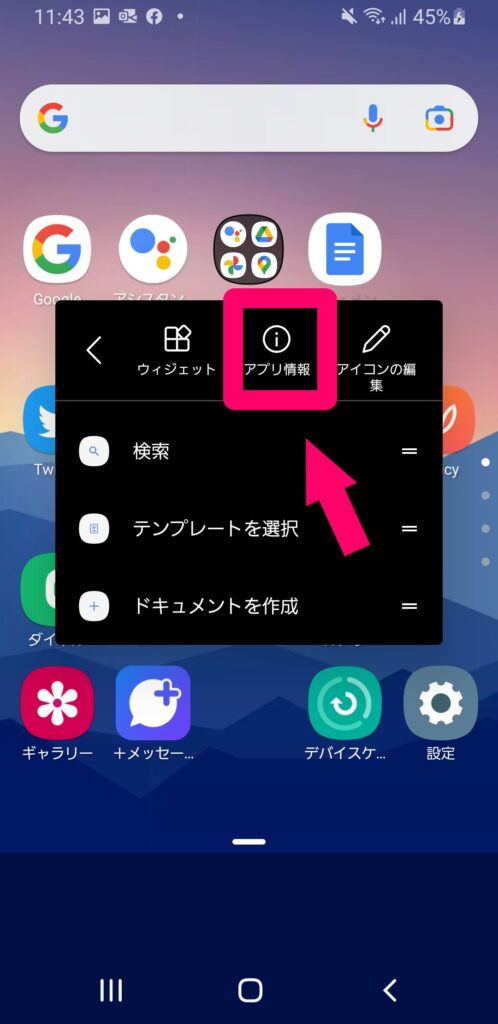
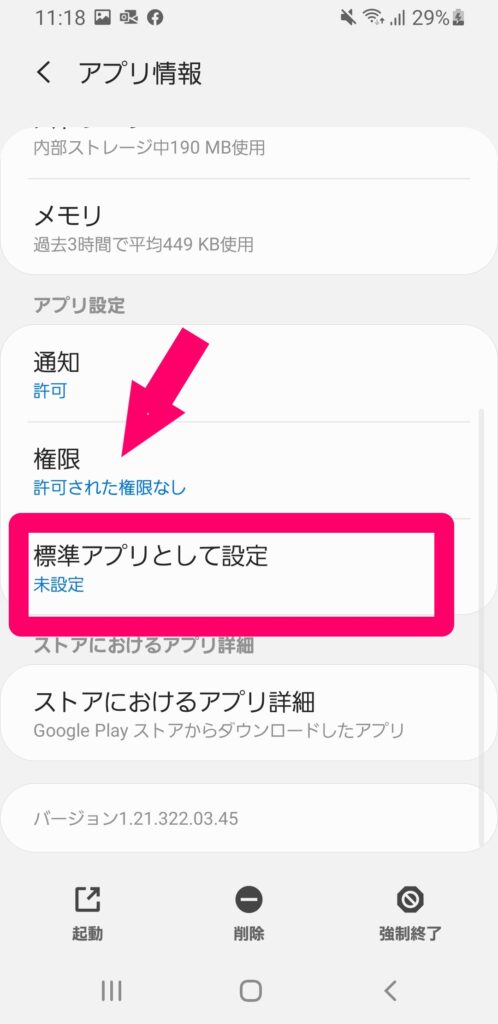
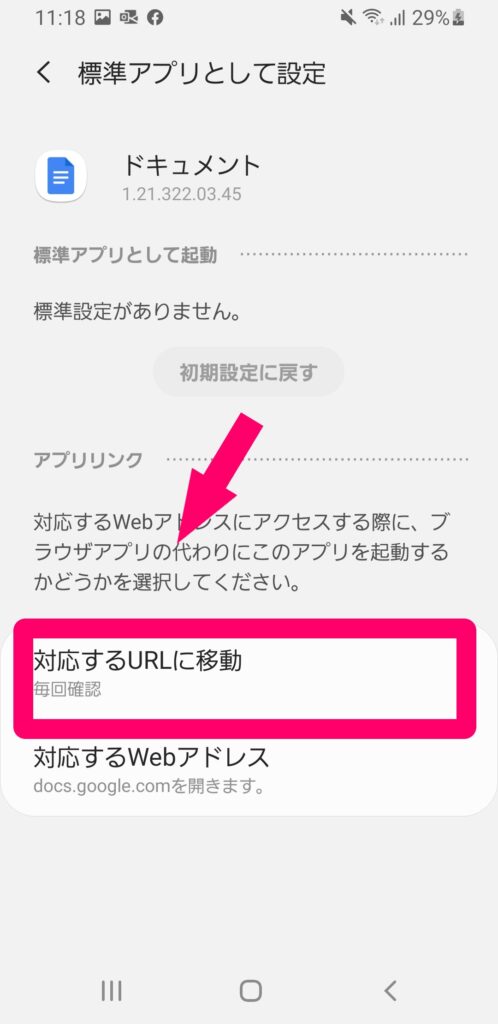
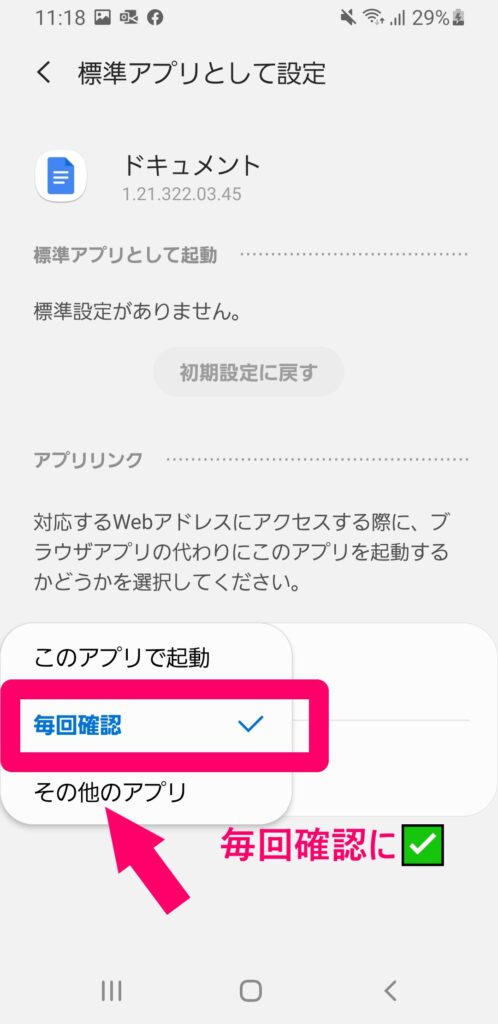
同じように、「Word」のアプリ情報設定画面を開き、デフォルトアプリに設定します。
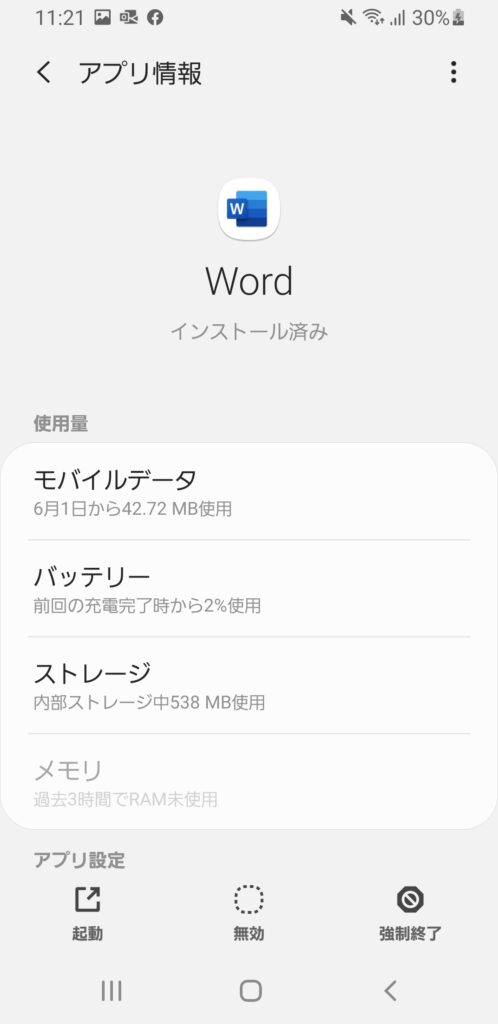
「アプリ情報」を先ほどの手順で開く
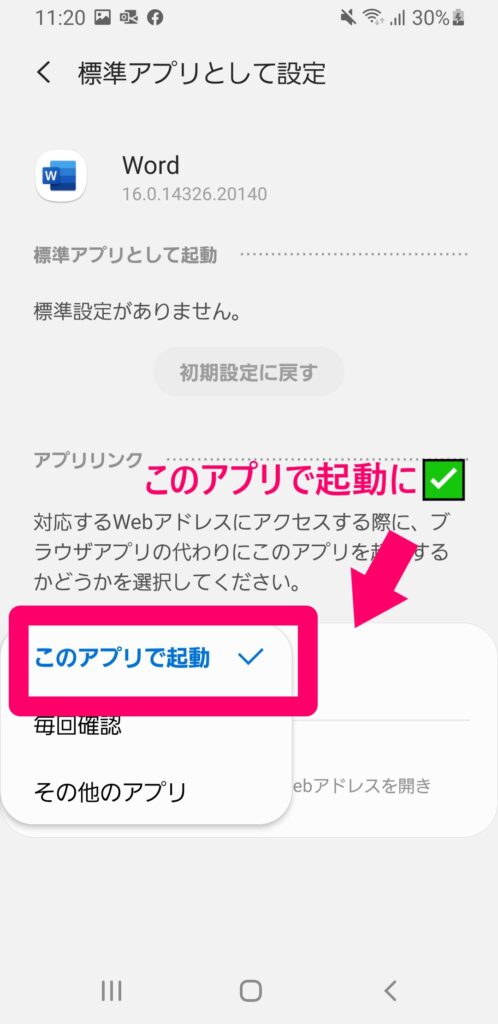
これにて設定完了です。無事に「Word」が起動するようになりました。
という時には、他に該当するアプリがないか探してみてください。
例えば、テキストファイルですと上記の二つのアプリ以外に「プリンター」「Office」なども候補に挙がっていました。
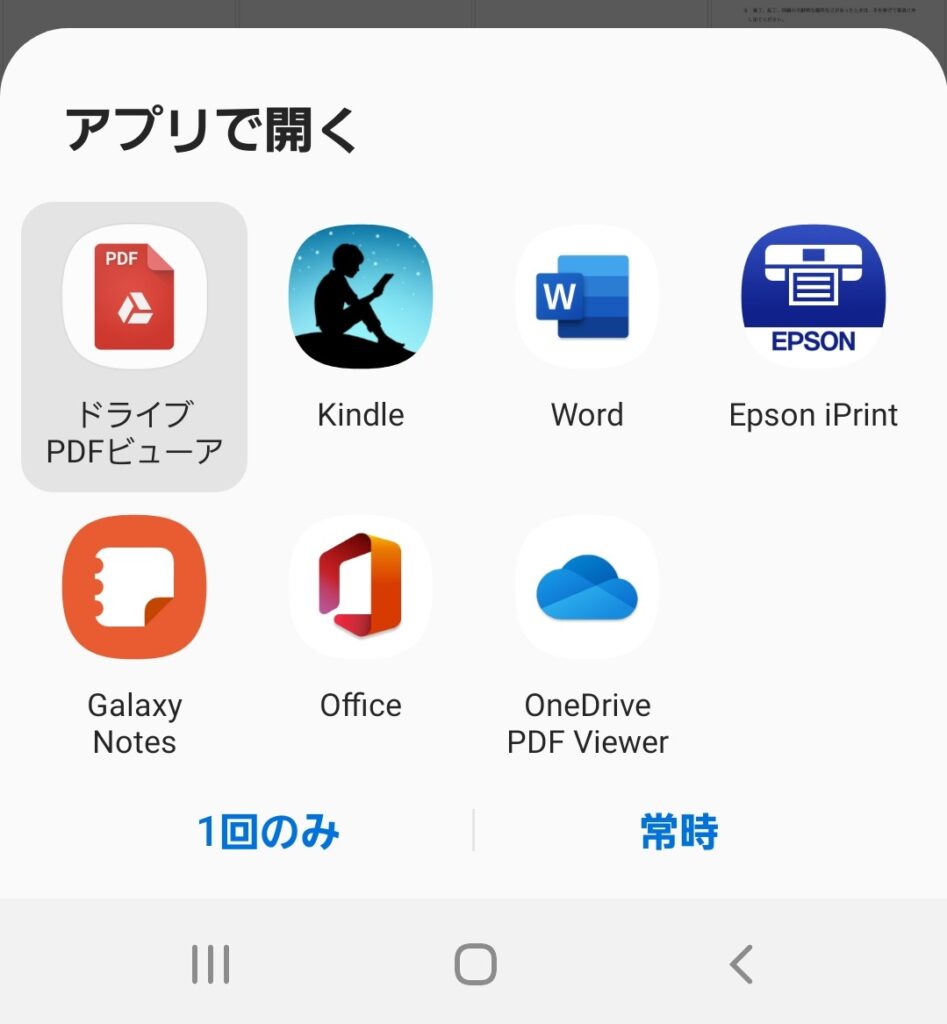
しかし実際問題「どのアプリがどんな機能を持っているか」という内容を把握しきれませんよね。
そんな時には、デフォルトアプリを一括で管理してくれるアプリを活用するといいでしょう。
デフォルトアプリ設定アプリ
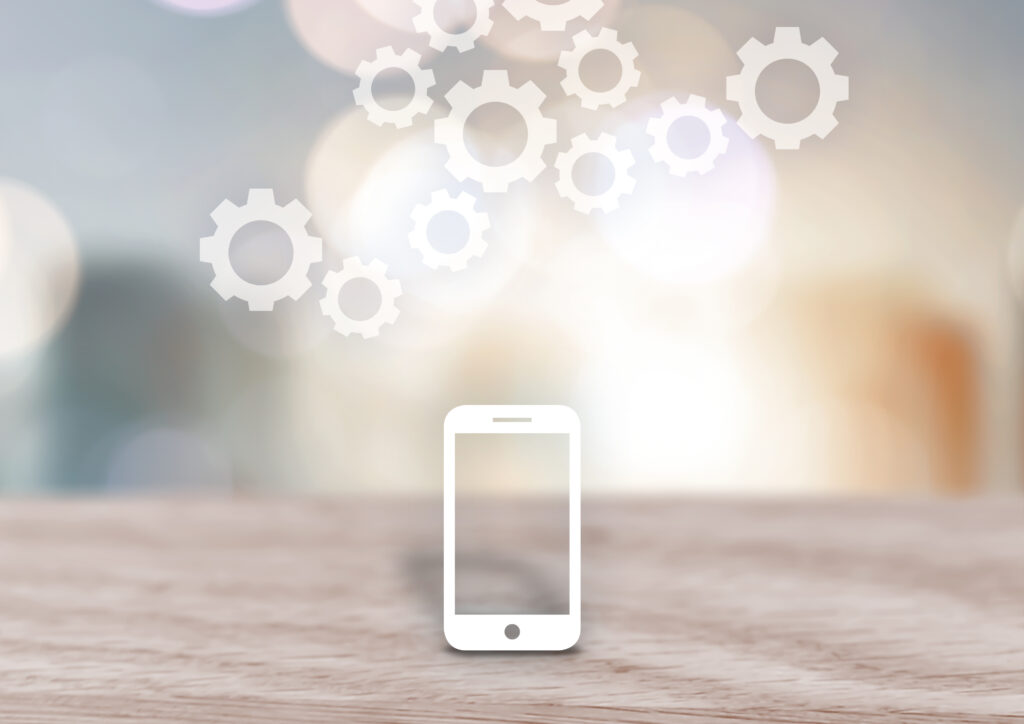
「デフォルトアプリ変更」を使えば、標準アプリの設定や、常時開くアプリの管理が簡単にできるようになります。
こちらのアプリを開いてみると、たくさんのアプリが羅列されるはずです。ここに表示されているものは、全て「常に開く」ように設定されたアプリになります。
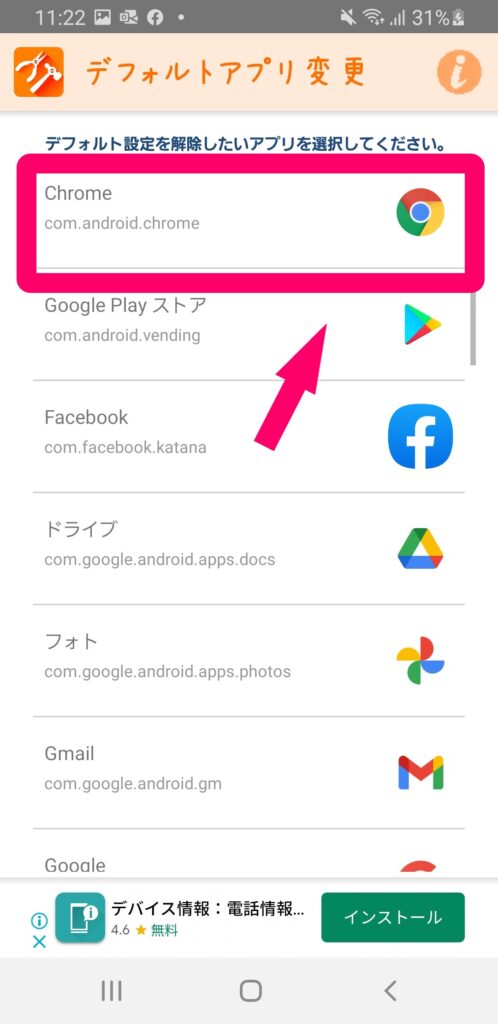
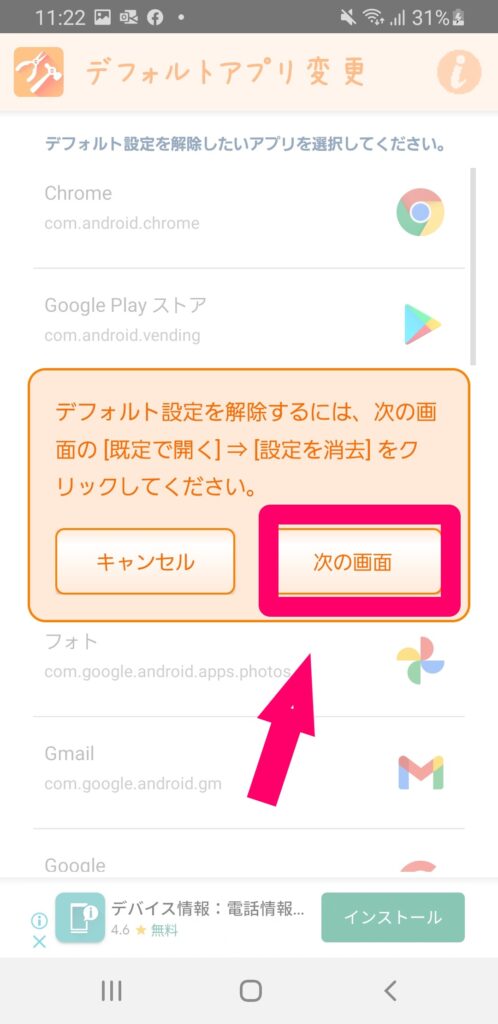
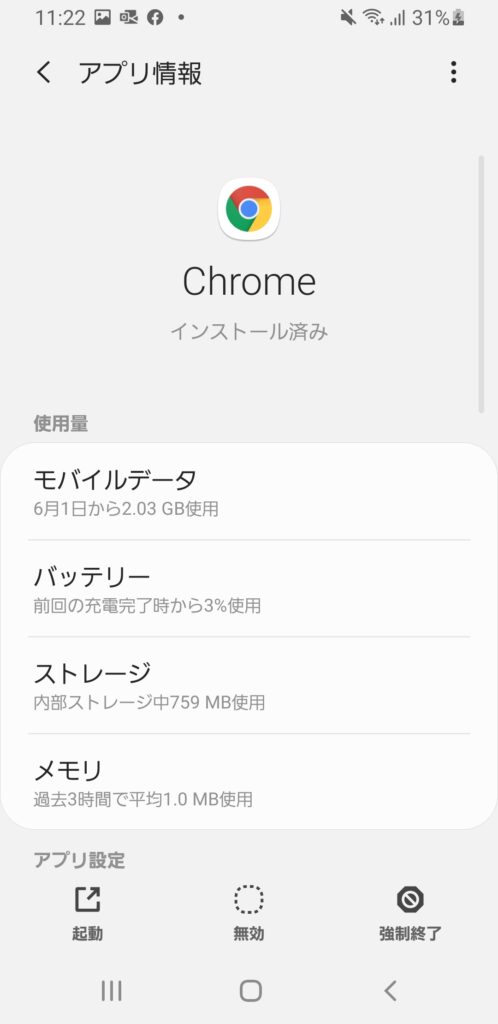
「アプリ情報」の画面に飛ばされた後は、先ほど紹介した方法でデフォルトアプリを変更できます。
まとめ
デフォルトアプリを設定しておくと、素早くアプリが起動できるので作業の効率化につながります。日ごろから「使いたいアプリとは別のアプリが開いてしまってどうにかしたい」と思っている方は、次のような方法で使いやすいアプリを開く設定に変更できます。
- 設定からデフォルトアプリを変更する
- ポップアップ表示から選択する
- アプリ情報から開き方を変更する
- アプリを使って一括管理する
どれも時間をかけずにできるものですので、ぜひ試してみてください。



