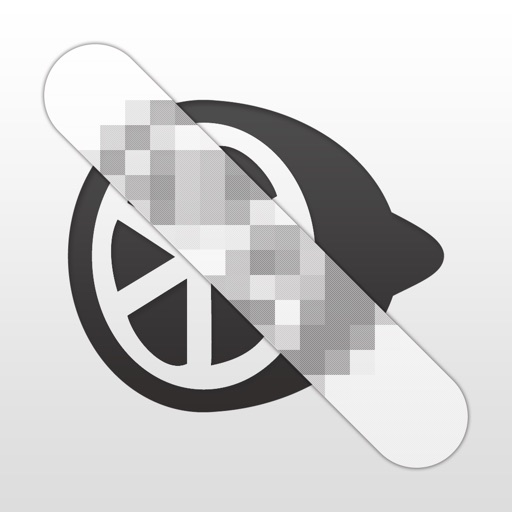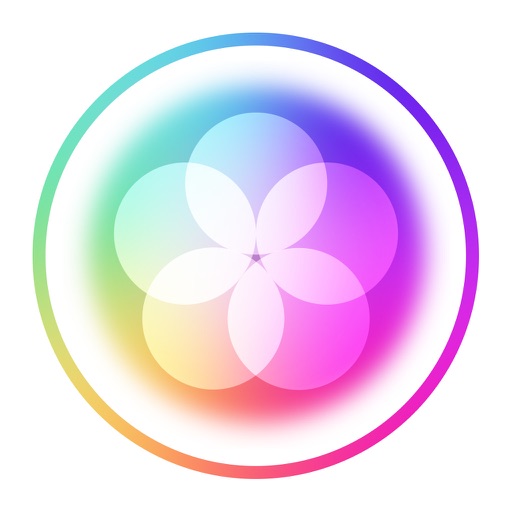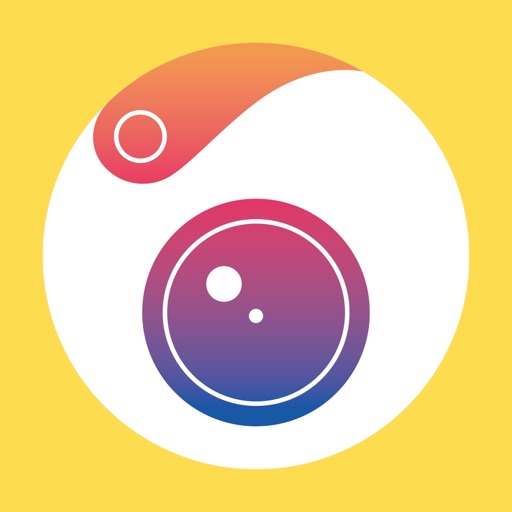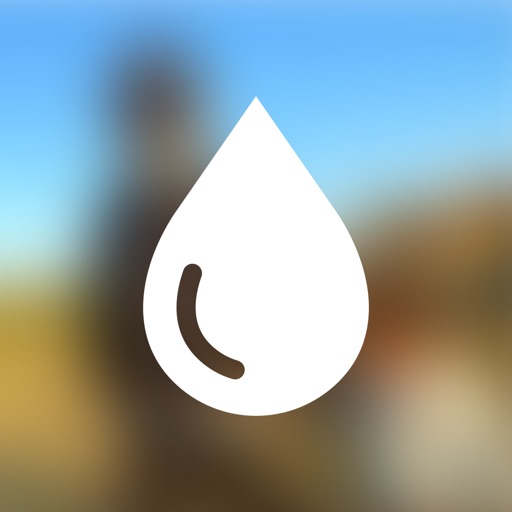本日もやってまいりました!サイト運営スタッフが「知らなきゃ損な iPhone 情報」をお届けさせていただきます!
撮った写真をSNSへ上げる時、隠したい箇所があったりしますよね?
”顔を見せたくない” ”特定できるような場所を隠したい”
という方は多いと思います。
今回はそんな時におすすめの加工アプリや、iPhoneの機能をつかって簡単にぼかしを入れる方法をご紹介します。
子供の写真をSNSに上げたいけど、そのまま載せるのは不安…という方もぜひご覧ください!
iPhoneの写真にモザイク加工をしよう<アプリ編>
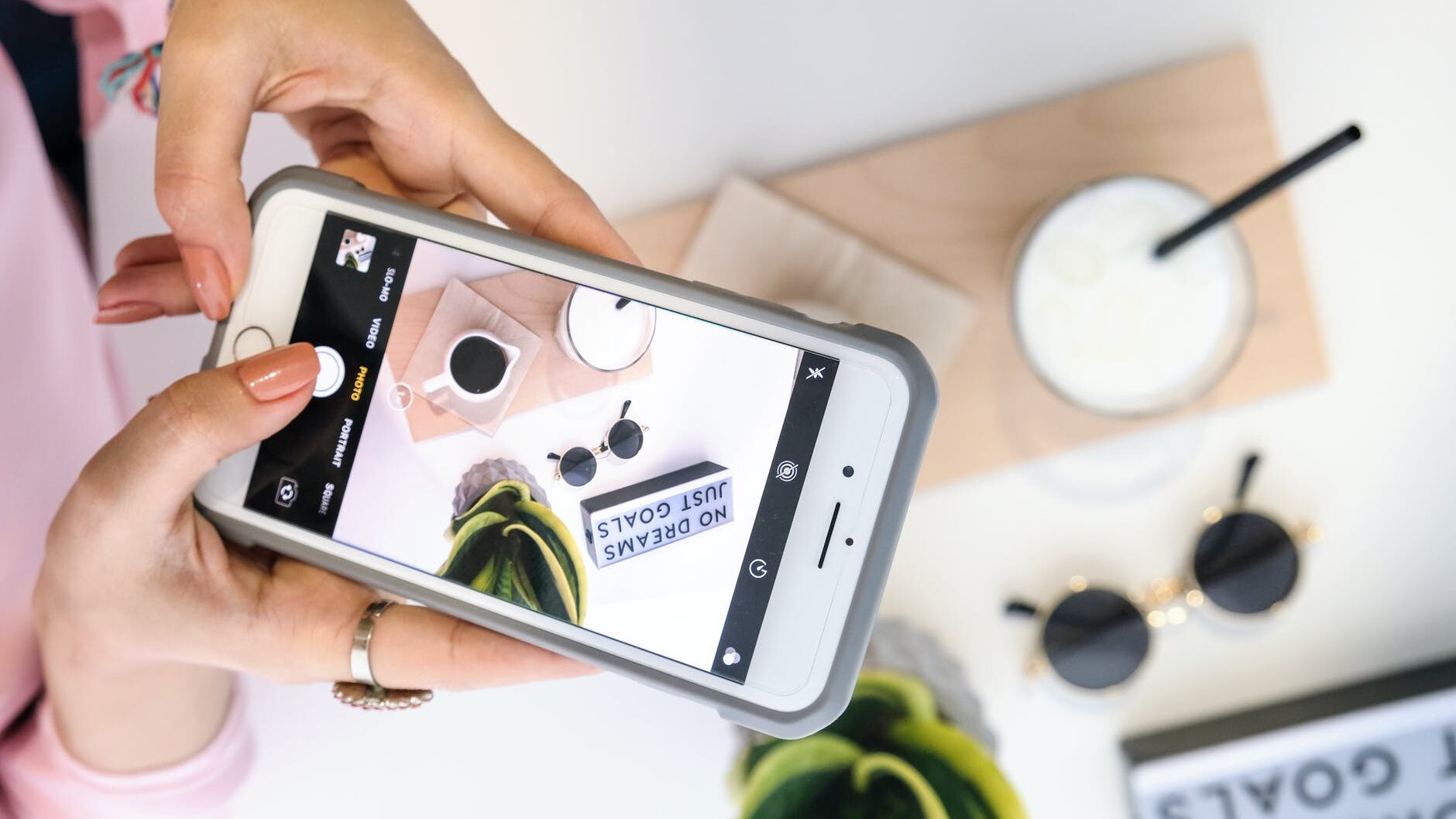
まず初めに思いつく方法はアプリでの加工ではないでしょうか?
加工アプリは数多くありますが、簡単に操作ができて無料のおすすめアプリを5つご紹介します。
1. モザイク<ぼかし&モザイク加工アプリ>
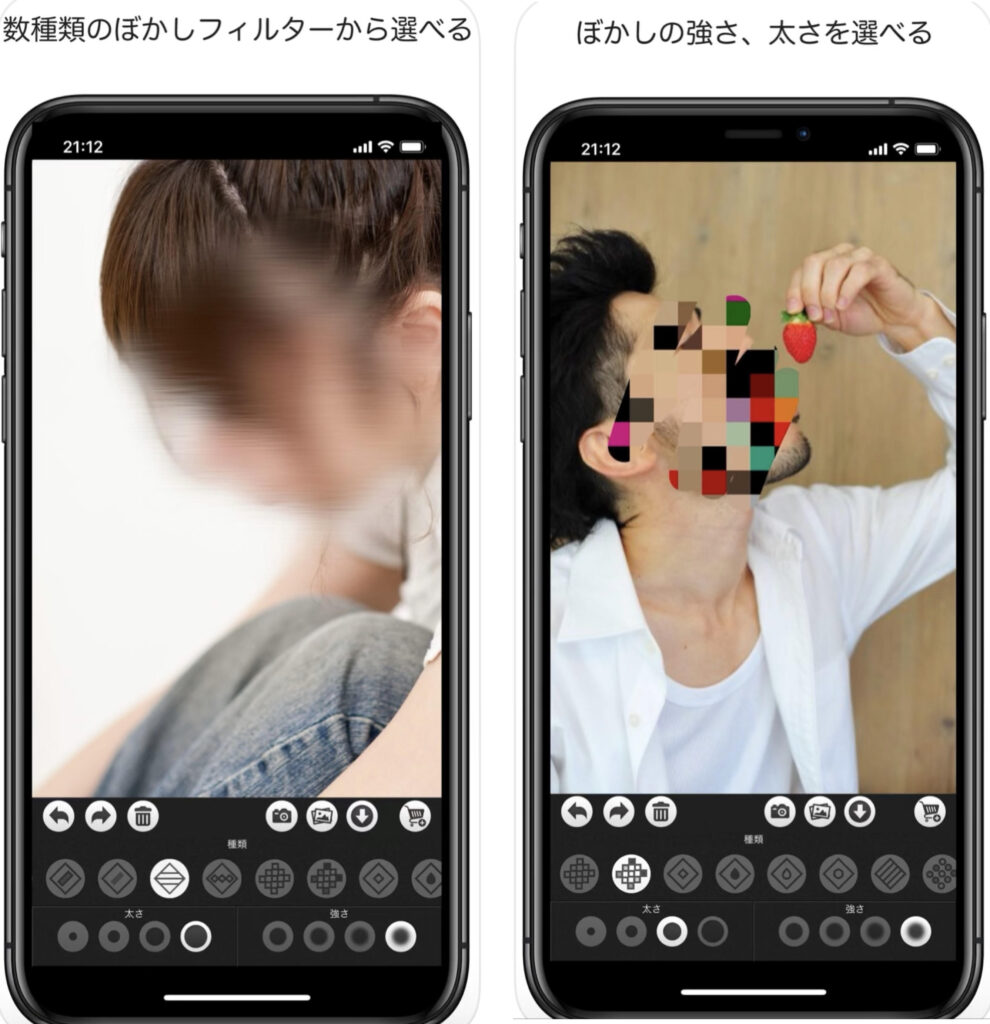
使いやすさを重視。
モザイクの種類が12種類あり、強さも4段階選べます。
広告が入りますが、全種類の機能が使えるのも魅力。
2.ぼかし加工 <モザイク・美肌修正>
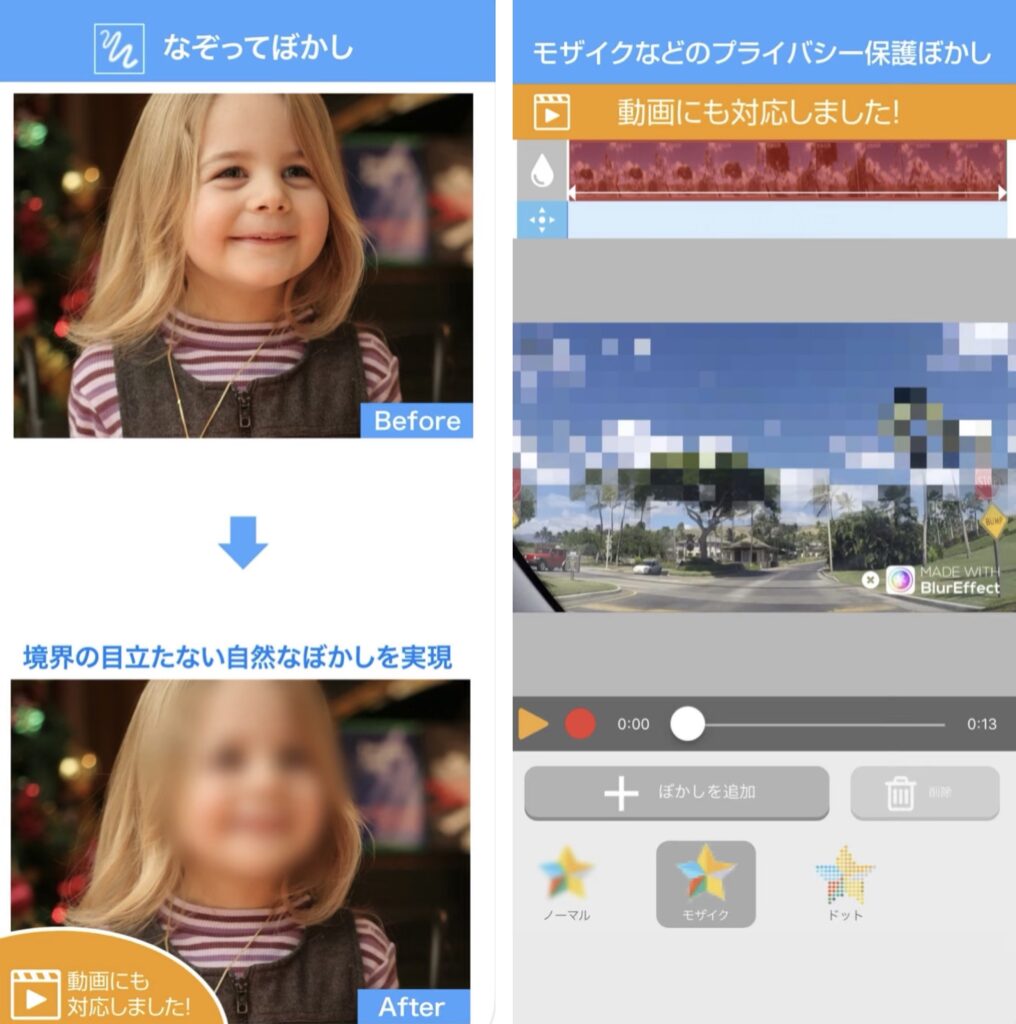
ぼかしとモザイクのアプリですが、ぼかし加工で使うのがおすすめ。
広い範囲のぼかしや、淡く効果を効かせたりエッジの強さも選べます。
3.カメラ360 <モザイク&写真加工アプリ>
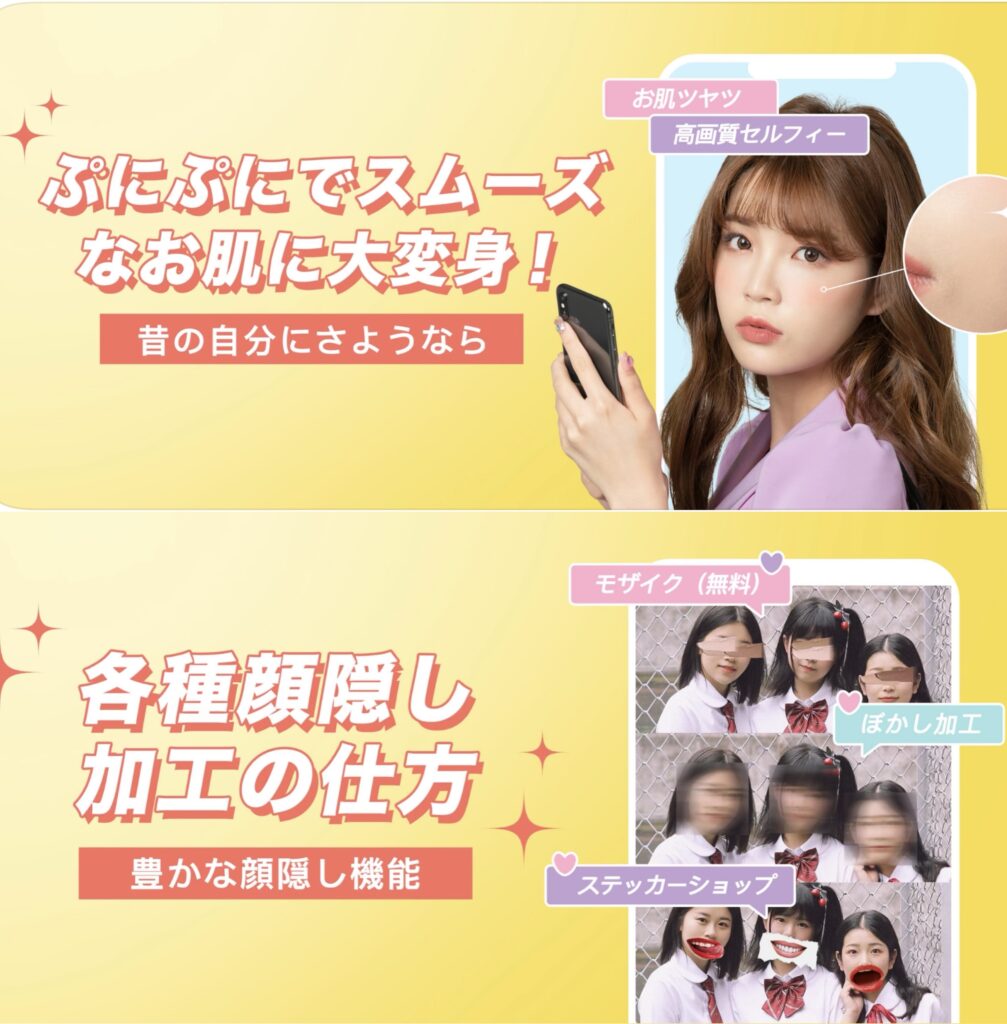
世界でダウンロードの数が10億人を超えたカメラアプリ
ぼかし・モザイクの隠し機能にステッカー加工もあり、SNSへ上げるにもおすすめです。編集も簡単にできます。
4.モザイク加工 <指でなぞってぼかし加工>
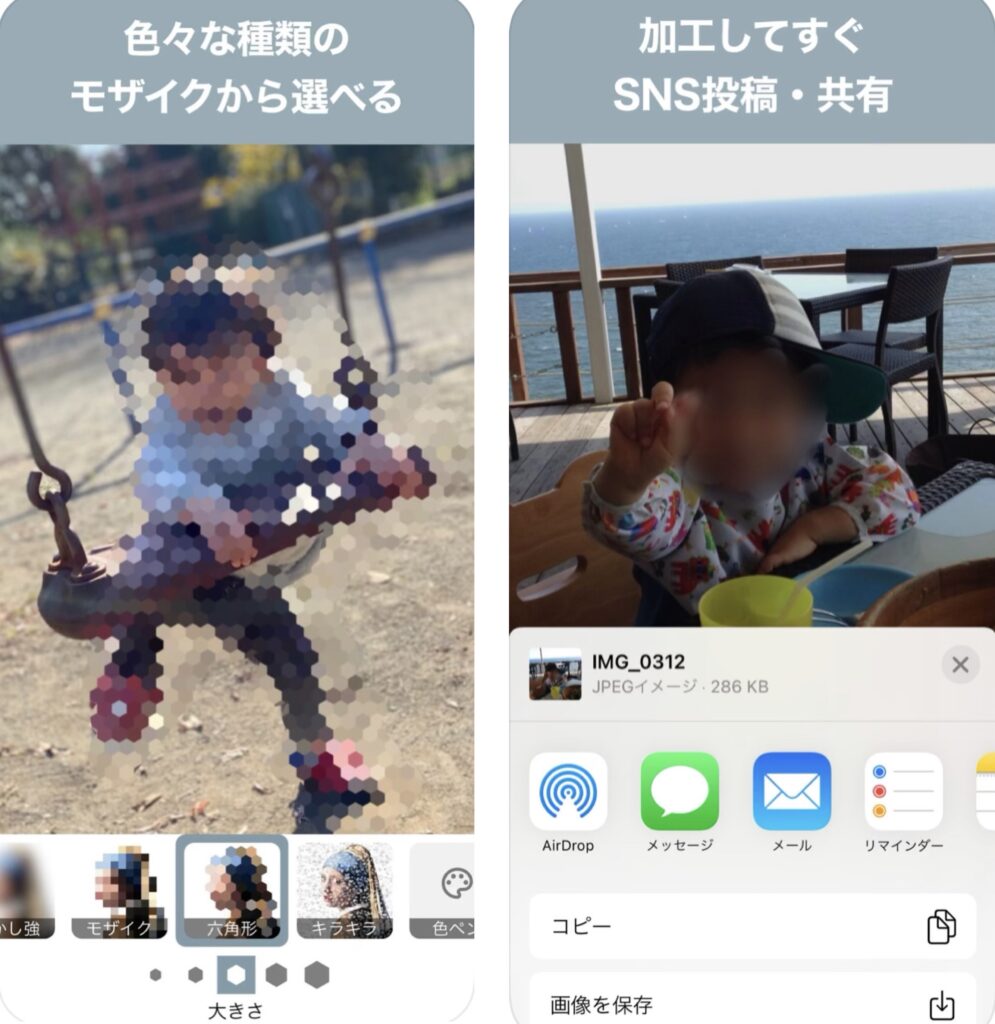
使い方が簡単で、シンプル。
ぼかし(モザイク含)機能が4種類、太さは5段階から選べます。
複雑な機能もないので感覚的にすぐ操作ができます。
5.ぼかし丸<モザイク&ぼかし加工>
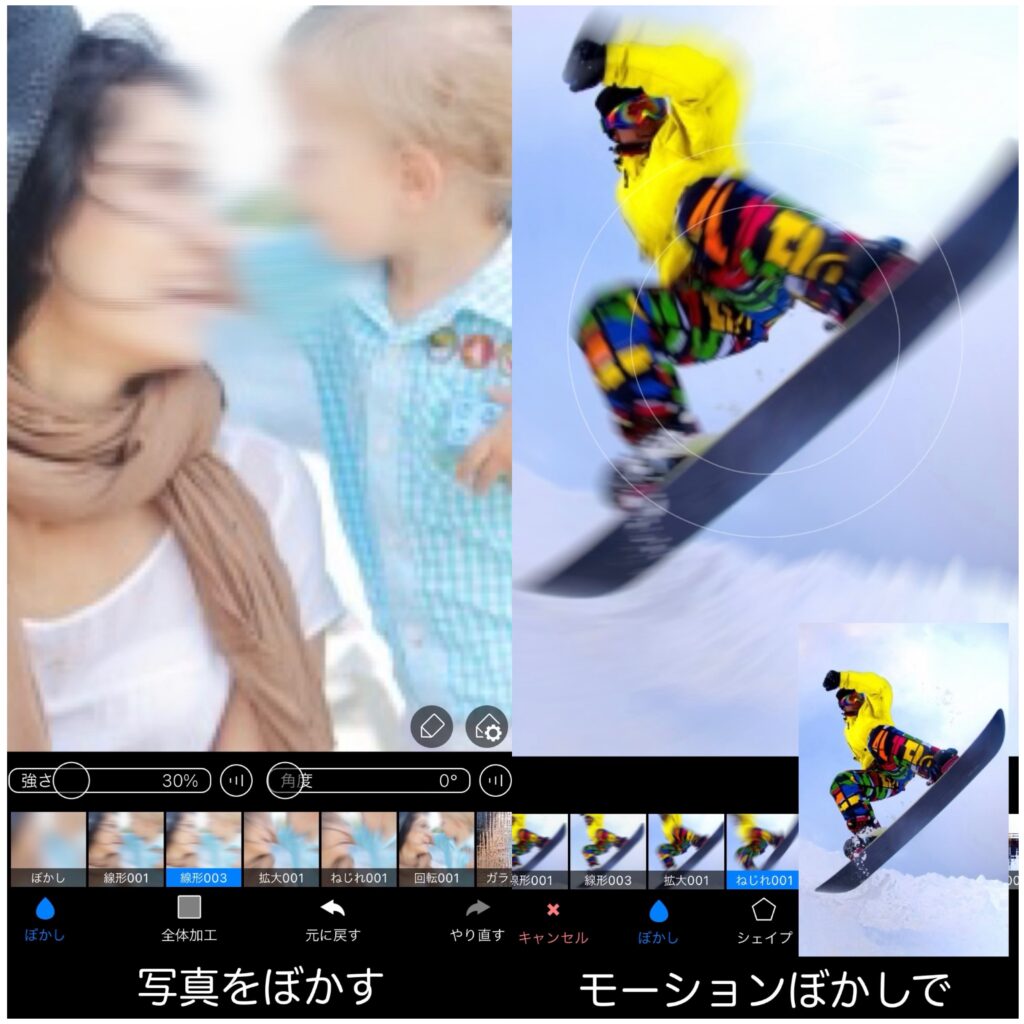
モザイクとぼかしの種類がほかのアプリに比べて豊富に揃ってます。
隠す以外にも、動きのあるぼかし効果を使って、オリジナル加工写真を作りたい方にもおすすめ。
iPhoneの写真にモザイク加工をしよう<LINE編>
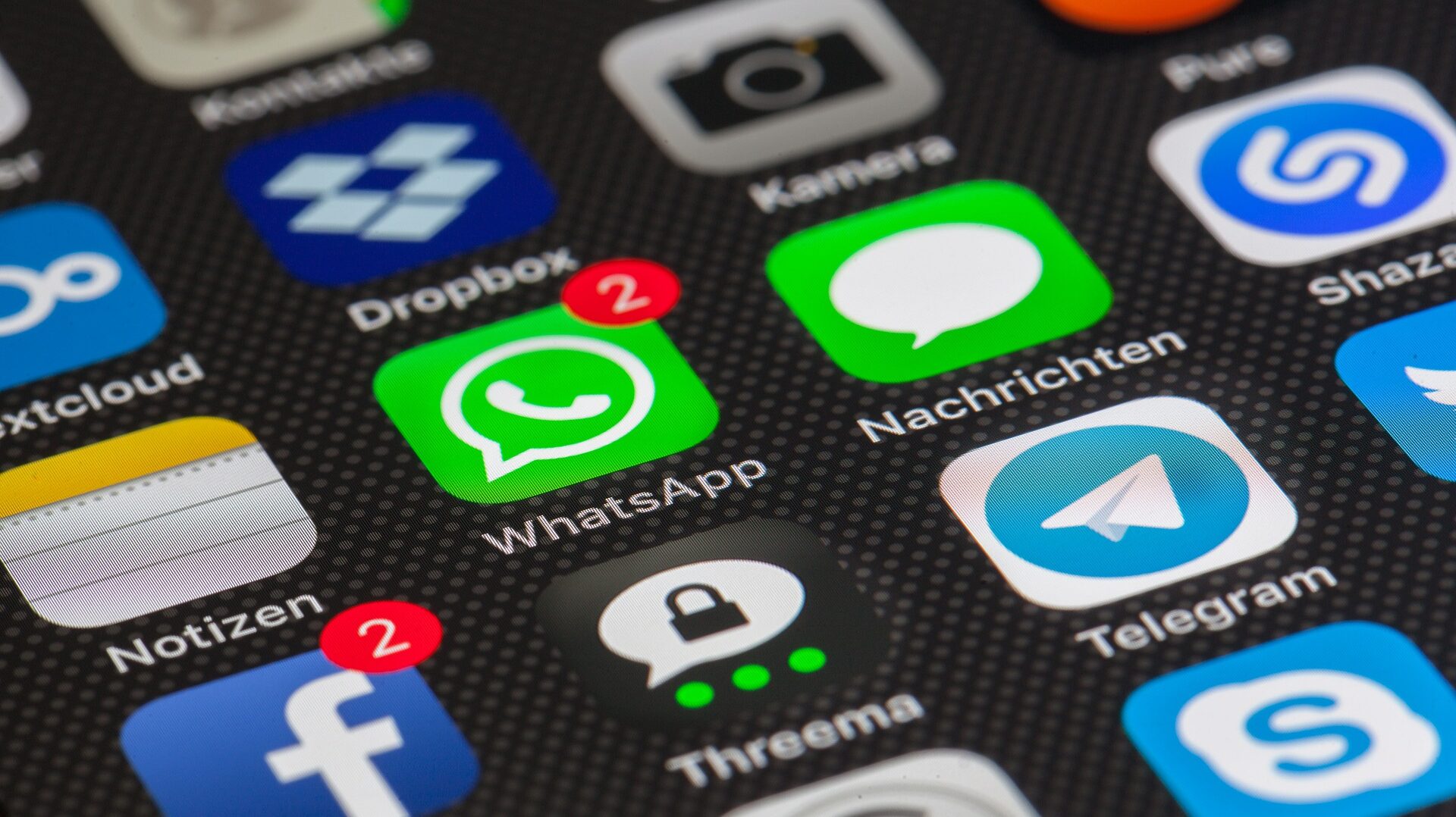
トークアプリ<LINE>の画像編集機能を使うと、加工した写真をそのまま送信できます。
編集後に送るのを中止して、保存だけすることもできますよ。
LINEを使って写真にモザイク加工をしよう!
1.送りたい相手のLINE画面を開き、加工したい写真をタップしてください。
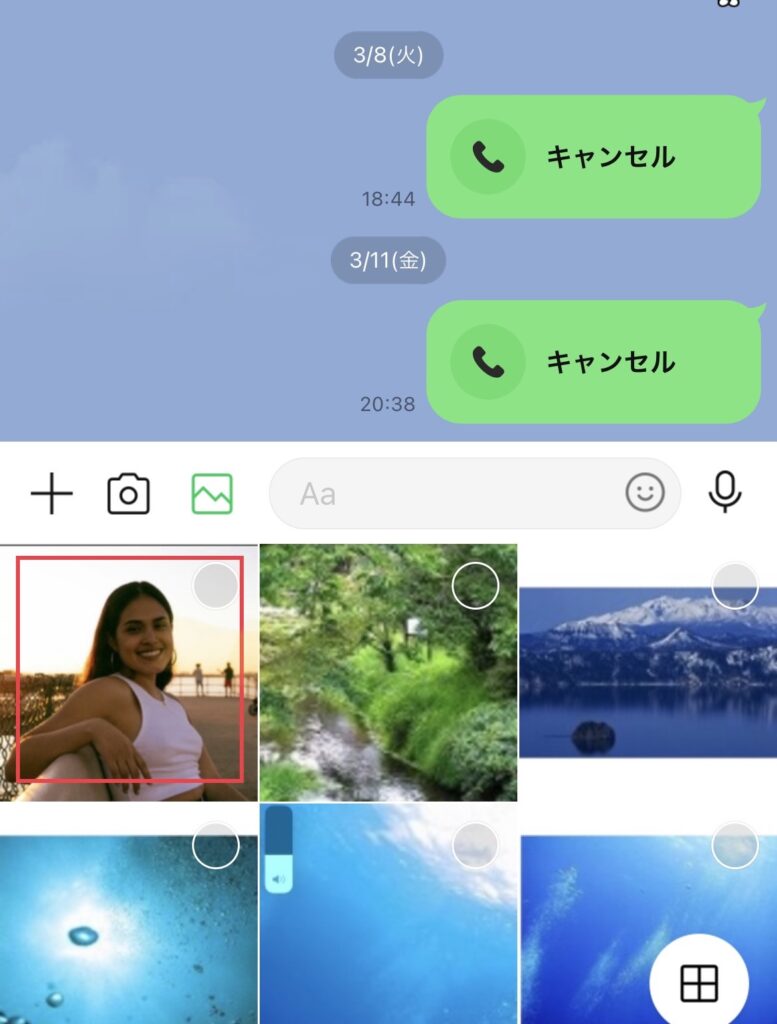
2.右側に沢山のアイコンが並んでいると思います。モザイクのアイコンがあるのでまたタップします。(下にある↓マークは画像保存ボタンです)
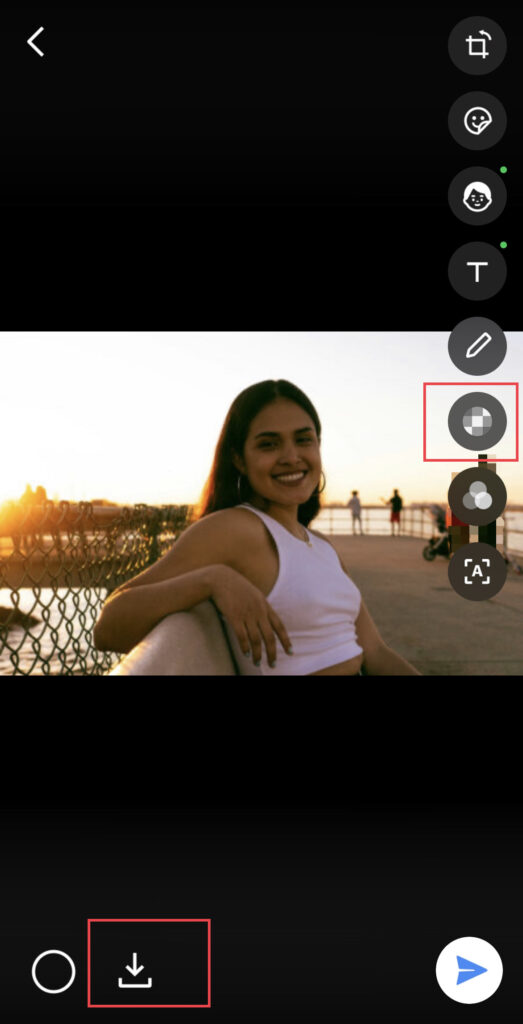
3.指でなぞればモザイク加工ができます。左のバーで太さも調節可能です。
加工が終わったら完了の文字をタップしてください。
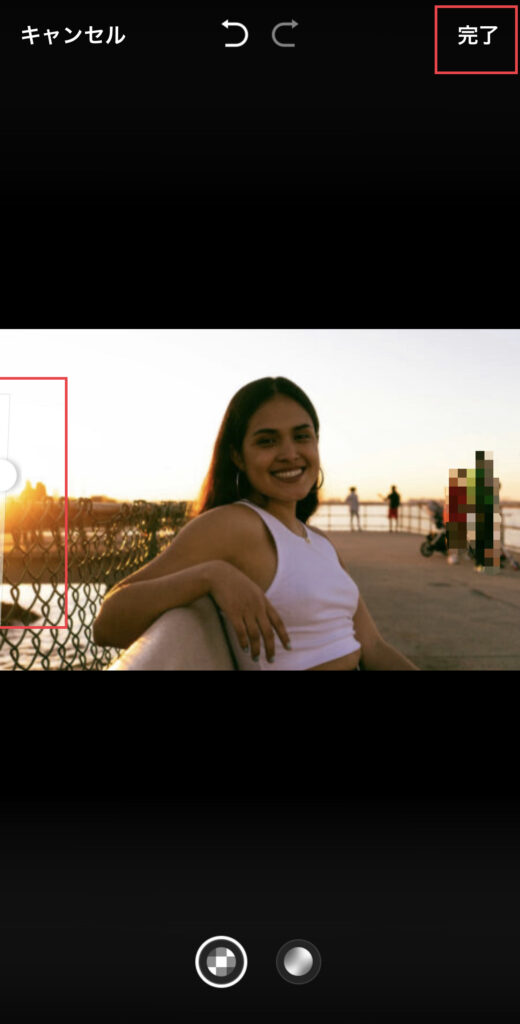
4.送信しない場合は↓のマークをタップすると保存だけで終わります。
ポートレートを使って写真にぼかし加工ができる?

iPhoneのポートレート機能を使うとプロが撮影したような写真が撮れますよね!
撮影の時にF値(被写界深度)を動かすと、ぼかし加工の様な仕上がりになります。
被写体以外は加工したいけど、綺麗な写真にしたい…そんなときにこの機能が使えますよ。
ポートレート機能を使ってぼかしを入れよう!
1.カメラのアイコンをたっぷして写真の右にあるポートレートをタップします。
撮影画面の下に照明エフェクトが通常(自然光)を含め6種類ありますので選んで下さい。
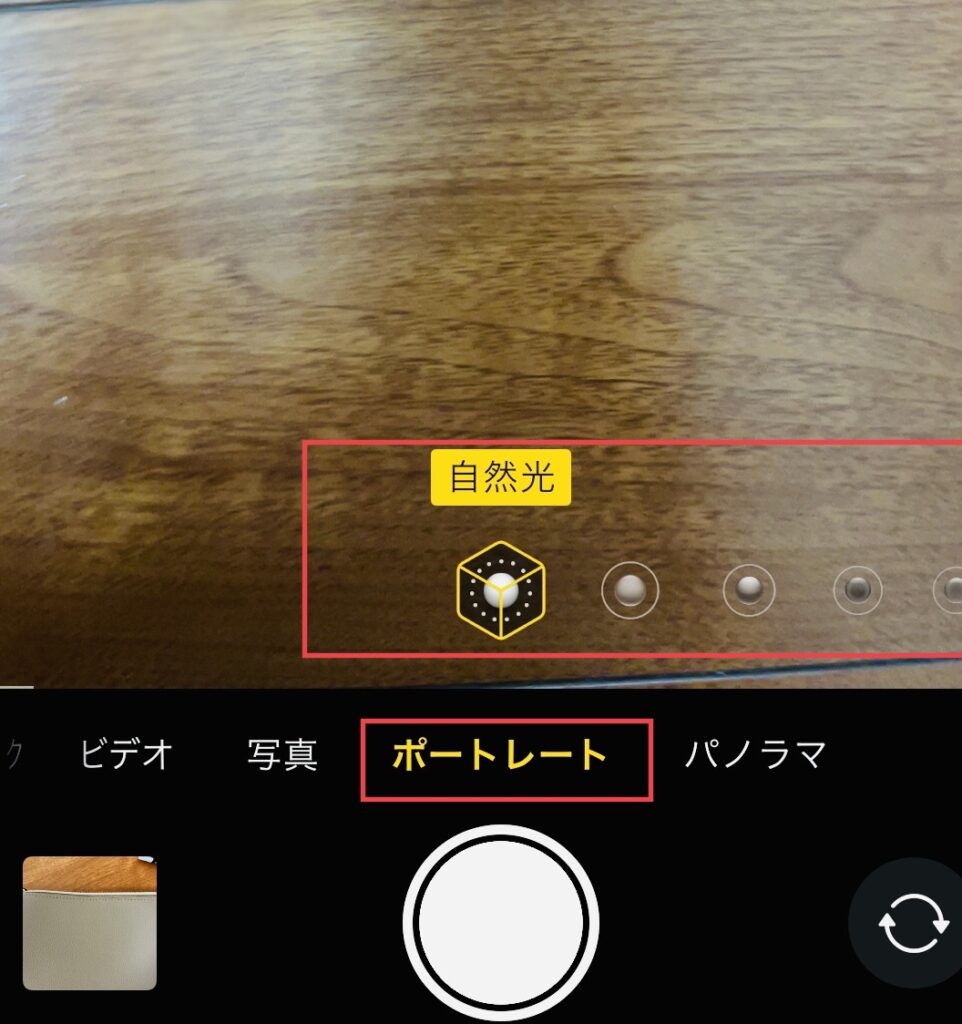
| スタジオ照明 | 顔を全体的に明るく映します |
| 輪郭強調照明 | 明るさに強弱をつけて陰影をはっきりさせます |
| ステージ照明 | スポットライトを当てて撮ったような効果 |
| ステージ照明(モノ) | ステージ証明のモノクロバージョン |
| ハイキー照明(モノ) | グレースケールで背景は白くぼやけさせます |
2.撮りたいモードを選んだら被写体(強調したい部分)をタップしてピントを合わせる。(①)
3.画面右上のfをタップ(②)すると、被写界深度を調節できる機能(③)が出てくるのでスライドして好みのぼかしまで動かしましょう。

4.f値が小さいほど、ぼかし効果が強いです。


まとめ
今回はモザイク加工についてご紹介させていただきました!
写真にモザイク加工をするには大きく分けると2つのやり方になります。
- 写真を撮った後にアプリなどを使って加工する
- 撮影をするときにiPhoneの機能を調節しながら使う
どう仕上げたいかを考えながら、その時の用途に応じて、ご自分に合ったやり方を見つけてくださいね!
皆様のどうしよう…に少しでもお役に立てると幸いです。