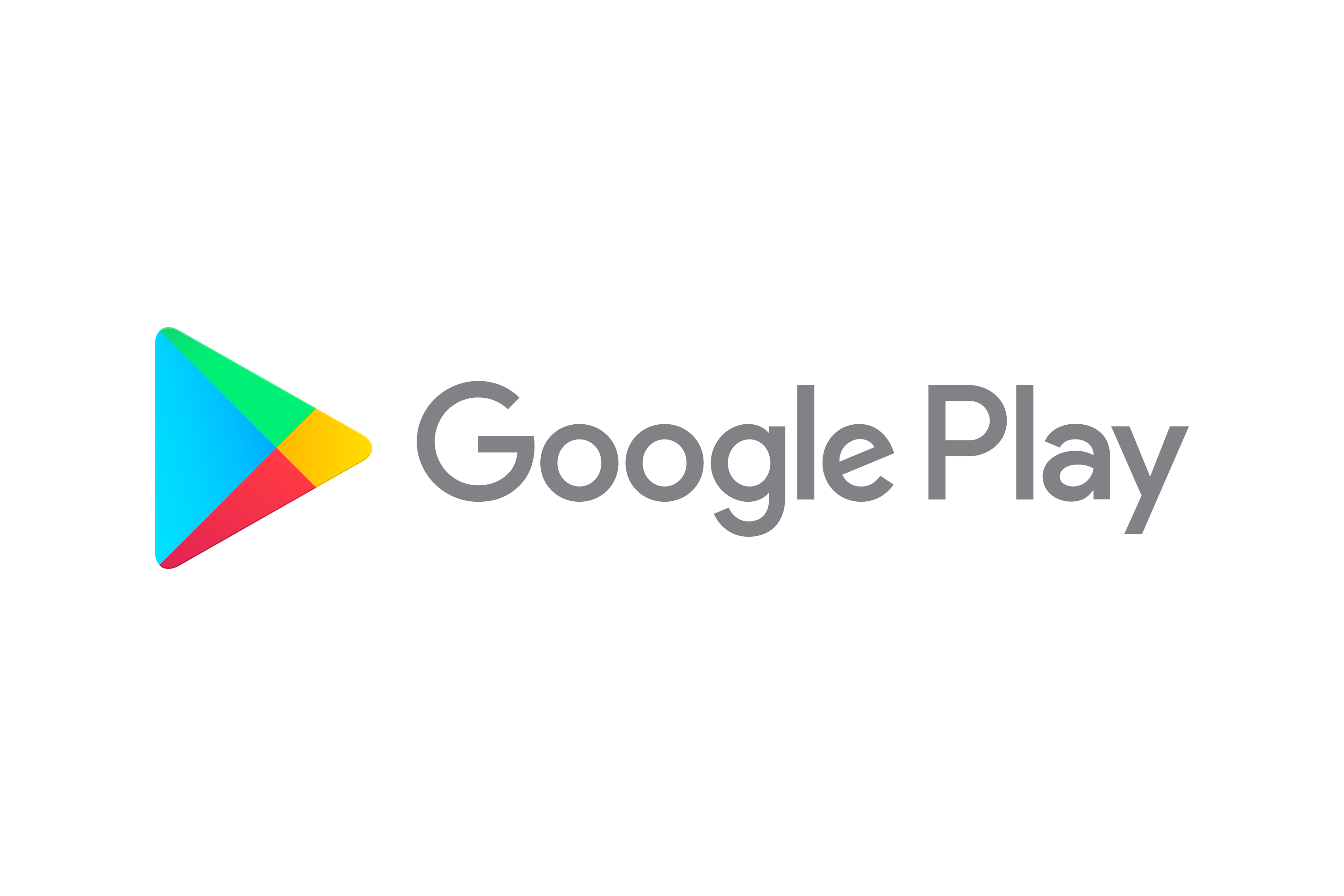本日もやってまいりました!サイト運営スタッフが「知らなきゃ損な android 情報」をお届けさせていただきます!
皆さんは、Androidでどんなアプリを使っていますか?
最近では、便利なツールやゲームアプリ等、アプリの種類やバリエーションも非常に充実してきましたね。
ただ、アプリを長く使っていると、アプリの画面に、「このアプリを更新して下さい」といったメッセージが表示されたこと、ありませんか?
実は、アプリをより便利に、安心して使っていただくために、エンジニア達が新規機能を追加したり、不具合を修正したりして、快適に使ってもらうための更新データを随時提供してくれています。
今回は、Androidのアプリをアップデートする方法を紹介していきます。また、重要なポイントとして、アプリをアップデートしないとどうなるのか?も合わせて紹介しますので、ぜひ最後までお読み下さい!
アプリのアップデートはGoogle Playストアで管理可能!
アプリのインストールやアップデートは、基本的に全てGoogle Playストアで行うことが可能です。多くのAndroidでは、ホーム画面にGoogle Playストアがすでに設置されていますね。
Androidのアップデートの管理方法は、大きく分けて以下の2つの種類があります。
- 自動更新
- 手動更新
一つずつ確認していきましょう。
自動更新のメリット
Androidのアプリを自動更新設定しておくと、文字通り自動でアプリの更新をしてくれます。このため、いちいちアプリのアップデート情報を確認しなくても済むので、とてもおすすめです。
もちろん、全てのアプリを自動更新設定しておけば、アプリの更新漏れを防ぐことができます。
自動更新の設定方法
アプリの自動更新の設定方法は、以下の手順で行うことができます。
- 「Google Playストア」を開く
- 左上のメニューボタン「≡」をタップする
- 「設定」を開く
- 「アプリ自動更新」を開く
- 『ネットワークの指定なし」もしくは「Wi-Fi経由のみ」のいずれかを選びます(自動更新をしない場合は「アプリを自動更新しない」を選択
- 「完了」をタップすると、設定が反映されます。
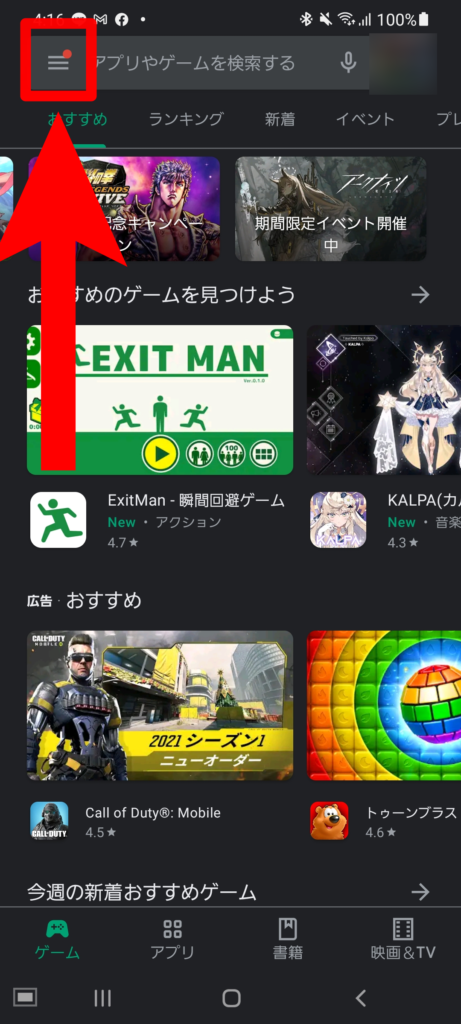
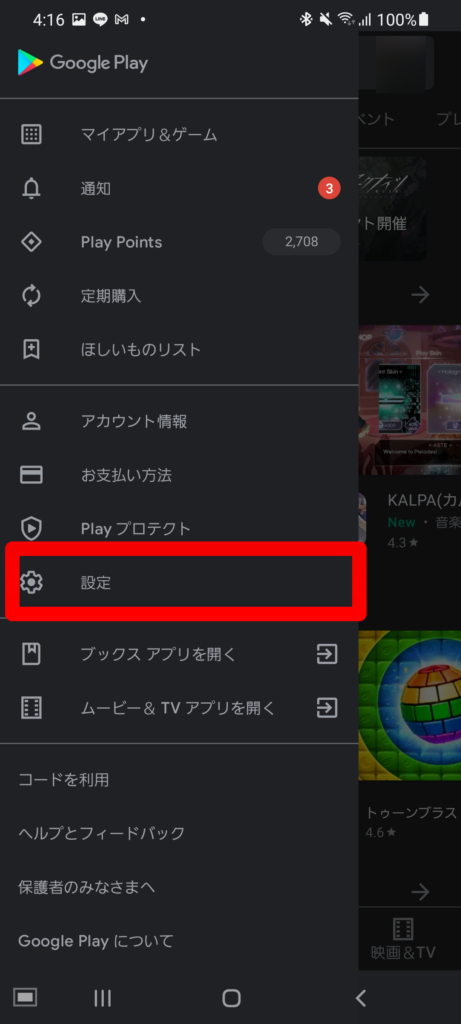
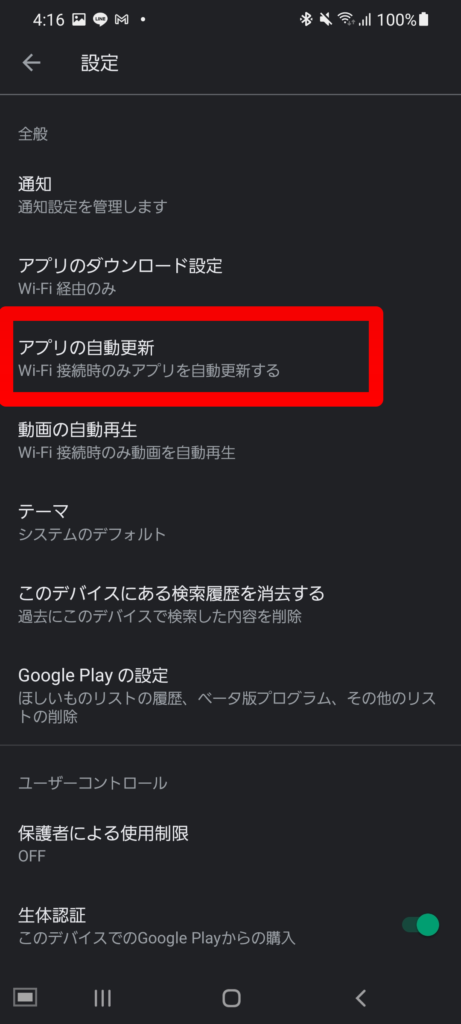
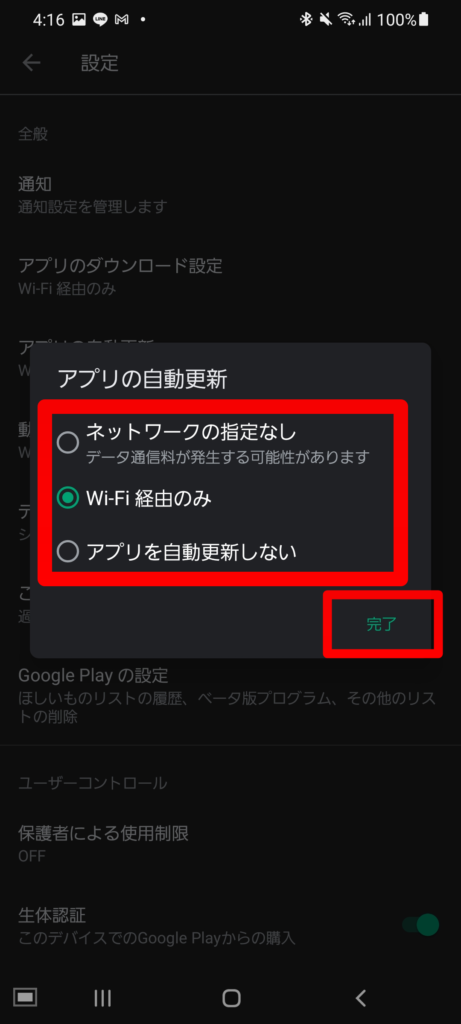
手動更新のメリット
Google Playストアでは、アプリを手動で更新することができます。基本的に初期設定はこの手動更新です。
先程は、自動更新の説明をしましたが、一部のアプリは自動更新できないものもあるようです。これらのアプリは手動でアップデートする必要があります。
また、ストレージの容量がギリギリで、アプリのアップデートをする容量がない時、あえて自動更新せず手動更新に統一することで、容量の圧迫を防ぐこともできます。
手動更新の行い方
- 「Google Playストア」を開く
- 左上のメニューボタン「≡」をタップする
- 「マイアプリ&ゲーム」を開く
- 「更新」もしくは「すべて更新」をタップする
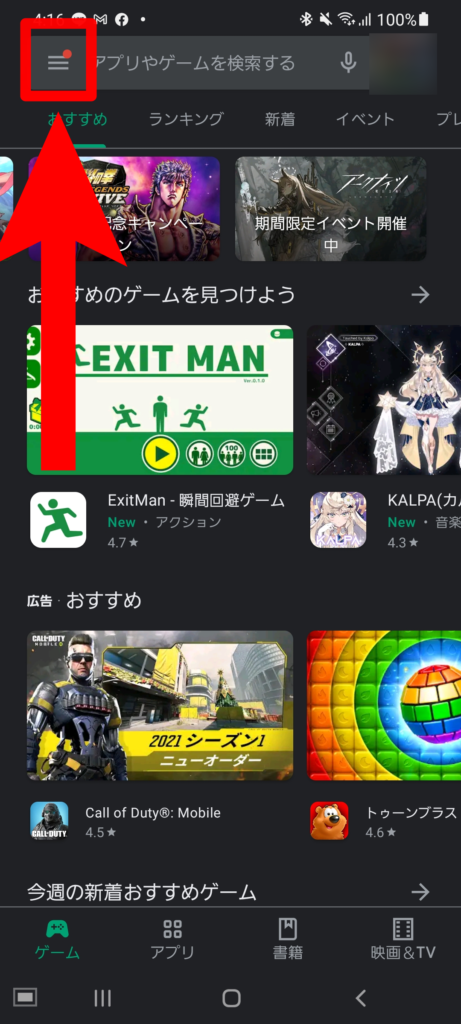
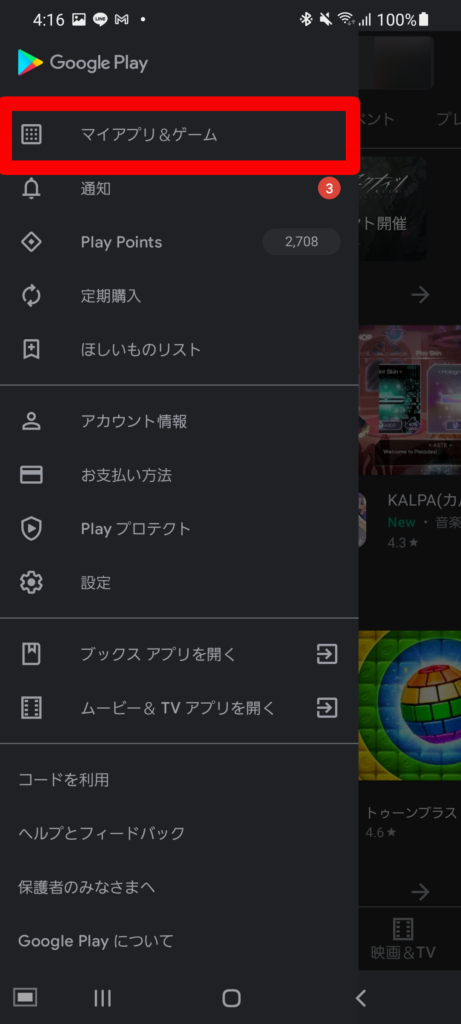
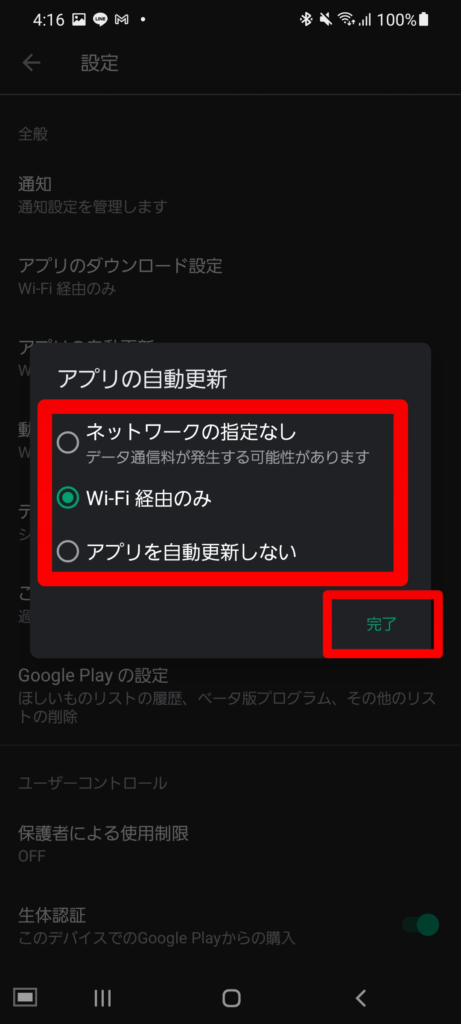
アプリのアップデートができない時は?

アプリのアップデートができない時は、様々な原因が考えられます。ここでは主な原因として以下の3つ紹介します
- Wi-Fiの接続状態を確認する
- ストレージの容量を確認する
- Androidを再起動してみる
順番に解説していきましょう。
Wi-Fiの接続状態を確認する
Androidのアプリをアップデートできない原因として疑うべきところは、Wi-Fiの接続状態です。
Google Playストアで「Wi-Fiに接続しているときのみダウンロード」という設定にしていると、万が一自宅にWi-Fi環境がない時、Wi-Fiの接続を待機しているためアップデートされません。
主な解決方法としては、以下の2つが挙げられます。
- Wi-Fiが繋がるところに行く
- モバイルデータを使ってアップデートする
詳しく解説していきます。
Wi-Fiが繋がるところに行く
現在は、ほとんどのカフェやコンビニ、携帯キャリアショップ等でWi-Fiが使えます。
このようにWi-Fiに接続できるところは増えていますので、更新するアプリを一通りチェックした後、Wi-Fiが繋がる場所で、買い物や休憩をしながらアプリのアップデートが完了するのを待ってみるとよいでしょう。
モバイルデータを使ってアップデートする
Google Playストアで更新データをダウンロードする際、基本的にはWi-Fiを使ってダウンロードするように予め設定されています。
Wi-Fiを使わずに自動更新する場合は、先程の「自動更新の設定方法」で紹介したように、『ネットワークの指定なし」を選択してモバイルデータで更新できるようにする必要があります。
ストレージの容量を確認する
アプリの更新ができないもう一つの原因として、ストレージの容量が足りないことが挙げられます。
アプリのアップデートをするには、まずデータをダウンロードする必要があるのですが、アプリによってはアップデートのデータ容量がかなり大きいものも存在します。
ストレージ容量が足りない場合は、画像や動画のデータを整理するか、もしくは他のアプリをアンインストールすることで対策しましょう。
ただ、「もうこれ以上消せるデータがない!」という場合は、外付けのSDカードにデータを転送することで、Androidの空き容量を確保することも可能です。
Androidに差し込める「マイクロSDカード」は、お近くの家電量販店や携帯ショップで購入できます。空き容量に困っている方は購入を検討してみてはいかがでしょうか?
Androidを再起動する
上記の対策をしてもなお、アプリの更新がどうしてもできない場合は、思い切ってAndroidを再起動してみることをおすすめします。
Androidを再起動すると、以外にも多くの不具合が解決することがあります。アプリのアップデートができない場合も例外ではありません。
特に、もし数週間Androidの再起動をしていない場合は、再起動することでアプリのアップデートできる可能性が高いので、試してみて下さい。
アプリを更新しないとどうなるか

アプリのアップデートがめんどくさくて放置するととんでもない不具合を引き起こす可能性があります。
アプリのアップデートをしないリスクとして挙げられるのは、以下の2つです。
- バグが解消されないままになる
- セキュリティの脆弱性を突かれる可能性が高まる
順番に見ていきましょう。
バグが解消されないままになる
アプリをアップデートすることで、多くのバグや不具合が解消されますが、アップデートをしないと当然今までのバグが解消されることはありません。
▼ 不具合の解消に欠かせないアップデート。アプリ公式のSNSなどで最新情報をチェックしましょう!
セキュリティの脆弱性を突かれる可能性がある。
アプリのアップデートしないと、セキュリティの脆弱性を突かれてしまう恐れがあり、非常に危険です。
アプリのアップデートは、これらの改善をしていることが多いので、より安心してアプリを使用するためにも、アップデートできるアプリはなるべく早めに済ませておきましょう。
まとめ
いかがでしたか?今回はAndroidのアプリのアップデート方法を紹介してきました。
ここで、内容をざっくりとおさらいしましょう。
- アプリのアップデートは、自動更新と手動更新がある。
- いちいちアップデートを確認するのがめんどくさい場合は、「自動更新」の設定を済ませよう
- 何らかの理由で自動更新が難しい場合は「手動更新」を行う。
基本的に、アプリは全て最新の状態が望ましいので、何らかの理由がない限りは自動更新の設定を済ませておきましょう。
しかし、もし手動でアプリのアップデートを管理したい場合は、Google Playストアの設定から手動更新することもできますので、用途に合わせて使い分けてみてはいかがでしょうか?