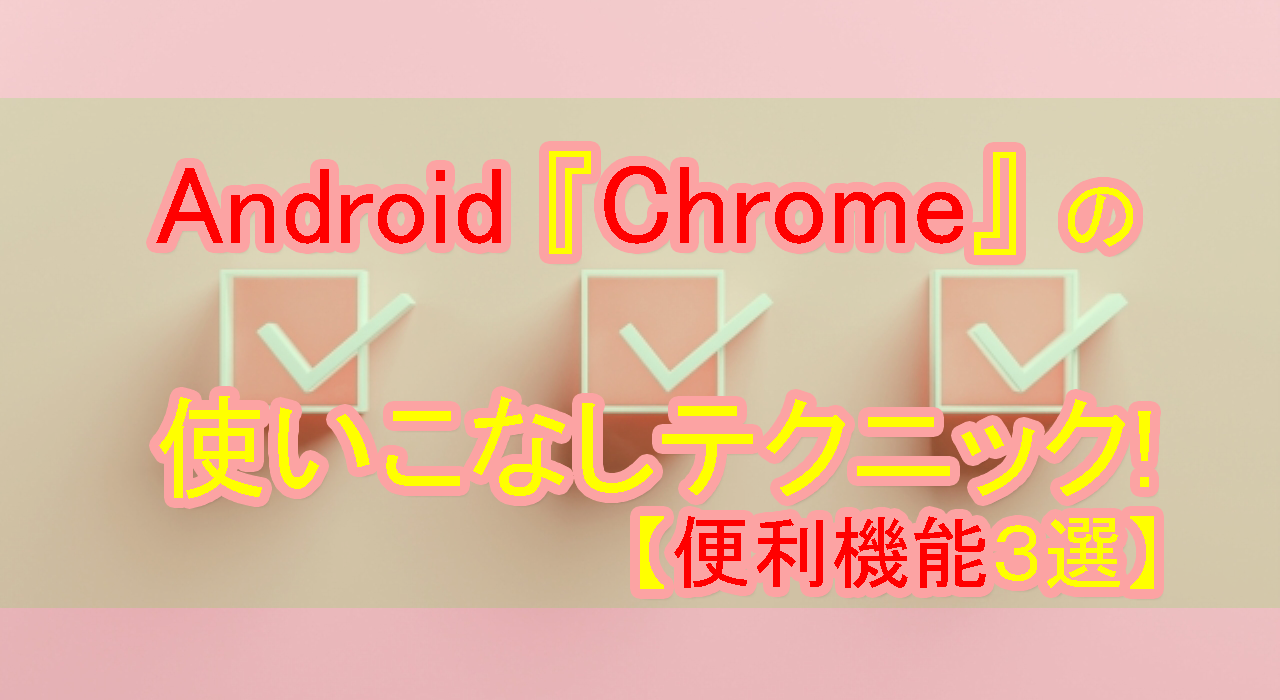本日もやってまいりました!サイト運営スタッフが「知らなきゃ損なAndroid情報」をお届けさせていただきます!
パソコンやスマホで最も使われているGoogle『Chrome』。しかし、実はとっても高機能なブラウザであるにもかかわらず、スマートに使いこなせていない人は多いと言われています。
そこで今回は、AndroidでChromeのネットサーフィンをより快適に使いこなすための主要機能として、3つ紹介していきます!
Android『Chrome』の便利機能は?

この記事で紹介するのは、こちらの3つの機能です!
- 広告ブロック機能
- ブックマーク機能
- タブ機能
▽ AndroidにGoogleChromeがインストールされていなかったり、手違いでアンインストールしてしまったりした方は、以下のリンクからインストールしてみてくださいね。
便利機能1:広告ブロック機能
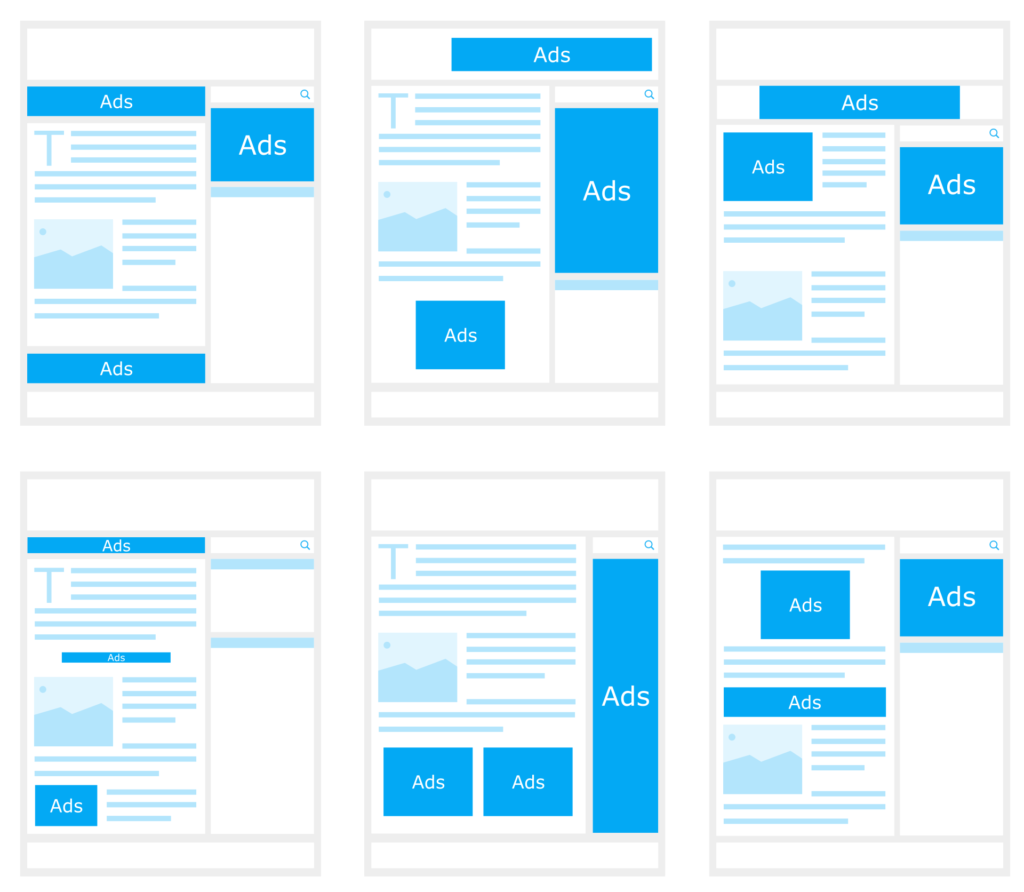
まずは、広告ブロック機能から見ていきましょう!
GoogleChromeの『広告ブロック有効化』の設定方法
GoogleChromeの『広告ブロックの有効化』は、以下5つの手順で行うことができます。
- 右上の三点リーダーをタップ(※web観覧中でもこのボタンは表示されています)
- 「設定」をタップ
- 下にスクロールして「サイトの設定」をタップ
- 「広告」をタップ
- 「広告」の右のアイコンをタップしてONにする
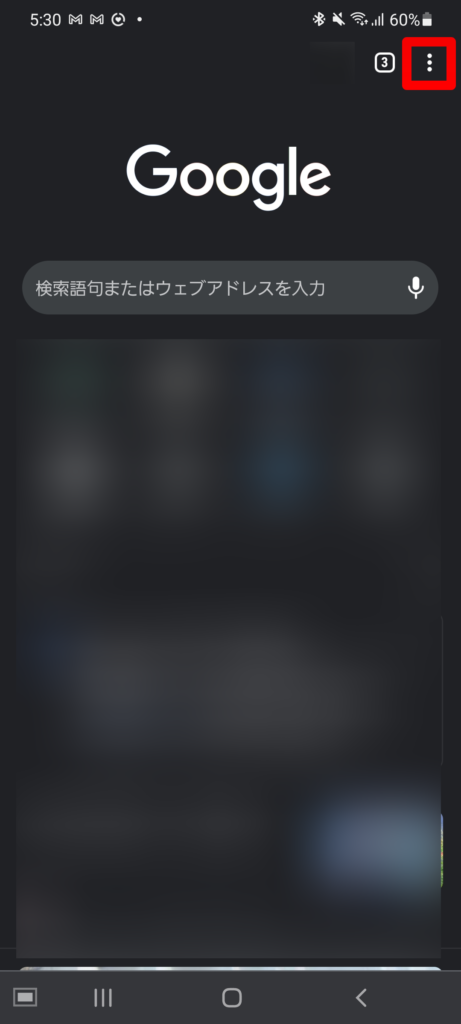
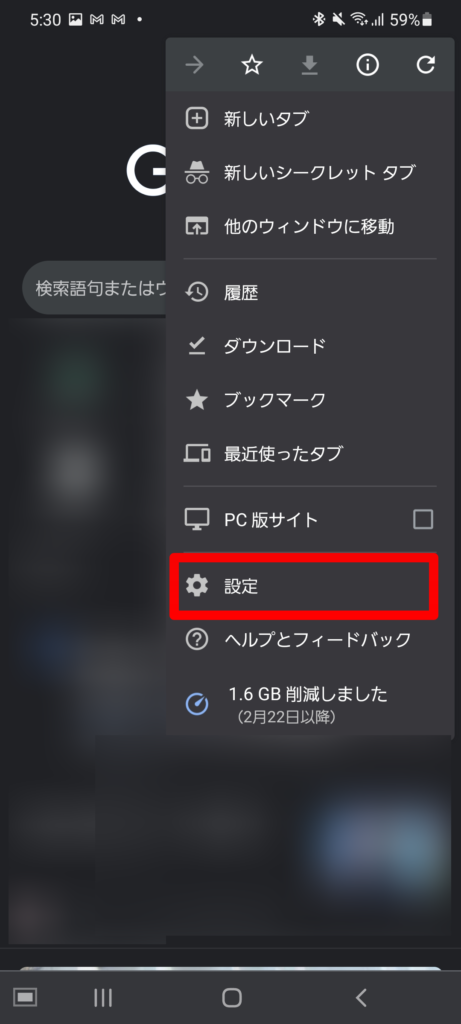
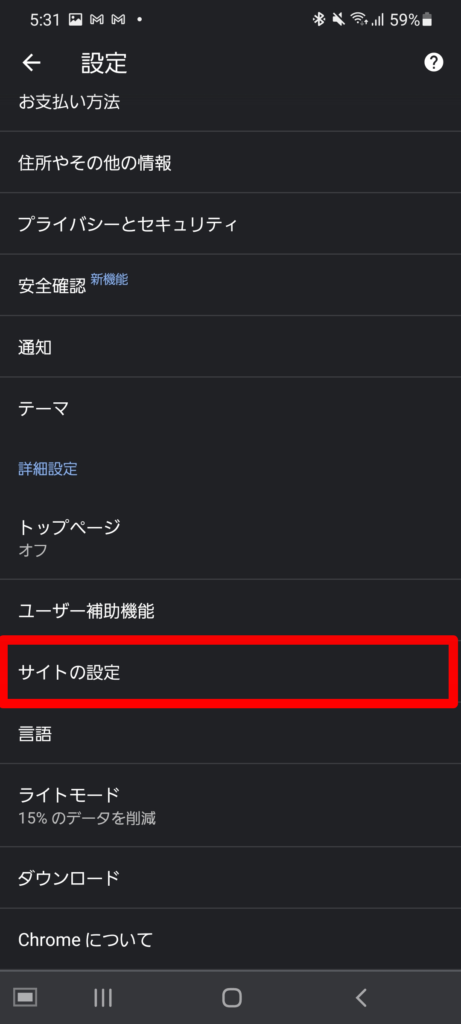
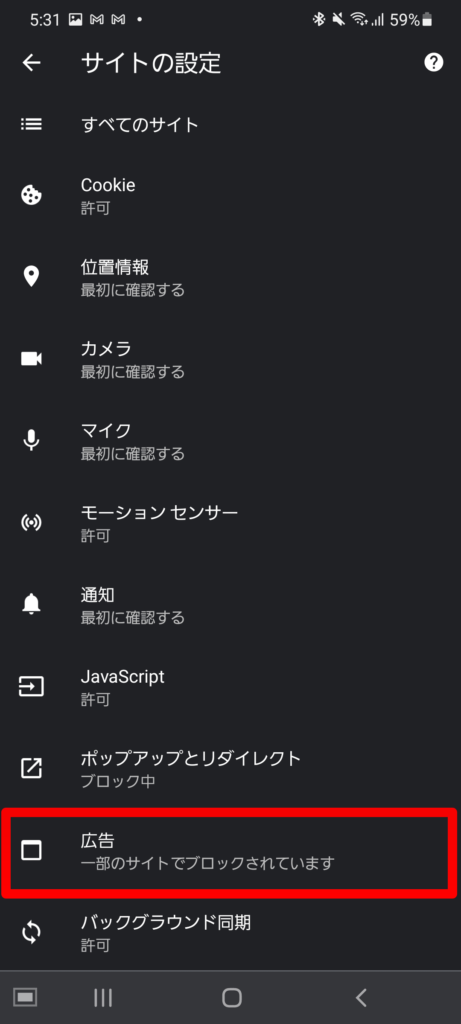
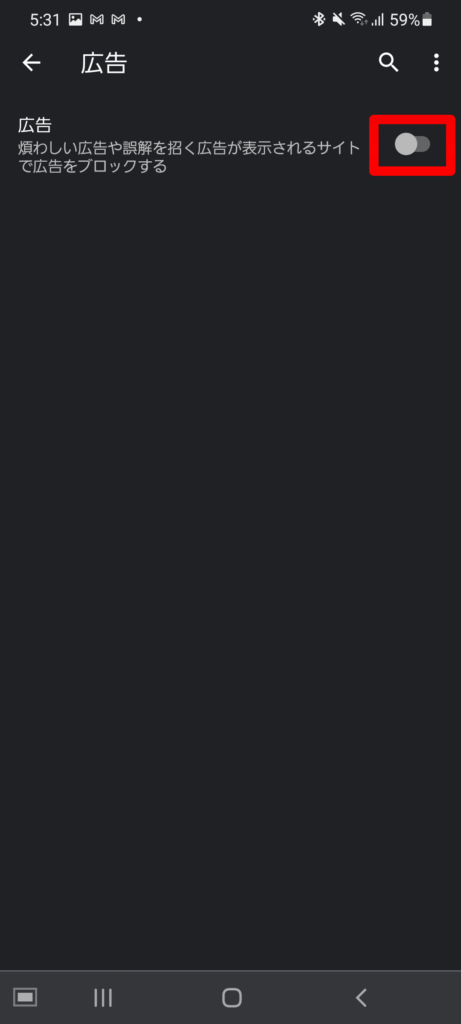
ネットサーフィンの悩み「広告」
ネットサーフィンの悩みとして、「広告が表示されるのがうざい。邪魔」といった声がよく聞きます。
基本的には、メインとなる文章等を邪魔しないように配置していることがほとんどですが、広告表示されていること自体が煩わしく、できれば表示させたくないですよね。
GoogleChromeは、広告をブロックする機能が搭載されています。
すべての広告を防げるわけではない
ただし、中には広告のガードをすり抜けるものもありますので、完全に広告の表示を防げるわけではありません。
とはいえ、広告ブロックを設定しないよりは、かなり広告の表示数を減らすことが期待できるでしょう。
便利機能2:ブックマーク機能
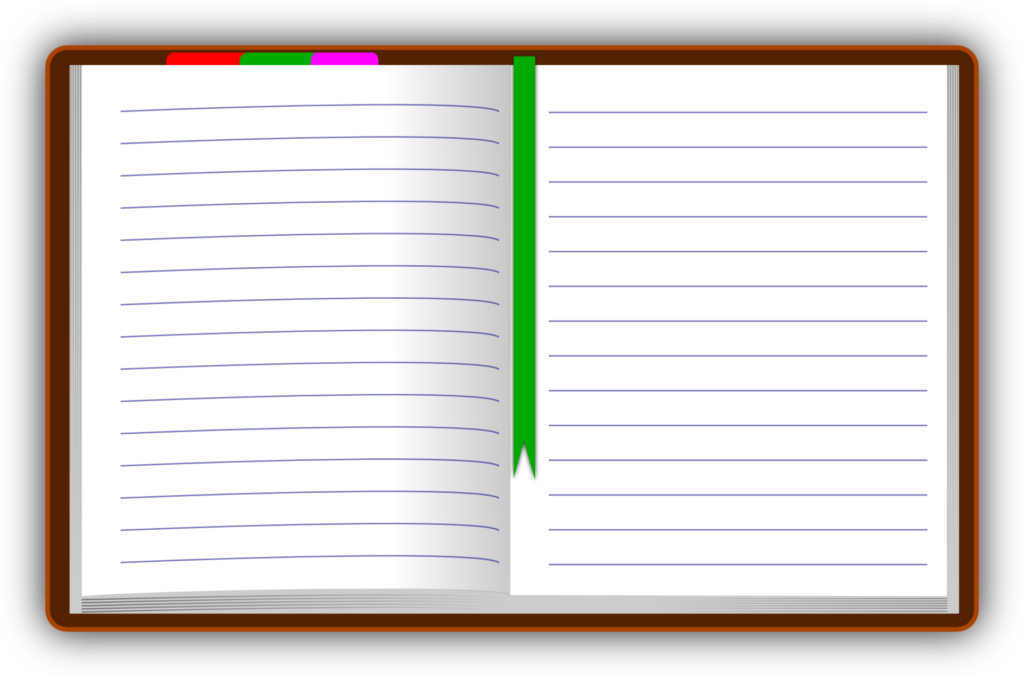
お次はブックマークです。
ブックマークの登録方法
ブックマークの登録方法は、以下の手順で行うことができます。(画像ではGoogleChromeのホーム画面で行っていますが、ウェブページを開いている際も、全く同じ操作方法で行えます)
- 右上の三点リーダーをタップ
- 上に表示されている星マーク「☆」をタップ
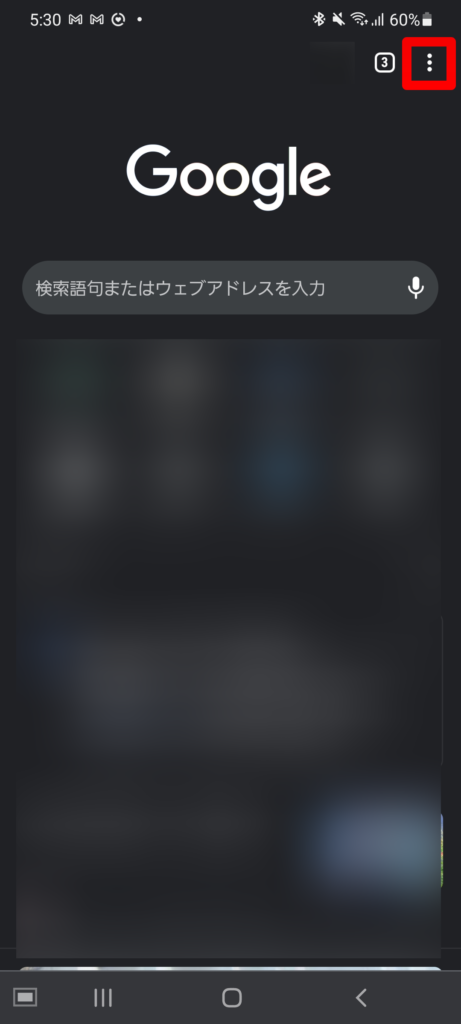
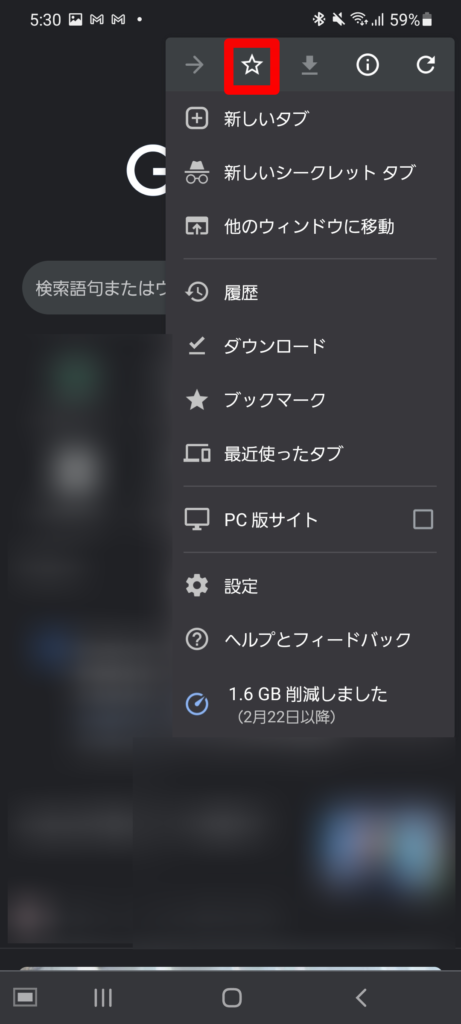
ブックマークの一覧の表示方法
ブックマークの一覧表示方法は、次の手順で行うことができます。
- 右上の三点リーダーをタップ
- 「ブックマーク」をタップ
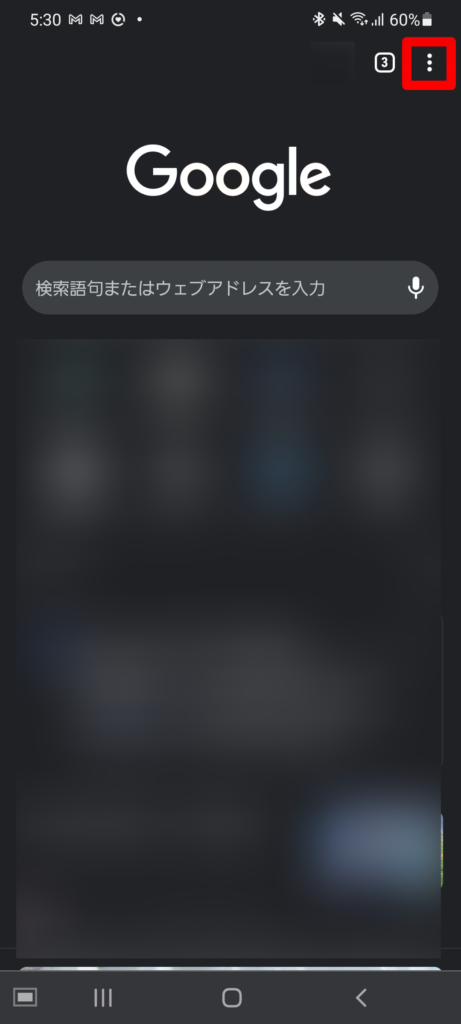
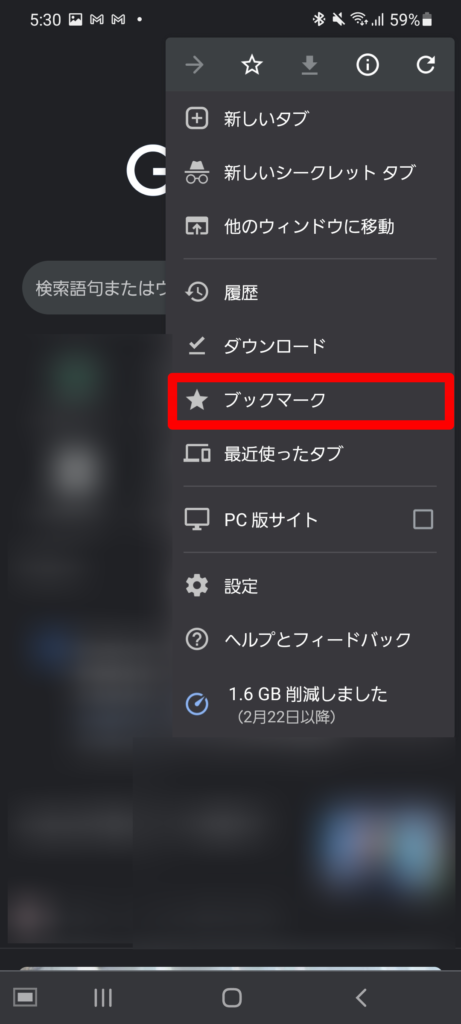
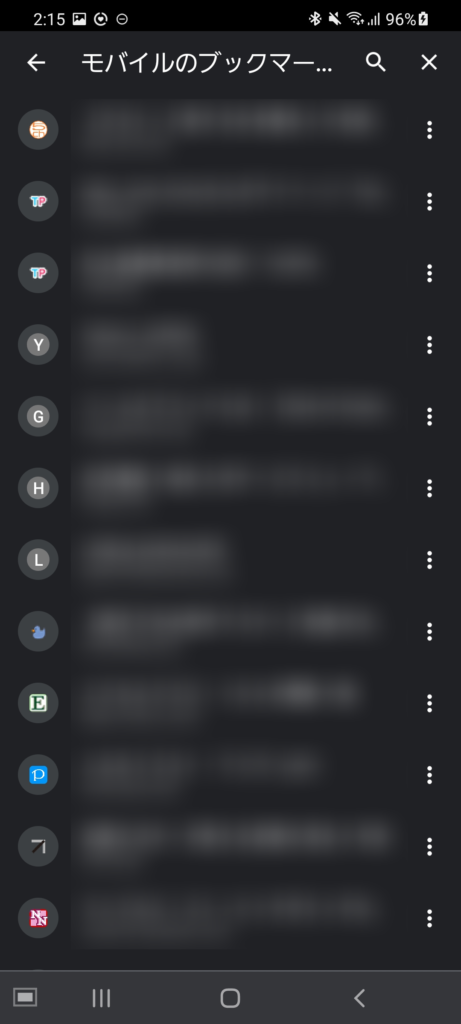
ブックマークの削除方法
ブックマークの削除方法は、以下の手順で行うことができます。
- 三点リーダーをタップして「ブックマーク」をタップ
- 削除したいブックマークの右に表示されている三点リーダーをタップ
- 「削除」をタップ(※誤って削除した場合は、「元に戻す」をタップすることで復元できます)
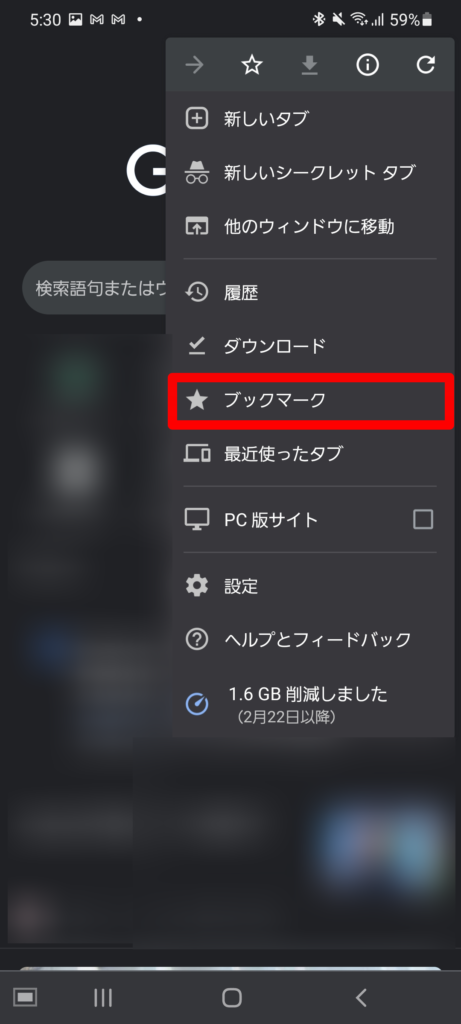
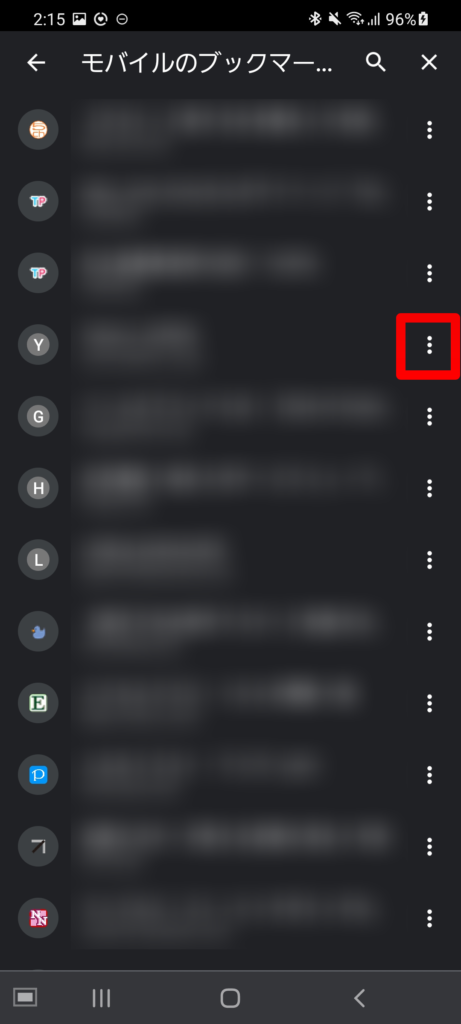
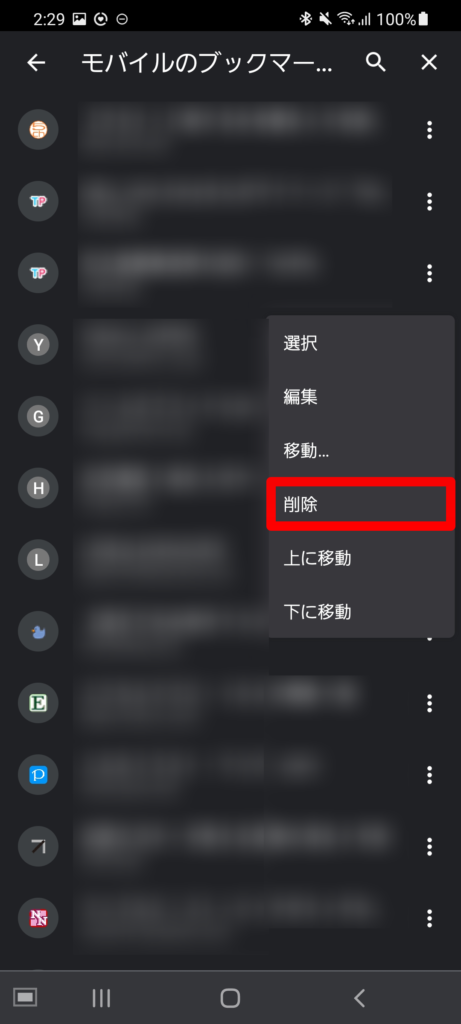
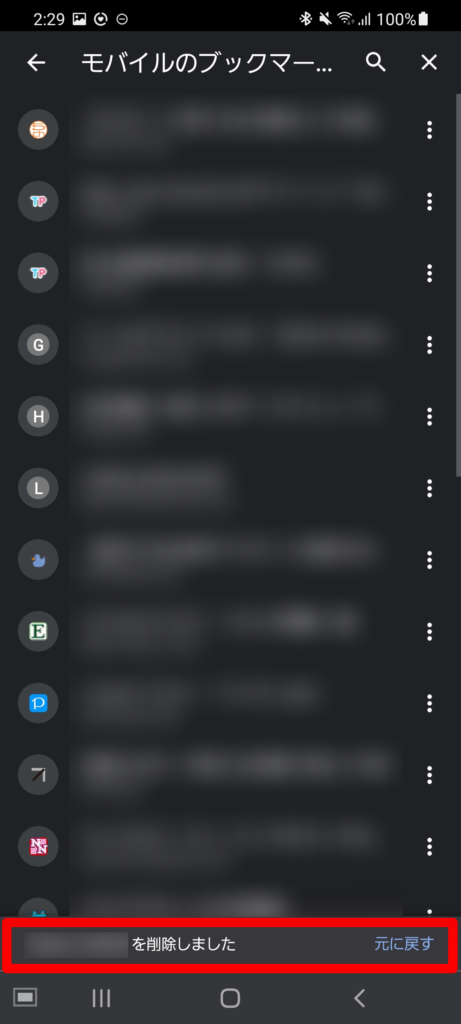
「後で読みたい!」を叶えてくれるブックマーク
ネットサーフィンをしていると、「後でこの記事を読みたい!」と思ったり、「最新情報をすぐにチェック出来るようにしたい!」と思ったこともあるのではないでしょうか?
GoogleChromeでは、ブックマークの管理、同期をとても簡単に行えますので、調べたい情報にすぐアクセスできるのも魅力的ですね。
便利機能3:タブ機能
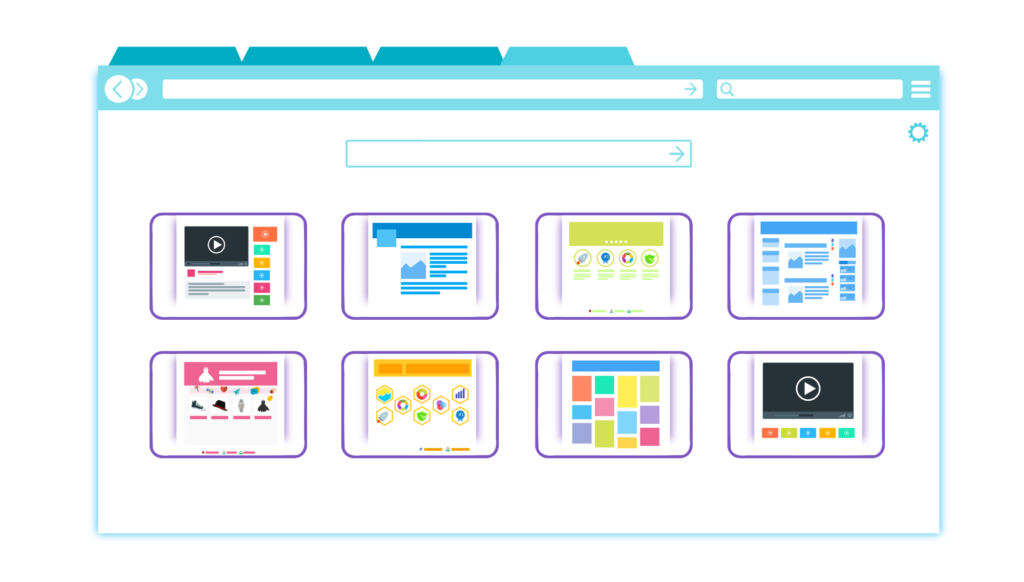
続いては『タブ』。くわしく見ていきましょう。
タブ一覧の表示方法
タブの一覧を表示させる方法は、以下の2種類あります。
- 「タブボタン」をタップする
- 「検索バー」から下にスワイプする
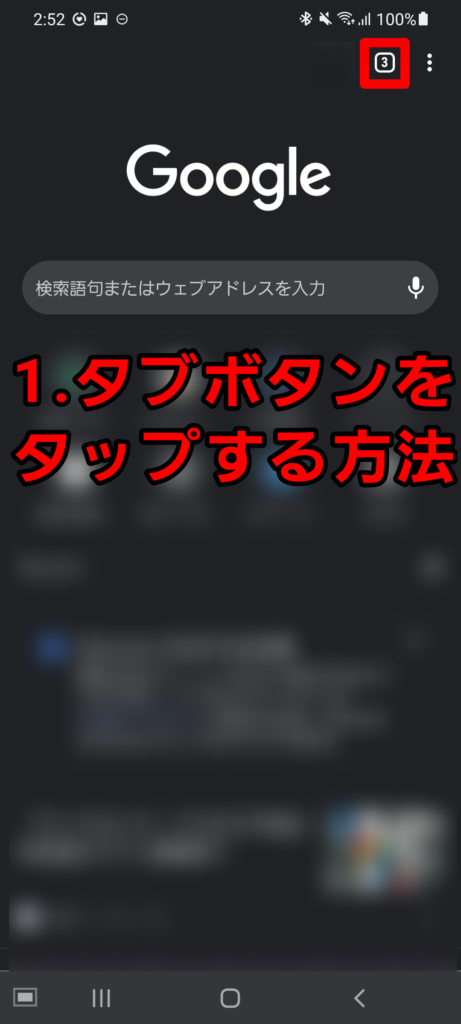
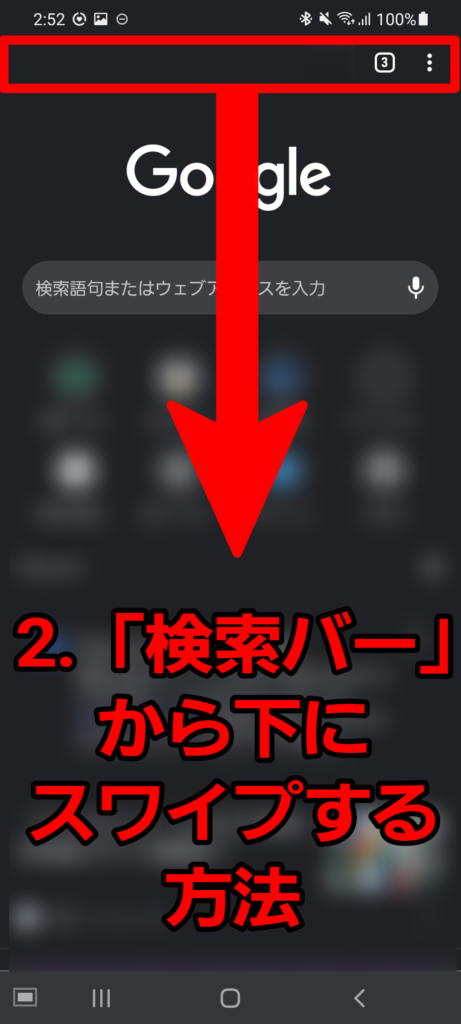
なおタブの表示パターンは2種類あり、「表示パターン1」が最近追加されたグリット式です。
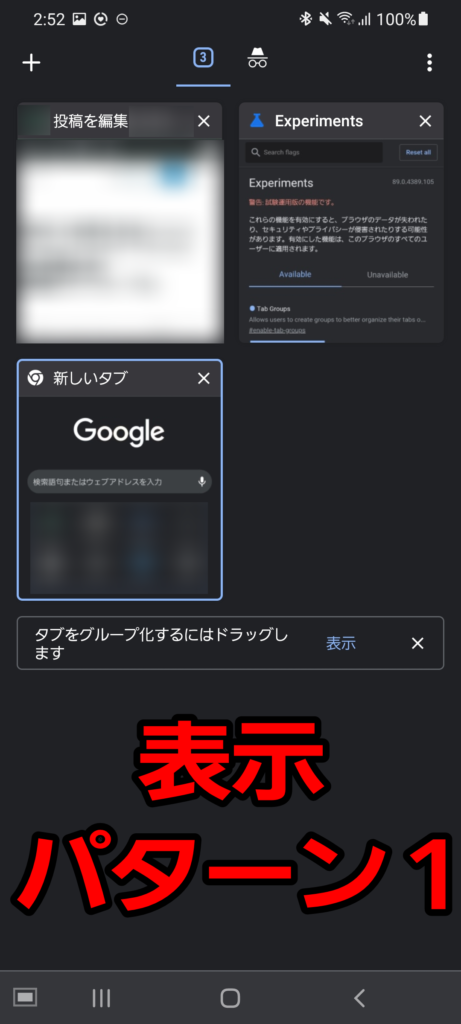
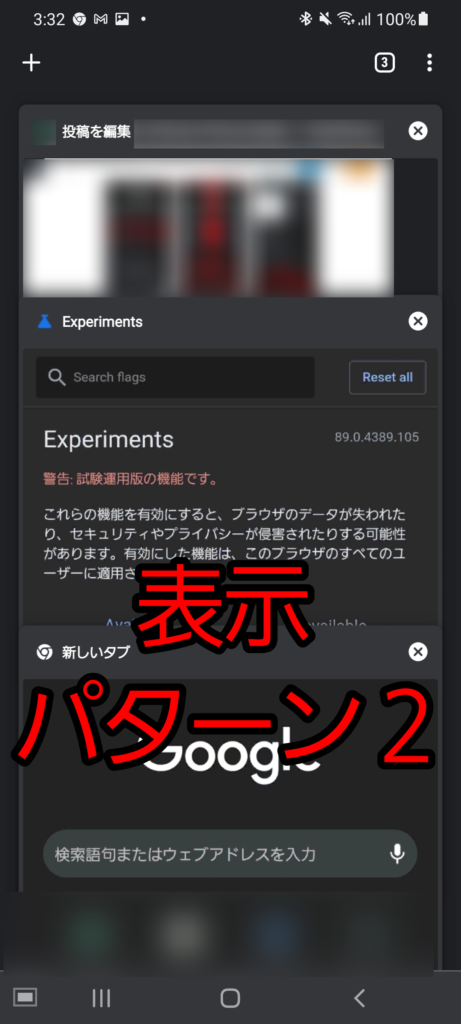
タブの削除
タブを削除する方法は、タブ一覧を表示している状態で以下の2種類あります。なお、こちらの操作方法は2つの表示パターン共に同じです。
- タブに表示されているバツボタン(☓)をタップ
- タブを横にスワイプ
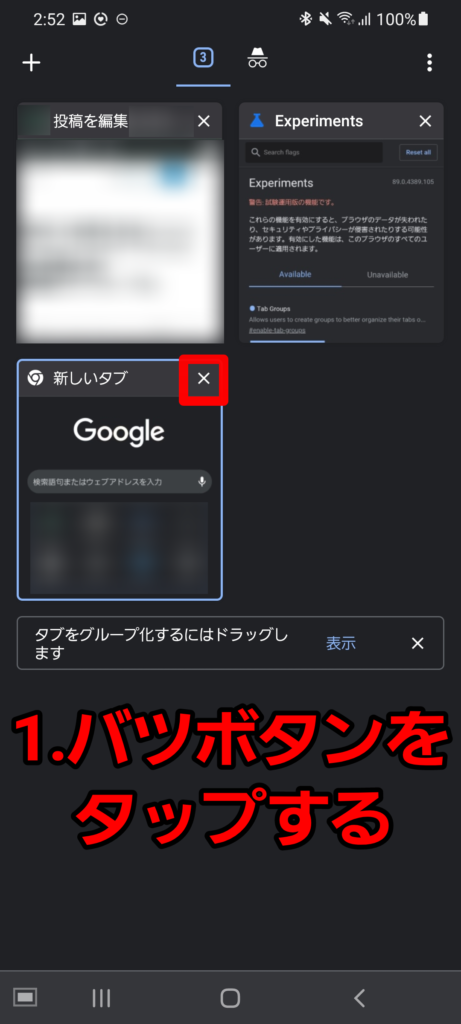
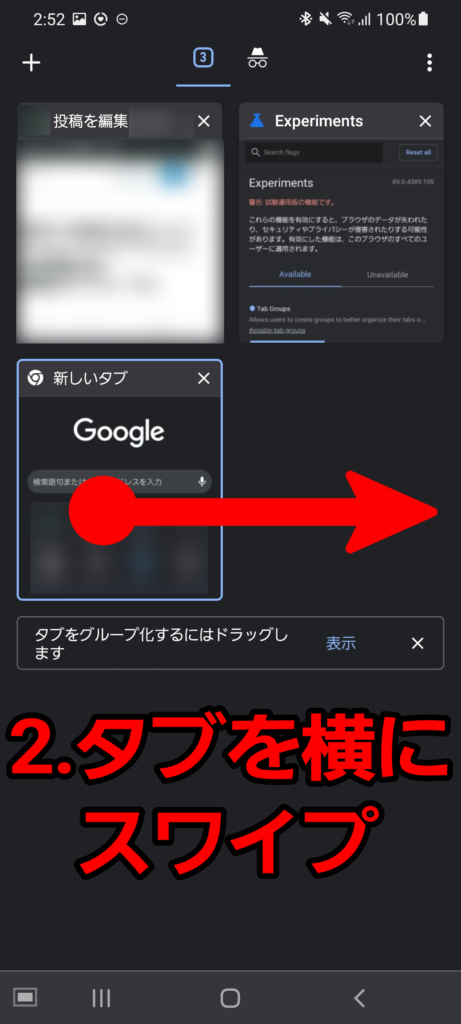
タブの一括削除
タブを一括削除する方法は、タブ一覧を表示している状態から、以下の手順で行うことができます。こちらも2つの表示方法共に同じやり方です。
- 右上の三点リーダーをタップ
- 「全てのタブを閉じる」をタップ
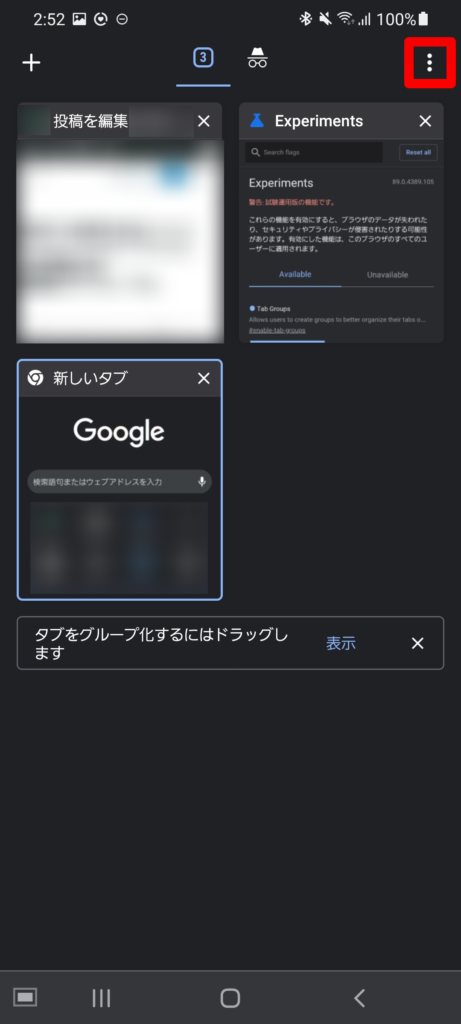
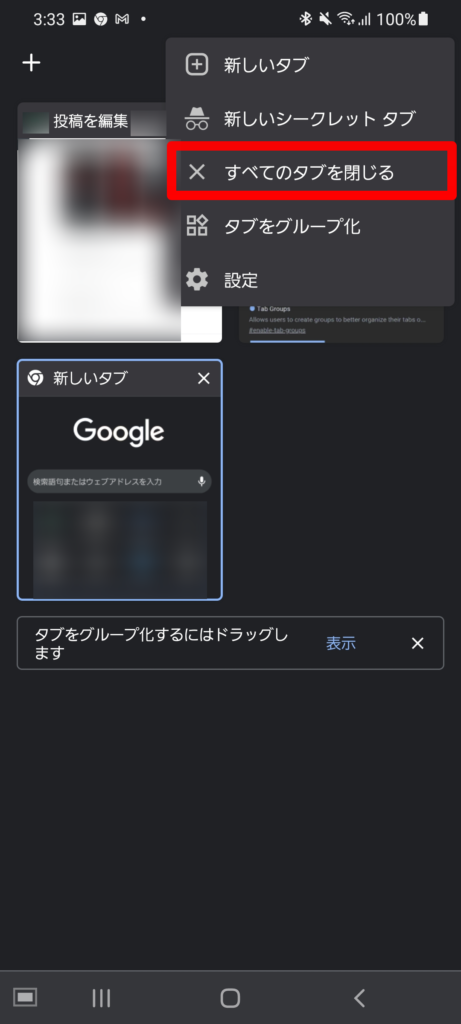
タブをたくさん開きすぎた時、いちいち一つずつ削除するのはめんどくさいと感じることがあるでしょう。
GoogleChromeには、タブを一括削除する事ができますので、タブを開きすぎたときに便利ですね。
タブのグループ化
ここからは、以下2点についてそれぞれくわしく紹介していきます!
- タブのグループ化をする方法
- 解除方法
先ほど紹介した「表示パターン2」の状態では、このグループ化機能が使えません。グループ化機能を使うには、「表示パターン1」の状態にする必要があります。
逆に、「タブのグループ化機能は使いたくない」という方は、タブのグループ化を無効にすることで、表示パターン2の状態にすることができます。
タブのグループ化をする方法
タブのグループ化をする方法は、タブ一覧を表示している状態から、以下の手順で行うことができます。
- グループ化したいタブをドラッグして、タブ同士を重ね合わせる
- タブの表示が切り替わったら指を離す
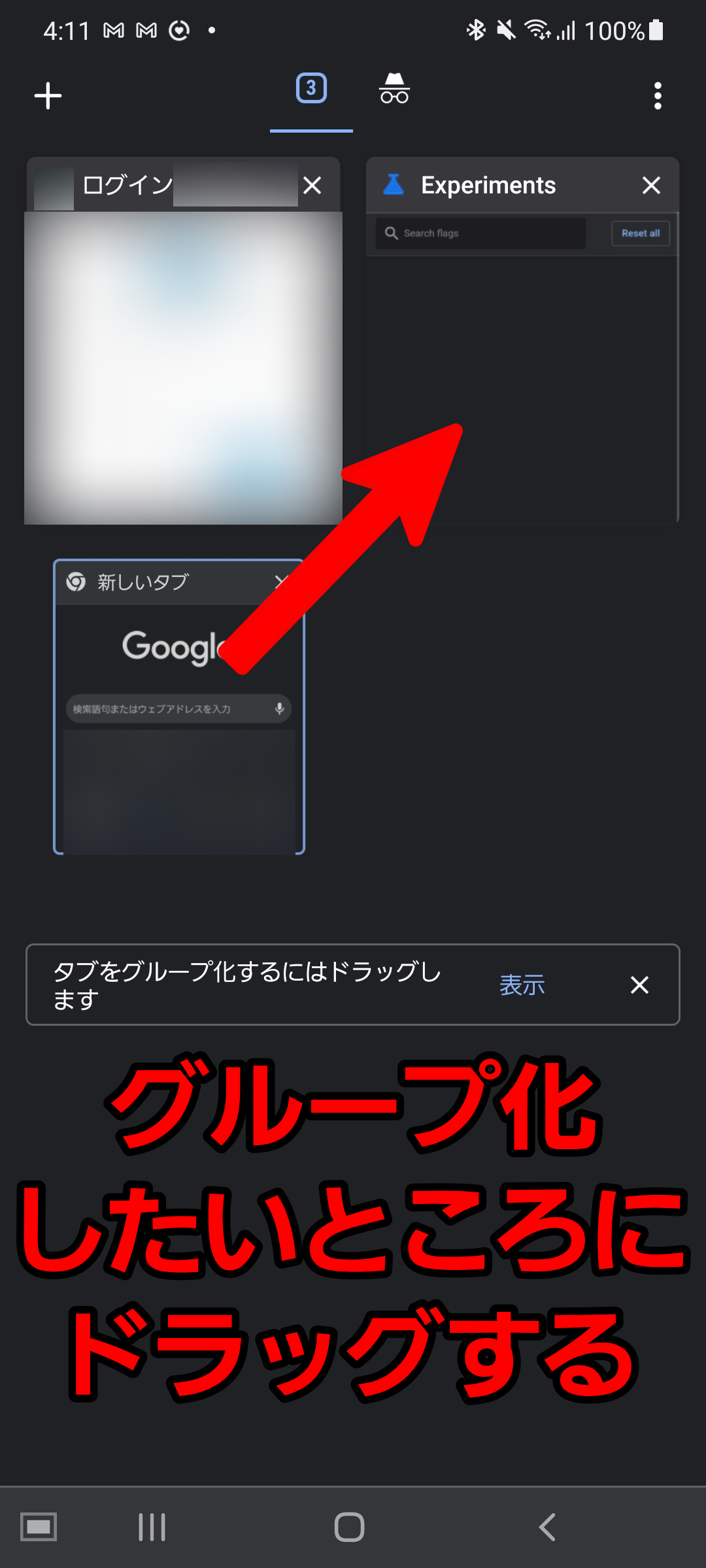
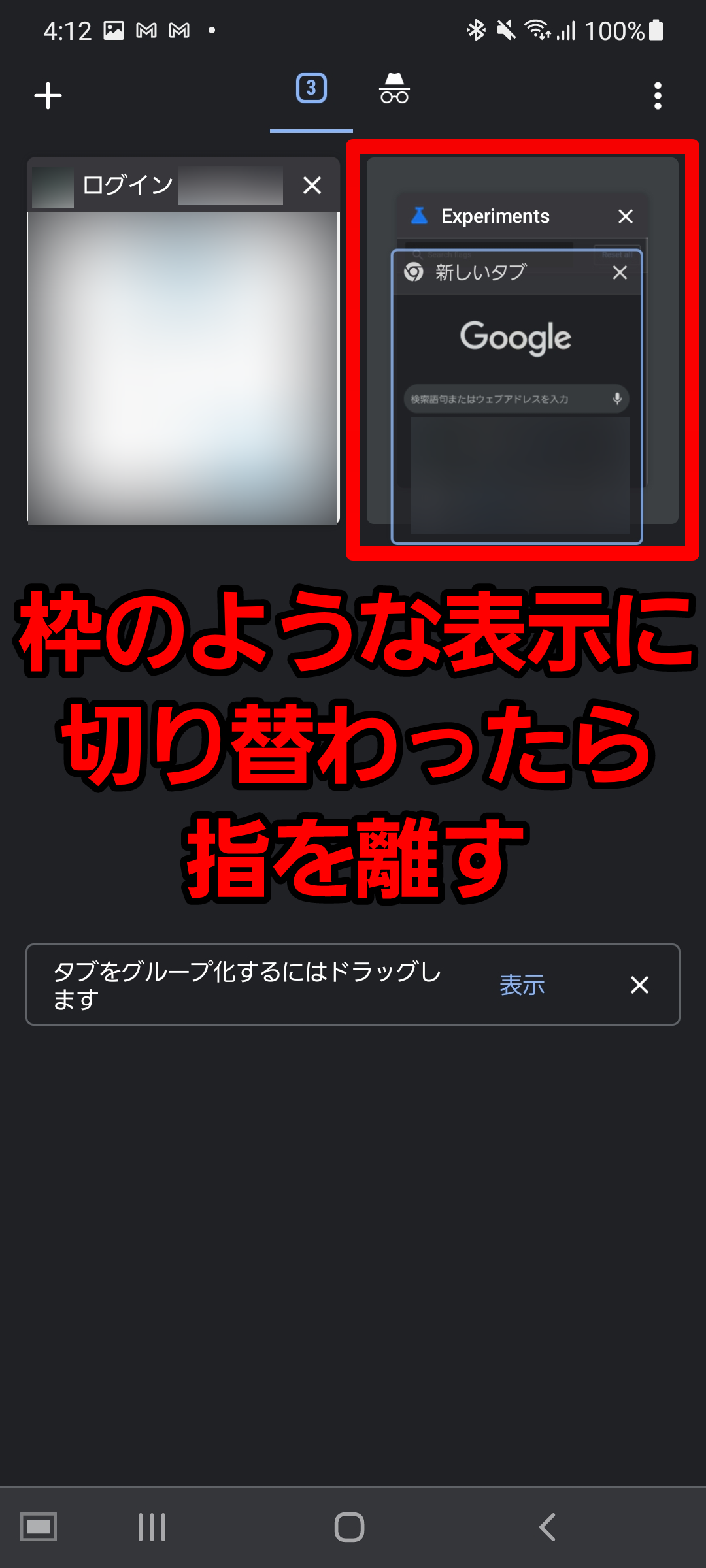
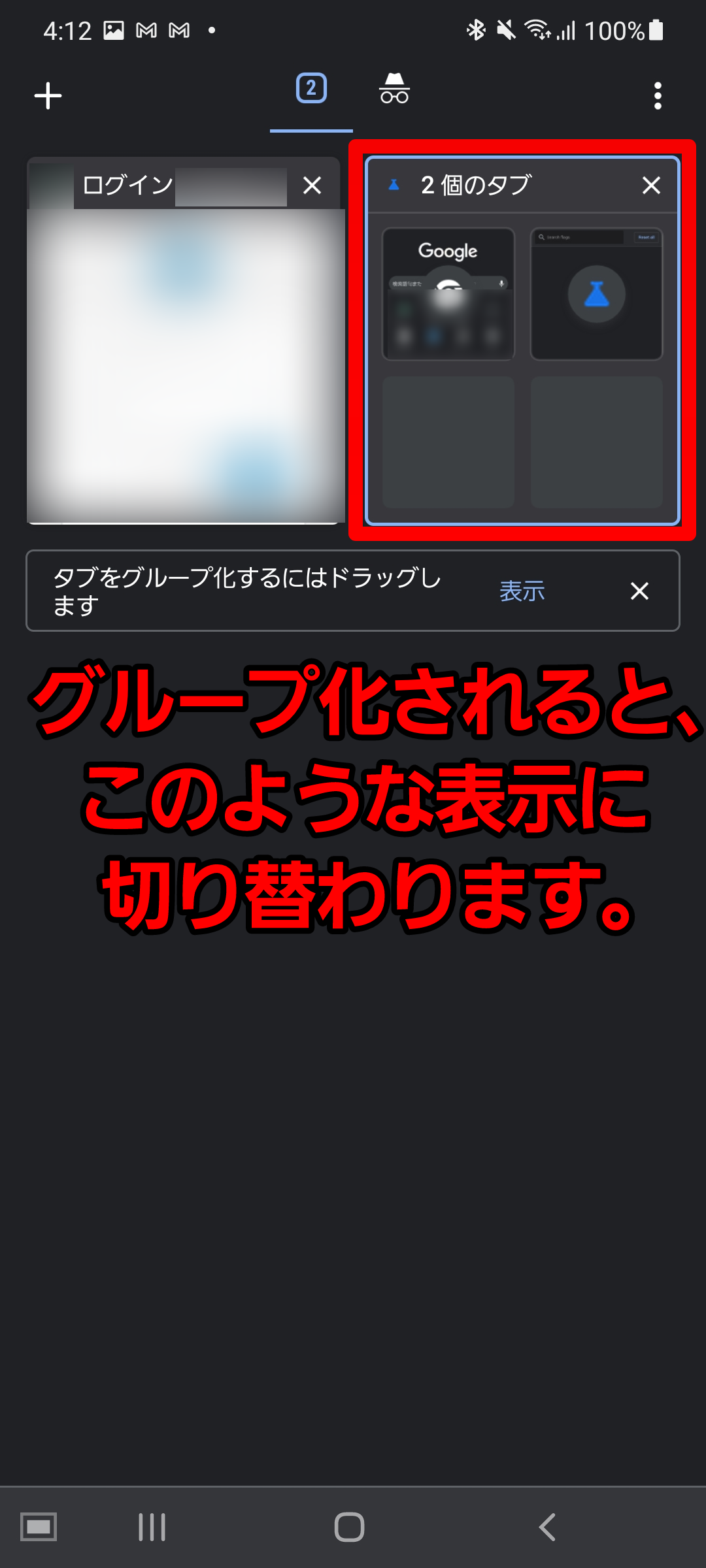
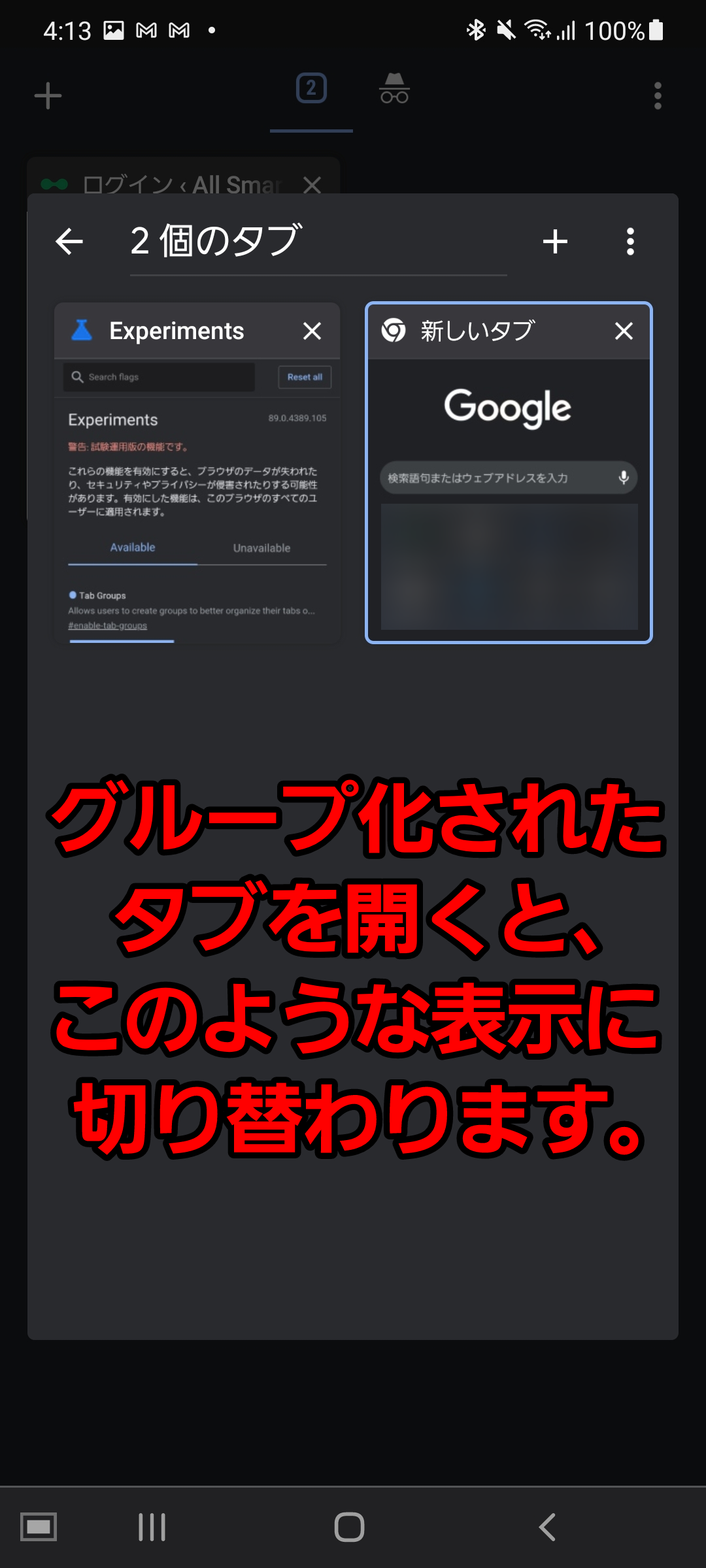
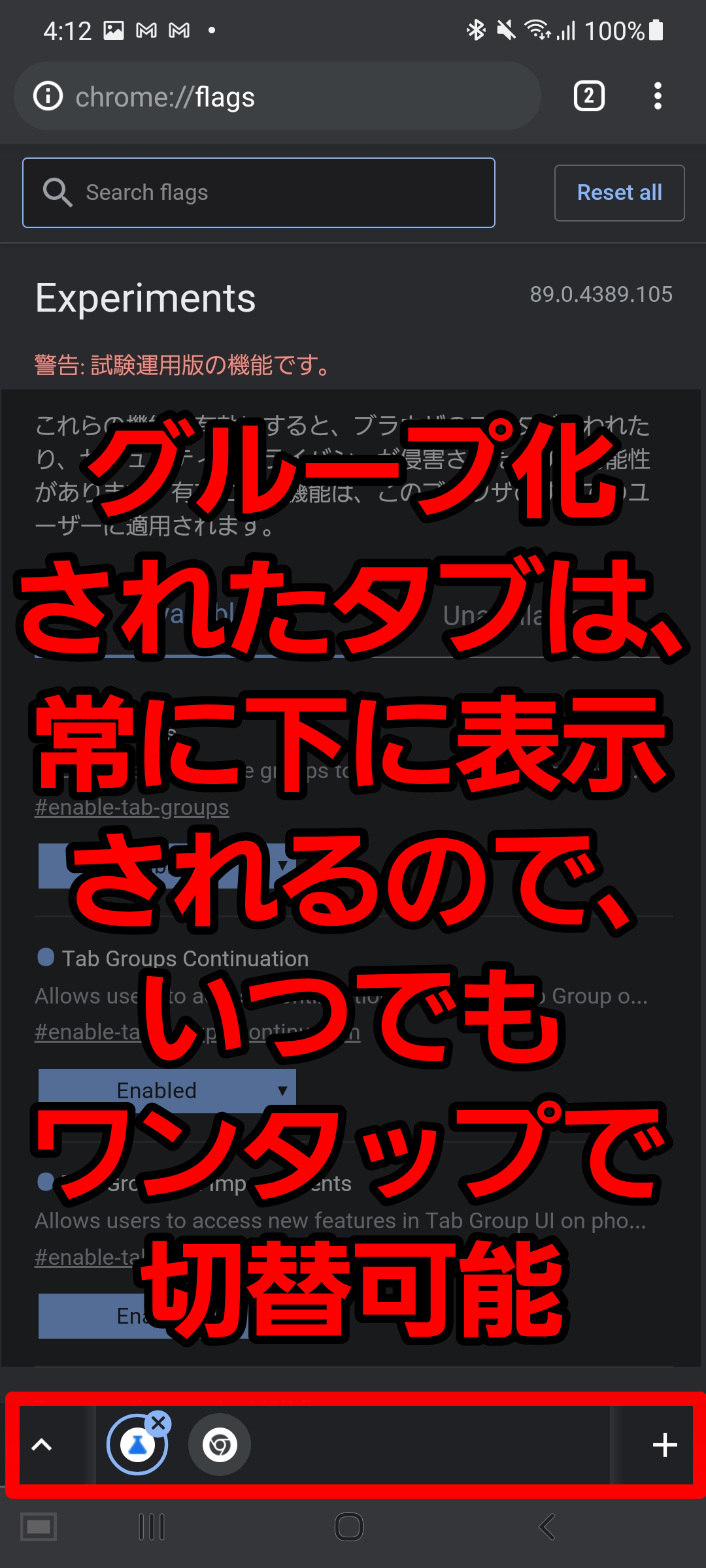
タブのグループ化を解除する方法
タブのグループ化を解除する方法は、タブ一覧を表示している状態から、以下の手順で行うことができます。
- グループタブを開く
- グループから外すタブを長押しする
- 動かせるようになったら、下の「グループから削除」にドラッグする
- 「グループから削除」ボタンに指が重なったら、指を離す
- 他のタブも同じように操作することで、グループ化が解除されます
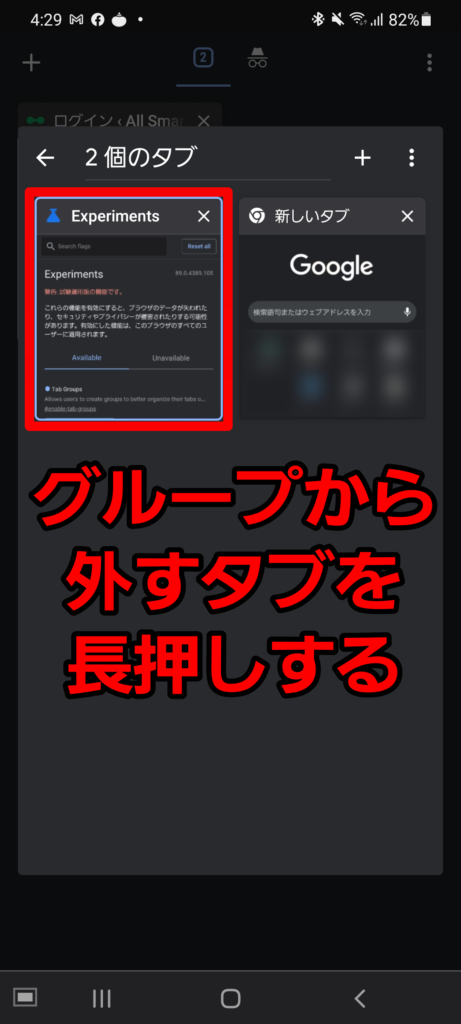
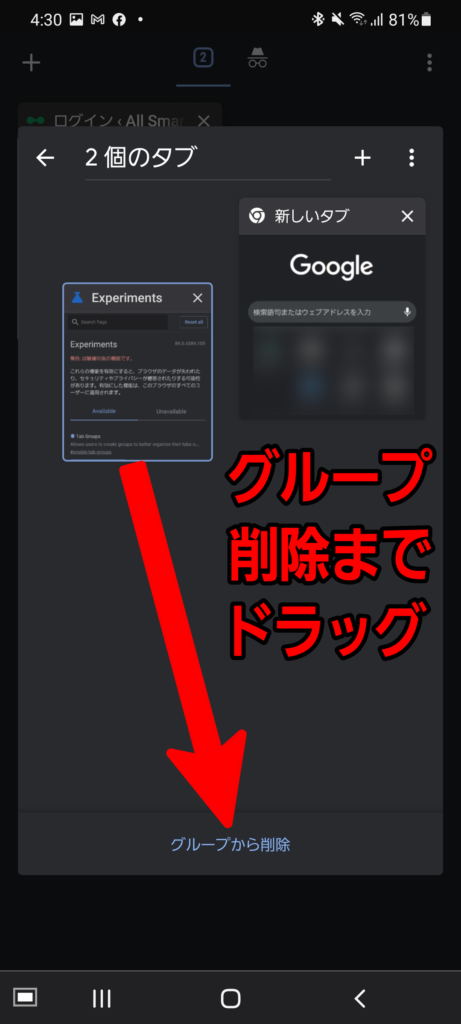
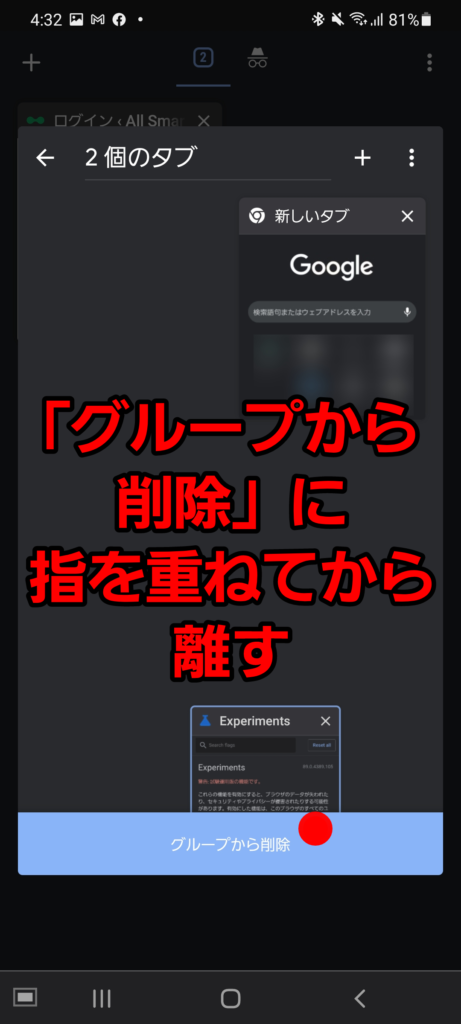
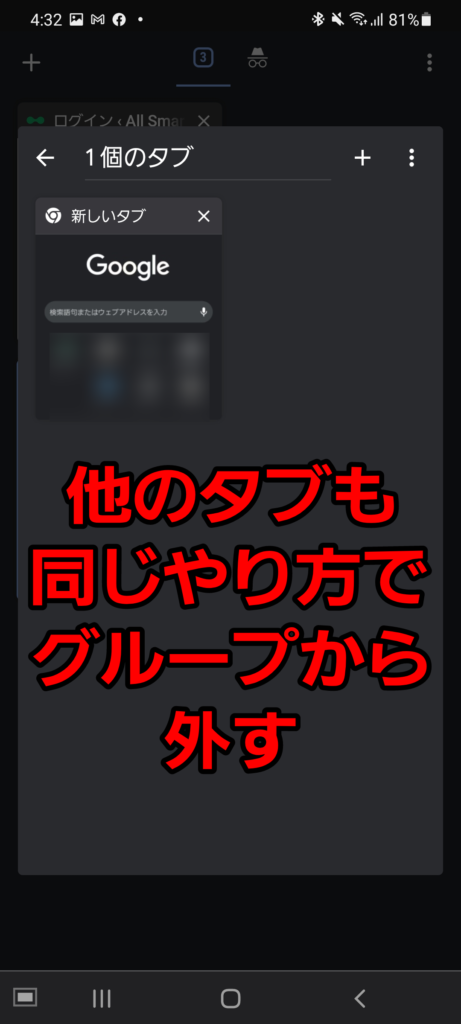
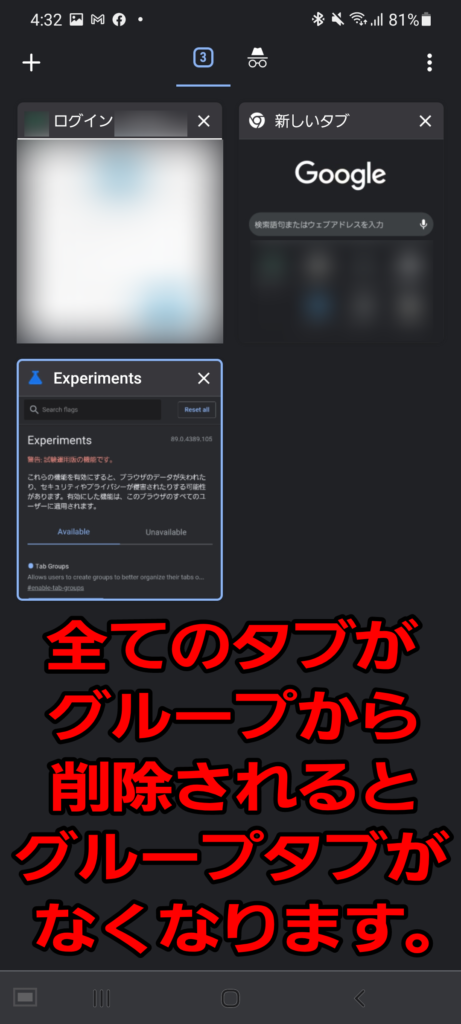
タブのグループ化を有効にする方法
※ 「タブのグループ化」は正式導入されたので、最新版をお使いの場合この操作は不要です ※
タブのグループ化を有効にするには、試験的に提供している機能を管理するページ(chrome://flags)で行うことができます。
ただ、このページは日本語に対応していません。英語が読めないとどうしたらいいかわからず焦ってしまうものですよね。
タブのグループ化を有効にするには、以下の手順で行うことができます。焦らずに落ち着いて取り組んでみて下さい。
- 検索バーに「chrome://flags」を入力する
- 表示されたサイトの検索バーに「Tab group」で検索する
- 「Tab Groups」と「Tab Groups Continuation」、「Tab Groups Improvements」を、有効にする場合はそれぞれ「Enabled」に、無効にする場合はそれぞれ「Disabled」にする
- 「Relaunch」をタップして再起動する(適応されない場合は、一旦アプリを終了してから再度開き直すか、Android本体を再起動する)
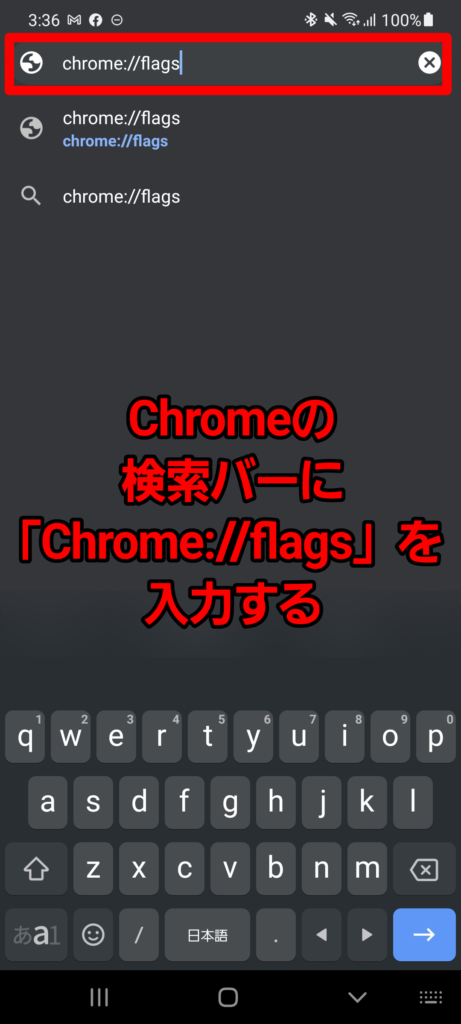
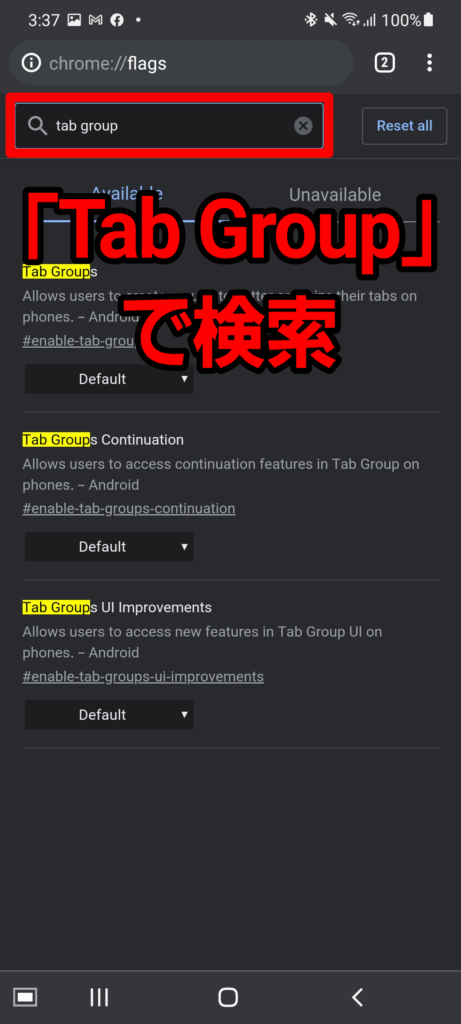
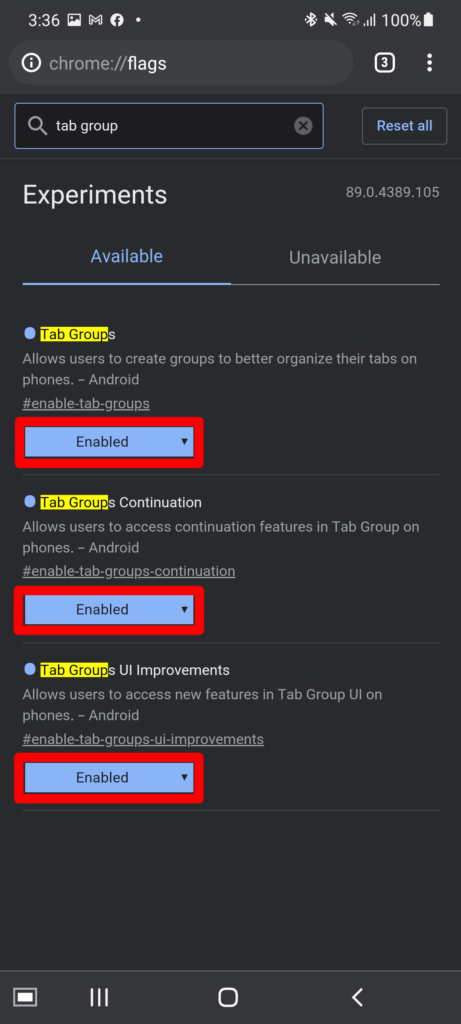
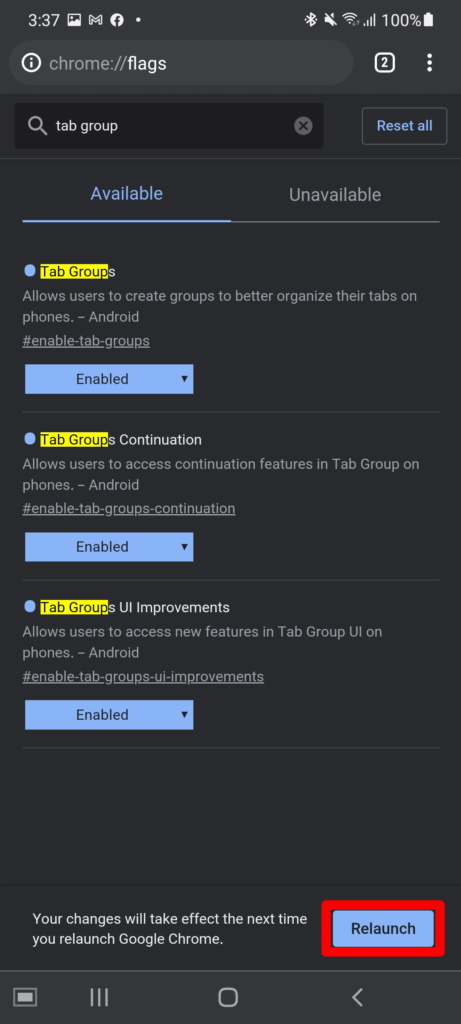
慣れるまでは不便!? 実は便利な新しい「タブ」機能
GoogleChromeのアップデートで、タブの表示形式が一部の端末で変わりました。ただ、これにより、「ワンタップでタブが開けなくて不便になった」という声もちらほら聞こえます。
とはいえ、タブのグループ化機能を理解し、使いこなせるようになると、より快適にネットサーフィンができます。
タブのグループ化を使いこなせば「切替」が楽に!
タブをグループ化すると、ブラウジング中も下にページのアイコンが表示されます。
このため、タブ一覧画面を表示せず、ウェブページを観覧した状態からタブの切替を楽に行えるのが魅力的ですね。
まとめ
いかがでしたか?
今回はAndroidに標準搭載されているGoogleChromeの便利な機能を3つ紹介してきました。今回紹介した機能は、以下の通り。
- 広告ブロック機能とアプリ
- ブックマークの一覧表示・登録・削除方法
- タブの一覧表示・グループ化の方法とグループ化の設定方法
Android『GoogleChrome』の便利な機能を使いこなして、ぜひ快適なネットサーフィンを楽しんでみてはいかがでしょうか?
▼ ネットサーフィンで心配になるのがウイルスですよね。こちらの関連記事も良ければ併せてご覧下さい!