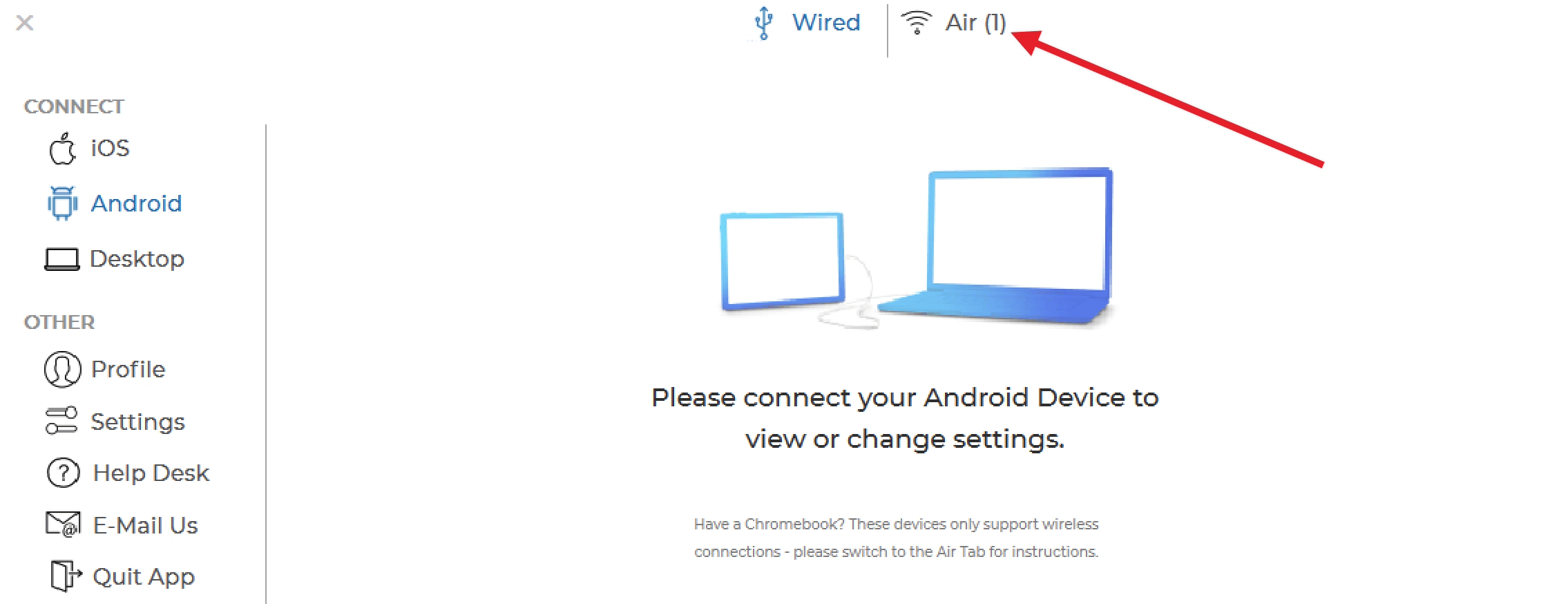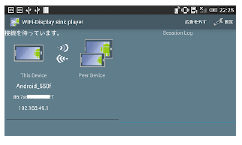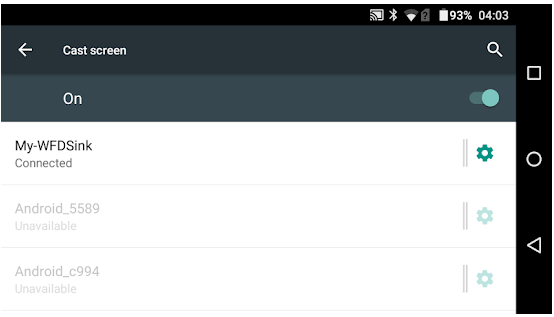本日もやってまいりました!サイト運営スタッフが「知らなきゃ損な android 情報」をお届けさせていただきます!
テレワークは、新型コロナ感染症の拡大からだいぶ定着してきました。
- 持ち帰り用の小型ノートパソコンだと見づらくて疲れる……
- けれど自腹でディスプレイを買うもの気が乗らない……
そんな方にオススメなのが、お持ちのAndroidタブレットなどをサブディスプレイにしてしまう方法です!
タブレットをお持ちでなくても、最近のスマホは大画面なので意外と行けますよ~。自宅でも2画面でサクサク作業を効率化しちゃいましょう!
Androidをサブディスプレイ化する方法3選

androidをサブディスプレイ化する基本の方法はアプリを使用することです。本記事では3パターンの方法について解説します。
端末の組み合わせパターン [早見表]
| 名称 | 投影元(送信側) | 投影先(受信側) | 価格 |
|---|---|---|---|
| 1.SpaceDesk | Windows | なんでも | 無料 |
| 2.DuetDisplay | なんでも | なんでも | 有料 |
| 3.Miracast | Windows10以降 | Android4.2以降の一部 | 無料 |
上記の通り、AndroidとMacなどのiOSを組み合わせる場合は無料のSpaceDeskが残念ながら使えません。
ですが、DuetDisplayは非常に好評なアプリで費用も2,400円程度なので、購入を検討されるのもありかと思います。
ではそれぞれについて順番に説明していきます!
▽iPadの導入とどちらが良いか迷っている方は、こちらの記事も読んでみてください。
方法1. SpaceDesk 【無料:Windowsに投影するならコレ】

SpaceDeskは英語のアプリですが、難しい設定は必要ないのでトライしてみましょう!
SpaceDeskの特徴
メイン端末とサブ端末が同じネットワーク上にいれば、インターネットへの接続はしていない状態でOKです。また、USBでの接続も可能です!(公式にspacedesk:ユーザーマニュアルが掲載されています)
一般的にUSB接続のほうが遅延が少ないと言われているので、WiFiで遅延が気になった人は有料アプリを試す前にUSB接続を試されてもいいかもしれません
使用までの流れ
ザっとした流れは、下記のとおりです。
- PCとAndroidにアプリをインストール
- Androidアプリから接続
手順① SpaceDeskをインストールする
投影元:Windowsへソフトをインストール
▼手順の説明
- SpaceDeskのサイトへアクセスし、【DOWNLOAD】をクリック
- Download一覧が表示されるので、ご自身のWindows OSのバージョンにあった項目をクリック(バージョンの調べ方は後述)
- セットアップファイルがダウンロードされるので、クリックしウィザードに従ってインストール
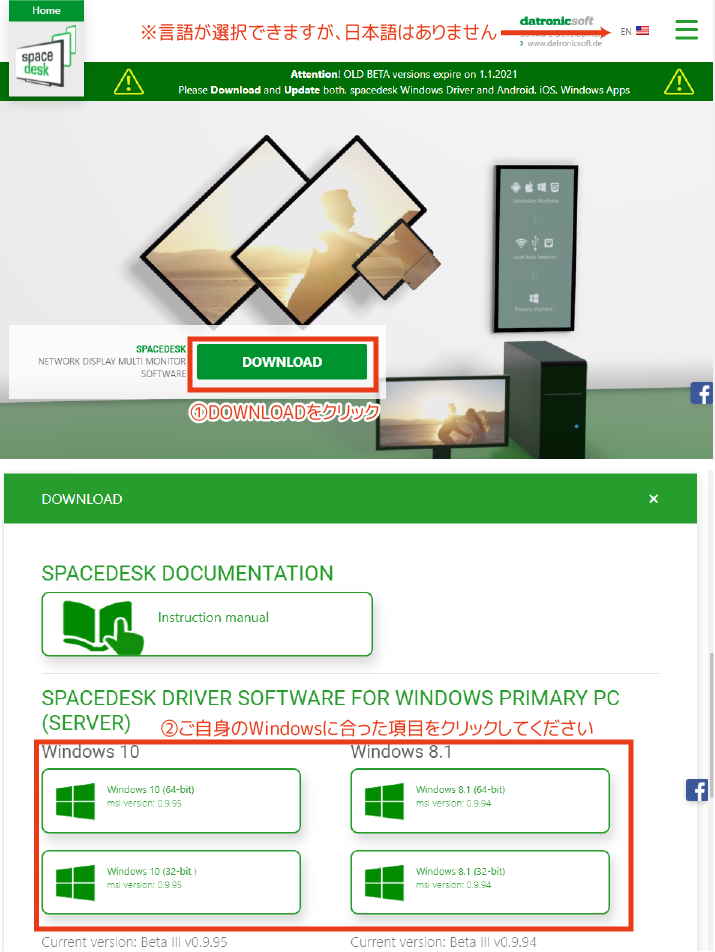
▼途中に「Add an exception to the Windows firewall for spacedesk」というチェックボックスが出ますが、こちらはチェックを入れたままにしてください。
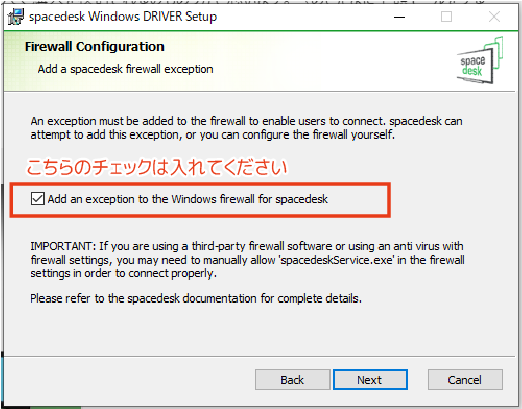
*意味は「spacedesk を Windows ファイアウォールの例外に追加する」ということで、ソフトがファイアウォールにはじかれないようにするために必要なチェックです。
32bit/64bitの確認 →【デバイスの仕様】項目の【システムの種類】に表示
Windowsの仕様の確認 →【Windowsの仕様】の項目に表示
投影先:Androidへアプリをインストール
- GooglePlayからアプリをダウンロードする
- インストールすれば完了
▼アプリはこちらからもダウンロードできます
手順② SpaceDeskでWindowsをandroidへ投影する
操作はサブディスプレイにする方、今回で言うと”androidから”行ってください。
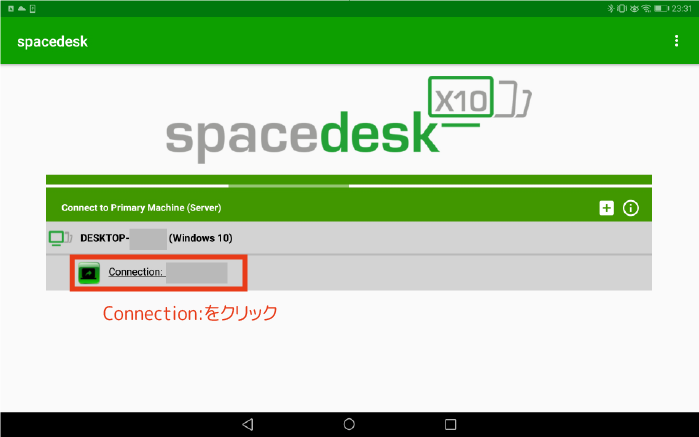
アプリを立ち上げるとメイン端末の情報が表示されるので、そちらの【connection】をタップすれば接続されます。

サブディスプレイ化が完了した以降の操作はメイン端末からでも勿論行えます。
サブディスプレイ化を終了する場合
Windowsに表示される【spacedesk DRIVER for PRIMARY MAcine (server)】ウィンドウから、【…】をクリックし、【OFF】を選択すれば接続が終了できます。
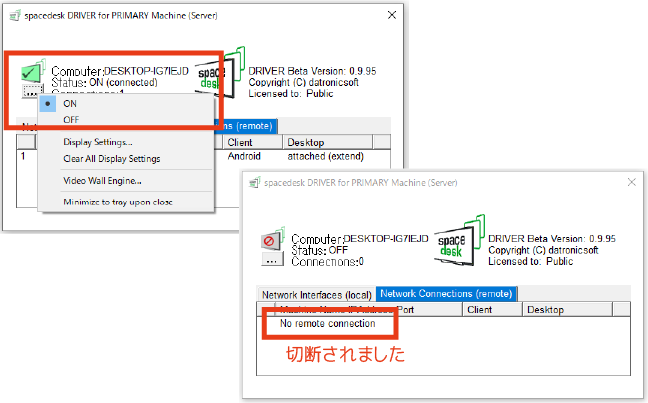
androidからアプリを終了させることでも切断できますが、Google Playの口コミにandroidの戻るボタンから切断するとフリーズしがちというものもありましたので、Windows側で終了することをおすすめします。
方法2. DuetDisplay 【有料:各種OSに幅広く対応】

本記事ではDuet Displayというアプリをご紹介します。
Duet Displayの特徴
なんといってもDuetDisplay一番の強みは、OSを選ばないこと。Mac、iPad、iPhone、Windows、Android、ChromeBookどれでもOKなんです。
使用までの流れ
流れは下記のとおり、SpaceDeskの設定と大体同じです。
- PCとAndroidにアプリをインストール
- Androidアプリから接続
手順① DuetDisplayをインストールする
投影元:パソコンへソフトをインストール
▼手順の説明
- Duet Displayのサイトへアクセスし、【Windows】か【macOS】をクリックすると自動でダウンロード
- ダウンロードされたファイルを実行し、インストールしてください(Macだと圧縮ファイルなので解凍してから)
- ウィザードに従ってインストールし、【再起動】を促す表示が出たら再起動して完了です
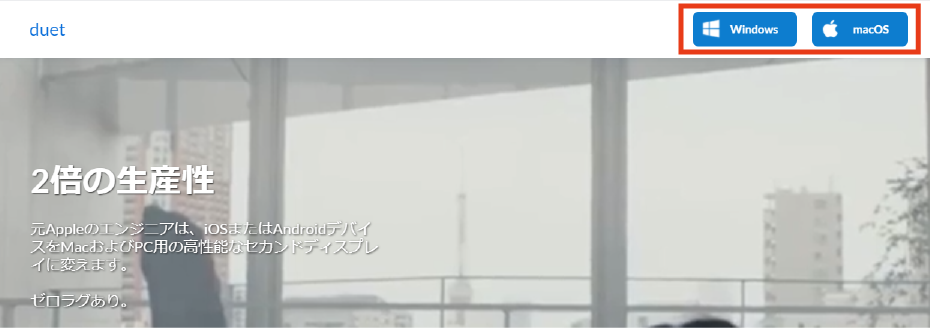
初期設定として、【設定】から「Duet Airを有効にする」にチェックが入っているかを確認し、入ってなければ入れてください。
Airは無線で接続する設定ですが、有線の場合も有効が推奨とのことです。
投影先:Androidへアプリをインストール
- GooglePlayからアプリをダウンロードする
- ウィザードに従いインストールすれば完了
▼アプリはこちらからもダウンロードできます
費用の支払いはこちらのストアで行うので、パソコン側での費用支払い等はありません。費用ですが、一番ベーシックなAndroid版のものが1,080円です(2022年9月現在)
手順② DuetDisplayでパソコン画面をAndroidへ投影する
パソコンとAndroidのアプリを起動すると、パソコン側の【検出されたデバイス】にAndroidが表示されるので、クリックして接続すればOK!(有線でつなぐ場合も同様です)
サブディスプレイ化を終了する
こちらのかたはZoom会議にも使われているそうですよ!
方法3. Miracast 【Android 4.2以降の一部】

Miracast(ミラキャスト)という映像などをワイヤレスで送る機能があります。
このMiracastはAndroid 4.2以降の端末には大体搭載されているので、それを使う方法を最後にご紹介します。
特徴
Windows10にも搭載されているので、「Miracast対応端末同士」であればアプリも機器も追加せずにサブディスプレイ化することが出来ます!
ですが、Android端末側にMiracastの受信機能がついていないケースが多いので【受信機能がついている端末の人】にオススメしたい方法です。
そんな場合の対応法については今からご説明しますね。
受信機能がない場合:Miracast受信機能アプリをインストール
個人的には、受信機能アプリを入れないと使えない方は、SpaceDeskかDualDisplayをお使いになった方がいいかなと思います。
理由としては、Miracastは無線通信のみで、有線通信できる方が遅延などが起こりにくく安定だからです。
こちらでは2種類アプリをご紹介します。(正直、AndroidからTVやパソコンに送信するアプリは複数ありますが、受信機能を付加するアプリはあまりないようなんです…)
アプリ① WiFi-Display(miracast) sink
こちらは日本語対応しているアプリ(日本製のアプリ)なので設定なども安心してお使いいただけるかと思います。
ただHDCPというデジタルコンテンツ保護のための暗号化機能に未対応なので、端末によってはほとんど映らないのが残念なところ…
▼ダウンロードはコチラから!
アプリ② Wi-Fi Display (Miracast) Receiver
「Windows10に対応」と明記されている点がポイントのアプリです。
正直レビュー数が非常に少ないのが懸念点ではありますが、無料ですので一度試してみてもよいのではないでしょうか。
▼ダウンロードはコチラから!
Miracastでの接続方法
Android側の設定
Android端末側でMiracastが使える場合は、大抵【設定】→【接続】・【デバイス接続】といった機能から使えることが多いです。
ただ名称がMiracastではなく、「ミラーリング」や「画面シェア」といった項目名のケースも多いので、詳しくはご自身の端末の説明書等をご確認ください。
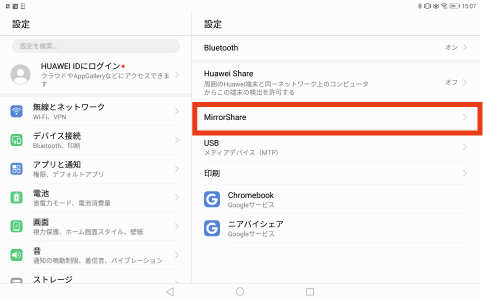
▼Androidの設定の開き方など詳しく知りたい方は、こちらの記事も読んでみてくださいね。
Windows側の設定方法
【設定】→【ディスプレイ】→【マルチディスプレイ】→【マルチディスプレイに接続する】です。
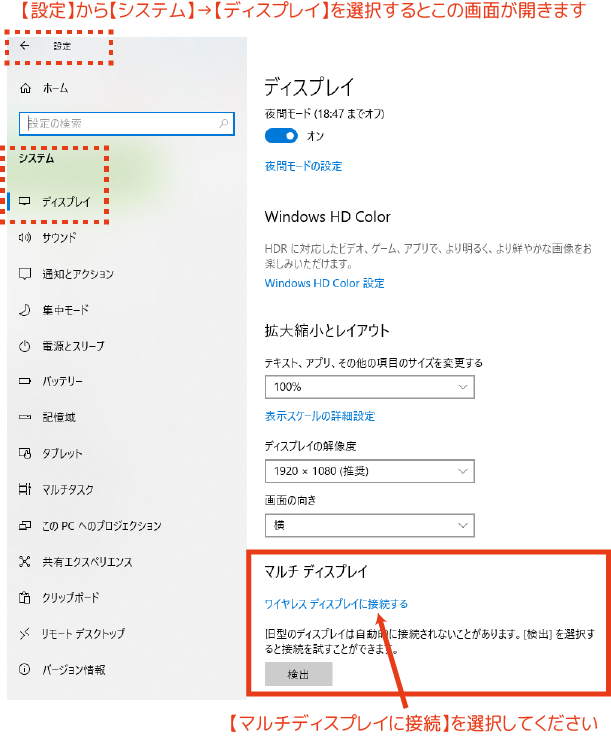
▼ご自身のWindowsが対応しているかなどの詳細確認方法はヒューレットパッカードの公式サイトの手順が非常にわかりやすかったので、ご参考になさってくださいね。
まとめ
- androidをサブディスプレイ化する基本はアプリを使う
- Windowsをandroidに映写したい場合は無料のアプリが使える
- Miracastは機種に受信機能が搭載されていればアプリ不要で使える
初期設定を2台で行わないといけないので、少し面倒かもしれません。しかし、一度設定してしまえば、後は簡単にデュアルディスプレイ化できます。
手持ちのノートパソコンとタブレットで、出先でもデュアルディスプレイで作業することが出来ますから、いつでも抜群の作業効率が確保できますね。
家に眠っているandroidタブレットがある方は、テレワークにぜひ活用してみて下さい!