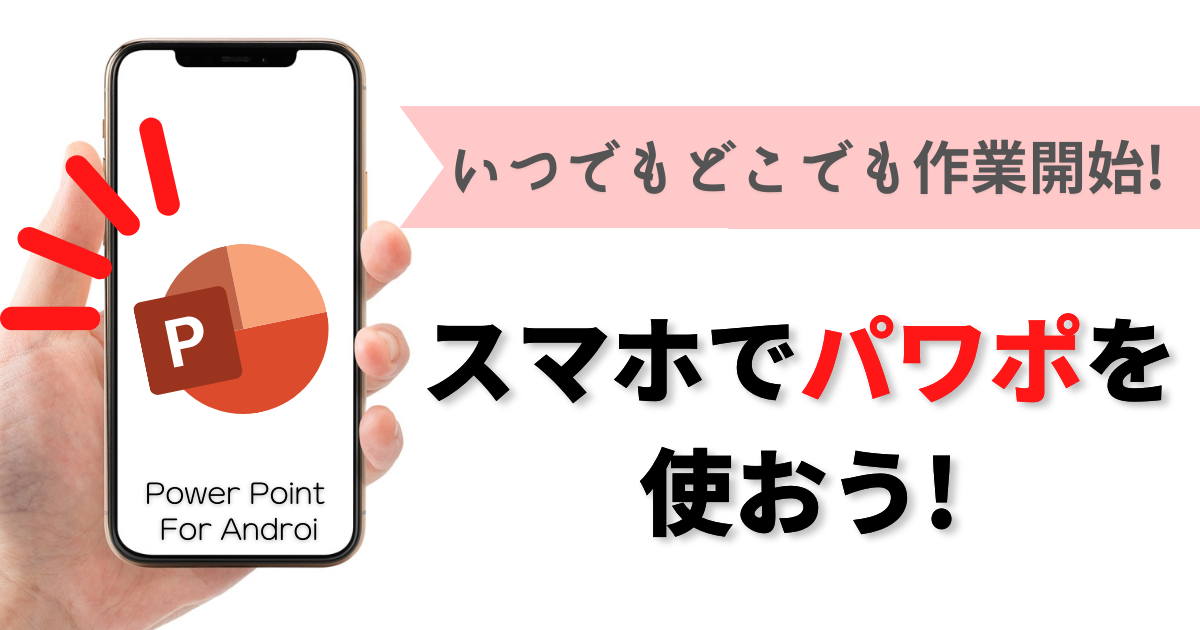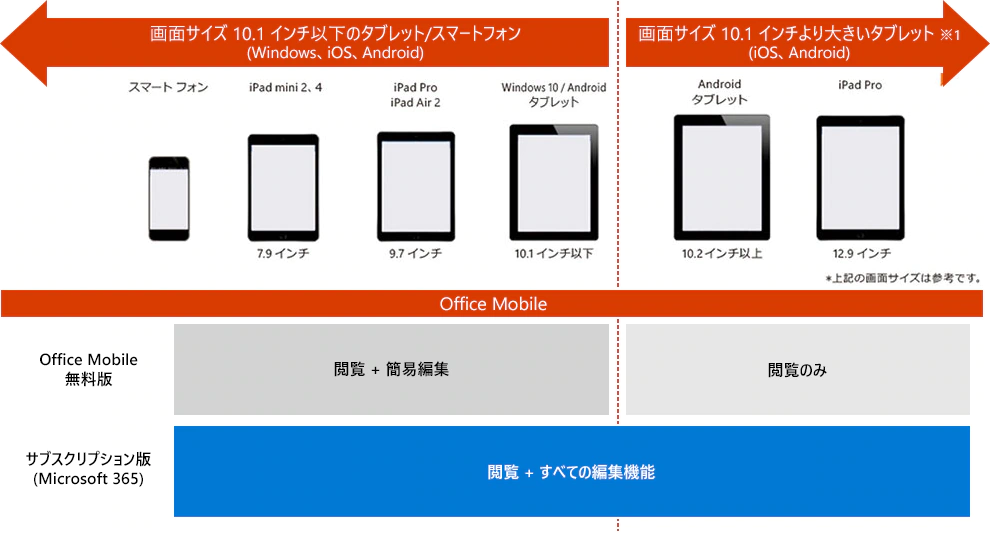本日もやってまいりました!サイト運営スタッフが「知らなきゃ損な android 情報」をお届けさせていただきます!
最近では「プレゼンテーション」と言えば「PowerPoint」というイメージがすっかり浸透しています。
そんな中、みなさんは「PowerPointがスマホでも使える」というのをご存じでしたか?
今回は、スマホでPowerPointを使う方法と、その特徴を解説していきたいと思います!
androidでPowerPointを使う方法
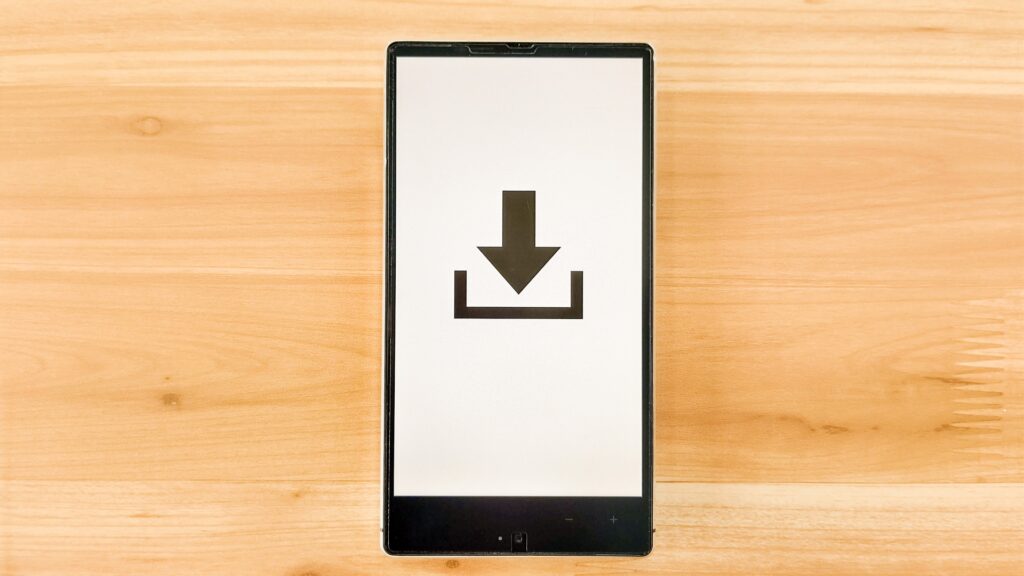
現在、PowerPointはスマホがあれば無料で利用できます。
無料のままPowerPointを使う方法は、主に3つ存在しています。
1.PowerPoint単体をインストールする
2.Officeモバイルをインストールする
3.Web版を利用する
| PowerPoint単体 | Officeモバイル | ブラウザ版 | |
| アプリ容量 | 120MB程度 | 180MB程度 | ー |
| 機能性 | 〇 | 〇 | 〇 |
さっそくその違いについて見ていきましょう!
PowerPoint

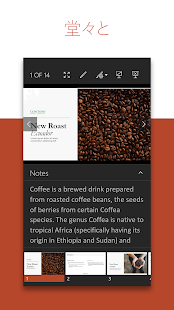
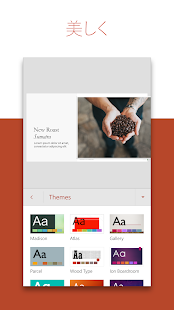
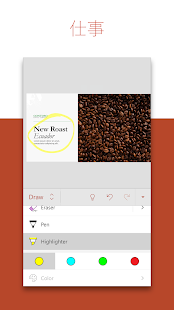
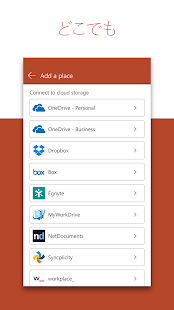
引用:Google Play
アプリ版のPowerPointをインストールすると、スマホからスライドの作成や編集ができるようになります。
アプリを開いたらすぐにファイルの一覧が表示されるので、作業のとっかかりもスムーズになります!
●スライドの編集をスマホでもしたい
●PowerPointだけが欲しい
Office
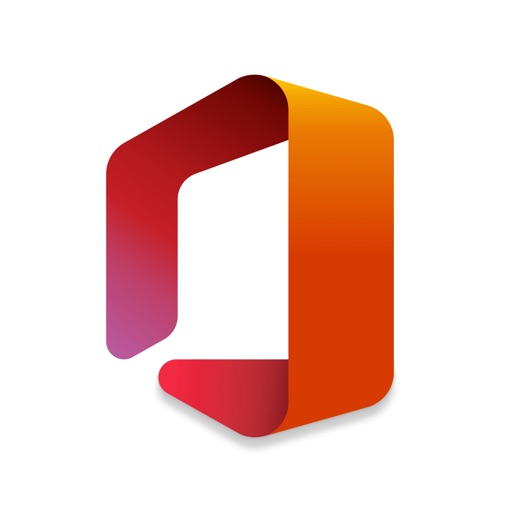
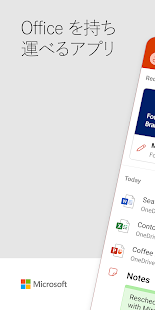
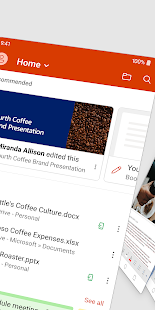
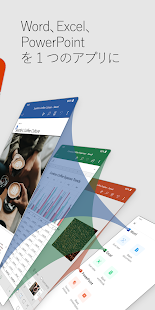
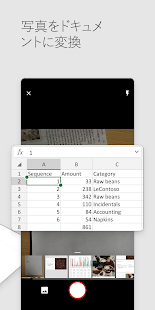
引用:Google Play
Officeモバイルは「Microsoft製品」がひとまとまりになっているアプリです。
ExcelやWordなども同アプリに含まれているので、Office製品を使っている人にとってとてアプリ切り替えがなくて済むという利点があります。
●ほかのアプリも使うからまとめてインストールしたい
●WordやExcelも切り替えて使いたい
Online
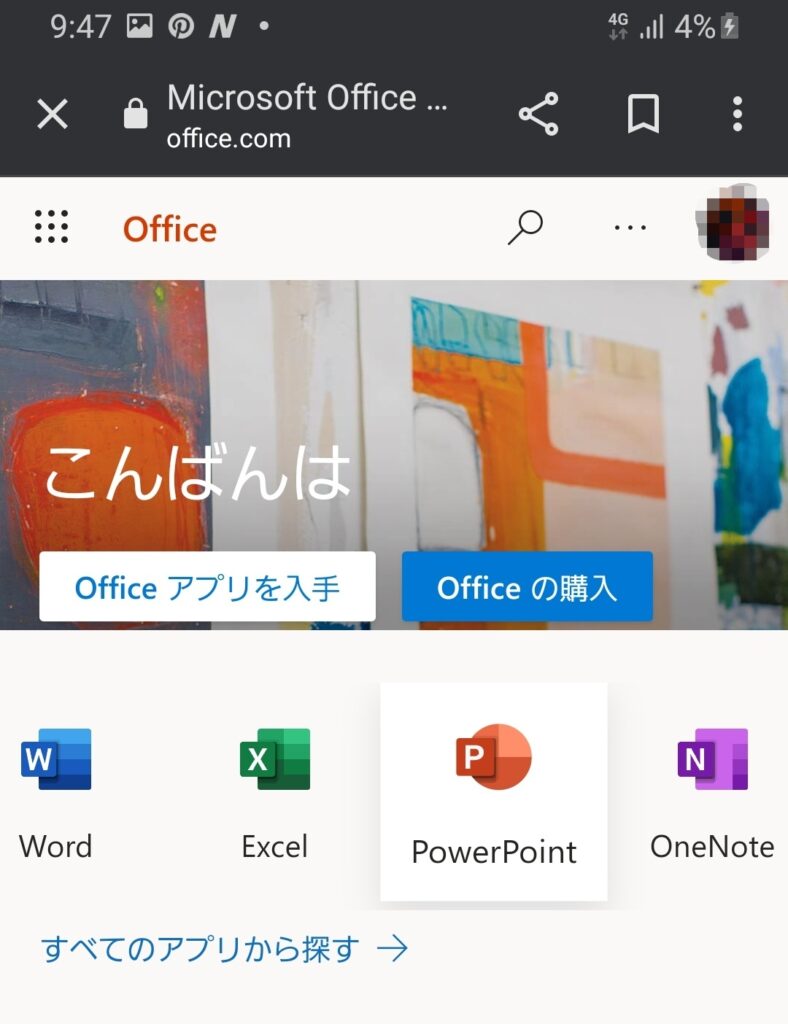
こちらはご存じない方も多いかもしれませんが、OfficeソフトはWeb上で使えるものがあります。
スマホの場合でもブラウザアプリサイトを開けば利用可能になります。他の二つの方法と比べて、必要な容量がほとんどないというのが嬉しいポイントです。
▼Office Online はこちらからアクセスできます。
Microsoft Office ホーム
●スマホの容量を気にせずに使いたい
●一時的にPowerPointを利用したい
「PowerPointでの作業はできるだけ広い画面でやりたい…」という方はアプリ版をダウンロードしてみてください!
Microsoftアカウントを持っていない場合
Microsoftの製品を使うにあたっては、ほとんどの場合Microsoftアカウントでログインすることが要求されます。
まだMicrosofアカウントを持っていない方は、Microsoft公式サイトにアクセスして作成してみましょう。
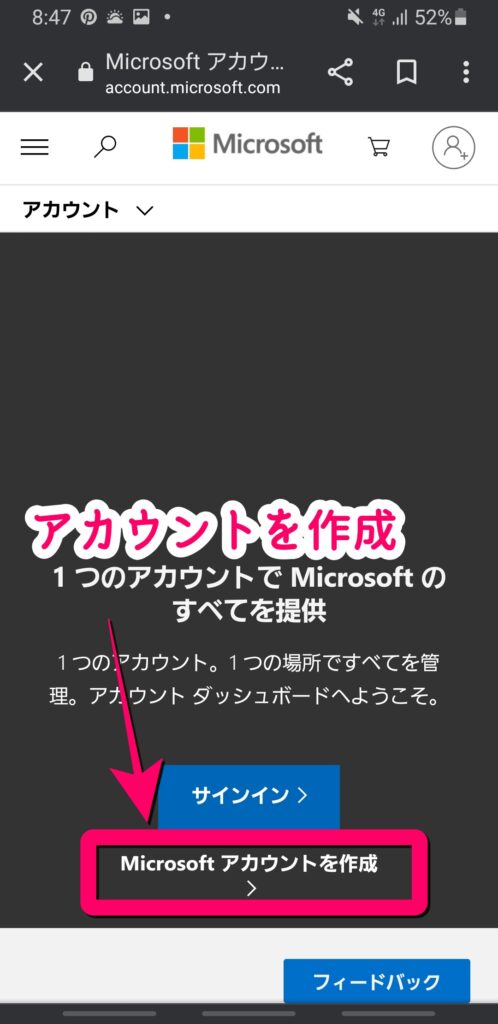
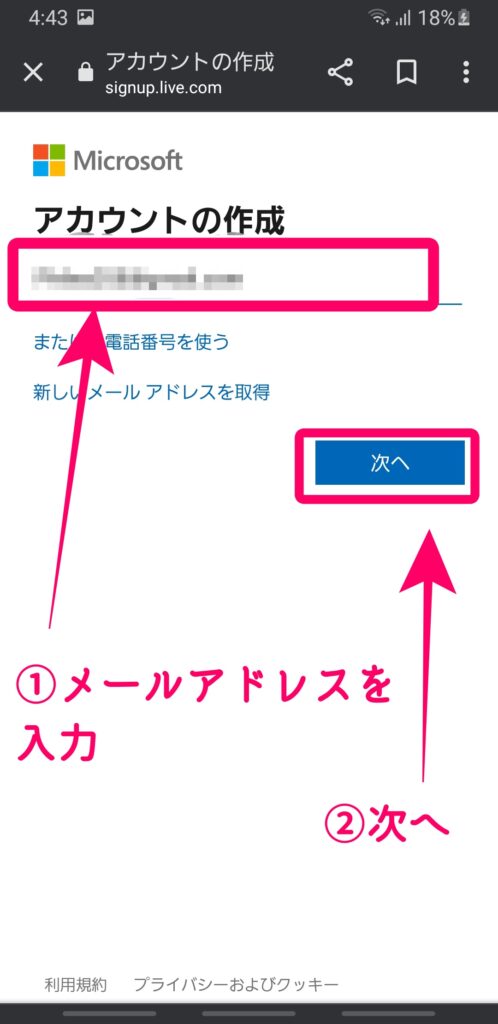
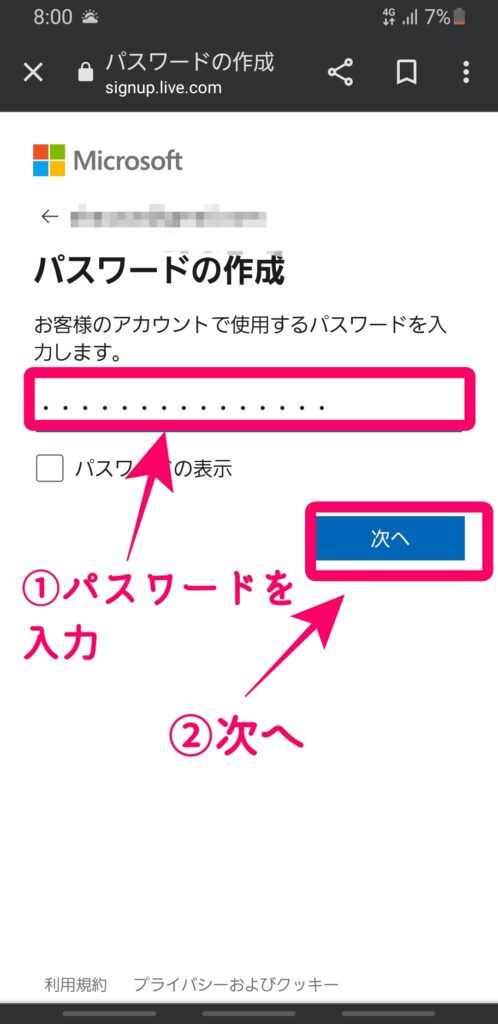
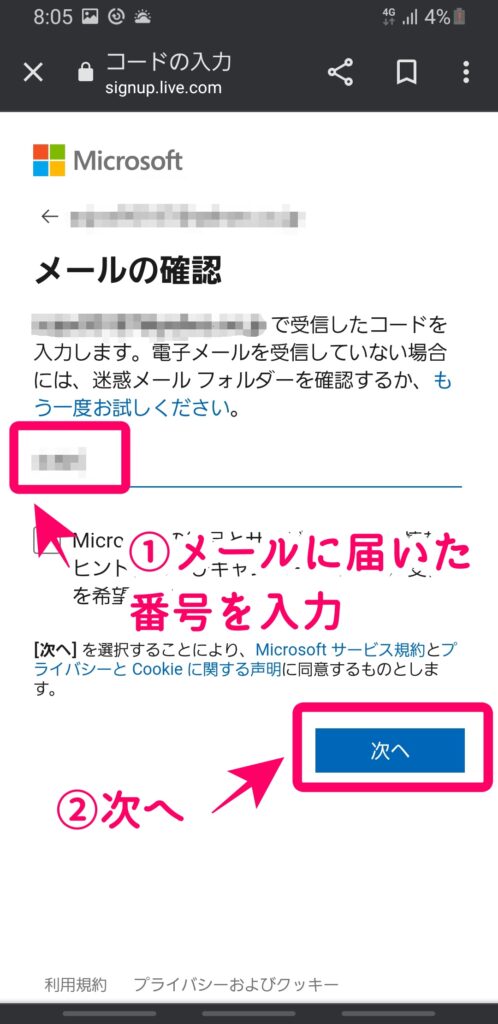
Microsoftアカウントに登録すれば、OneDriveのクラウドストレージを無料で使えるようになります。
容量は5GBまでですが、ドキュメントや写真の共有をするのに十分な容量ですので、「まだ登録していない…」という方は、この機会に登録しておくといいでしょう!
無料でできるのこと、できないこと
androidスマホで使う場合は無料版で「簡易編集」までできますが、タブレットを使用している場合は、10.2インチ以上だと、簡易編集ができず「閲覧のみ」となります。
10インチというと、B5のノートよりも少し小さいくらいのサイズです。
もし、「自分のタブレットは10.2インチよりも大きかった…」という方は、Web版のPowerPointを使うといいでしょう!
無料版でできること
名前からするとできる事が少ないように思えますが、ほとんどの機能は「簡易編集」でも使えるようになっています!
例えば、簡易編集には次のような機能が含まれています。
- 文字入れ
- レイアウトの変更
- 図形・画像の挿入
- 表の作成など
簡易編集だけでもスライド作成に必要な機能のほとんどは揃っているような感じです。
細かな部分にこだわらないのであれば、無料のまま使っても問題ないと思います。
有料版でしかできないこと
有料版のPowerPointでのみ使える機能には、次のようなものがあります。
1.SmartArtを挿入する
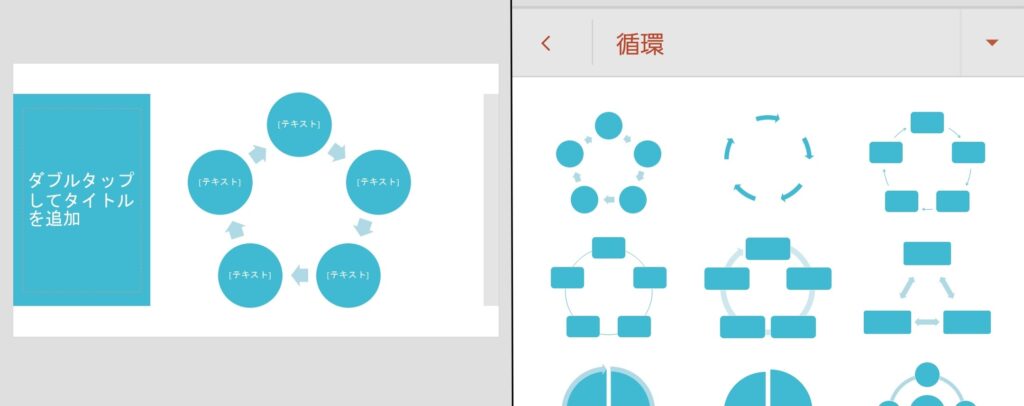
スマートアートとは、画像のようにテンプレートに文字を入力して作成できる図のことです。
テンプレートが豊富で、リスト、ピラミッドなど使いやすい型が多く入っています。
2.カラーバレットを使う
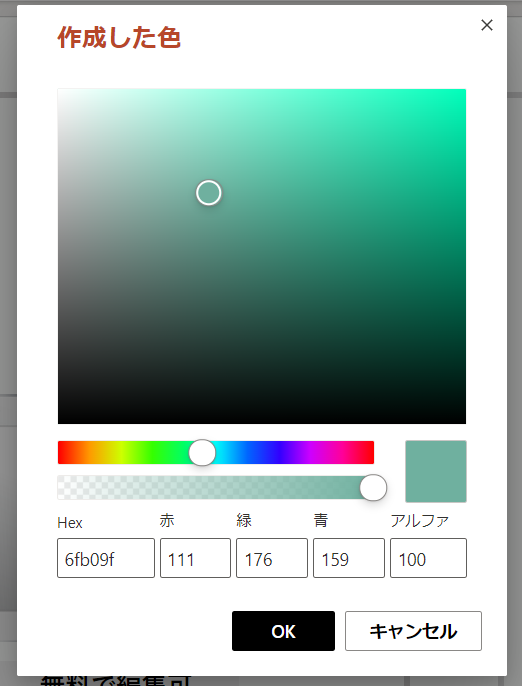
テキストや図形の色の変更は無料版でも可能ですが、自分で色を作成することはできません。
2.10.2インチ以上のタブレットで編集する
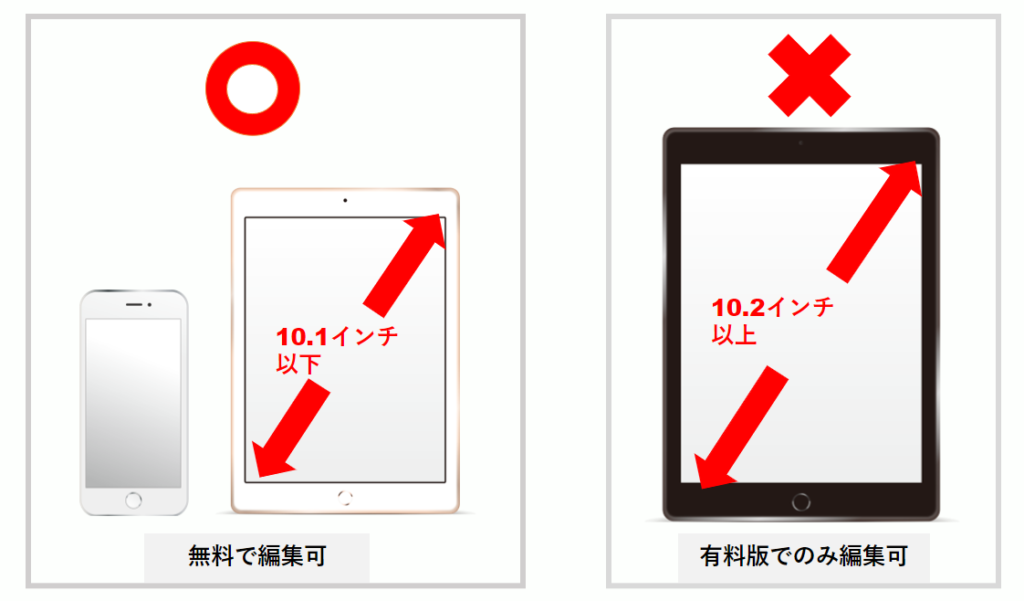
大きなタブレットで作業したい場合は、有料版のPowerPointを使って制限を解除する必要があります。
「この機能は必須レベル!」というのはあまりないので、アップグレードするかどうかはご自身の使い方と相談してから決めてみるといいでしょう。
PC版との違い

スマホとパソコンでは使い勝手が大きく異なります。したがって、モバイル版とパソコン版のPowerPointでは、使いやすさに大きな差がある印象です。
画面のレイアウトの違いや、項目が隠してある場所の違いなどから戸惑ってしまわないよう、モバイル版での操作について紹介していきます!
基本操作① ツールバーの表示させる
スマホ版のPowerPointのツールバーは、小さなボタンに畳まれています。
操作の変更するには、まずはツールバーを表示させてみましょう。
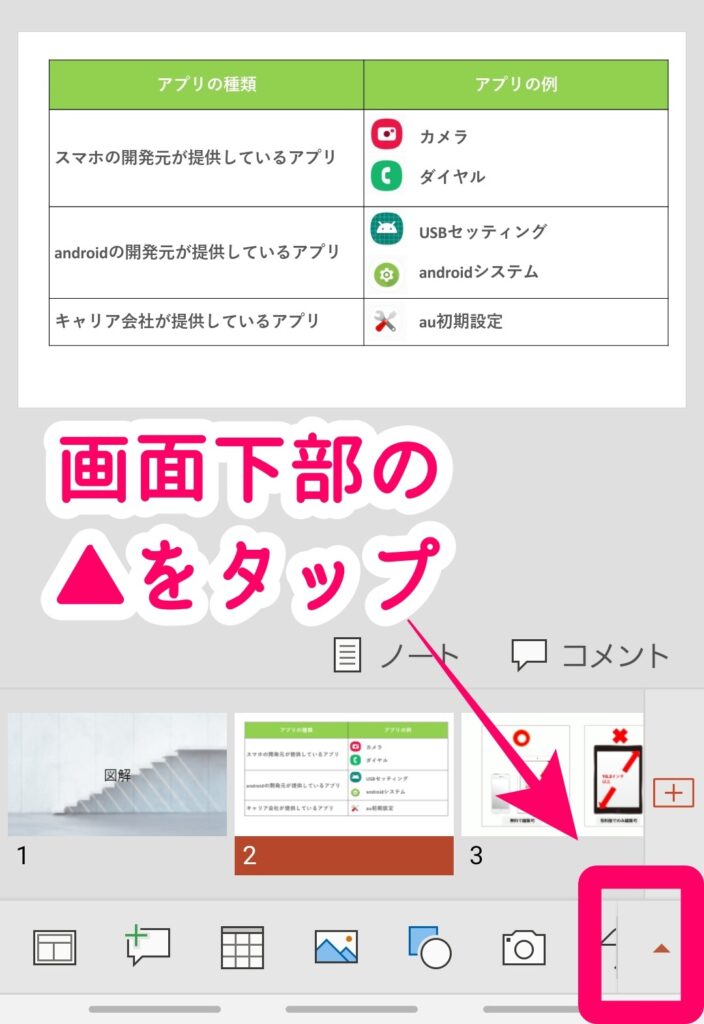
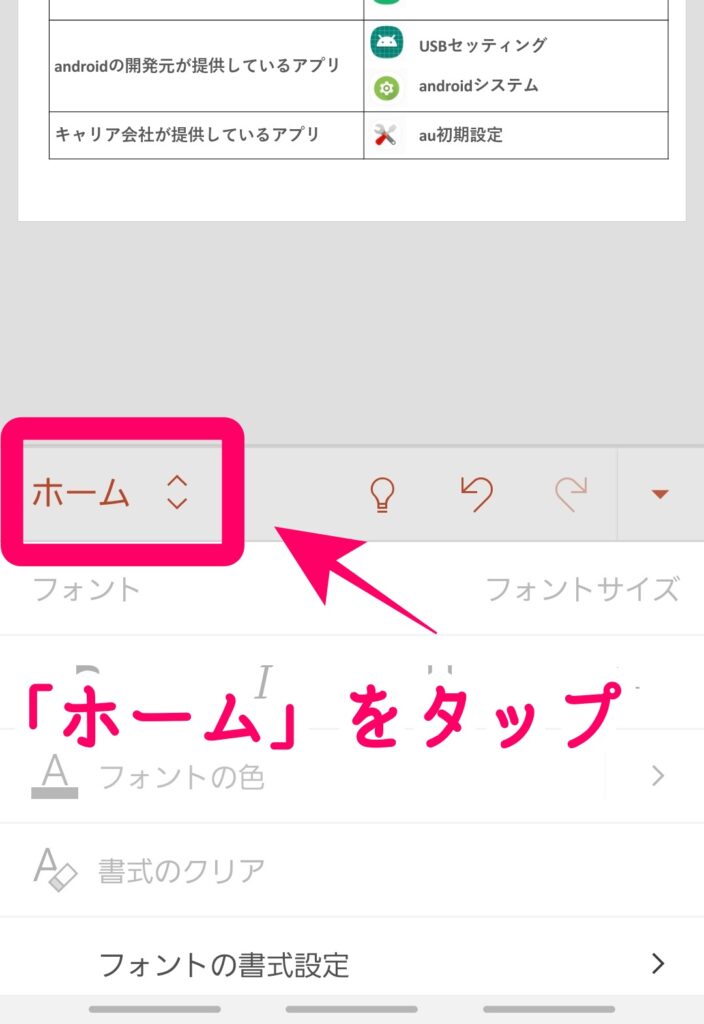
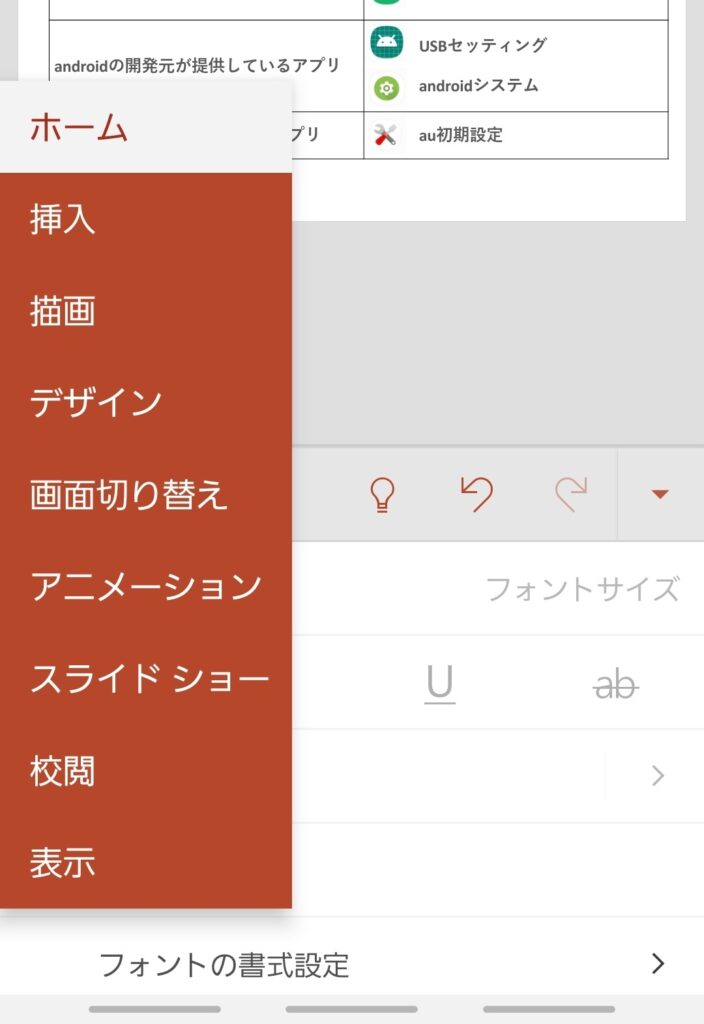
メニューの位置がまとまっているので、あまり指を動かさなくて済むので便利です!
基本操作② ボックスを編集する
また、スライド上に設置したテキストボックスや図形の操作は、次のようになっています。


| ボックスを選択 | 任意のボックスを1タップ |
| ボックスの変形 | ボックスを選択後、ハンドルを動かす |
| ボックスを移動 | ボックスを選択状態にしてドラッグ または、長押しした後にドラッグ |
| 文字を編集 | テキストボックスをダブルタップ (キーボードが表示されない場合は、一度メニューを閉じる) |
| 次のスライド | 何もないグレーの部分を左右にスライド |
「小さい画面で編集するのは大変そう…」と思われた方もいらっしゃるかもしれません。
ですが実際使ってみると、画面の情報量がコントロールされているので「パソコン版のPowerPointに慣れてしまっていても使いやすい」といった印象を受けました。
基本操作③ スライドを確認する時
スライドショーを開始したい時は、画面上部にある再生ボタンをタップします。
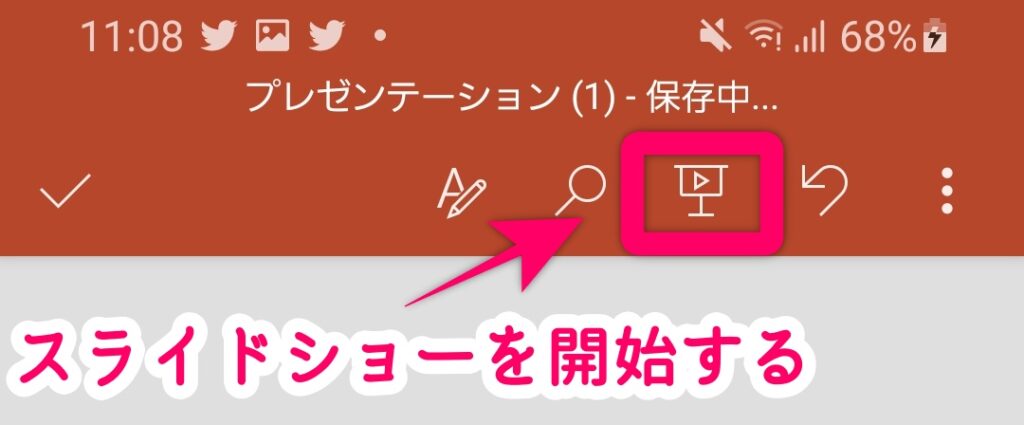
以下、スライドショー画面での操作を解説します。
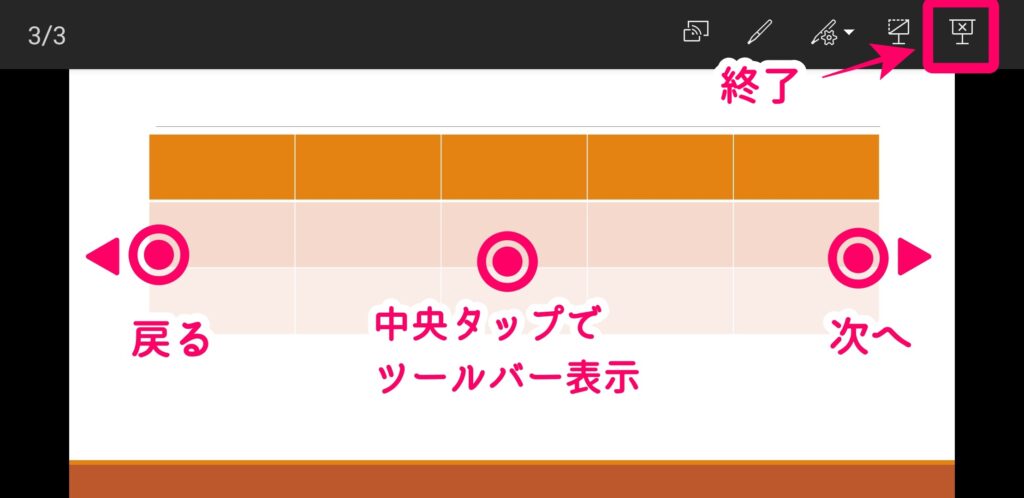
| スライドショーのツールバーにアクセ | 画面中央をタップ |
| スライドを進める/戻す | 画面の左右をタップ または、画面をスライド |
| 終了する | ツールバーを開き「×」が付いたアイコンをタップ |
スマホだけでもプレゼンはできるようになっているのですが、画面が小さいことで誤タップは発生してしまいそうな印象です。
有料版を使うメリット

有料版を購入すると、Microsoftが提供している様々サービスにアクセルできるようになり、発表資料の質を上げることができるでしょう。
さらに、Personal版では、一か月間の無料体験も用意されています!
▼有料版を使うメリット
- Word、Excel、PowerPointなどのOffice系のソフトがすべてフル機能で使えるようになる。
- OneDriveのクラウドストレージが1TBに拡張される
- Microsoftのテクニカルサポートが受けられる
5台までならサブスクリプションを共有でき、パソコンとスマホなどのやり取りも可能です。
その他、ストック写真やテンプレートなどのコンテンツに追加料金なしでアクセスできたり、文章の推敲ができるエディターも使えるようになったりします。
また、「Office 2019」と「Microsof 365」の違いは、「オンラインか、オフラインか」という点になります。デバイス間を超えて利用りたい場合は、Microsoft 365 の方をおススメします!
Google Slide
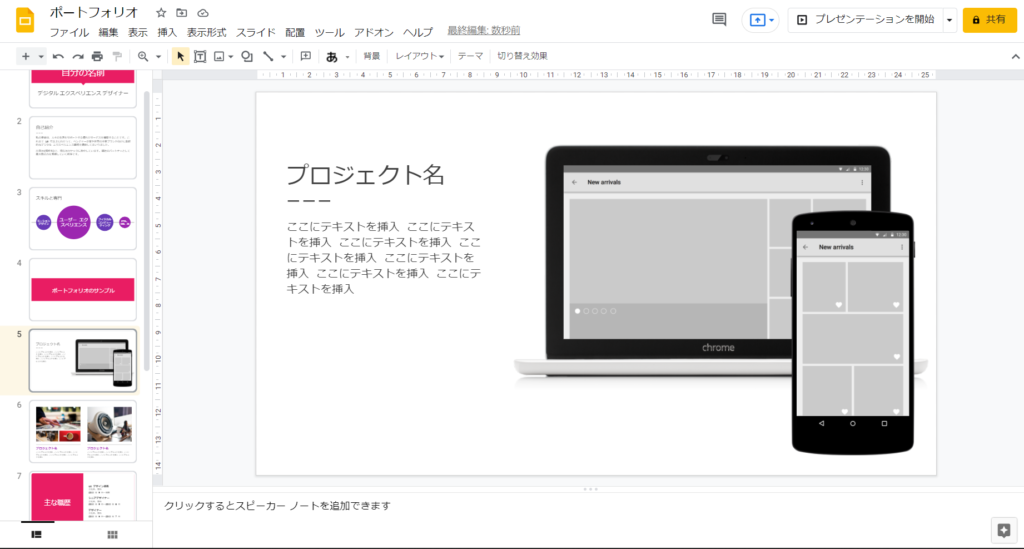
PowerPointを使わないのであれば、Google Slidesを使うことで同じようにスライドの作成ができます。
操作性もPowerPoinとほとんど変わりありませんし、無料で大部分の機能を使えます。
「サクッとスライドを作りたいだけ」という人は、こちらの方が手軽に取り組めるのではないでしょうか。
ファイルの形式を気にしなくて済むのは嬉しい機能ですね!
▼Google Slidesをダウンロード
PowerPoint同様に、Google SlidesにもWeb版が存在しています。
Web版を利用すると、ダウンロードが不要でブラウザから開くだけで使えるようになります。
まとめ
- スマホやタブレットからでもPowerPointを使ってスライドを編集することができる
- 10.2インチ以上のタブレットから利用したい場合は、Web版のPowerPointを使えば無料でできる
- 有料版のPowerPointでは装飾機能が充実しているが、無料のままでもスライドは一通り作れる
- Google Slidesでもスライドを作ることができる
MicrosoftのOffice製品と聞くと、「高いから積極的に使おうとは思えない…」というように感じていた方も多かったかもしれません。
ですが、今では無料のままでほとんどの機能を使えるようになっています。
さらにGoogle Slidesという選択肢も広がり、自分の好きなソフトを使えるようにもなりました。
みなさんもぜひ、自分に合ったアプリを見つけて作業効率をアップさせてみてください!