本日もやってまいりました!サイト運営スタッフが「知らなきゃ損な iPhone 情報」をお届けさせていただきます!
パソコンでよく使用されているMicrosoft社から提供されているOfficeですが、iPhoneでも使えるため、どこでも作成や編集ができます。
データ分析などでよく使われるエクセルアプリは、iPhoneで活用できるかで成果に大きな差が出たり、時間効率も変わってしまうかもしれません。
今回はエクセルアプリを活用し時間を有効利用できるように、使える機能と基本的な操作方法をご紹介します!!
iPhoneエクセルアプリ
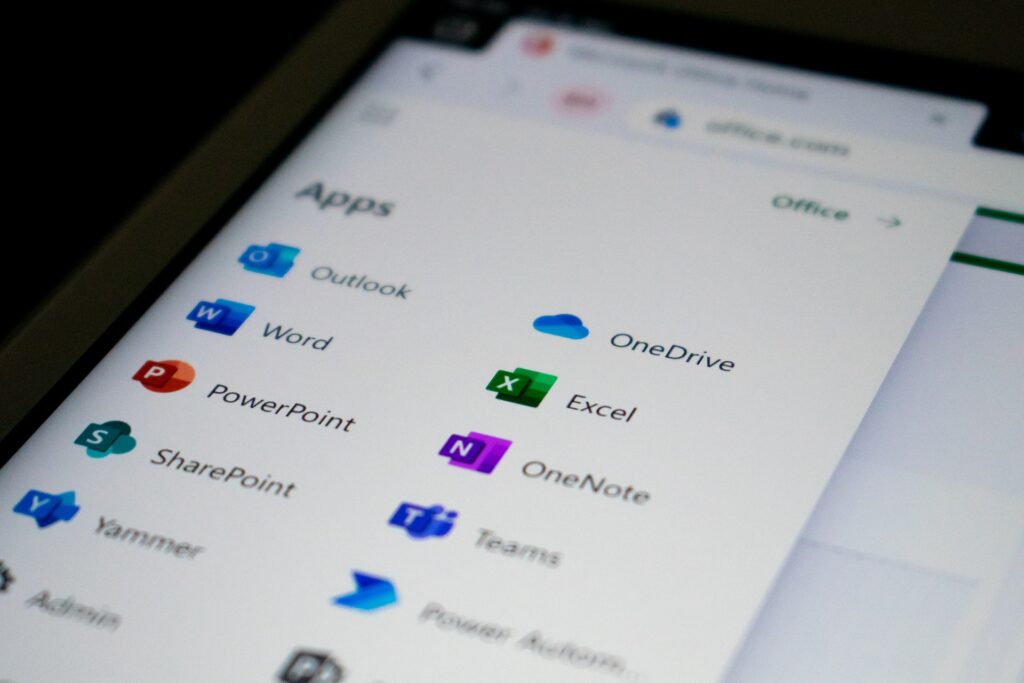
エクセルアプリは、Microsoft社が提供しているグラフ作成やデータの計算・分析などができるアプリケーションです。
パソコンで使用している人が多いと思いますが、エクセルもワード同様にiPhone用のアプリが提供されています。
ほとんどの機能を無料で使用でき、Microsoftアカウントでサインインすることでどこでも確認・編集ができます。
サインインしていない状態では、閲覧のみとなりますので注意しましょう。
iPhoneで使える機能

無料版で使用できる機能
- 新規作成(空白のブック+テンプレート24種)
- ファイルを開く、保存する(OneDriveに保存で他のデバイスとの共有可)
- 表、グラフ作成
- 表、図形、写真の挿入
- 関数を使用した数式
- データの並び替え
- 印刷(プリンタやプリンタアプリの設定が必要)
数式バーや目盛線・見出しの表示やウィンドウの固定なども機能として入っており、パソコンとほとんど同様に使用できます。
画面が小さいことで入力や選択がしづらい部分もありますが、「大量のデータ入力や新規の表・グラフ作成などはパソコンで行い、確認作業や修正作業などをiPhoneで行う」といったように使い分けをしていくことで効率よく使用できるかと思います。
有料版で解放される機能
- 1TBのクラウドストレージ
- 高度なセキュリティ
- AIを利用したデザイナー
- プロのように書く
- より多くのことを一緒に行う
- 暗号化されたメールボックス
- すべてのデバイスで作業する
※Microsoft 365 Personalで解放される内容です。
Microsoft 365 PersonalはExcelだけでなく、Word・PowerPoint・Outlook・Cloudのプレミアム機能のロックの解除ができます。
試用期間が1か月間あり、その後自動更新でiTunesアカウントに請求されます。
基本的な操作方法
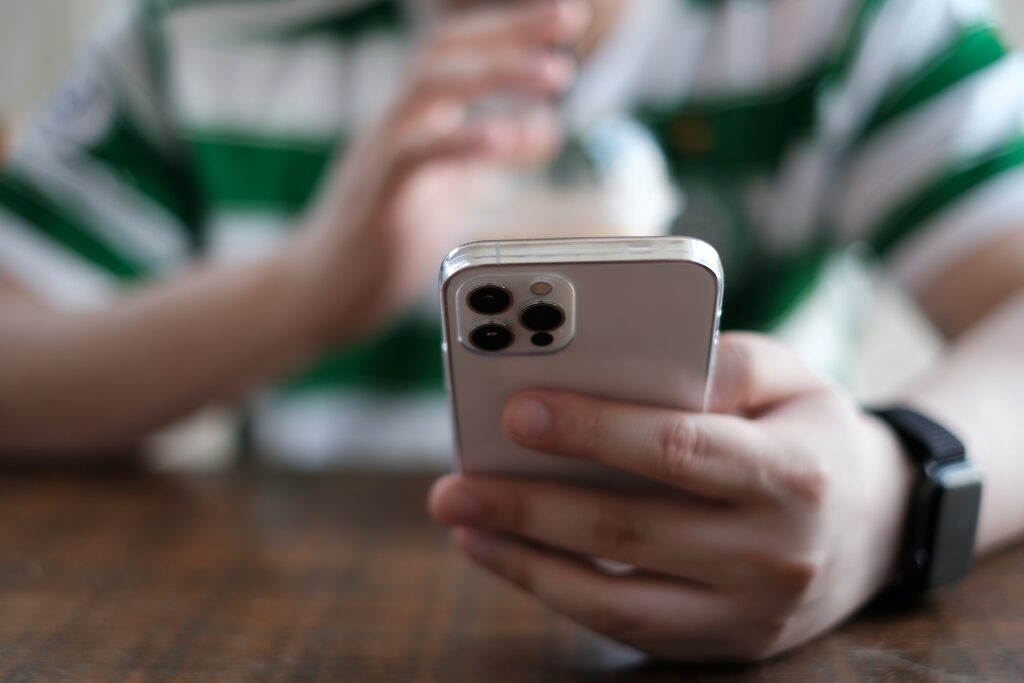
iOS版エクセルアプリの無料で使える機能の基本的な操作をご紹介します!!
アカウント作成・サインイン
他のOfficeアプリ同様、Microsoftアカウントでサインインします。
サインインには「メールアドレス」「電話番号」「SkypeID」のいずれかと、「パスワード」が必要となります。
アカウントを持っていない人は、「アカウントを作成しましょう」から、無料でアカウントの作成ができます。
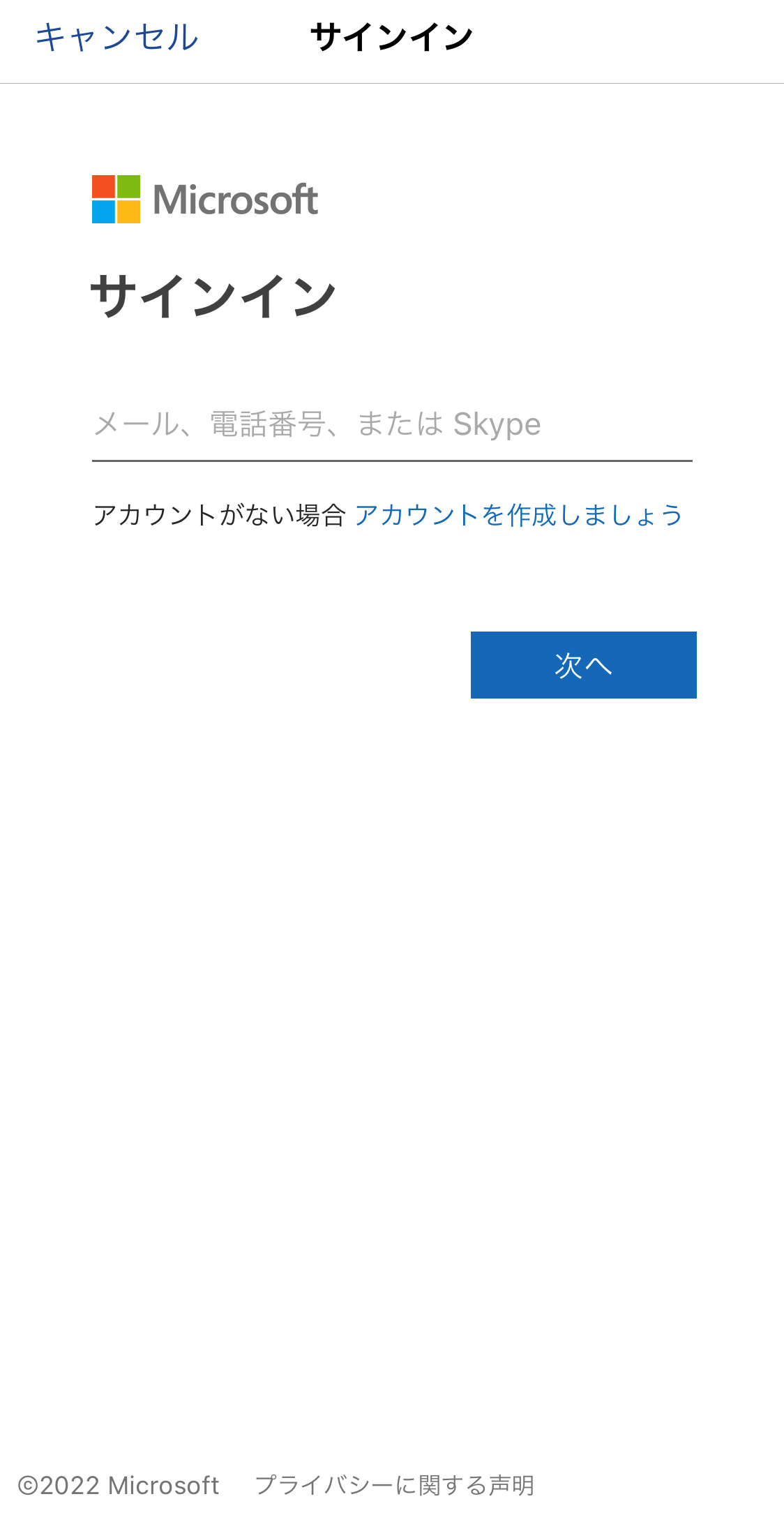
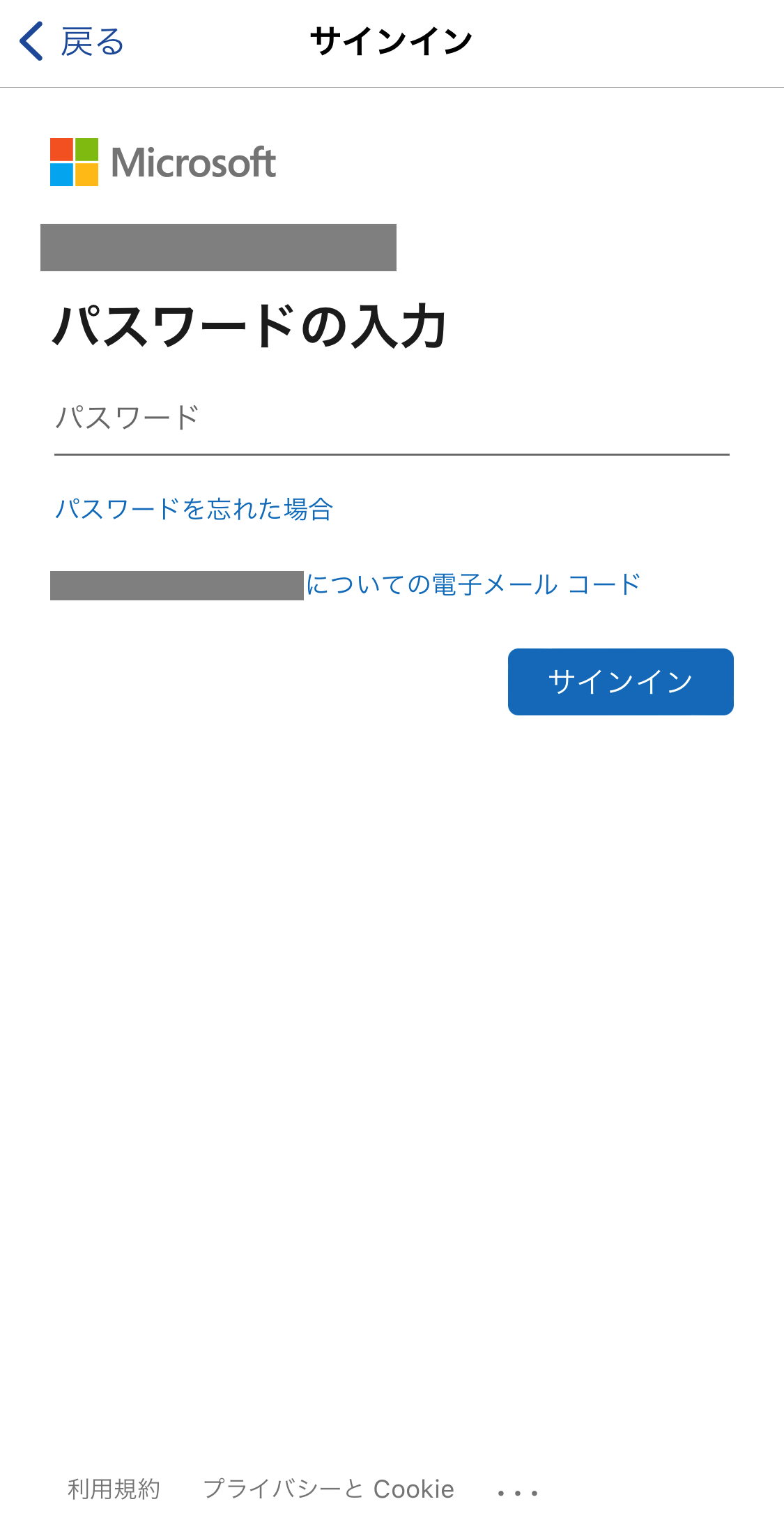
ファイルを開く・新規作成
ホーム画面を開くと下に3つのアイコンがあり、左から「ホーム」「新規作成」「ファイル」となっています。
保存されたファイルを開いて編集
すでに保存されているファイルデータを開き閲覧・編集する場合は、一番右のアイコンから保存場所を選択し、閲覧したいファイルを選択します。
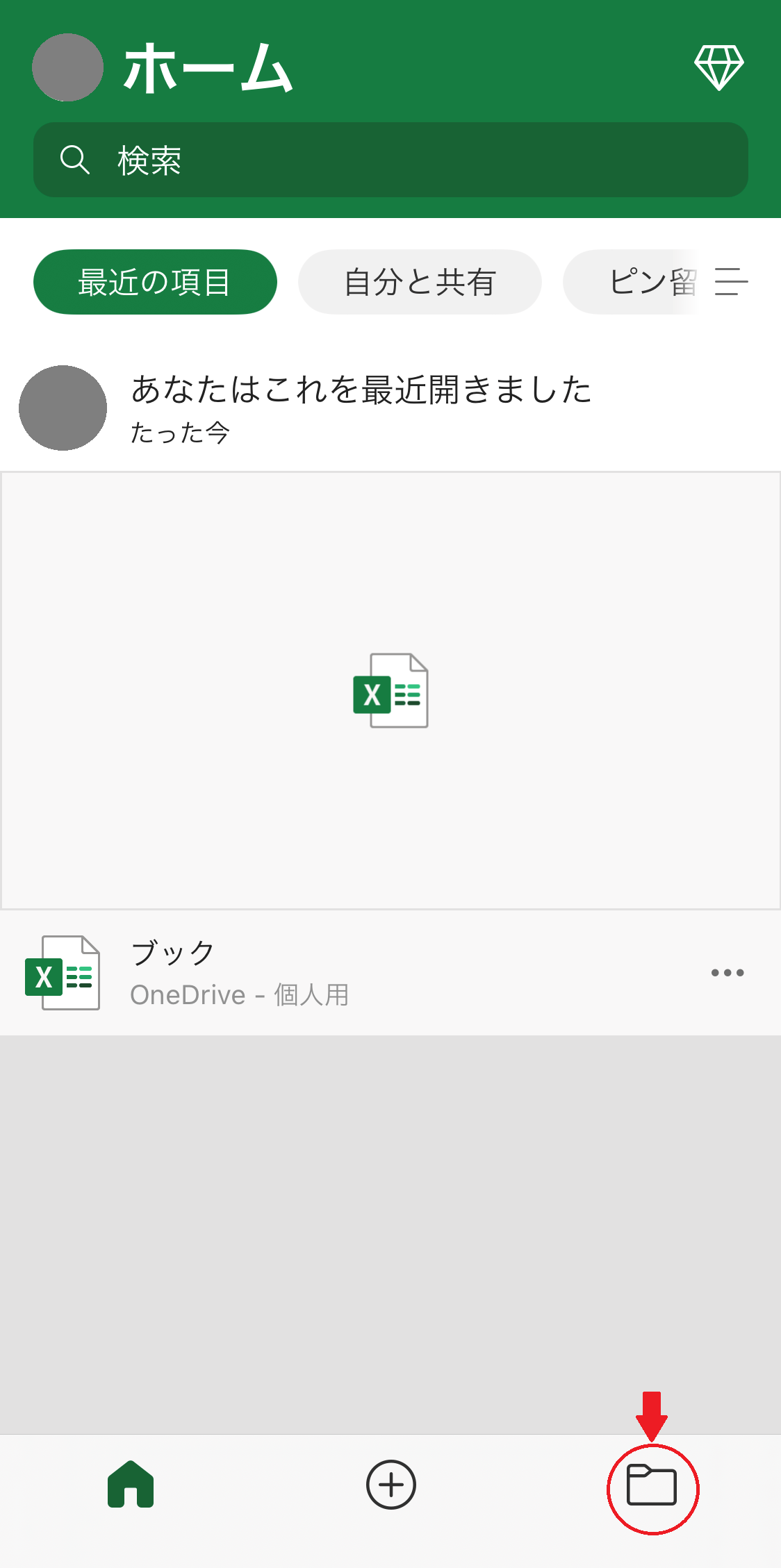
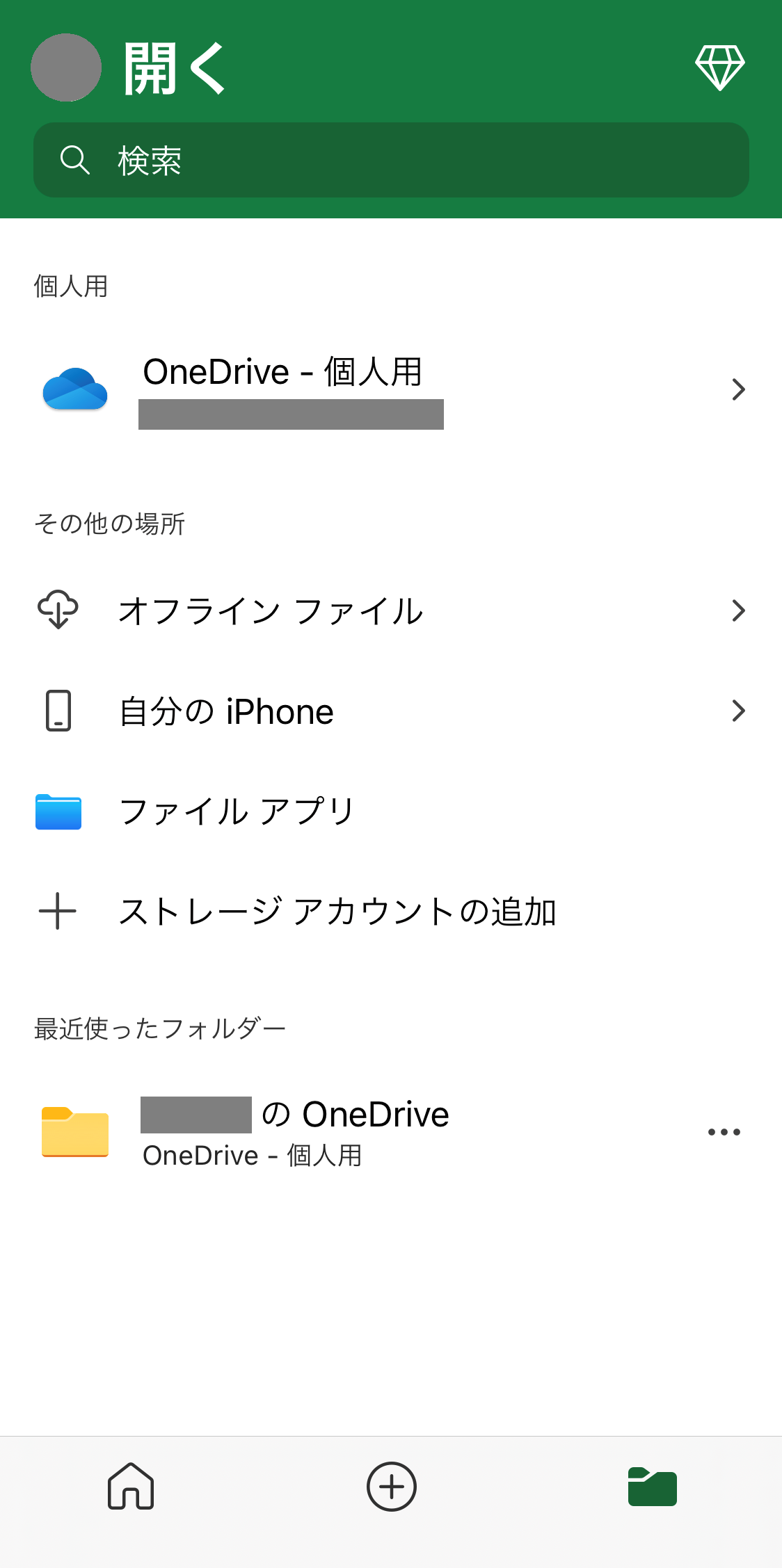
新規作成
新しいファイルを作成する場合は、中央のアイコンから空白のブック(白紙)や作成したいスタイルに合ったテンプレートをタップします。
テンプレートを選択した場合は、「新規作成」画面で表示されていた内容・形式でファイルが開くので、自分の使いやすいように変更してください。
テンプレートには、「リスト」や「家計簿」、「管理シート」、「スケジュール」や「カレンダー」といった様々なタイプのものが24種類用意されています。
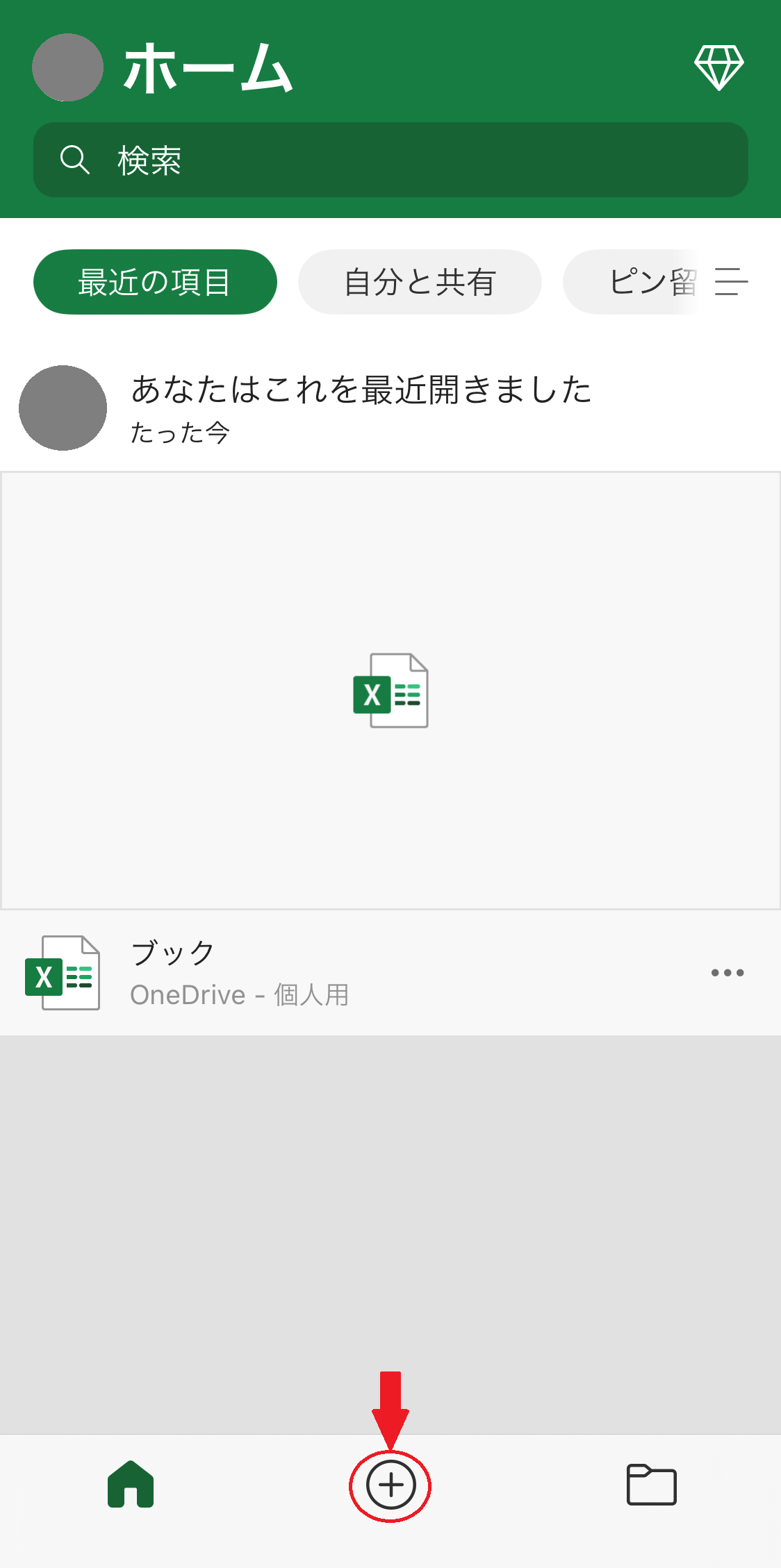
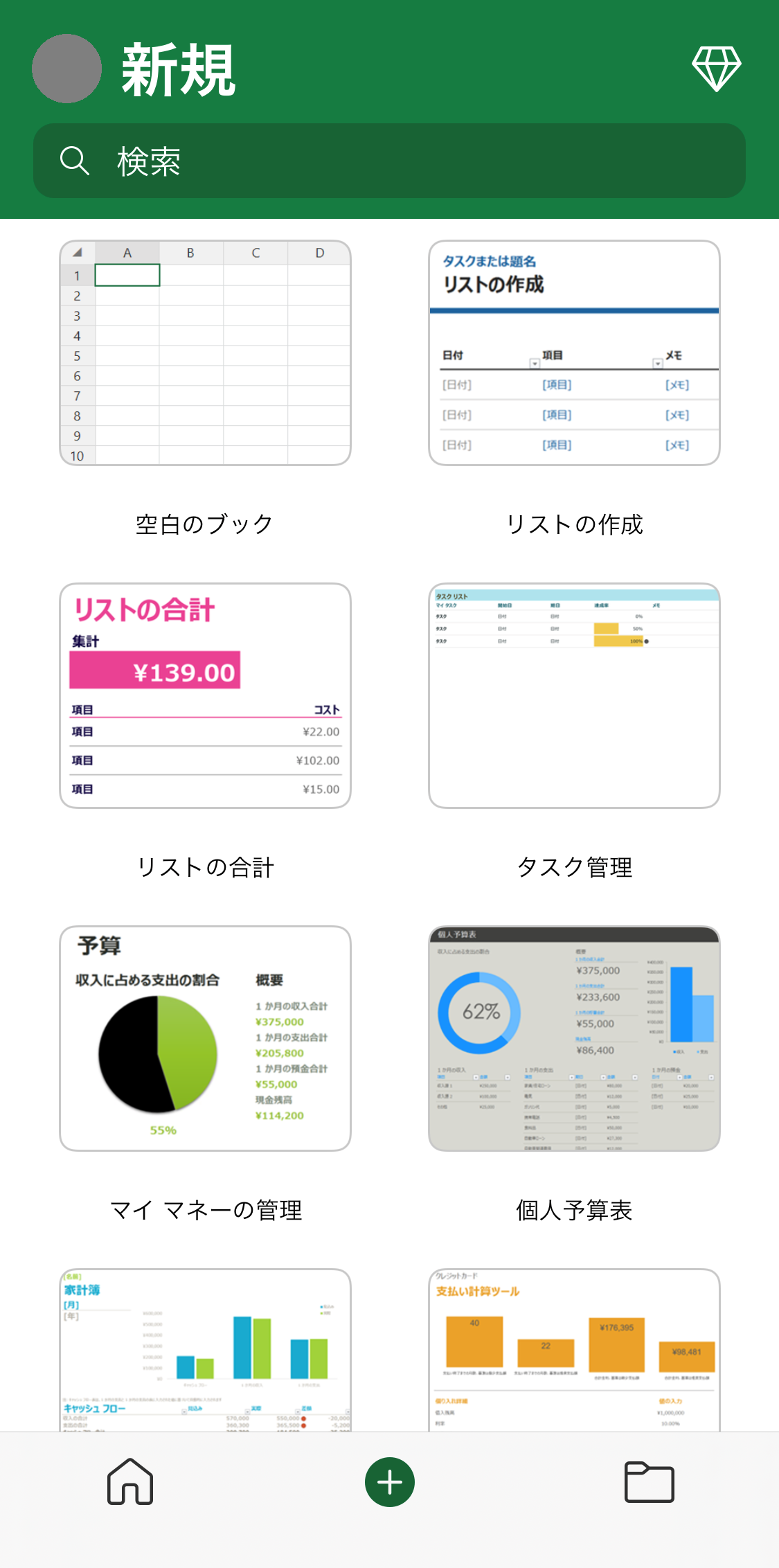
編集・保存
文字・データ入力
入力したいセルをタップし、画面下にある「ここにテキストまたは数式を入力してください」とあるテキストボックスに文字列や数式を入力します。
関数を入力するときは、テキストボックス左横の「fx」をタップすると関数の種類が表示されます。
項目ごとで表示されるので、当てはまる項目から必要な関数を探してください。
関数の右側の「i(インフォメーションのマーク)」をタップすると「入力形式」と「説明」が表示されます。
入力後にテキストボックス上の緑のチェックボタンを押さずに赤いバツボタンを押すと内容が入力されずに消えてしまいます。
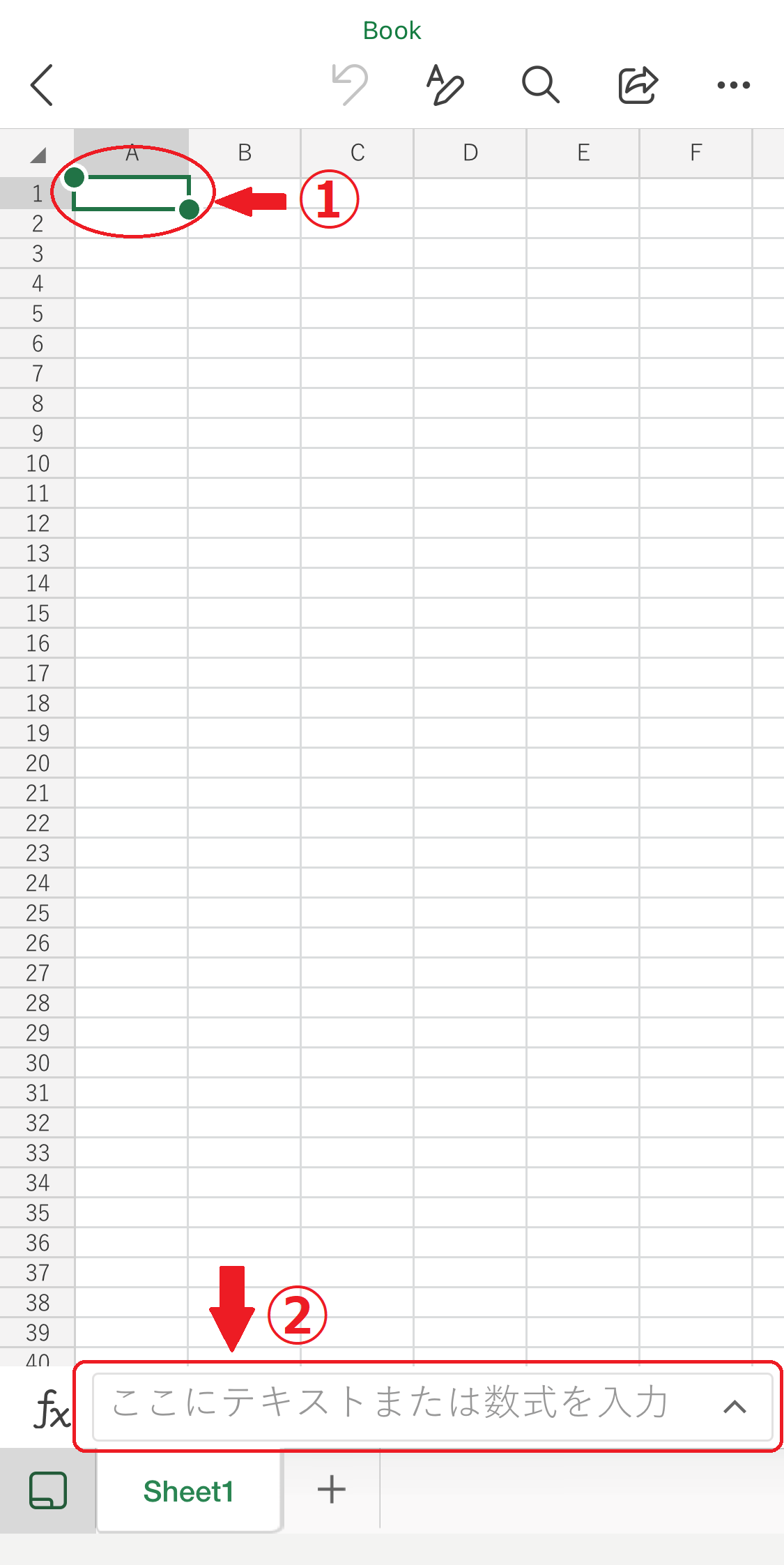
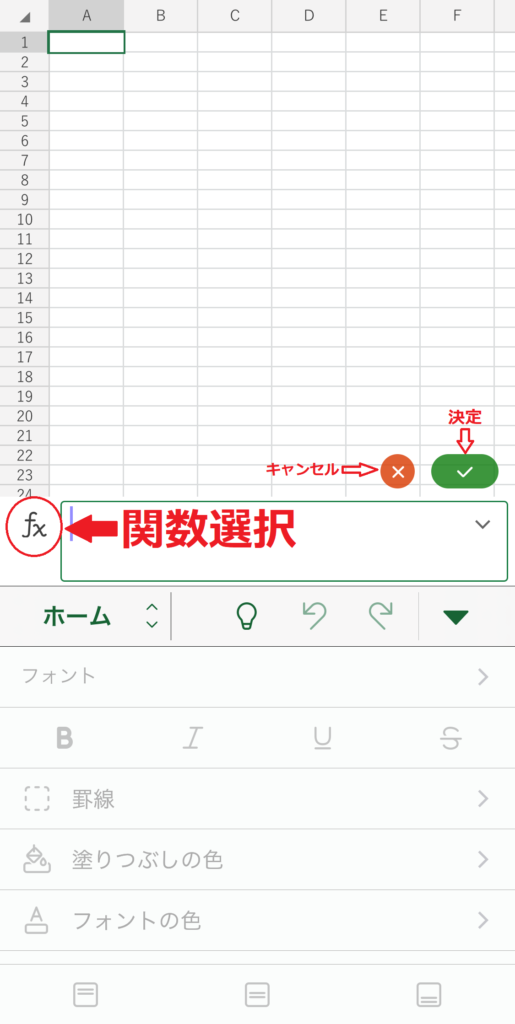
セルの挿入・削除
列の挿入はアルファベットの位置、行の挿入は番号をダブルクリックするとコンテキストメニュー(図の黒い吹き出し)が出てくるので、右矢印から挿入を選択してください。
行の挿入はクリックされた行の上に、列の挿入は左に挿入されます。
列や行を削除したい場合は、削除したい列あるいは行を選択した状態で、削除をタップします。
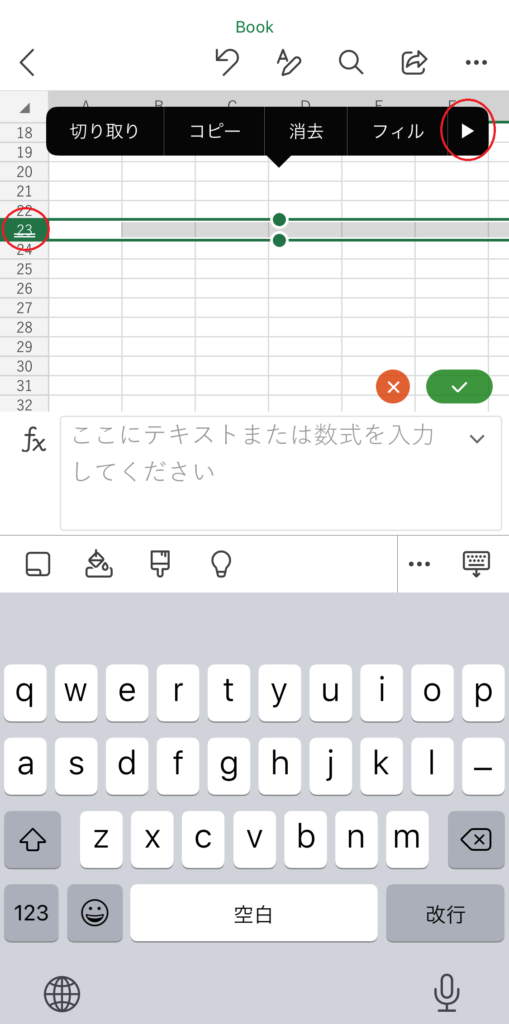
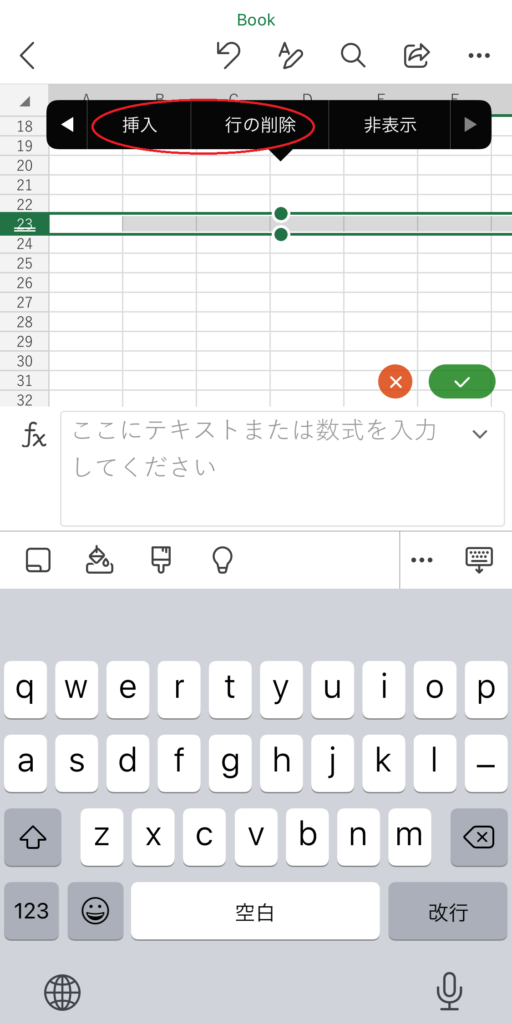
写真や図形の挿入
挿入したい位置のセルを選択し、テキストボックス下の「・・・」をタップすると左側に表示される「ホーム」をタップします。
ボックス内の「挿入」を選択し、テキストボックス下がメニューから挿入したいものを選択します。
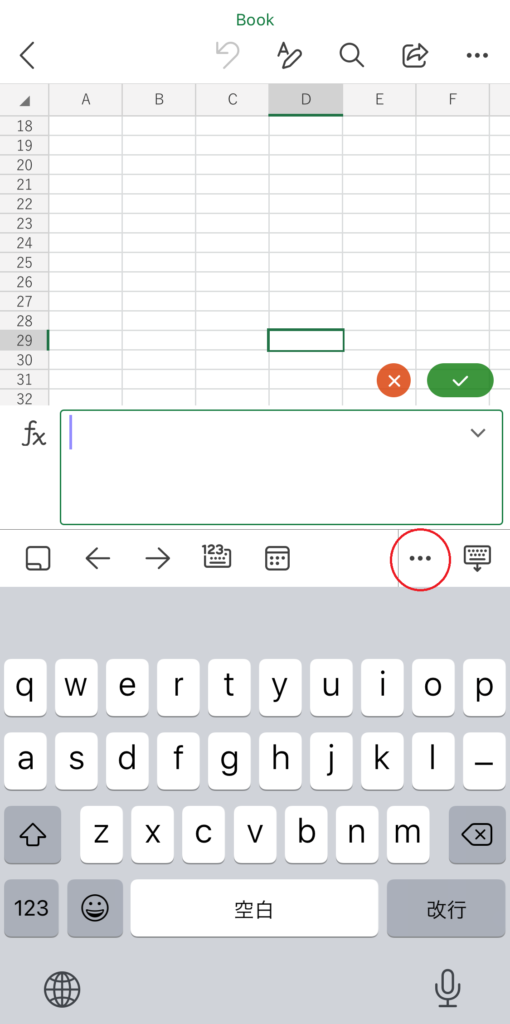
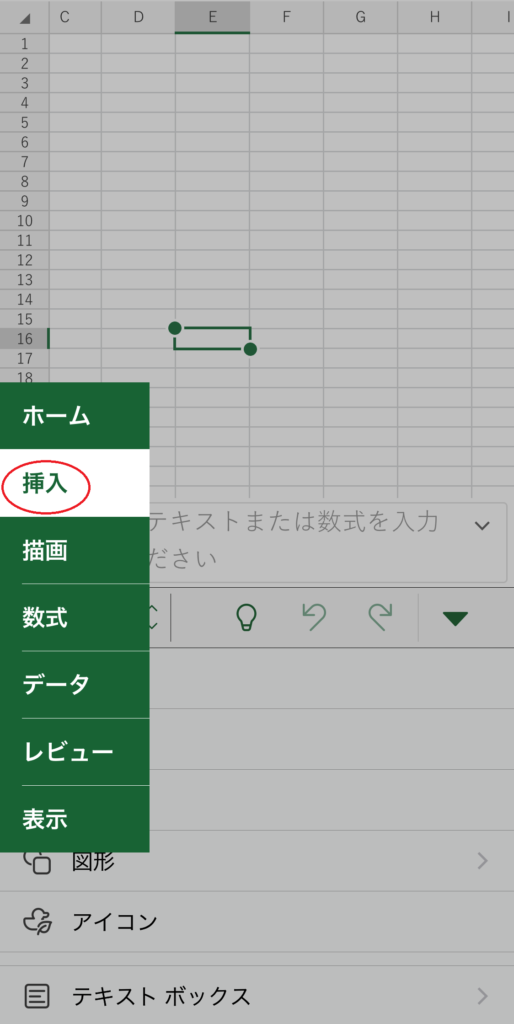
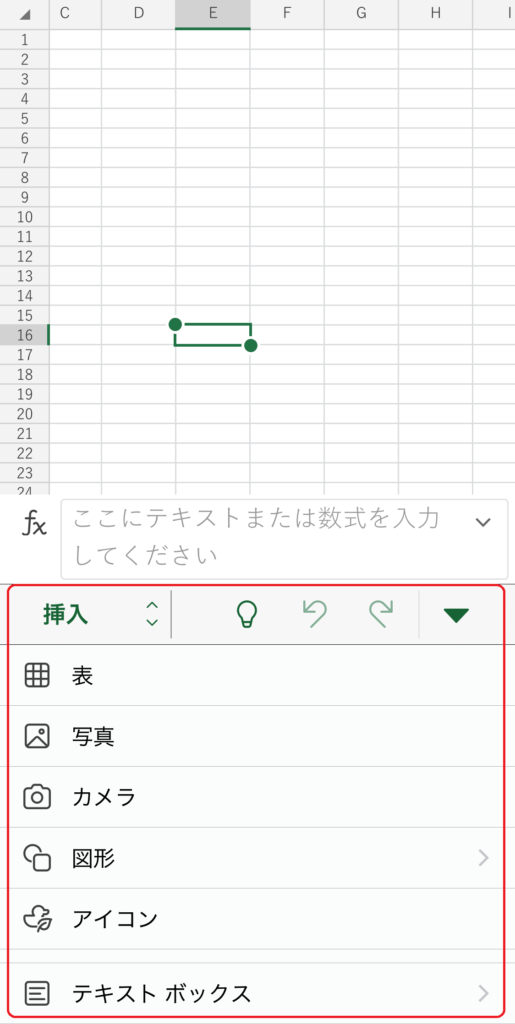
シートの移動
シートは画面下部に表示されますが、テキストボックス入力状態になっていると表示されないので、テキストボックス上の✓をタップします。
シート表示でない場合は、一番左のシートアイコンをタップするとシートが表示されます。
シートを追加する場合は、一番右の「+」をタップすることで追加できます。
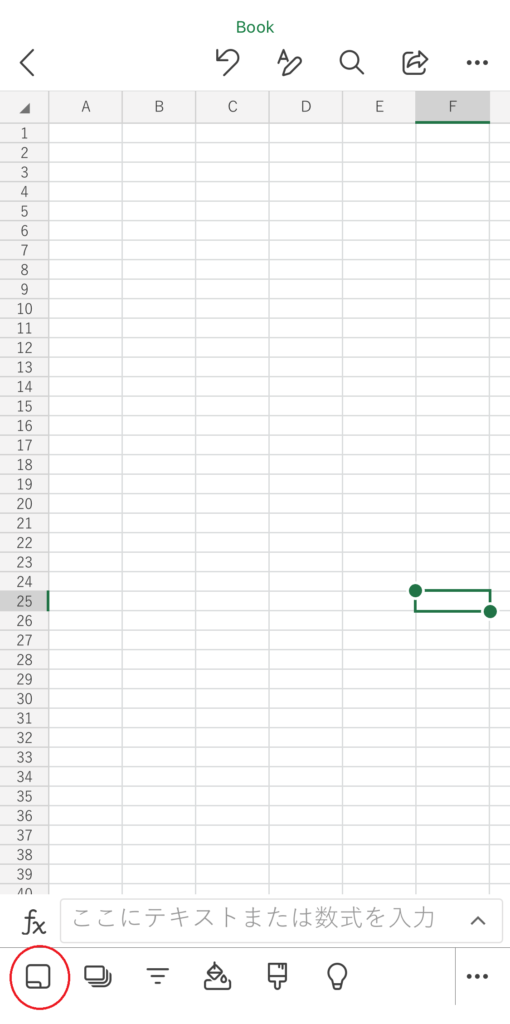
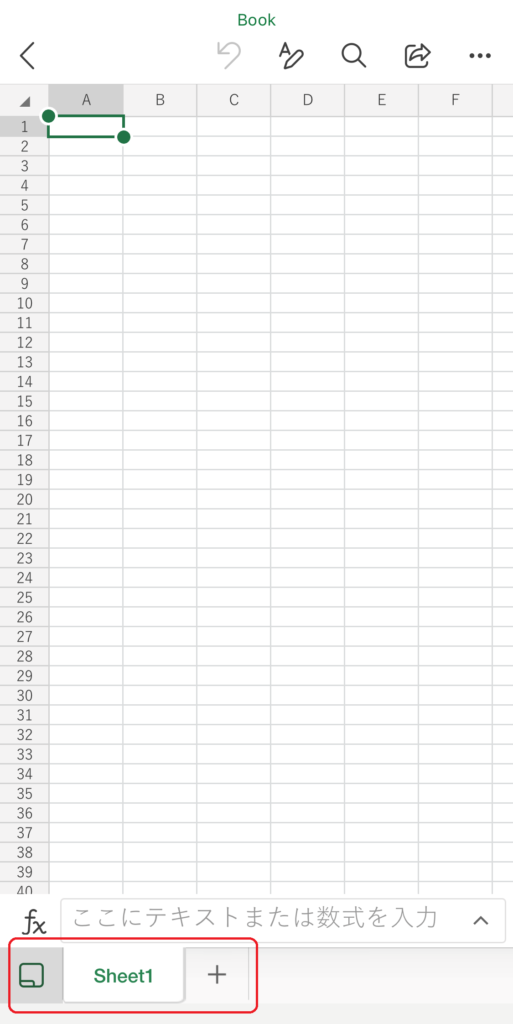
保存
右上の「・・・」から「保存」をタップし、名前を変更、保存先の選択をした後に、右上の「保存」をタップします。
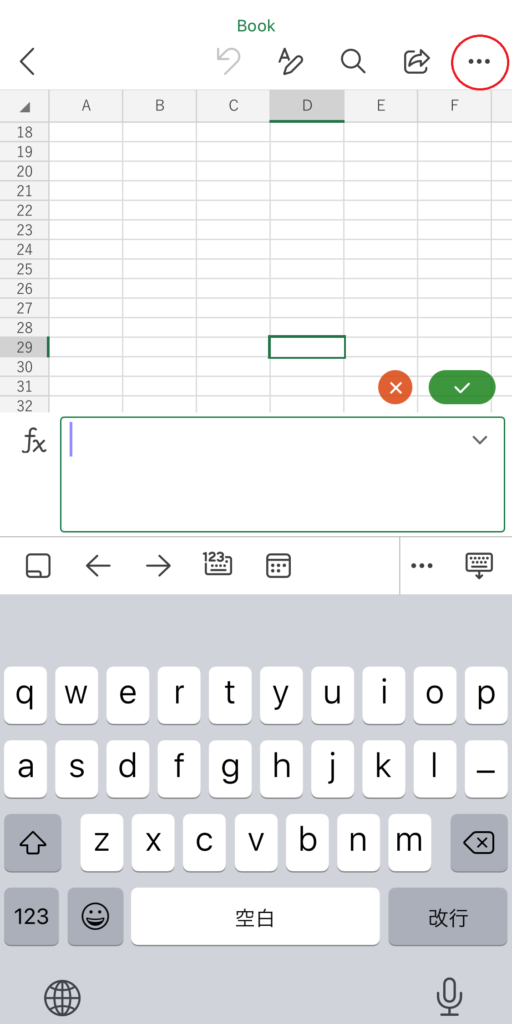
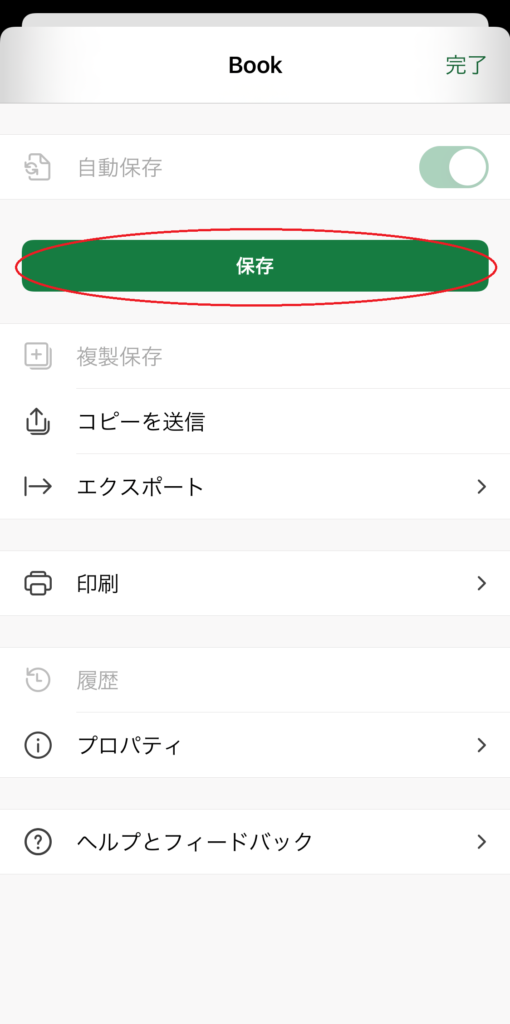
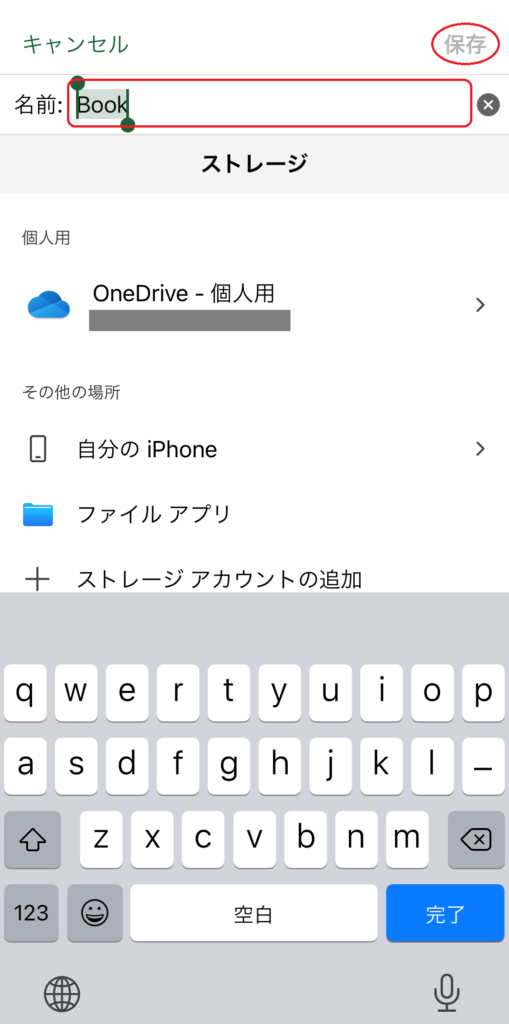
自動保存がオンになっていれば、最後に編集した状態で保持されます。
ファイル名が「Book」という形で保存されてしまうので、ファイル名をしっかり付けたい場合は上記手順で保存をかけてください。
エクセルアプリの基本的な使い方を紹介している動画もありますので、参考にしてみてください!
まとめ
パソコンに比べると画面が小さく操作しづらい部分もありますが、関数や写真の挿入もでき操作自体はとても簡単になっていますので、ちょっとした編集やデータの確認をするには十分な機能が備わっていると言えます。
「打ち合わせ前にデータを確認したいけど、パソコンを開いている時間と場所がない!」という場面では重宝するのではないでしょうか?
ワード同様にエクセルもiPhoneアプリで使いこなし、時間を有効活用していきましょう!!
最後までご覧いただき、ありがとうございました。

