本日もやってまいりました!サイト運営スタッフが「知らなきゃ損なiPhone情報」をお届けさせていただきます!
普段生活していて、シャッターチャンスが急に訪れることがあると思います。
そんな時にiPhoneのロックがなかなか解除できず、シャッターチャンスを逃してしまった経験はありませんか?
私も何度もシャッターチャンスを逃したことがありますし、iPhoneを操作していたのでこの目で見ることさえできなかったこともあります。
もっと速くカメラを起動して写真が撮れたらいいのに。そう思いますよね。
ですがこの記事で紹介する方法を使えば、たったワンタップでカメラを起動してすぐに写真を撮れます!
ぜひ覚えてくださいね!
iPhoneのロック画面からスワイプして起動させる方法

ではどのようにしてiphoneのカメラをすぐに起動させるのでしょうか?
まずはロック画面からスワイプして起動させる方法です。
ロック状態のiPhone画面を右から左にスワイプします。
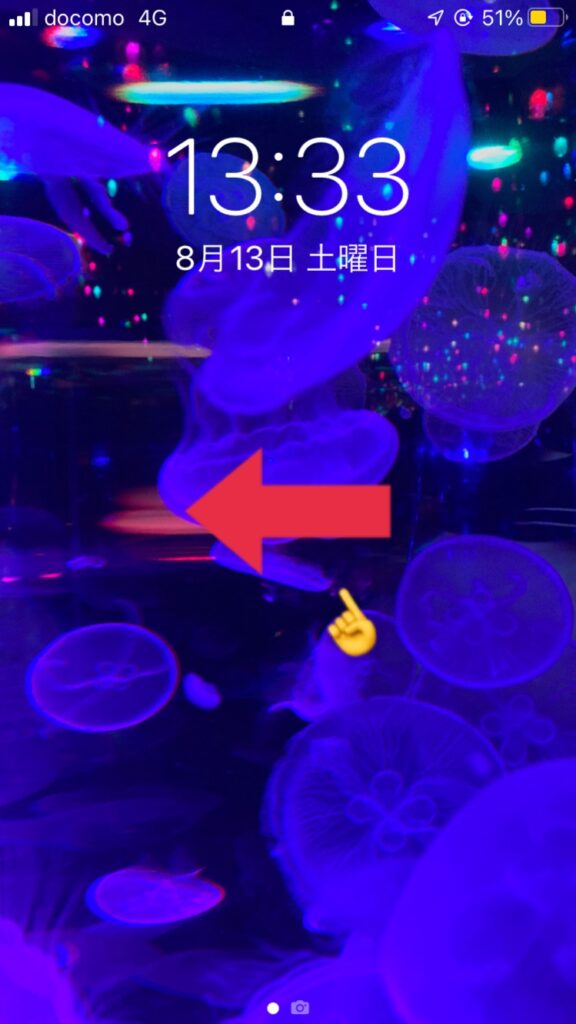
反対にスワイプすると、ウィジェットが表示されるので間違えないようにしてくださいね。
コントロールセンターから起動させる方法

次はコントロールセンターからカメラを起動させる方法です。
コントロールセンターは、ホームボタンがある機種は下から上に、ホームボタンがない機種は右上を下にスワイプすると出てくる画面です。
コントロールセンターの下の方にアイコンが並んでいますが、その中にカメラを登録しておくといいでしょう。
コントロールセンターにカメラを登録する手順
コントロールセンターにカメラがない場合は、以下の手順で登録しましょう。
1.まず設定を開き、コントロールセンターを探します。
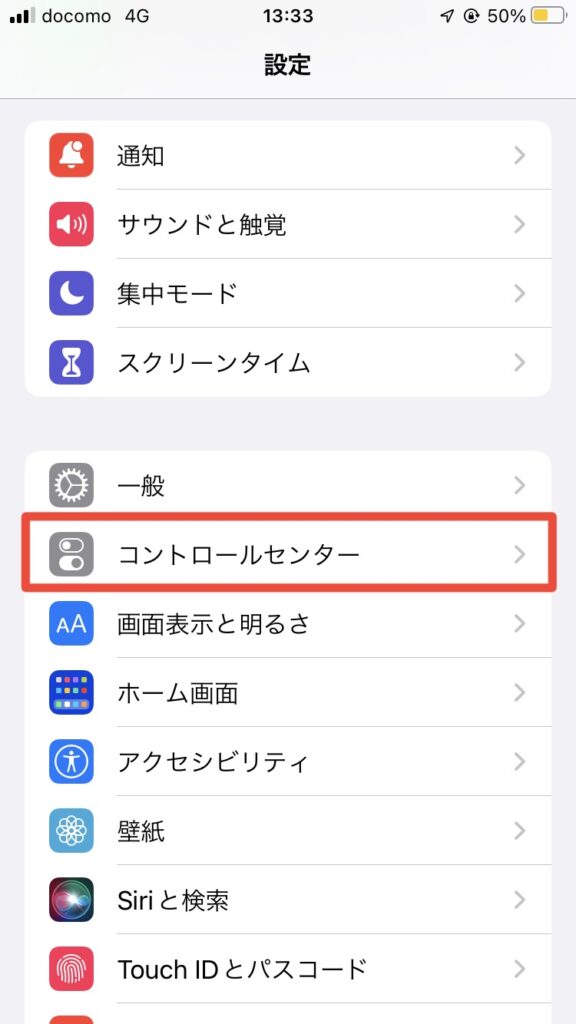
2.するとコントロールセンターに登録されている機能、登録可能な機能が並んでいるので、下の段からカメラを探します。
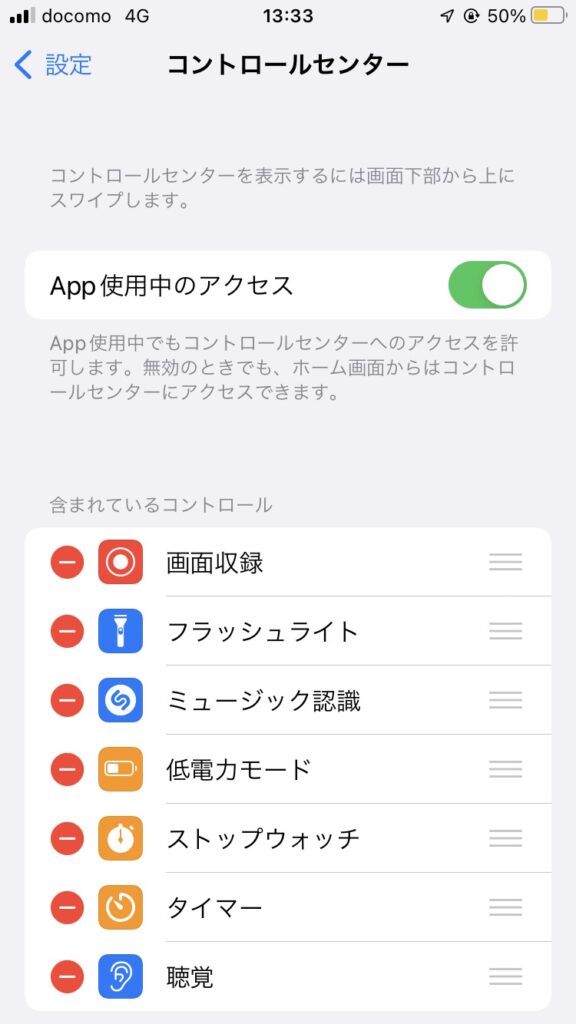
3.カメラを見つけたら、左にある緑の+を押しましょう。
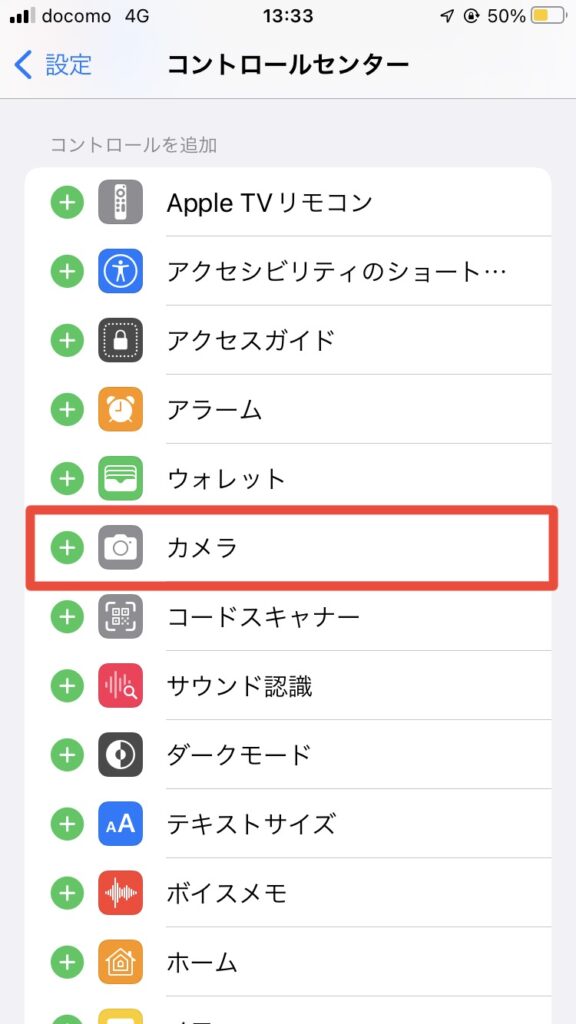
すると、コントロールセンターにカメラが追加されます。
ロック画面に戻り、コントロールセンターを出してみてください。
カメラのアイコンが増えています。
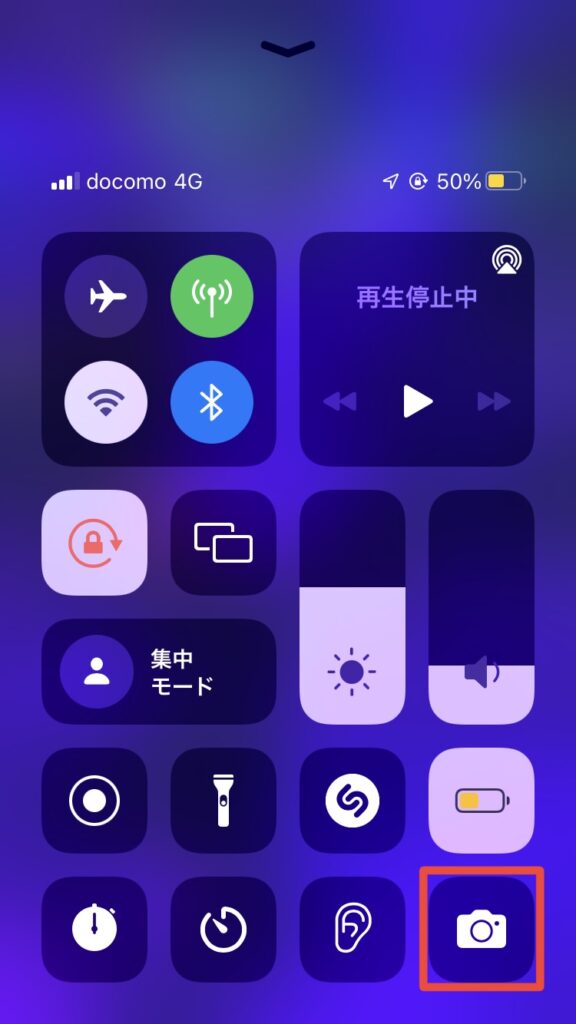
カメラのアイコンをタップすると、ロックを解除しなくてもカメラを起動できます。
ロック画面のカメラマークから起動させる方法

ホームボタンがある機種を使っている方には使えない方法になるので、ご了承ください。
ホームボタンがない機種を使っている方は、ロック画面の下に、カメラのアイコンと懐中電灯のアイコンを見たことがあると思います。
このカメラアイコンを使ってカメラを起動させる方法です。
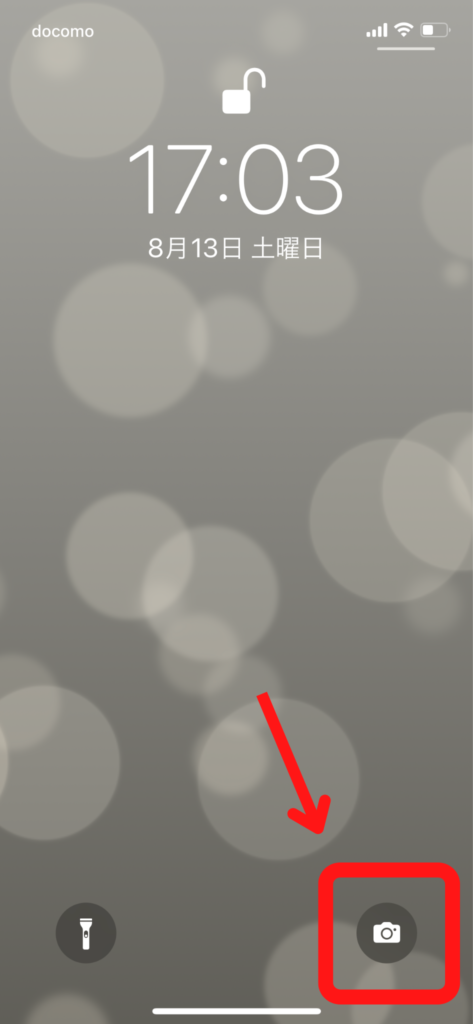
ただこのアイコンをタップしてもカメラは起動できません。
カメラを起動させるには、3D touchをする必要があります。
3D touchは、ポンと触れるのではなく、少し画面を押すことです。
ホーム画面のアプリを整理する時や、LINEのトークで既読をつけずに読む時などで使われます。
慣れていない方は少しやりにくいと思うかもしれませんが、できるようになると便利なのでできるようになりましょう!
もしなかなかうまくいかない場合は、設定で少しやりやすくなるようカスタマイズしてみましょう。
ロック画面からカメラを起動させる設定調整手順
1.まず設定を開き、アクセシビリティを開きます。
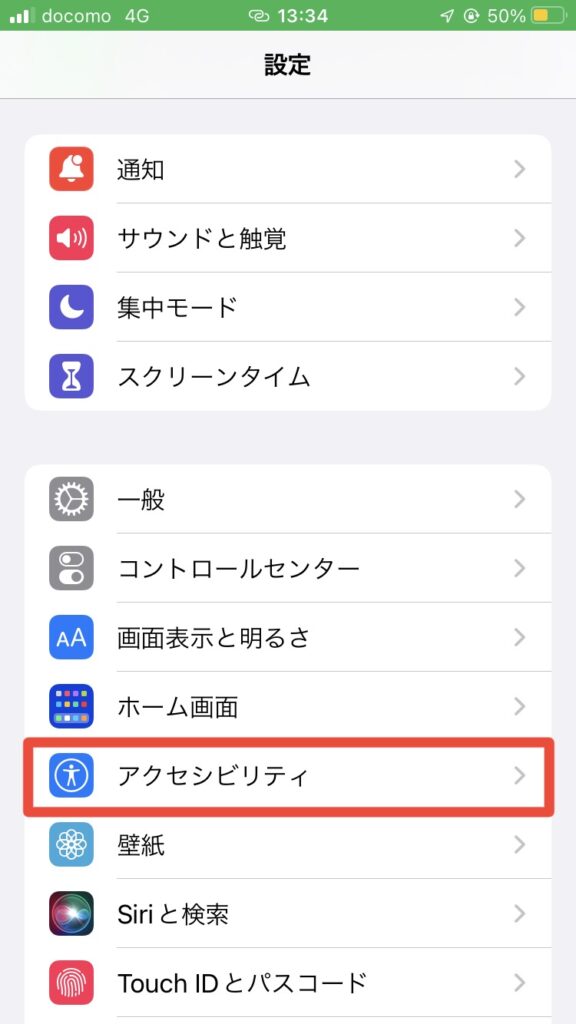
2.その中にある、タッチを開きます。指のアイコンが目印です。
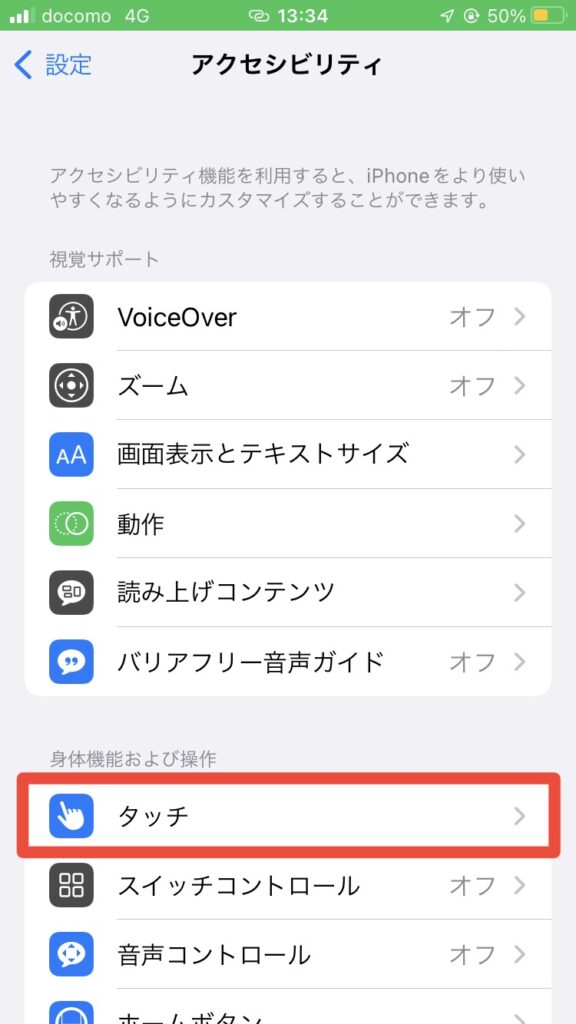
3.その中にある、3D touchか触覚タッチ、3D touchおよび触覚タッチを開きます。
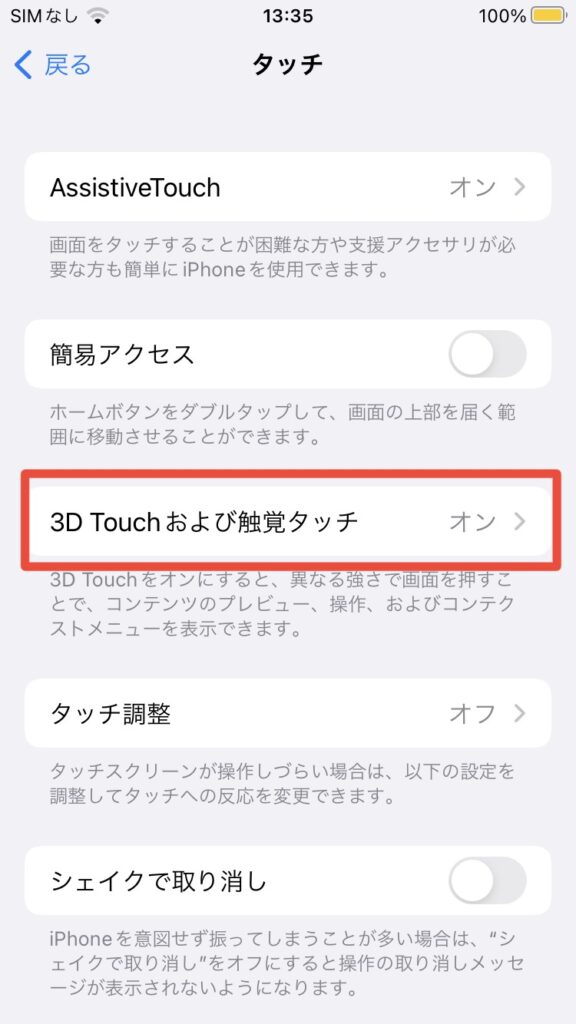
バージョンや機種で名称が違いますが、内容は同じです。
4.開くと、お花の写真があります。この写真は3D touchをすると大きく表示されます。
5.3D touchの感度や、タッチの継続時間などを変えてみて、自分が押しやすくなるようカスタマイズしてください。
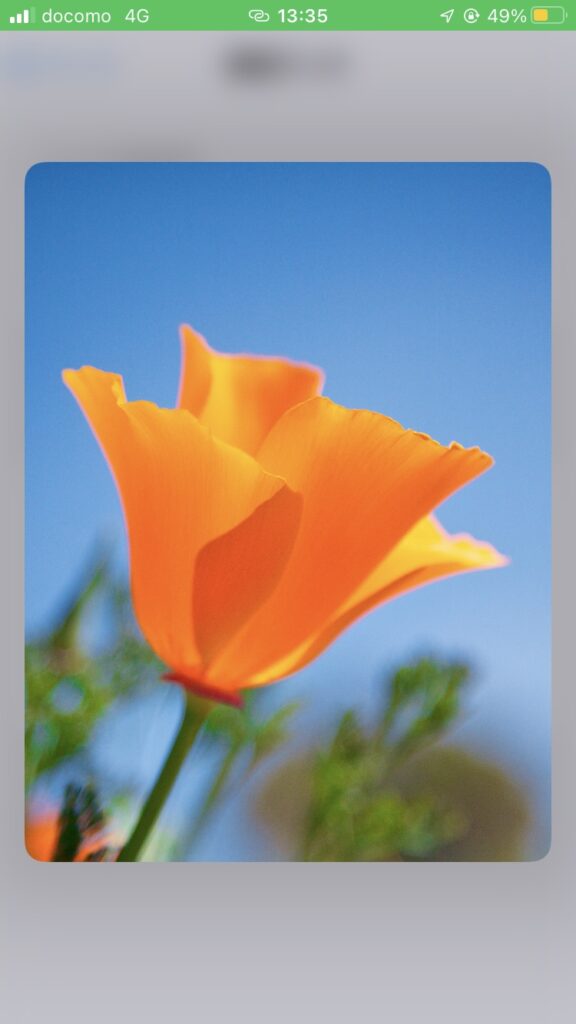
慣れたら実際にロック画面にあるカメラのアイコンを触ってみましょう。
カメラを起動できたら成功です!
実際にカメラを起動している動画があるので参考にしてみてください。
背面タップで起動させる方法

最後は背面タップで起動させる方法です。
背面タップというのは、iPhoneのリンゴマークを叩くと、登録している操作ができるものです。
背面タップでカメラを起動する設定手順
まずは背面タップにカメラを登録しましょう。
設定を開いて、アクセシビリティを開きます。
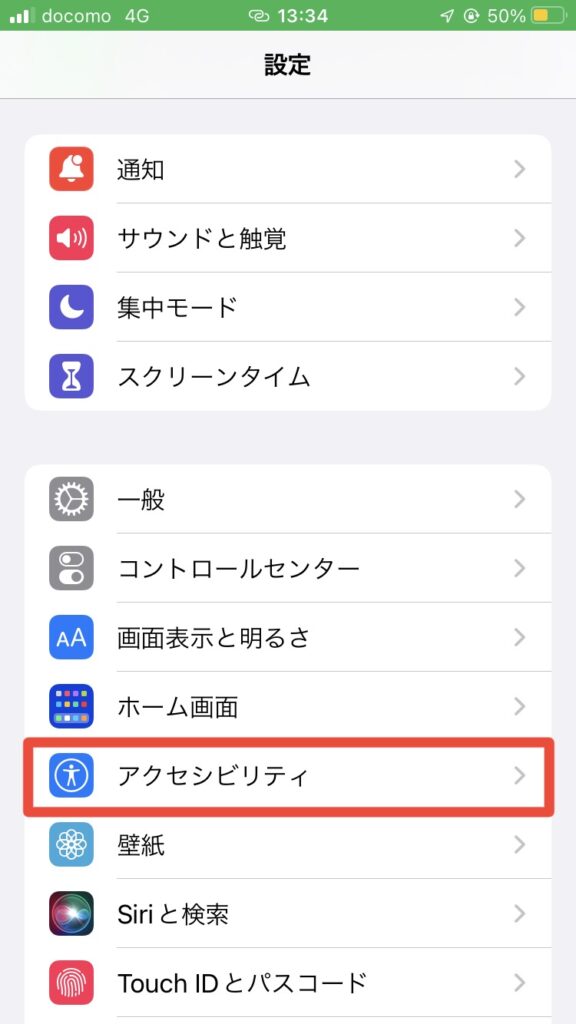
タッチを開きます。
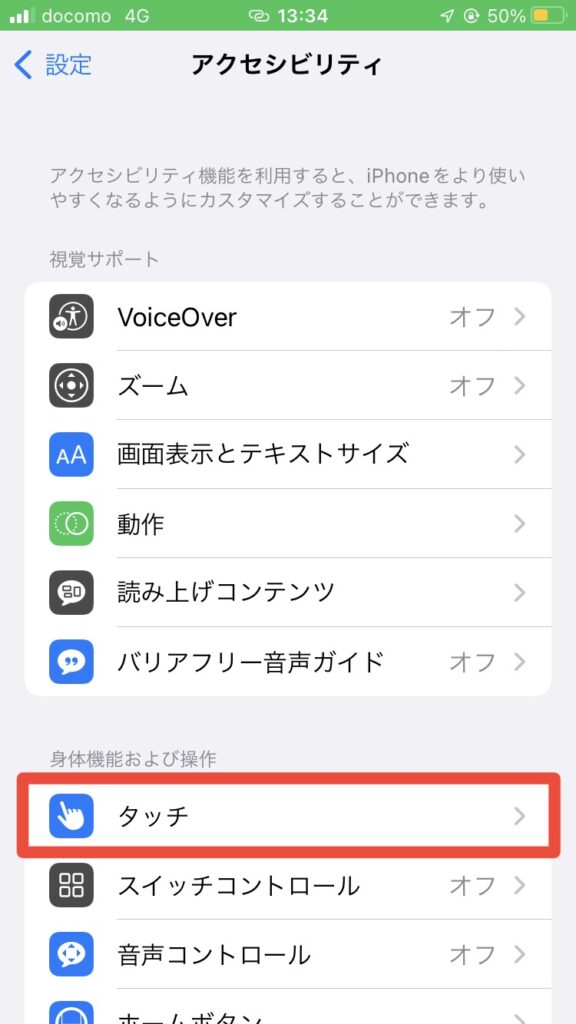
下の方に、背面タップがあるので押してみましょう。
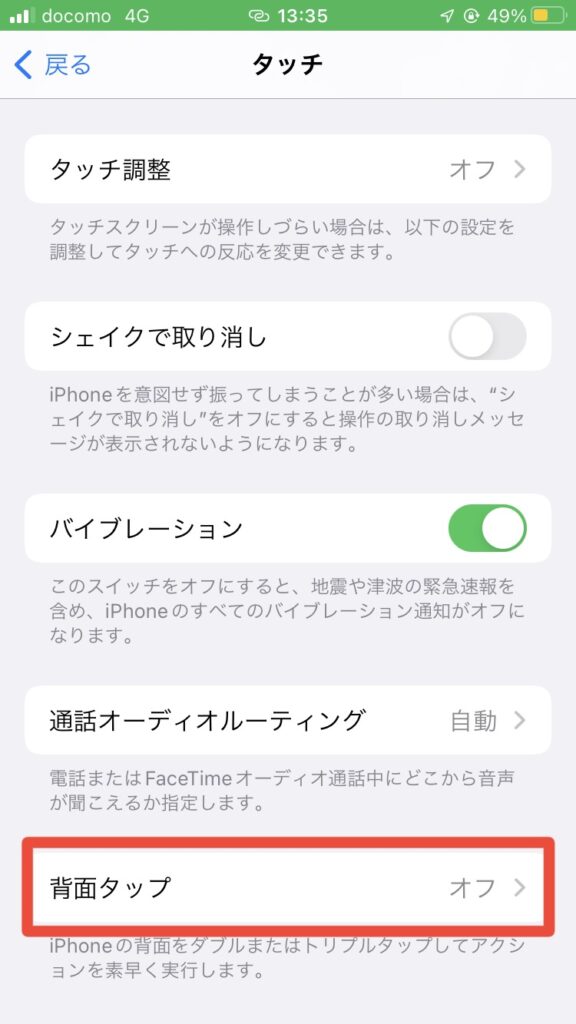
ダブルタップとトリプルタップがあると思います。
何も登録されていないと、なしと表示されています。
簡単なダブルタップで設定してみましょう。
ダブルタップを押すと、起動できる一覧が出てきます。
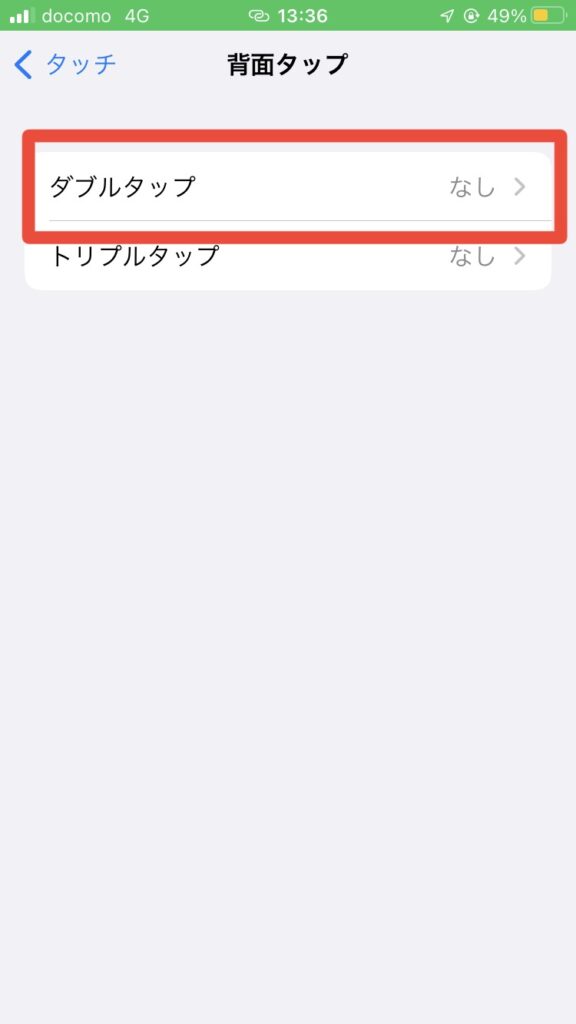
その中にあるカメラを押してください。
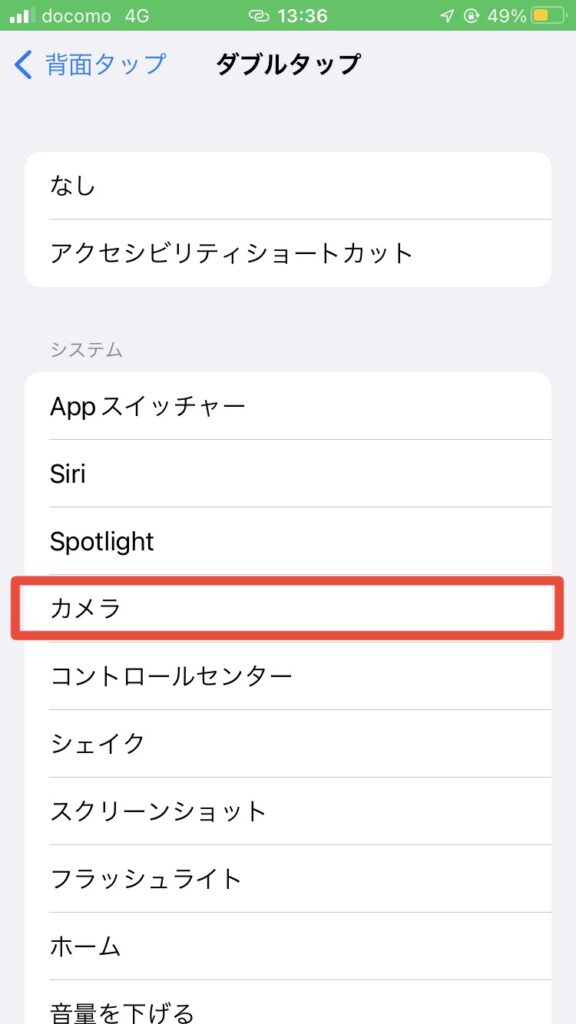
カメラの右に青いチェックマークが付いていたら設定完了です。
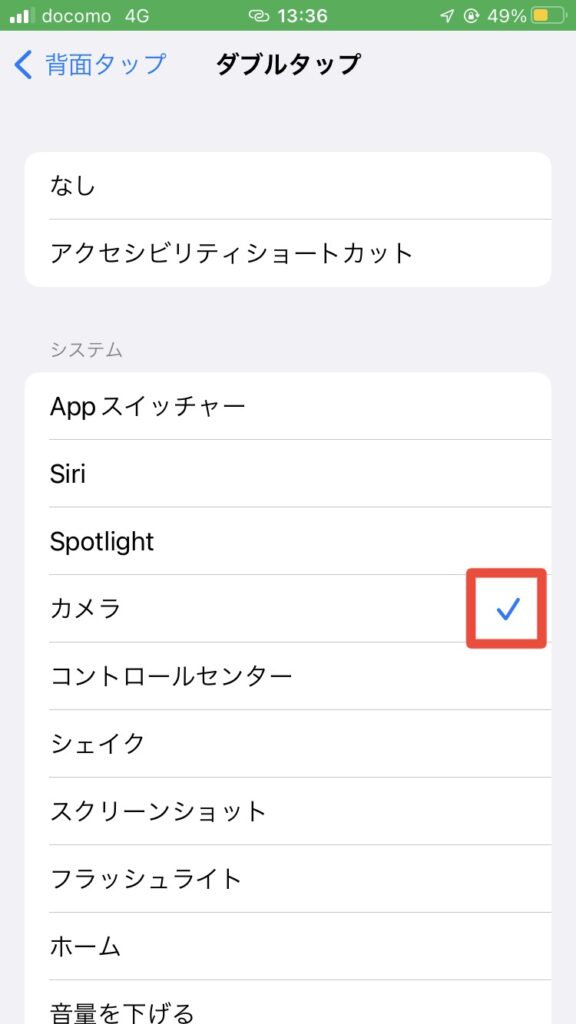
背面タップでカメラを起動させてみよう
背面タップは、ホーム画面でもロック画面でも使えます。
カバーを付けていると反応しにくいので、強めに叩いても構いません。
トントンと叩くと、カメラを起動できます。
成功すると、動画のようにパッとカメラが起動されます。
コツはリンゴマークを叩くことです。
リンゴマークからずると反応しにくいので、初めは位置を見ながらやってみましょう。
背面タップで開けるようになると、スマホの画面を見なくてもカメラが起動できるのでかなり便利です!
実際に起動させている動画を紹介しますので参考にしてみてください。
まとめ
iPhoneのカメラを起動する方法について紹介してきました。
- ロック画面でスワイプしてカメラを起動できる
- コントロールセンターに登録しておくと、カメラをすぐ起動できる
- ロック画面にあるカメラのマークは、3D touchで起動できる
- 背面タップは、画面を見ずにカメラを起動できる
iPhoneのカメラは、このようにたくさんの方法でロック画面から起動できます。
ぜひこの方法を覚えて、素敵な写真をたくさん撮ってください!
最後までお読み頂きありがとうございました。

