本日もやってまいりました!サイト運営スタッフが「知らなきゃ損なiPhone情報」をお届けいたします。
それに、調べたものを友人にも教えてあげたい!ってときがあるんだけど、言葉で説明するのは大変なんだよね。
調べた画面をワンタッチで静止画撮影して、そのまま共有することだってできちゃいます。
他にも便利な設定がたくさんありますよ。
皆さんもなにかわからないことは、ネット検索することが多いのではないでしょうか?ただし、求める情報に探し当てたとしても、記憶したり、友人に言葉で共有するのは難しいですよね。
ですがiPhoneには静止画撮影機能があり、画面にうつったものを丸ごと写真におさめることが可能です。
今回の記事は以下の通りです。
- 【設定あり】1タッチで撮影
- 【設定なし】ボタン2つで撮影
- 便利ワザ3選
【設定あり】iPhoneで1タッチスクショ撮影

なんとiPhoneには指先1つでシャッターを切る便利テクニックがあります。
個別に設定が必要ですが、設定さえしてしまえば大変便利な機能ですのでぜひ活用してみましょう!
背面タップ
「背面タップ」とは、文字通り本体の背中を2回か3回連打することで、前もって設定しておいた機能が使えるようになります。
初期設定では「背面タップ」はオフ状態になっていますので、下記の手順を追って設定してみましょう。
①「設定」を開き、「アクセシビリティ」をタップします。
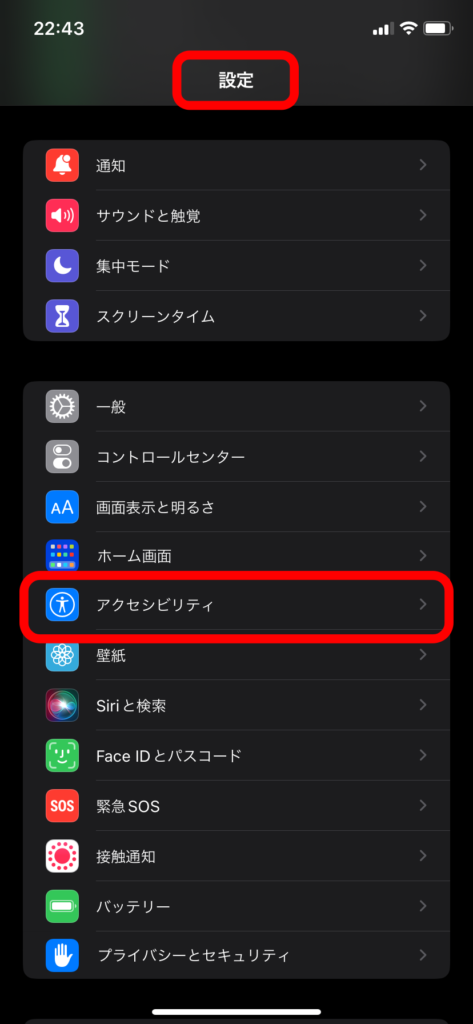
②中央付近にある身体機能および操作の項目にある「タッチ」を押してください。
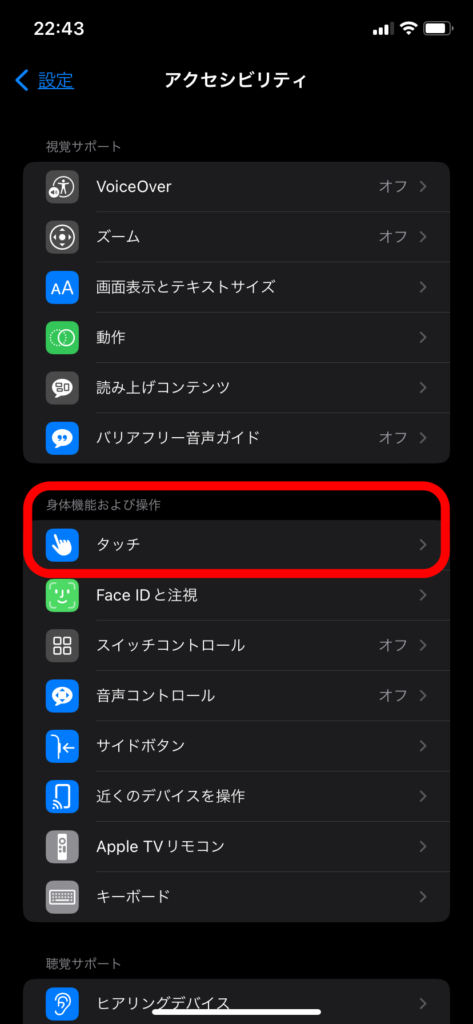
③一番下にある、「背面タップ」を選びます。
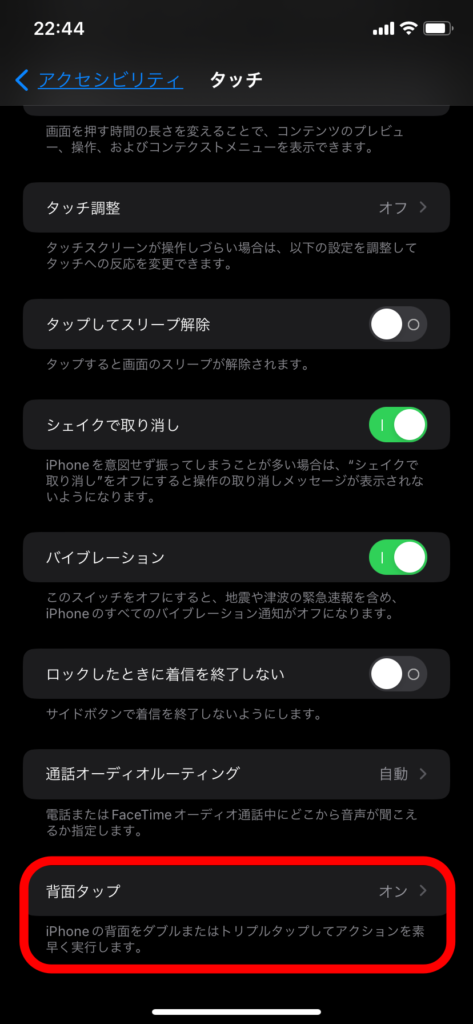
④「ダブルタップ」か「トリプルタップ」を選択します。※今回は「ダブルタップ」で進めます。最後に、「スクリーンショット」をチェックして、設定完了です。
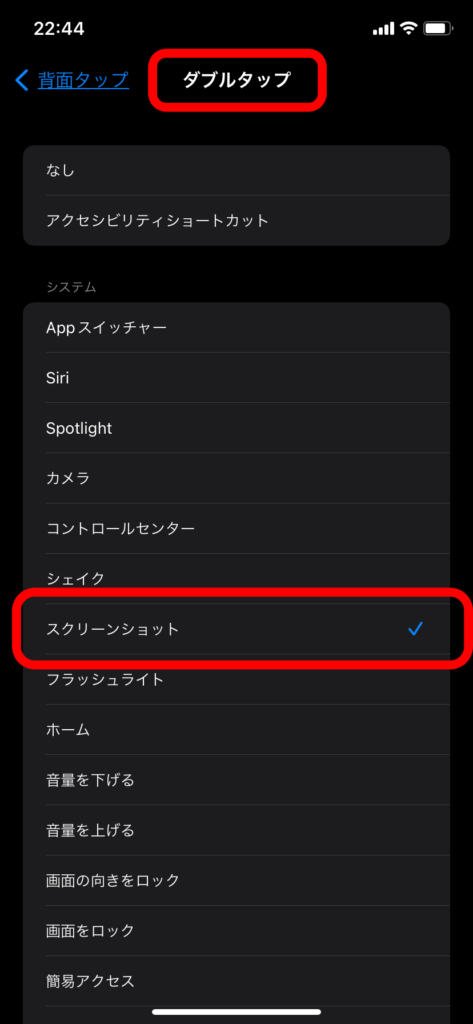
設定が済んだ方は、実際に「背面タップ」を試してみましょう!
反応が悪い場合、背中の上半分のあたりを少し強めに連打することをオススメします。
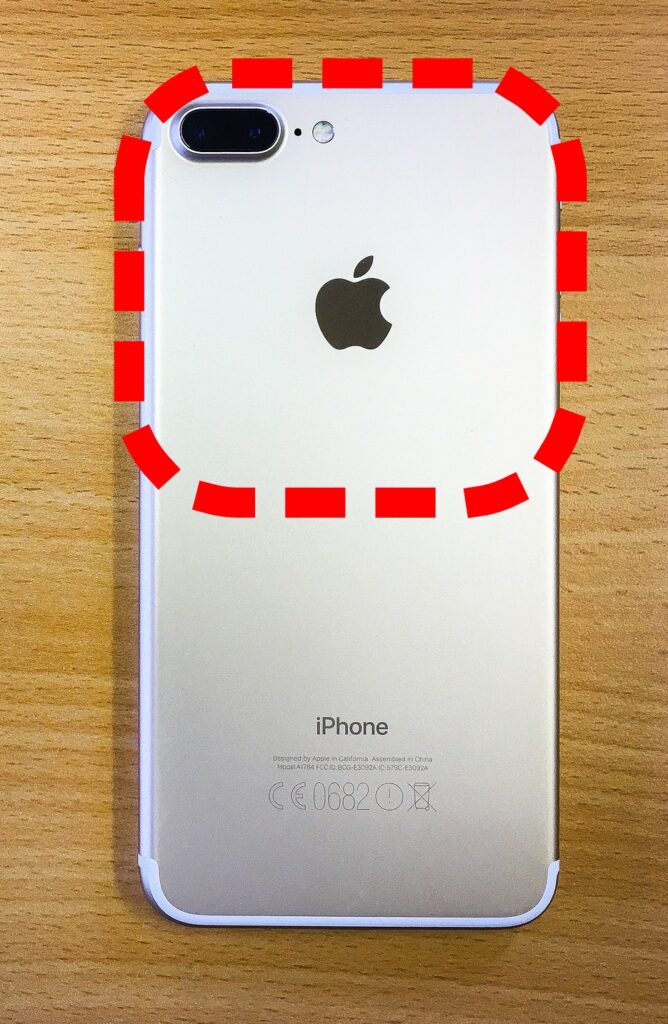
▼背面タップによるスクショについての詳細動画はこちら!
Assistive Touch
「Assistive Touch」と聞いてなんのことだかわかりますか?いわゆる「かんたん操作」のことです。
iPhoneは多機能ですが、複雑な設定を必要とするものもあります。
が、そんな面倒なことはしてられない!てことで、ボタン1つ押せばよく使う機能を呼び出せるようになります。
ドラえもんの4次元ポケットみたいに、すぐにパッと使えるように設計されています。
それが「Assistive Touch」になります。
「背面タップ」と同じく、一度設定すれば利用できるのでぜひ手順を追ってみましょう。
①「設定」を開き、「アクセシビリティ」を押します。
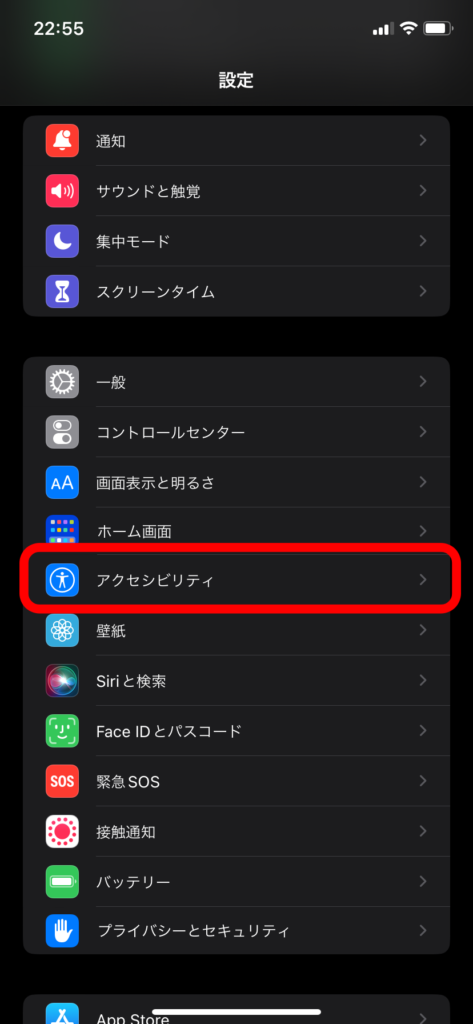
②「タッチ」を選び、一番上にある「Assistive Touch」をオンにします。

③カスタムアクション項目にある「シングルタップ」「ダブルタップ」「長押し」から選択しましょう。
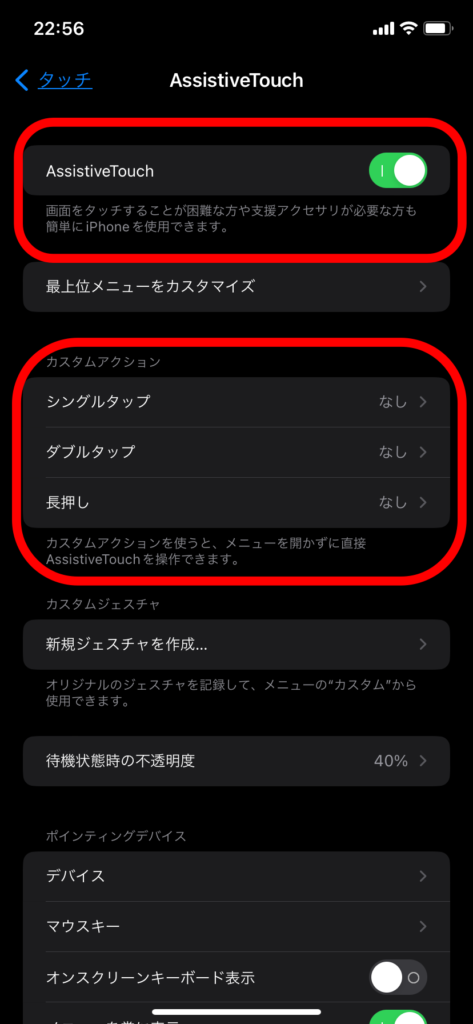
④上記3つの中からいずれかを選択し、「スクリーンショット」にチェックを入れれば、設定完了です。
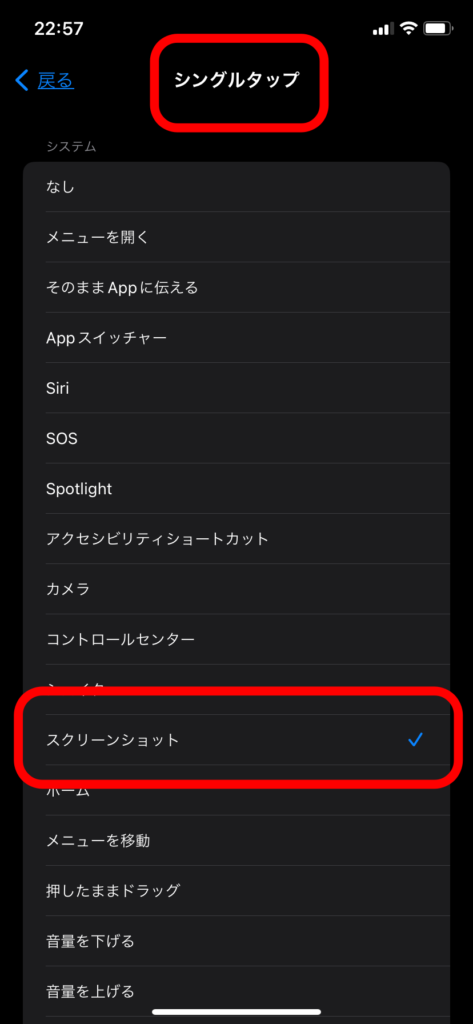
▼Assistive Touchについての詳細動画はこちら!
【設定なし】ボタン2つでスクショ撮影
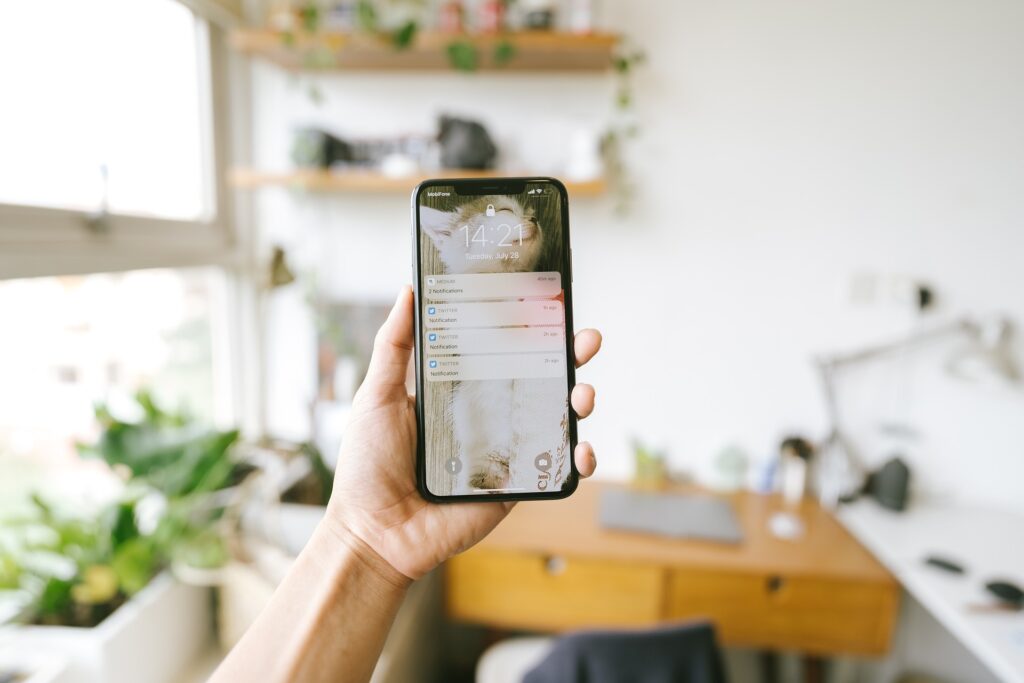
標準搭載されているので、わざわざ設定する必要がありません。
ただし、お使いのiPhoneやiOSによって操作方法に違いがありますので注意しましょう。
ここでは、基本的な撮影方法に加え、保存方法と削除方法もいっしょにご紹介します。
ホームボタンがない場合
iPhoneX・XR・XS・11・12・13・14モデルもしくはFaceID機能が搭載場合、以下の手順で行います。
本体右側にある「電源ボタン」と「ボリュームアップボタン」を同時に押して、すぐに両方放します。
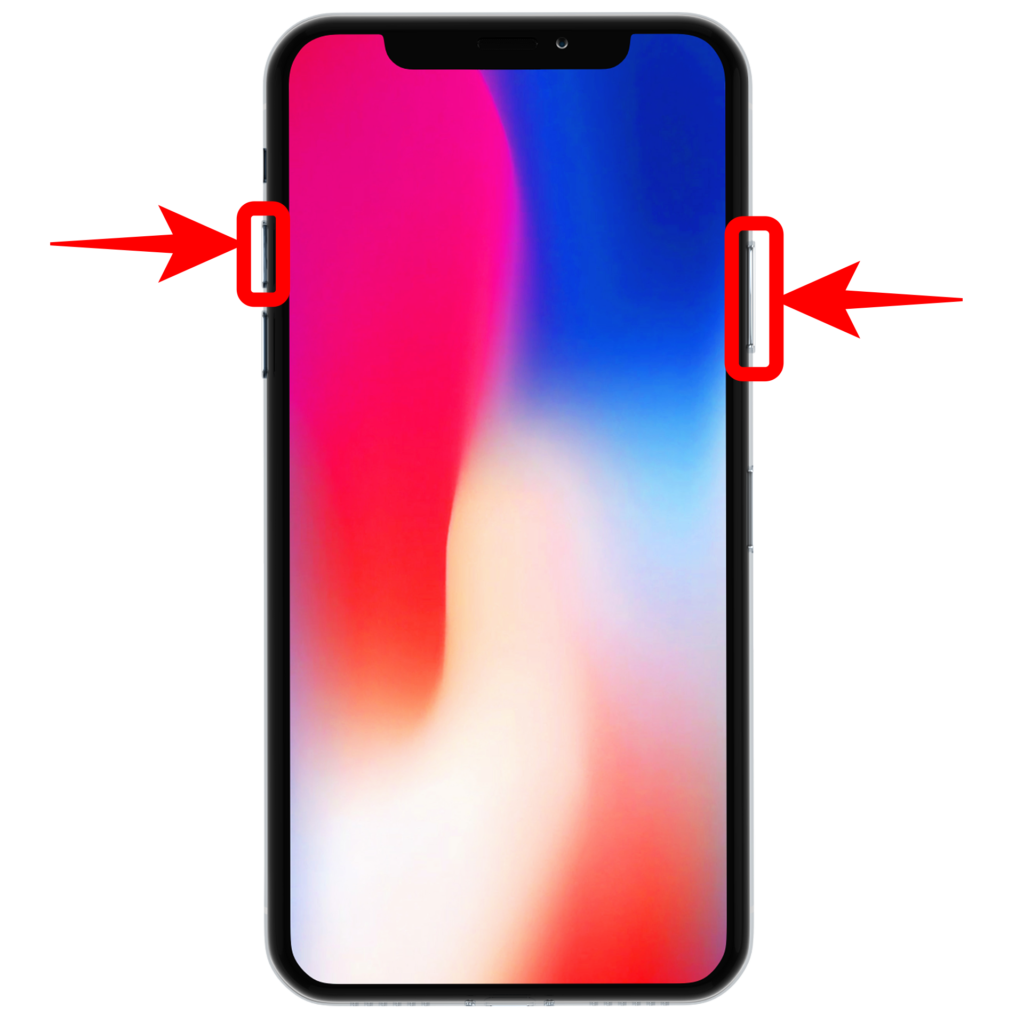
違うタイミング・押す順番は入れ替わっても問題なく写真におさめられます。
最初は両手を使って2つのボタンを同時押しから始め、慣れれば片手だけでできるはずです。
少しコツが必要ですが、数回練習すれば慣れるでしょう。
ホームボタンがある場合
TouchID機能搭載モデルでは、以下の手順となります。
本体右側の「サイドボタン」と画面下にある「ホームボタン」を同時に押して、すぐに指を放してください。
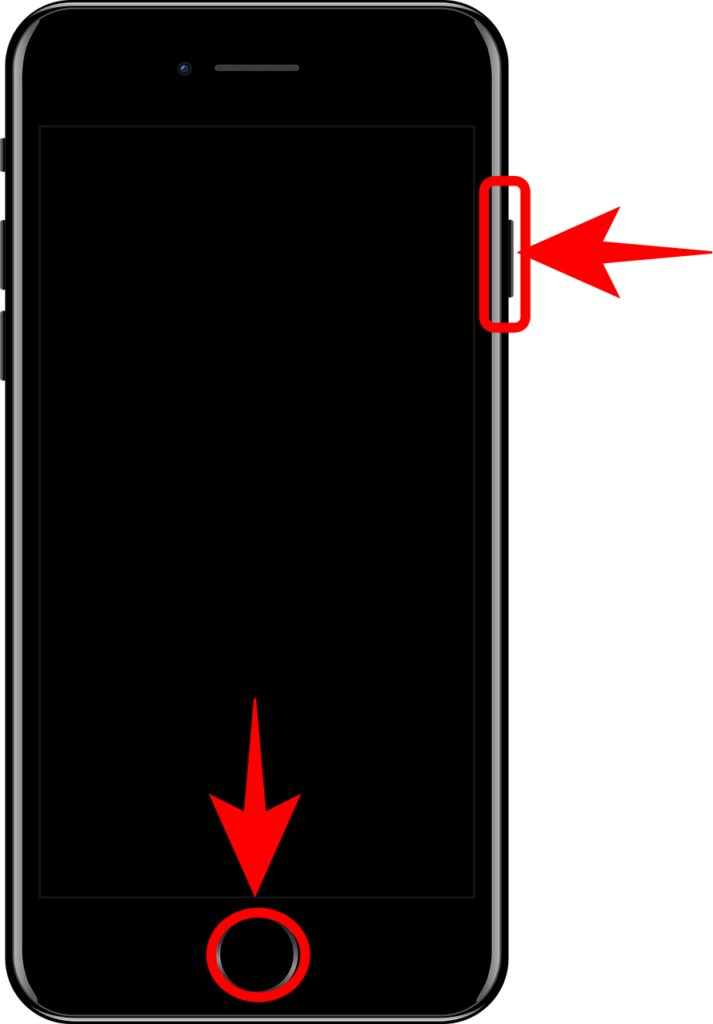
保存する
撮影したものは、自動的に保存されます。
二者一択なので、簡単だと思う方法を選んでください。
✔︎サムネイルを左にスワイプ
✔︎5秒待つ
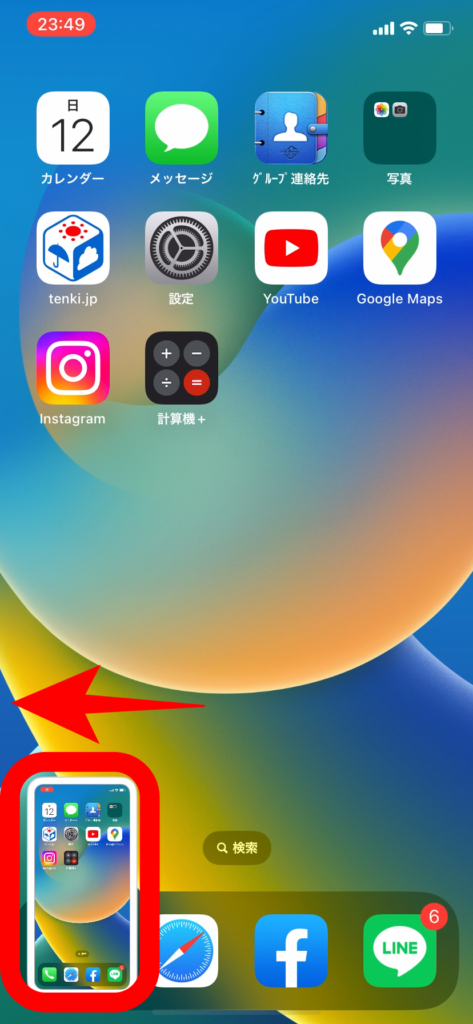
どちらも簡単ですね!
即効消したい時はスワイプし、画面をタッチすることさえ面倒だと思う方は5秒程放置しましょう。
削除する
簡単だからこそ、意図せずボタンに指が当たってしまいスクショ…といったこと経験があるはず。
そんなときは、以下の手順で削除してみましょう。
2つのやり方があります。
サムネイルからゴミ箱へ
①サムネイルをタップする。
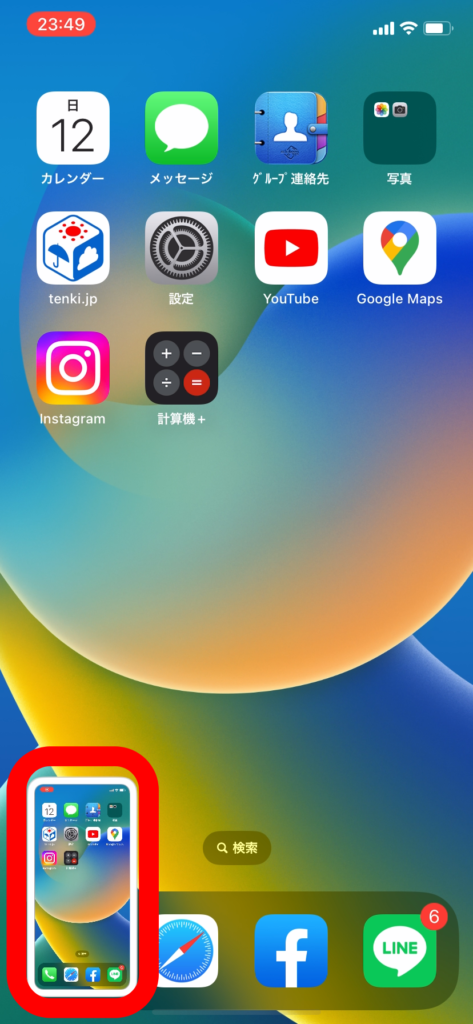
②画面右上の「ゴミ箱」をタップします。
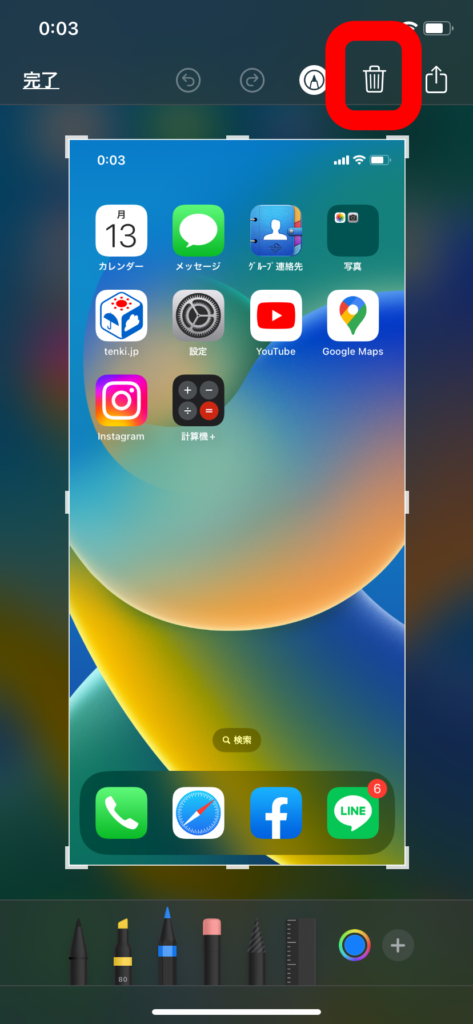
③画面下部にある「スクリーンショットを削除」をタップして完了です。
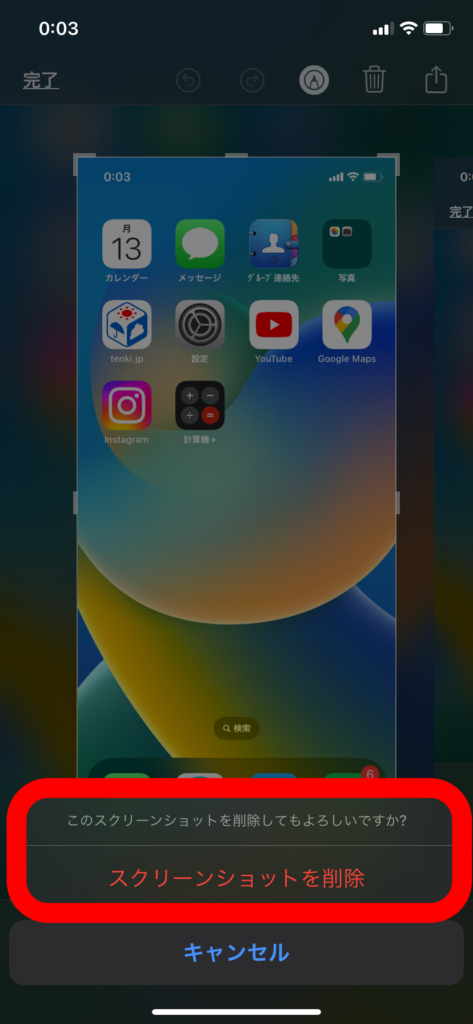
写真アプリから削除
①「写真アプリ」をタップする。
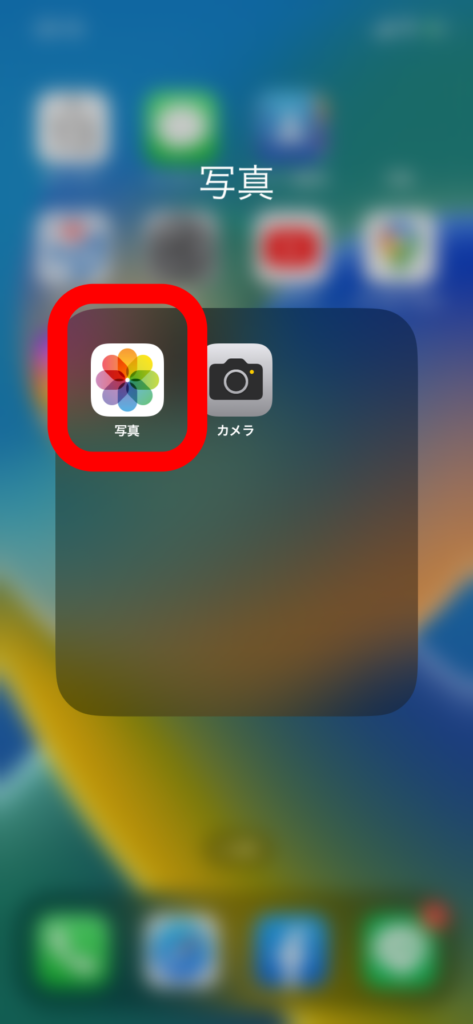
②メディアタイプ項目から「アルバム」を選び、「スクリーンショット」をタップします。
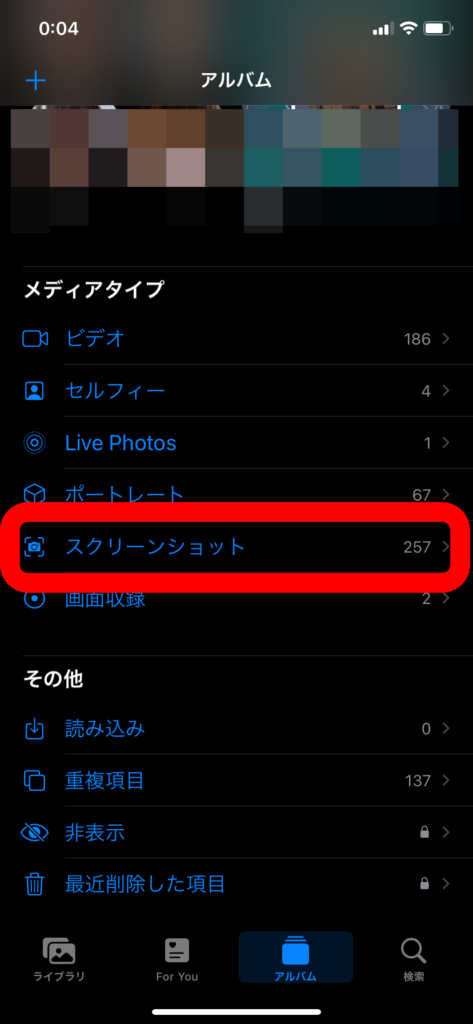
③削除したい写真を選択し、ゴミ箱アイコン」と「写真を削除」をタップして完了です。

便利ワザ3選

iPhoneのスクリーンショットではさまざまな設定が可能となります。
そこで、今回は便利な小ワザを3つ厳選してご紹介します。
加工する
画面左下に表示されるサムネイル(プレビュー)から加工できます。
静止画により「情報」や「強調」を付け加えることが可能となります。
サムネイルから加工
加工できる項目は以下の通りです。
・トリミング
・マークアップ(ペン文字、マーカー、クレヨン、消しゴム、ドラッグ、定規)
・イメージ説明文の導入
・テキスト入力
・署名(サイン)
・不透明度の調節(ぼかし具合)
・拡大鏡の挿入
・図形の挿入(四角、丸、吹き出し、矢印)
実に多彩な機能を持ち合わせていますね
以下は手順です。
①サムネイルをタップする。
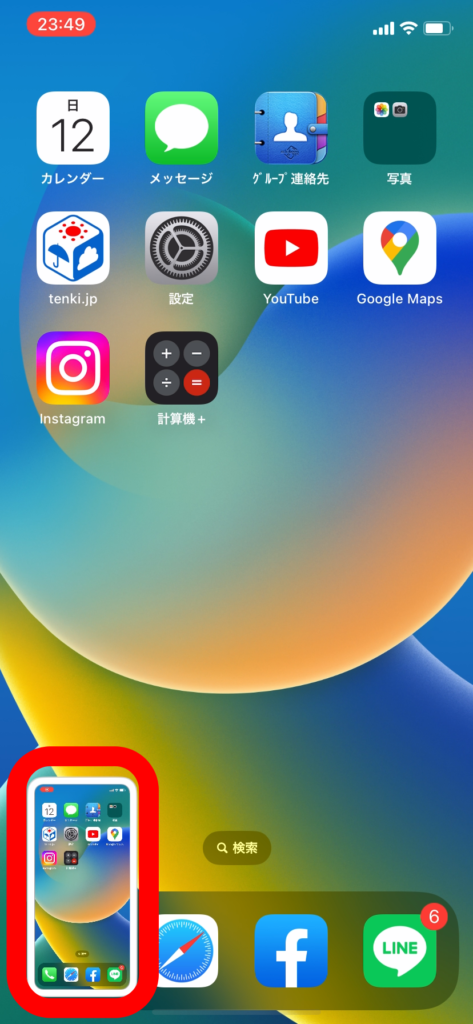
②加工方法を選択する。
「トリミング」は写真のふちをドラッグしてサイズ変更
「マークアップ」は画面下部にあるお好みのペンを選択して書き込む

イメージ説明・テキスト・署名・不透明度・拡大鏡・図形を加える場合、右下にある「+」をタップして選択します。
③加工が終われば「完了」をタップして保存する。
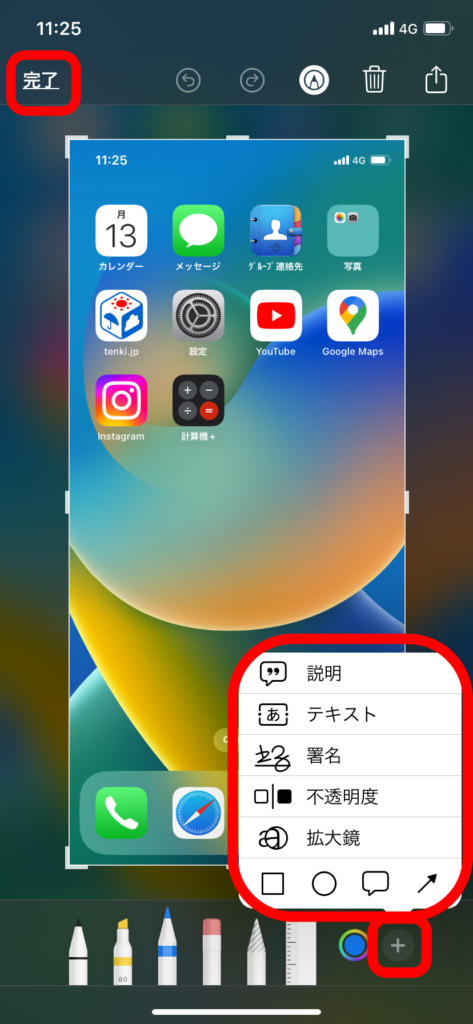
▼スクショ加工方法の紹介動画についてはこちら!
つぎに、シェアする方法を解説していきます。
シェアする
自分のメモ帳代わりだけでなく、だれかと「情報」を共有したいときに便利な方法です。
覚えておいて損はないので、ぜひ試してみましょう。
①サムネイルをタップする。
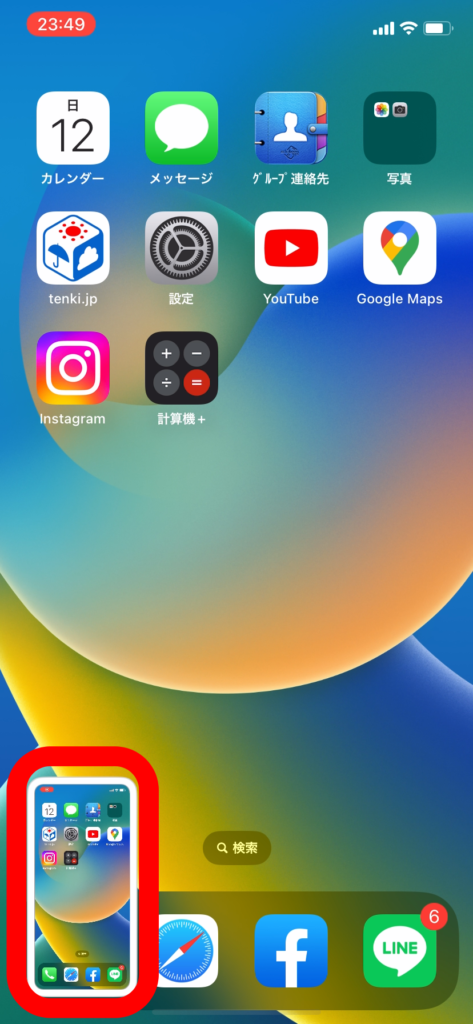
②画面右上の「共有アイコン」をタップして、共有したい連絡先やアプリを選択する。
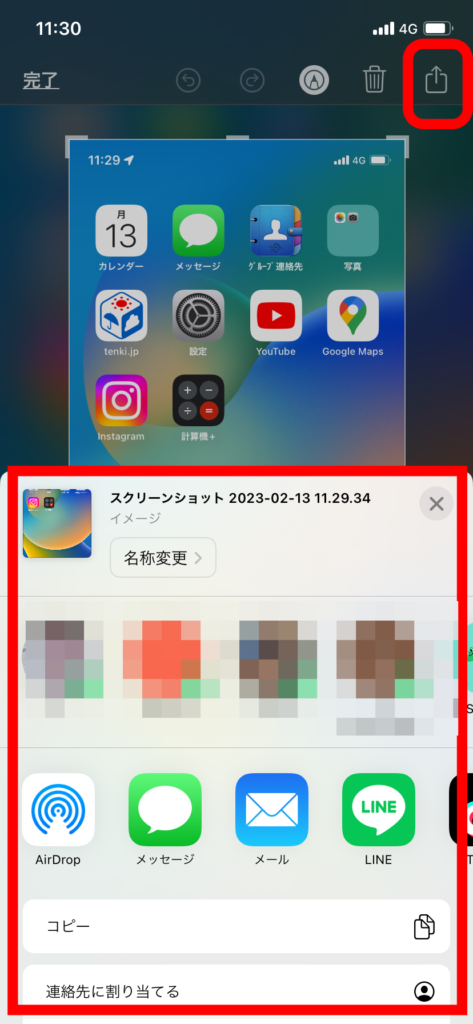
無音で撮影する
スクショ撮影時にシャッター音がなりますが、こちらは消音モードにすることで音が消せます。
静かな場所や公共の場で音を控えたい方にオススメです。
消音モードの設定
iPhone左側にある「消音モード切り替えスイッチ」を左右にスライドしましょう。
オレンジ色のスイッチが見えるようにスライドすれば消音モードになります。


まとめ
今回は、iPhoneのスクリーンショットの設定について3つご紹介しました。
- 「背面タップ」と「Assistive Touch」は設定が必要。
- 「電源ボタン」と「ボリュームアップボタン」の同時押しでもスクリーンショット撮影ができる。
- スクリーンショットでは保存・削除・加工・共有・音無し撮影が可能。
いかがでしたでしょうか?
スクリーンショットを手早く撮影することで、メモ帳がわりや情報の共有をタイムラグなくできるでしょう。プライベートだけでなくビジネスシーンにおいても有効活用してください。
最後までお読みいただきありがとうございました。


