本日もやってまいりました!サイト運営スタッフが「知らなきゃ損な iPhone 情報」をお届けさせていただきます!
iPhoneには便利なアプリが多数リリースされているので、あれもこれもとインストールしてませんか?
いざ使いたいと思ったときに「あれ?あのアプリはどこに??」「新しいアプリをインストールしようと思ったら容量がいっぱいだ!」なんて困ることもありますよね。
どうしたら素早くアプリを見つけられますか?
この記事では現在使用しているiPhoneのアプリ一覧を表示確認する手順をお伝えします。
もしアプリを探したい、整理したいときの参考にして頂ければ幸いです。
iPhoneのアプリ一覧を表示してみよう【3選】

現在使用中のiPhoneにインストールしたアプリ一覧をチェックするには次の3つがおすすめですよ!!
- Appライブラリ(ホーム画面)
- 設定
- App Store
Appライブラリからアプリ一覧が確認できる機能は、iOSバージョンが14で実装されました。
もし、iOSが13未満の場合はアップデートしましょう!!
ホーム画面(Appライブラリ)から確認する手順
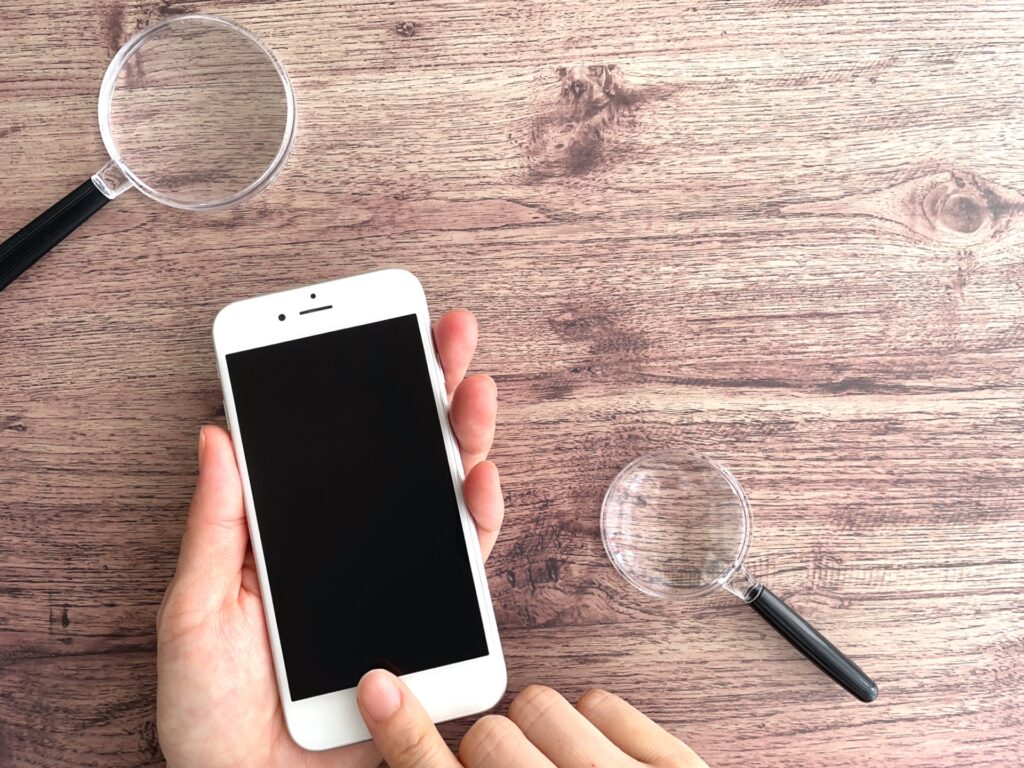
ホーム画面からアプリの一覧を表示するのは、たった2ステップでできちゃいます。
①ホーム画面で右から左にスワイプして移動します
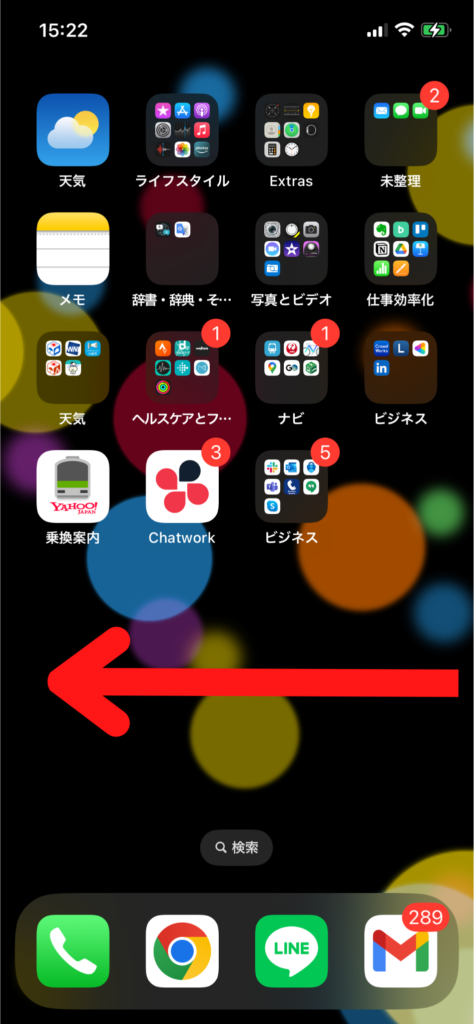
②画面上部のAppライブラリ をタップします
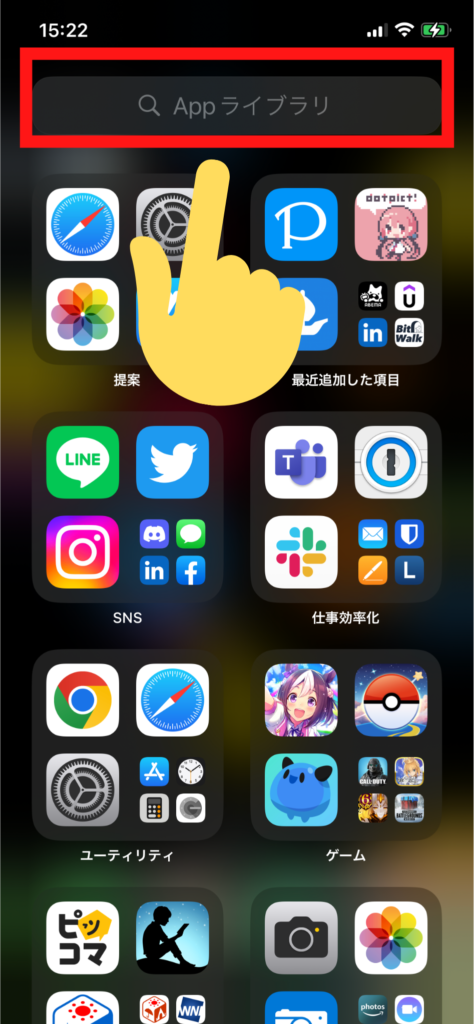
③アプリ一覧がAからZ、50音順、数字の順で表示されます。
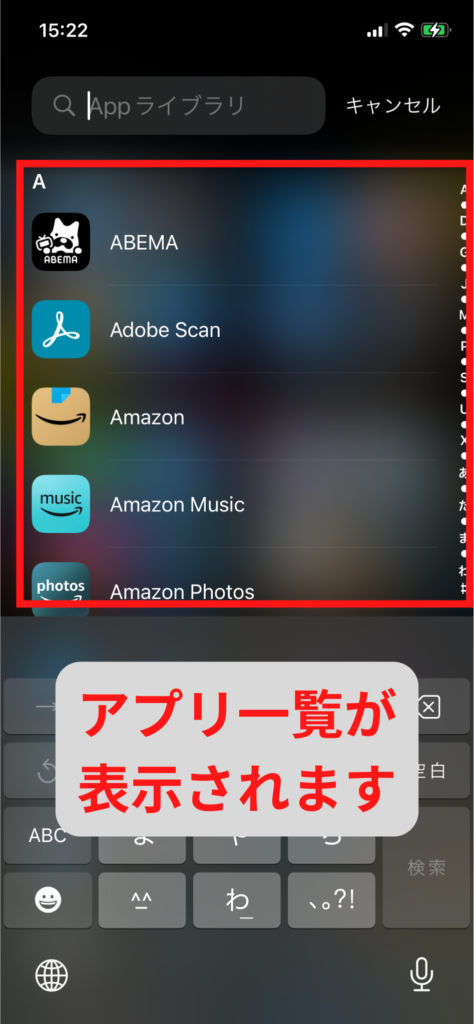
探したいアプリ名の一部でも文字を入れれば、アプリを検索もできますよ!
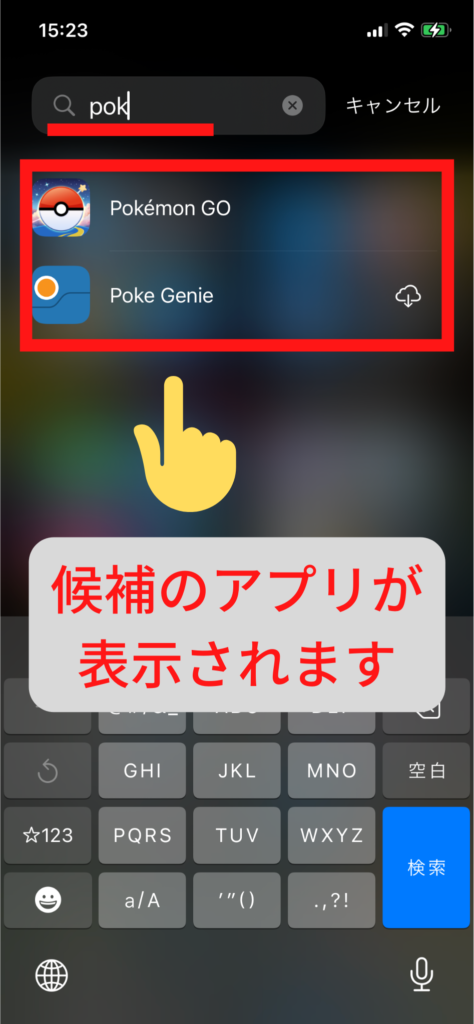
他にもAppライブラリには便利な機能が様々あります!こちらの動画を参考にしてみてください。
設定から確認する手順

次に設定から確認する方法です。
①設定を開きます
②[一般]を選択します
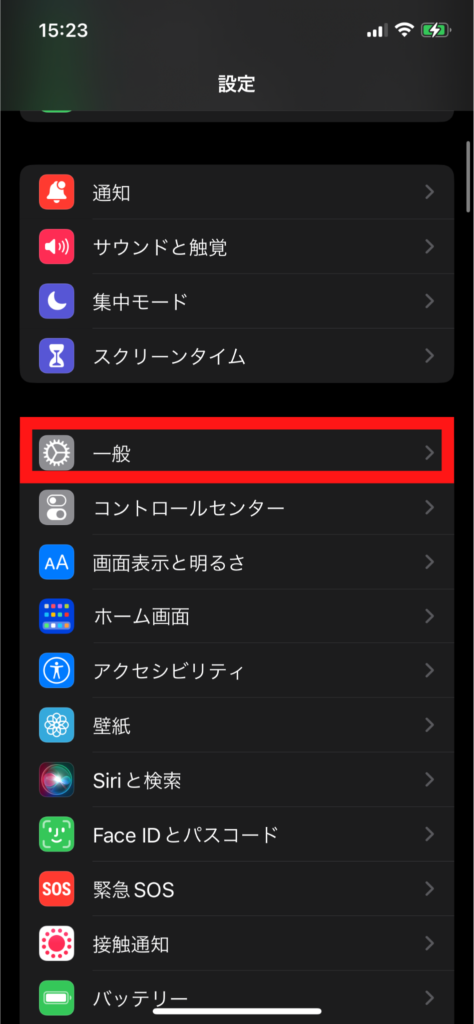
③[iPhoneストレージ]を選択します
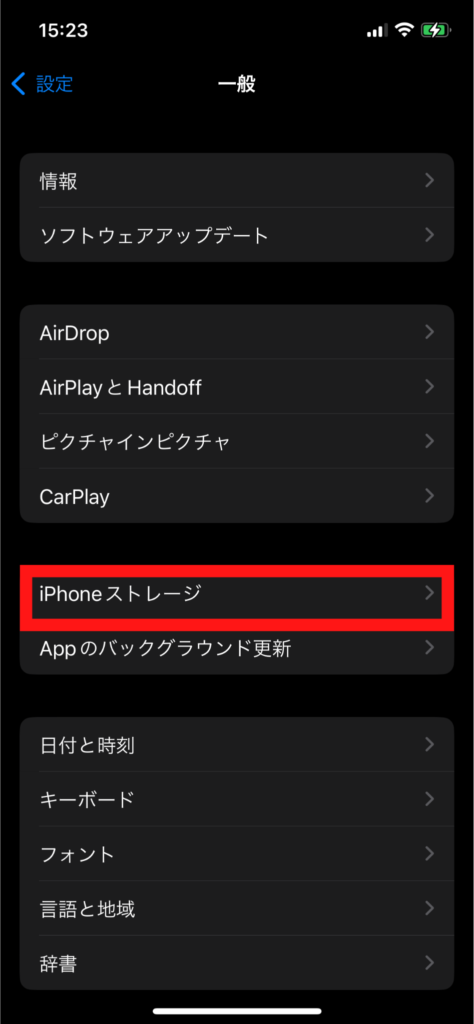
サイズが降順にアプリが表示されるので、どのアプリが沢山ストレージを使っているかが一目瞭然ですね。
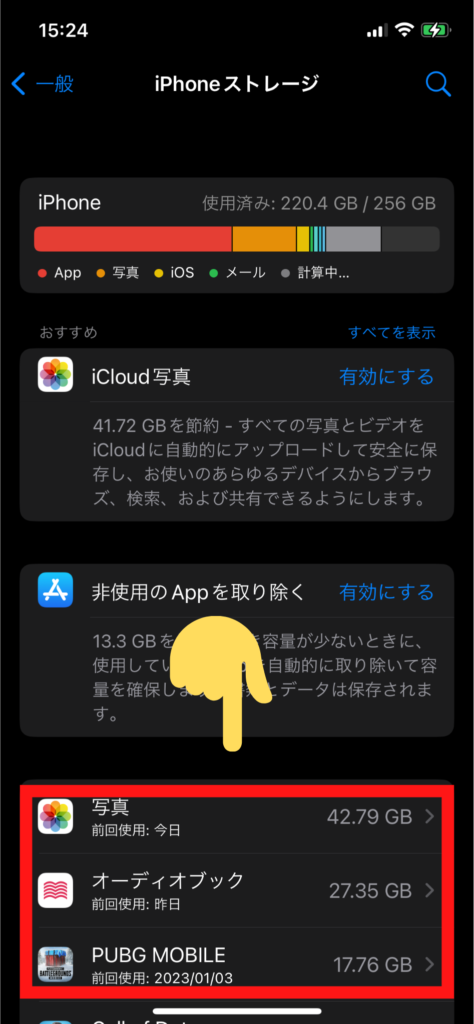
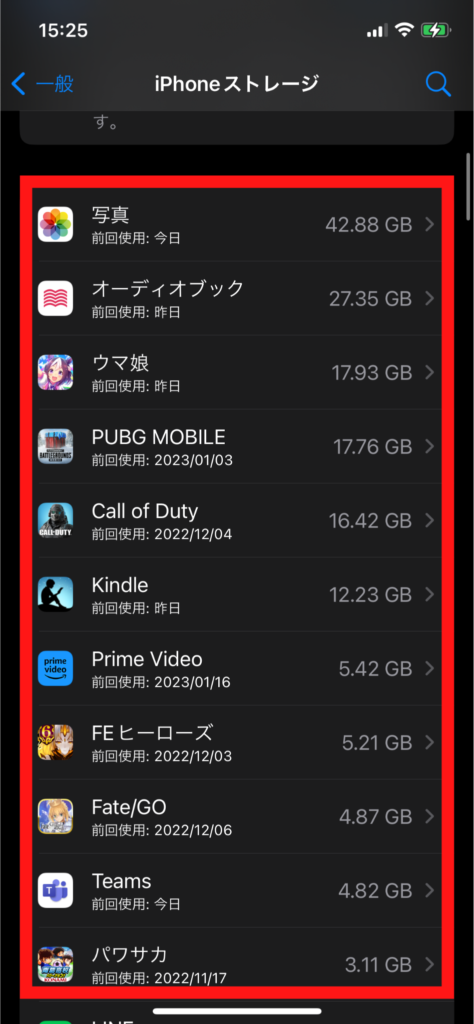
現在どれくらい容量を使っているかも一緒にチェックでき、アプリを選択したら、ここから削除することもできます。
アプリを削除する
不要なアプリを見つけた時の削除手順は非常にかんたんです。
①一覧から削除したいアプリをタップ
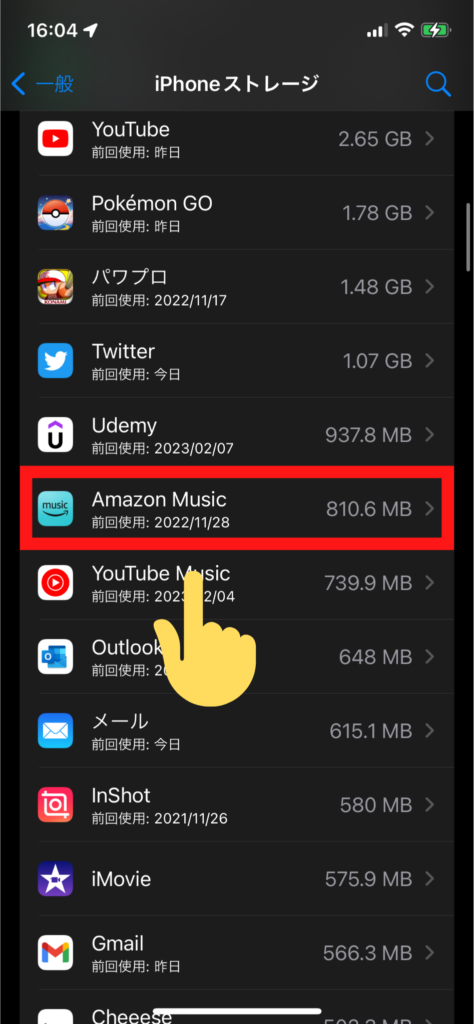
②[Appを取り除く]または[Appを削除]をタップして削除を実行します
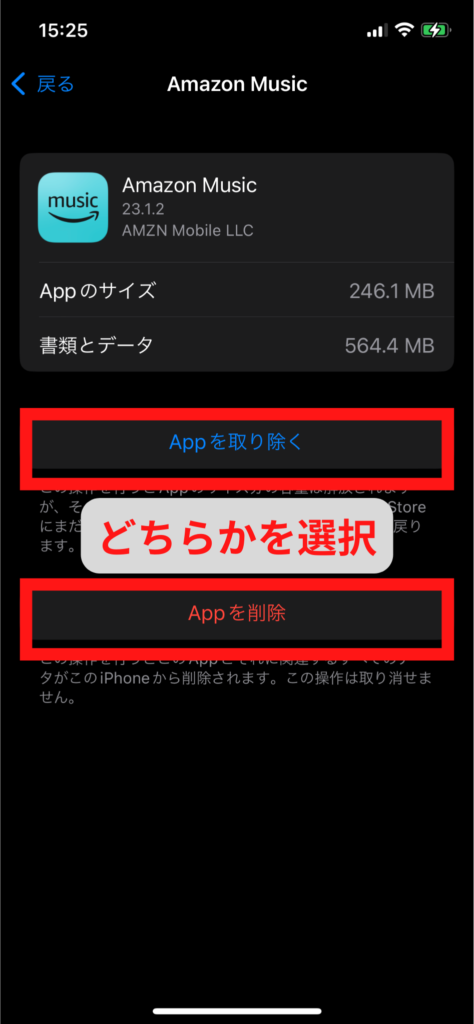
App Storeから確認する手順

3つめが、AppStoreからアプリ一覧を確認する方法です。
①AppStoreを開きます
②画面右上のアイコンを選択します
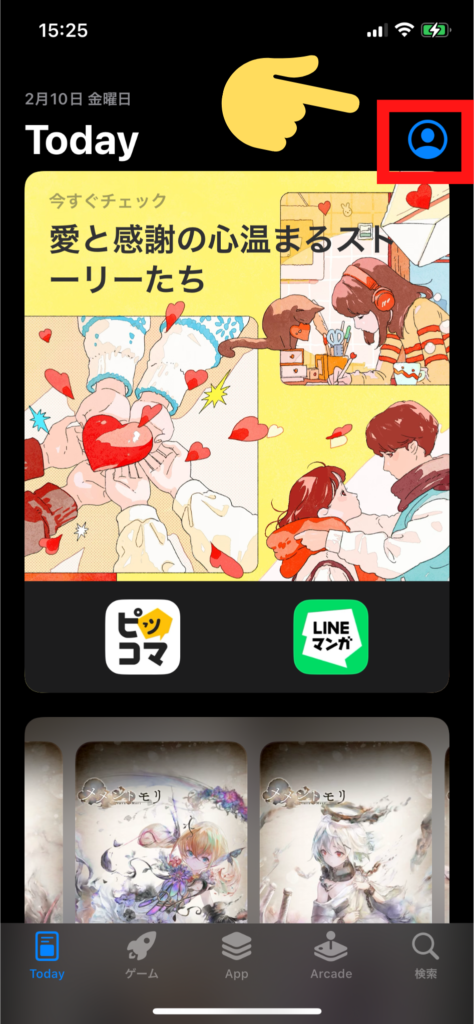
③アカウントが表示されるので[購入済み]を選択します
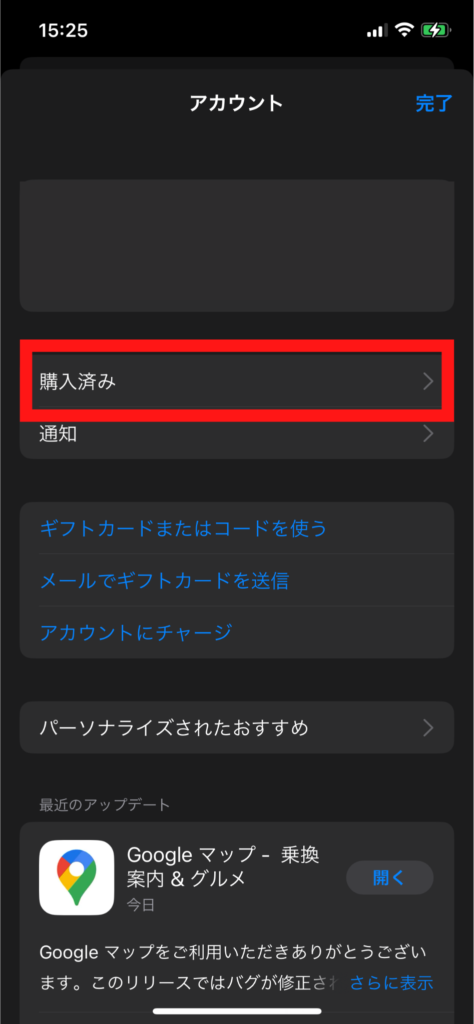
これで今までに購入したことのあるアプリの一覧が表示されます。
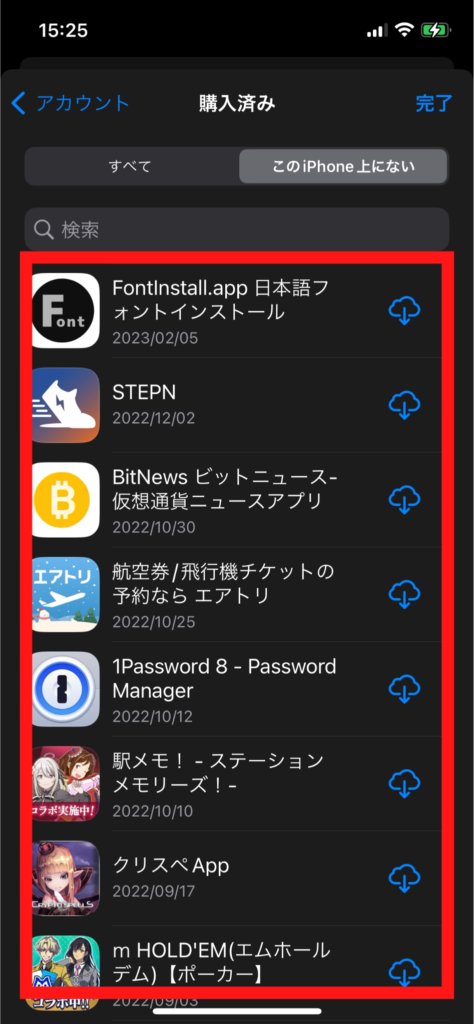
“このiPhone上にない”をタッチすると、過去に購入したことのあるアプリ一覧が表示できます。
【番外編】起動中アプリから探す手順

最後に番外編です。
目的のアプリをiPhoneで起動したままであれば、次の手順でも探せます。
①画面を下部から上部に向かってスワイプ
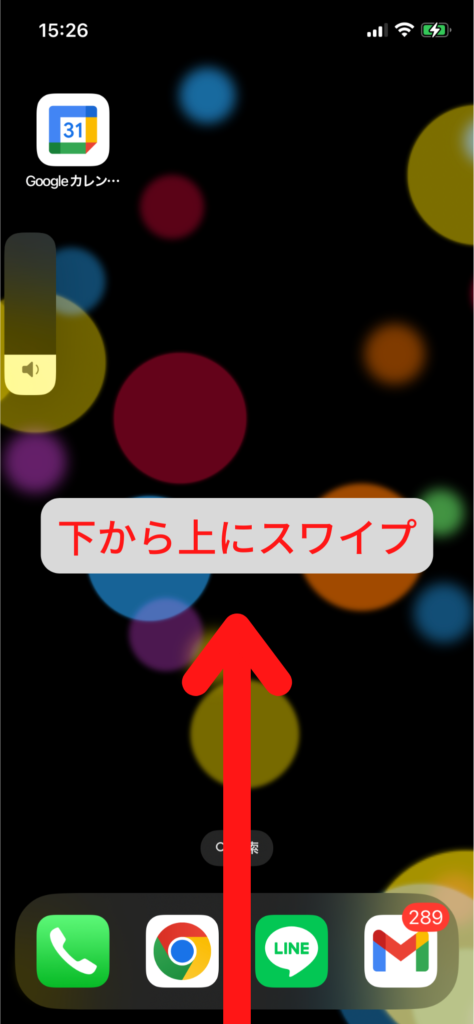
これで現在起動中のアプリが表示されるので、画面を左右にスワイプして目的のアプリを探してみましょう。
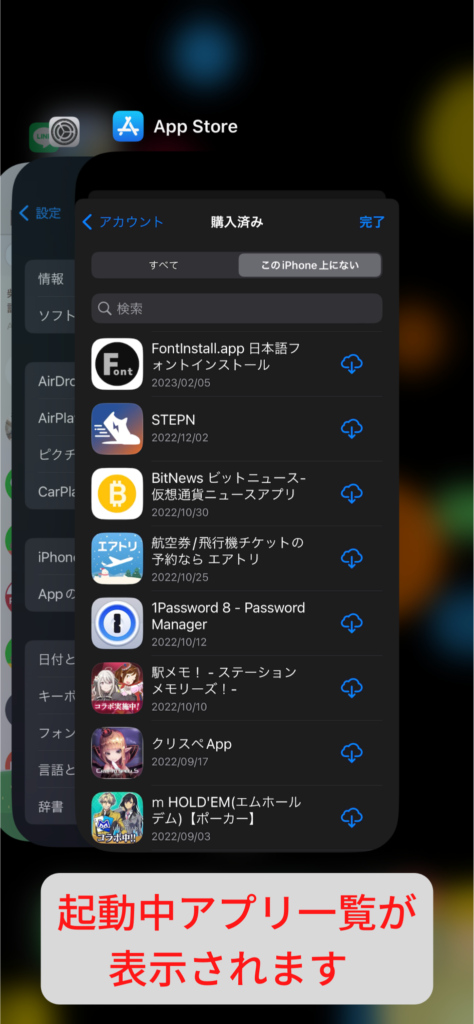
まとめ
iPhoneにダウンロード、インストールしたことがあるアプリ一覧のチェック手順を解説しました。
今回のまとめは次の3点です。
- ホーム画面(Appライブラリ)が一番早く確認できます
- 不要なアプリの削除をしたい時は設定からチェックが便利
- 他のiPhoneなど過去に購入した全アプリを確認したいなら”App Store”から
使いたいアプリが見当たらない時や、アプリを整理したい時は今回紹介したアプリ一覧からチェックしてみてはいかがでしょうか?
最後までお読み頂きありがとうございました。


