本日もやってまいりました!サイト運営スタッフが「知らなきゃ損な iPhone 情報」をお届けさせていただきます!
皆さんはiPhoneの写真が削除できないという現象になってしまったことはあるでしょうか。
容量が不足しているのに写真の削除できないと、イライラしてしまいますよね…
この記事では、そんなイライラともおさらばできる方法と一緒に、写真整理のコツとおススメアプリも紹介しちゃいます!
それでは早速見ていきましょう!
iPhoneの写真が削除できない?原因を解説します!

その原因は意外なところに隠れているかもしれません。一つずつ確認してみましょう。
削除の方法を間違えている
焦りや不安から、誤った削除方法に気づかないことは十分に考えられます。
1.写真を選択
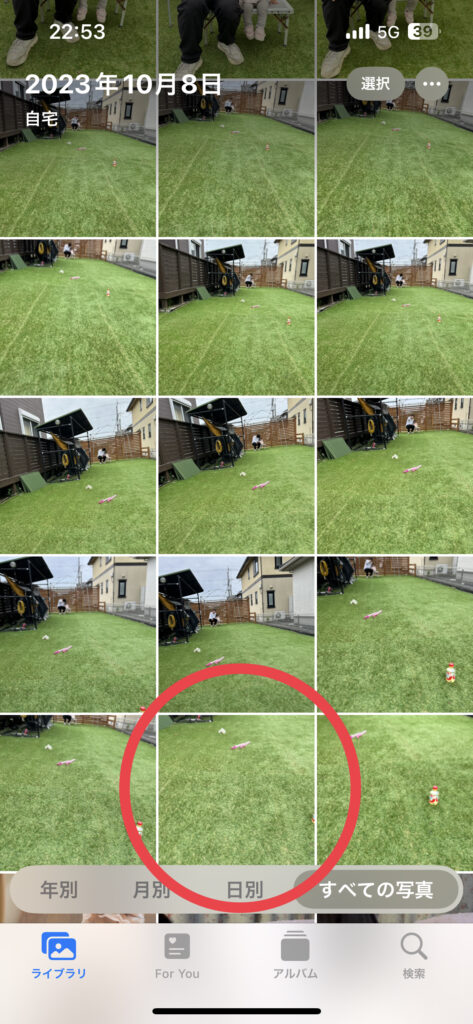
2.ゴミ箱をタップ

3.写真を削除

これで、画像の削除ができます。
ここで削除した写真は「アルバム」→「最近削除した項目」に移動します。
「最近削除した項目」内の写真を削除することでiPhoneからその写真のデータが完全に消去されます。
iOSの不具合
iOSに不具合が発生していることも考えられます。
特に、ソフトウエアアップデートを行った後から写真の削除ができなくなった場合は、iOSの不具合の可能性が高いです。
そもそもiPhoneのアップデートには、
- メジャーアップデート・・・新機能などの大幅なアップデート
- マイナーアップデート・・・アプリなどの不具合を修正。小規模のアップデート
この2種類が存在します。
この「メジャーアップデート」で不具合が発生するケースが多いです。
そのため、一度、不具合がないか確認してみると良いでしょう。
元となる写真の削除
元となる写真を削除しない限り、データが残っている状態のままになってしまいます。
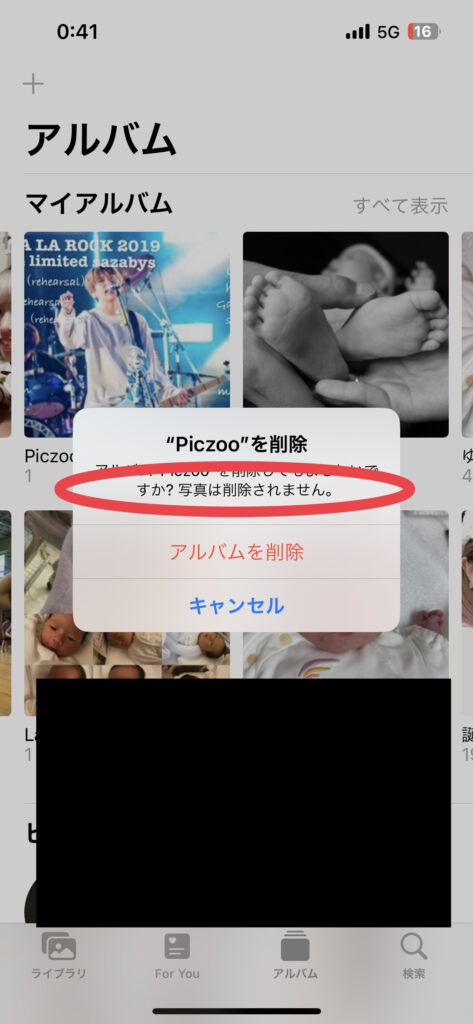
大元の写真を探し出し、削除することで、iPhoneからそのデータを消去できます。
本体の故障
上記の方法を確認しても改善が見られない場合には、iPhone本体の故障が原因の可能性があります。
また、iPhoneが故障した状態で使い続けていると、他の機能にも異常をきたす場合があります。
そのため、iPhoneの調子が悪い場合は、修理に出すなど、早めの対処をしましょう。
iPhoneの修理は、お近くのSmaPlaもご利用ください!!

写真の削除ができない時の対処法

iPhoneの再起動
iPhone自体に問題がある可能性がある場合は、iPhoneを再起動してみましょう。
再起動は機種によって方法が異なるため、再起動の方法を解説します。
サイドボタンを長押しする
「スライドで電源オフ」を右にスクロールする
電源が切れたらサイドボタンを長押しする
サイドボタンと音量ボタン(どちらか一方)を長押しする
「スライドで電源オフ」を右にスクロールする
電源が切れたらサイドボタンを長押しする
iPhoneの電源を落とさない日が長く続くと、iPhoneの劣化につながってしまいます。
そのため、こまめにiPhoneの再起動をすることをお勧めします。
iOSのアップデート
アプリやシステムが原因の可能性があるときは、アップデートを行うことで解消される場合があります。
1.「設定」をタップ
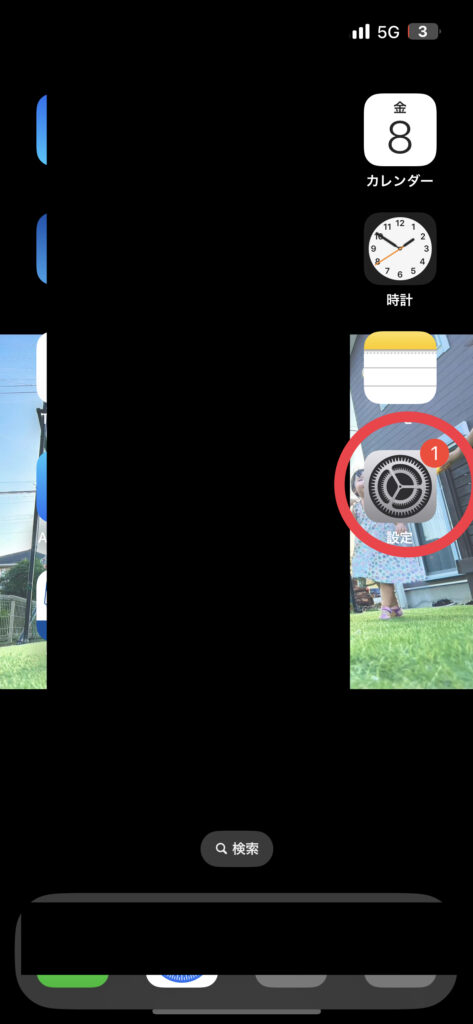
2.「一般」を選択
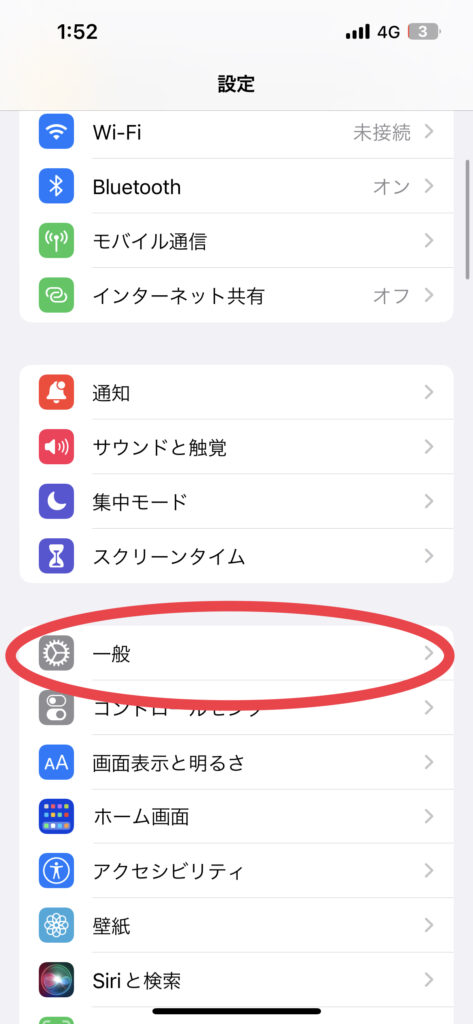
3.「ソフトウエアアップデート」を選択
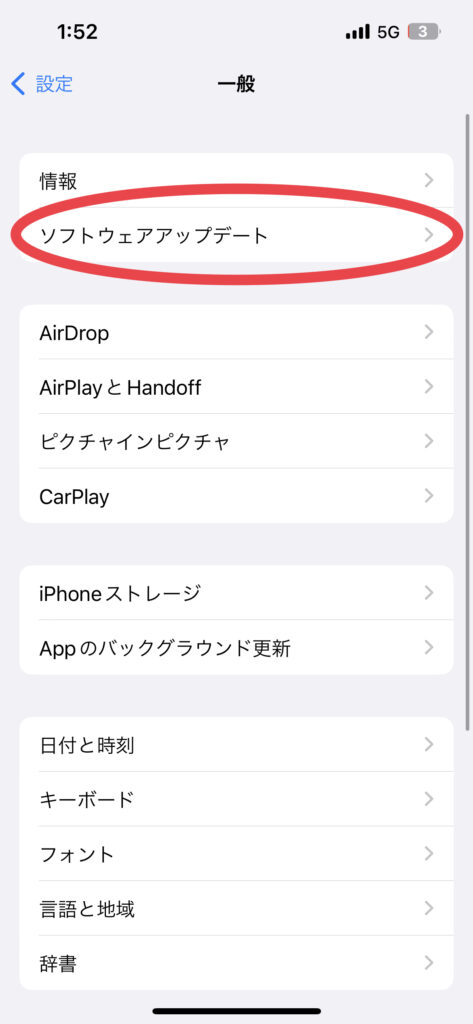
4.アップデートが最新のものか確認する
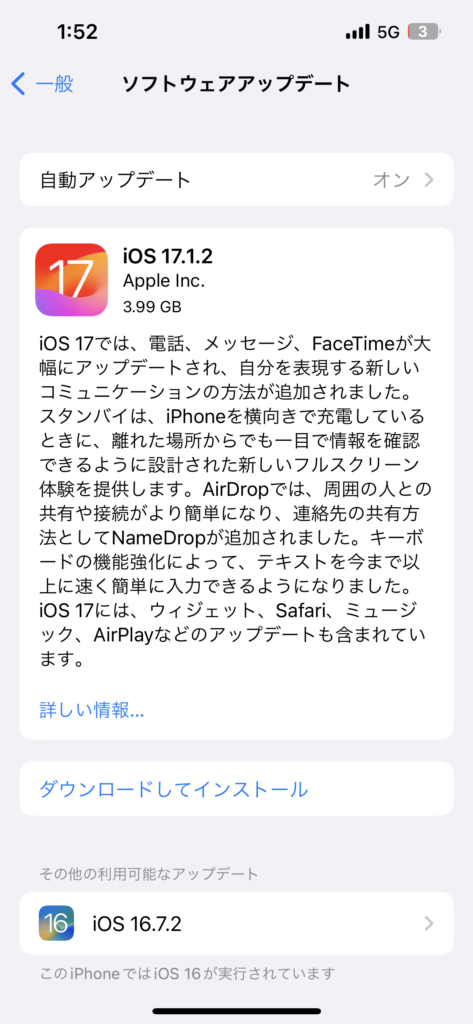
アップデートが最新のものでない場合は、最新のバージョンをインストールしましょう。
写真を削除するときに知っておくと便利なこと

写真を選択して一括削除
ライブラリから一括削除する
まずは写真を選択します
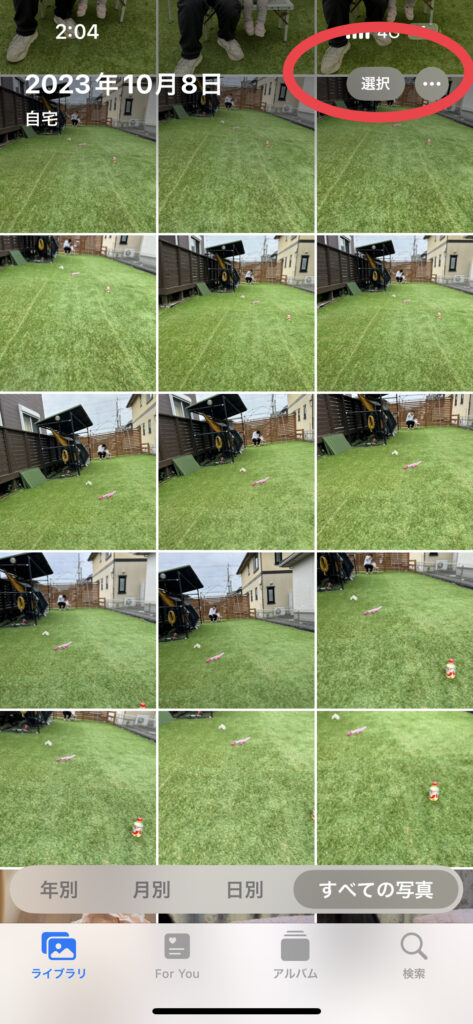
その後、ゴミ箱をタップすると、選択した写真が削除できます。
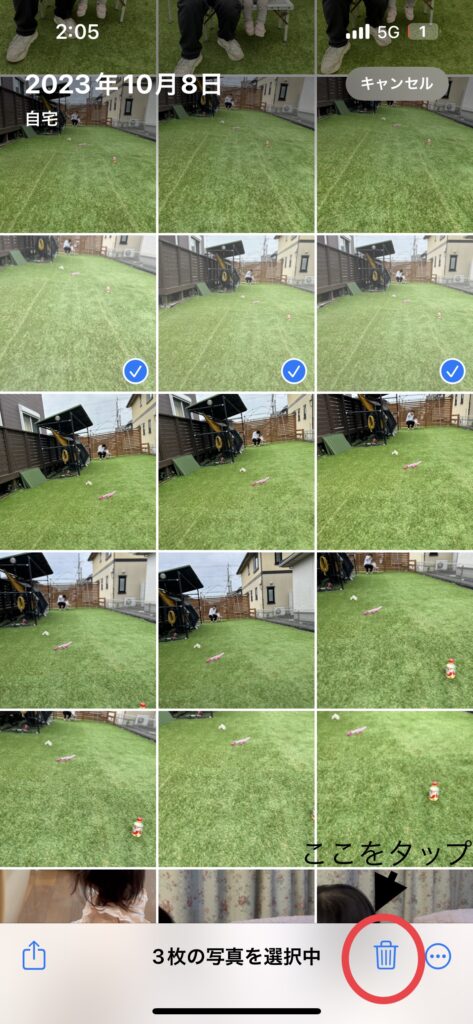
検索機能で一括削除
この機能を用いることで、写真を探すことに時間を費やすこともありません。
「写真」アプリの「検索」をタップし、撮影地を入力するだけで指定された撮影地の写真が出てきます。
iTunesで同期する
1.iPhoneをパソコンと接続させる
2.iTunesを起動する
3.「写真」を選択する
4.「写真を同期」をチェックし、フォルダーを選択する
5.「適用」をタップする
写真の削除をしないで容量を確保する方法
たくさんの写真や動画を保存していると、必然的に容量が足りなくなってしまいますよね。
実は、写真の削除以外にも、容量を確保する方法が存在します。
そんな方法をご紹介します。
クラウドサービスを利用する
iCloudに写真を移動することで写真を削除せずに、容量の確保が可能です。
しかし、iCloudにも容量が決まっており、その容量をこえてしまうと有料になってしまいます。
写真の容量とサイズのリサイズ
リサイズ・・・写真の縦横の大きさを変更すること
リサイズは「写真」アプリ内でできるため容量を確保したい方は試してみるといいかもしれません。
写真の圧縮
布団圧縮袋の中に布団を入れてから収納すると、押入れの中もスッキリしますよね!
それと同じようなイメージで、写真を圧縮することで容量が確保できます。
写真の圧縮におすすめのアプリの紹介も後ほど行うため、ぜひ試してみてください。
容量を確保するコツ
最後にiPhoneのストレージ容量を確保するコツについて紹介していきます。
Live Photos
「Live Photos」とは、シャッターを切った瞬間だけでなく、その前後1.5秒を映像として保存する機能です。
「シャッターを切った瞬間に目をつぶってしまい、うまく撮影できなかった…」
という悩みも「Live Photos」を使えば少なくなるでしょう。
しかし、この「Live Photos」で大量の撮影を行うと、静止画と動画の両方を保存することになってしまい、容量が圧迫されやすいのです。
そのため、必要な場面以外は、「Live Photos」をオフにしておきましょう。
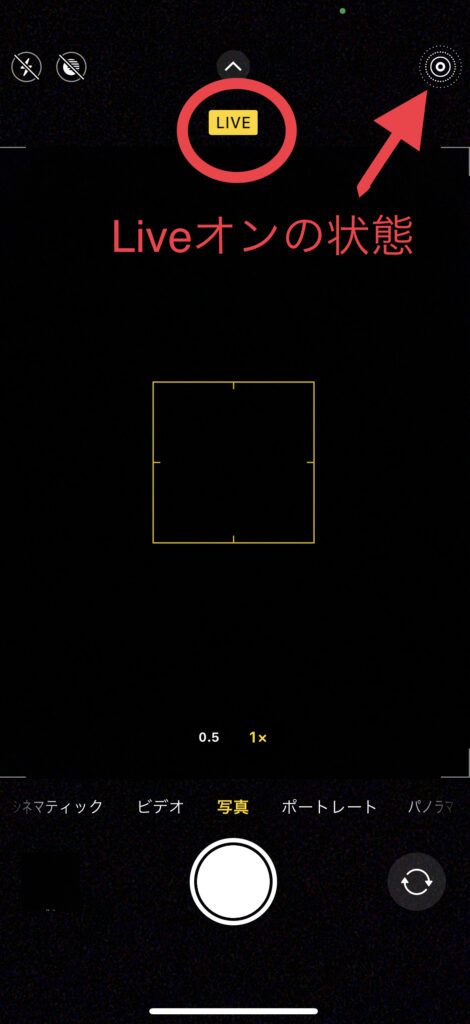
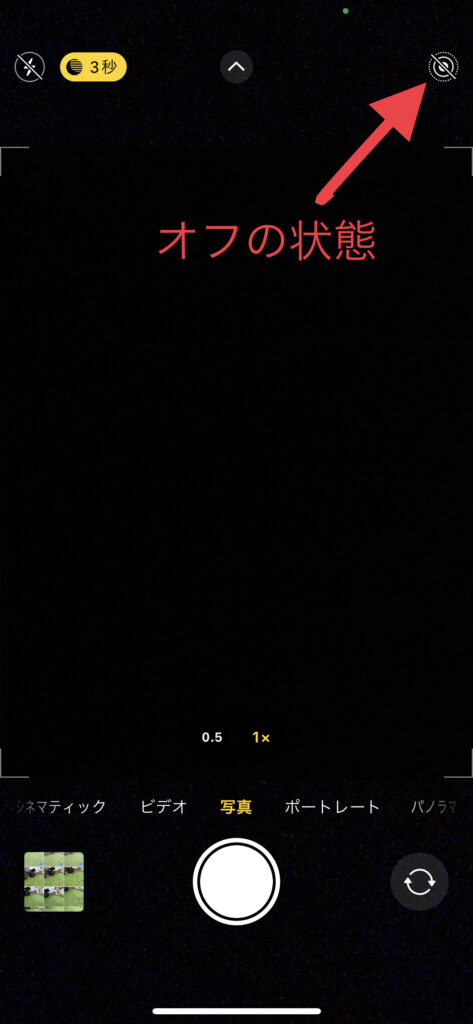
「最近削除した項目」の削除
前述しておりますが、カメラロールから写真を削除すると、「最近削除した項目」フォルダー内に移動します。
この状態だと、「最近削除した項目」の中にデータが残っているため、完全に消去出来ていません。
すぐに容量を確保したい場合は、「最近削除した項目」内の画像や動画も削除しましょう。
動画の解像度の変更
動画を撮影する場合は、「解像度」を低く設定することで容量を抑えることができます。
解像度を高くすることで鮮明な動画を撮影することが可能ですが、その分、必要な容量も大きくなってしまいます。
しかし、場所や場面に合わせて解像度を変更すると少しでも多く容量の確保ができます。
解像度の変更方法は、
「設定」アプリ→「カメラ」→「ビデオ撮影」から変更することが可能です。
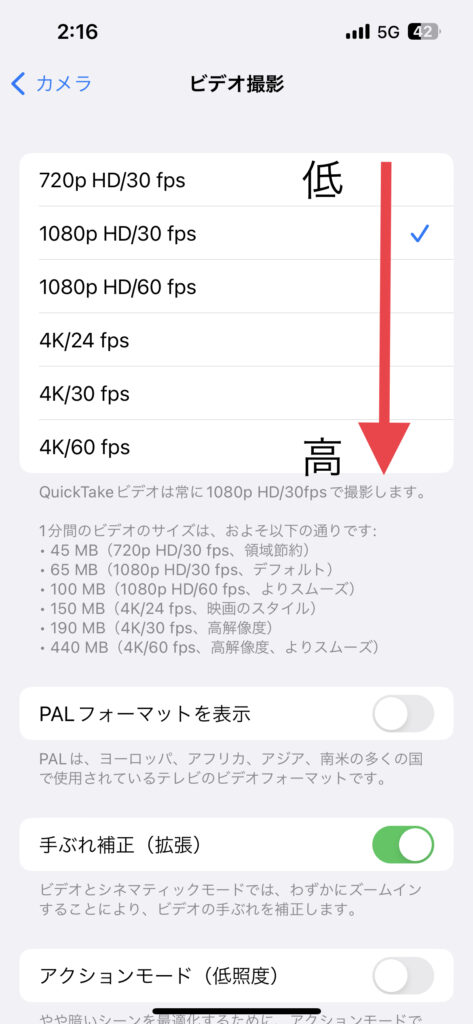
おすすめの写真整理アプリを紹介
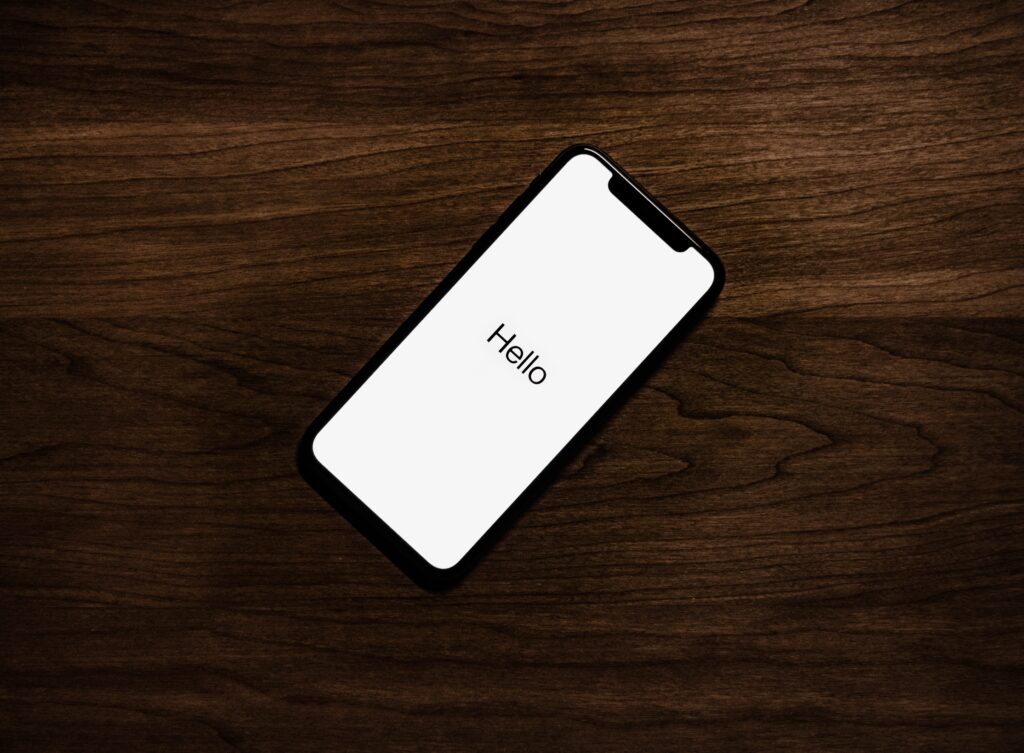
重複した画像の削除
最初は、写真整理におすすめのアプリについて紹介します。
写真整理をうまく行うことができれば、削除するのも容易になり、容量の確保もしやすいです。
早速見ていきましょう!
Photo Cleaner
まず初めは、「Photo Cleaner」というアプリです。
このアプリには、
- 不要な写真や動画をまとめて削除
- 圧縮による容量の節約
- フィルタ機能でデータの整理
という機能があります。
・操作がシンプルで使いやすい
・圧縮率を決められるため、画質のクオリティーを保つことができる
・検索機能があり、重複写真の日付やサイズの確認も可能
このアプリを使えば、写真整理が捗る事でしょう!
Cleanup:写真&ストレージクリーナー
次は、「Cleanup:写真&ストレージクリーナー」というアプリです。
このアプリは、
- 同じ内容でも、わずかにサイズが違うファイルも識別
- 再エンコードされたファイルの検出も可能
- 重複率をパーセントで表示する
といった機能が備わっています。
再エンコード・・・圧縮などを繰り返し、劣化してしまった状態
間違えて連写した写真などを削除したいときなどは、とても便利なアプリですね!
画像の圧縮におすすめのアプリ
次は、画像の圧縮の際に便利なアプリをご紹介します。
画像の圧縮機能はもちろんなのですが、他の機能にも注目してみてください!
画像サイズ
名前の通り、画像のサイズを変更できるアプリです。
このアプリを使用すると、縮小や拡大はもちろん、フィルター機能でおしゃれな画像に仕上がります。
・高さと幅を入力するだけでサイズ変更が可能
・編集機能も搭載されており、おしゃれな画像に仕上がる
まさに一石二鳥のアプリです!
AnyCal
次は、「AnyCal」というアプリです。
このアプリの最大の魅力は、ロック画面とホーム画面の両方に、好きな写真とカレンダーを組み合わせて表示することができる点です。
・好きな画像を、壁紙のサイズに調整してくれる
・2カ月分のカレンダーをホーム画面に配置できるため、予定が確認しやすい
・カレンダーを細かく設定できる
カスタマイズの自由度が高く、おすすめのアプリです!
まとめ
ここまで、写真の削除について解説してきましたが、いかがでしたでしょうか。
面倒な写真の削除も、この記事を実践して楽に済ませちゃいましょう!
まとめとしては、
- 写真の削除ができない時は、削除方法や、オリジナルの写真なのか、今一度確認してみる。
- 本体に原因があると考えられる場合は、再起動とアップデートを試してみる
- 容量を抑えるコツや便利なアプリを使って、面倒な写真の削除を少なくしよう!
最後までお読みいただき、ありがとうございました。

