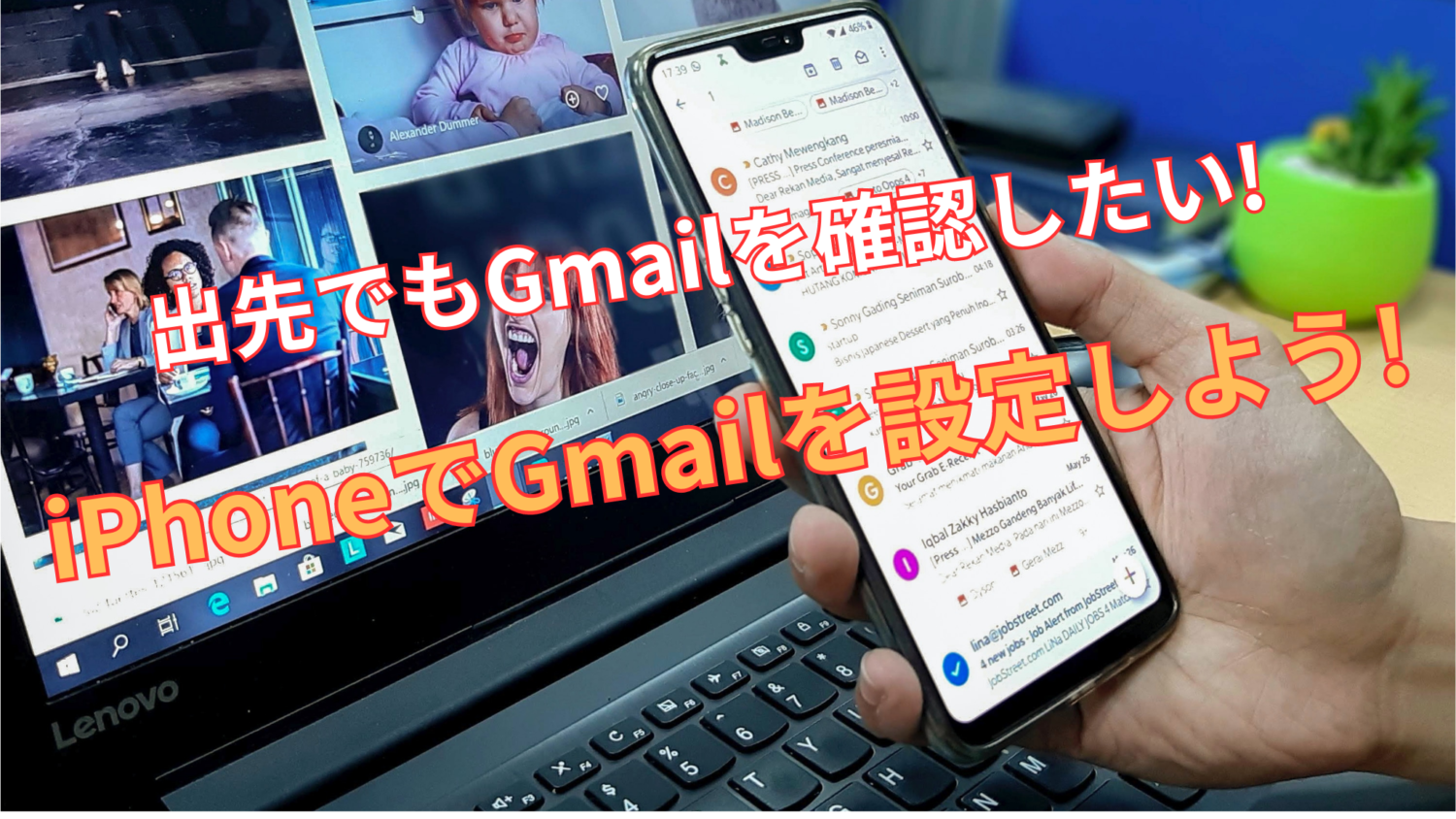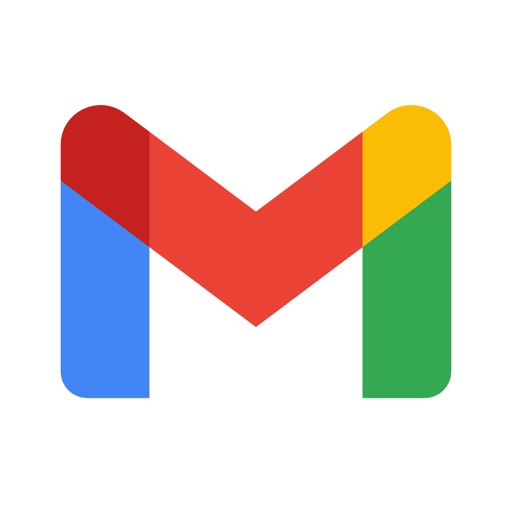本日もやってまいりました!サイト運営スタッフが「知らなきゃ損な iPhone 情報」をお届けさせていただきます!
皆さんは普段の連絡手段として、何を使っているでしょうか。
スマートフォンが主流になっている中、プライベートではLINEや電話を使う方が多いかと思います。
では、仕事ではどうでしょう。
多くの方が会社のパソコンでYahooメールやGmailなどを使っているのではないでしょうか。
ですが、出先でパソコンを確認できない状況では、どうしても返信が遅れてしまいますよね。
メールの相手が取引先や上司の場合、返信の速さは相手からの印象を良くも悪くも変えてしまいます。
そんな時iPhoneでメールを確認できたら、すぐ返信ができて印象も良くなるはず。
そこで今回は、iPhone上でGmailを確認する方法をご紹介いたします。
この記事を読んで、出先でもGmailを活用していきましょう。
iPhone上でGmailを確認する2つの方法
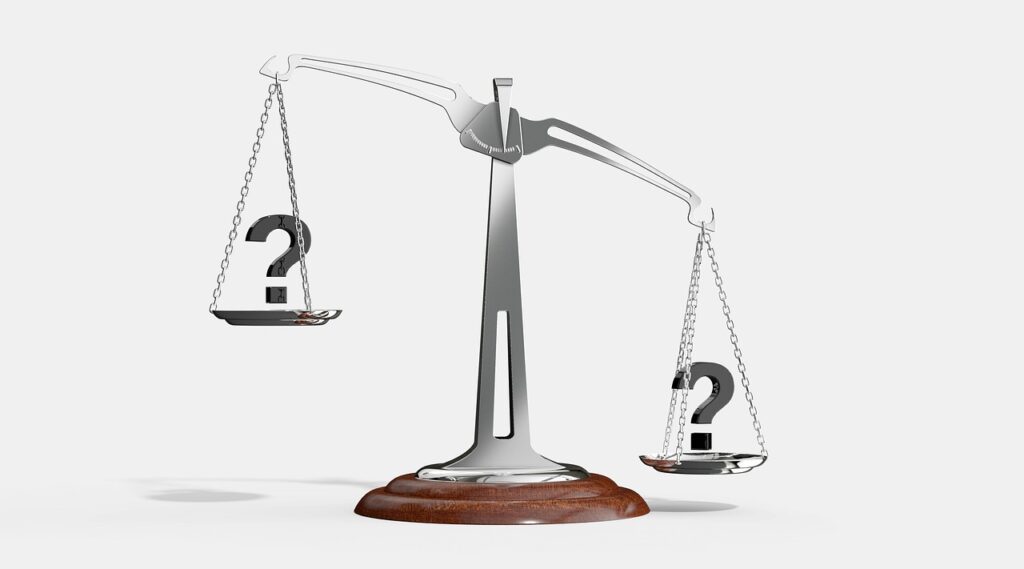
iPhoneでGmailを確認するには、2つの方法があります。
・「メール」アプリにGmailを追加する
・「Gmail」アプリをダウンロードする
「メール」アプリは、初期状態から標準アプリとしてインストールされているため、追加でアプリをダウンロードする必要がありません。
ですが、リアルタイムにメールを受信できず、規則的な時間経過ごとに自動受信される仕組みになっているので若干のタイムラグがあります。
「Gmail」アプリは、リアルタイムにメールを受信できます。
ですが、新しくアプリをインストールするのでストレージ容量を使ってしまいます。
筆者はどちらのアプリも使っていますが、「Gmail」アプリの方が受信通知が早いので使用頻度が高くなっています。
いち早く受信通知がほしい方は「Gmail」アプリ、無駄なアプリをインストールしたくない方は「メール」アプリを設定しましょう。
Gmailとは、Googleが提供するメールサービスです。
Gmailアドレスを作成する際、同時にGoogleアカウントも作成されます。
Googleアカウントを作成すれば、Google DriveなどGoogleが提供するさまざまなサービスが利用できます。
まだアカウントをお持ちでない方は、これを機に作成してみましょう。
新規作成はコチラから。
ストレージ容量がギリギリで新しくアプリをインストールしたくない方は、写真や動画などのデータをクラウドサービスに保存して容量を空けるという方法もあります。
クラウドサービスに関しては、こちらの記事で詳しく紹介しております。
ぜひ参考にしてみてください。
「メール」アプリの設定方法
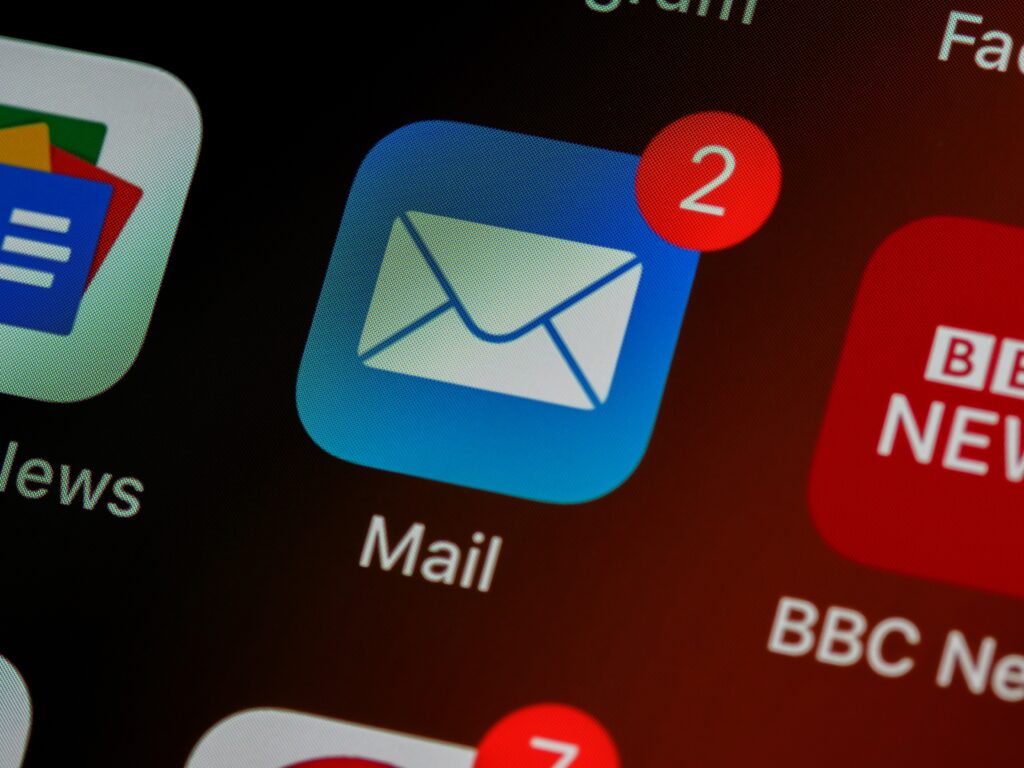
ここからは、「メール」アプリの設定方法をご紹介いたします。
①ホーム画面から「設定」アプリを開く。
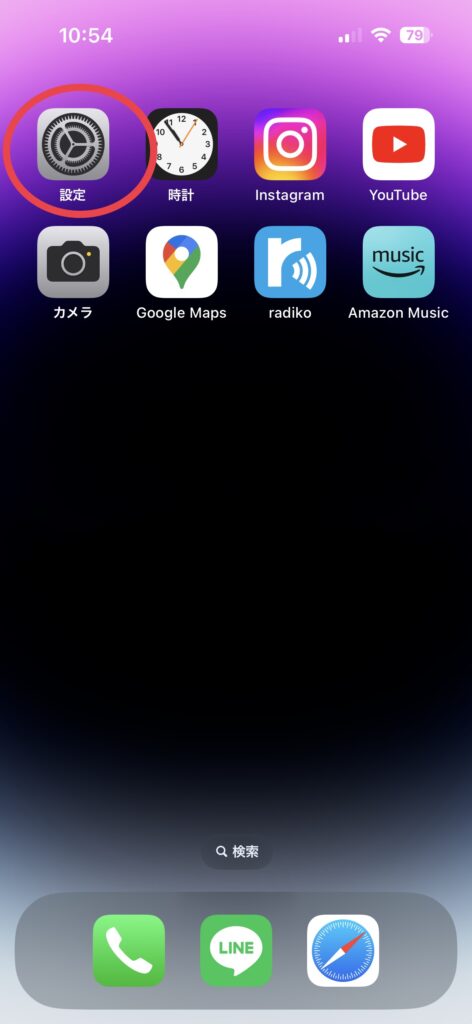
②下にスクロールして「メール」を選択。
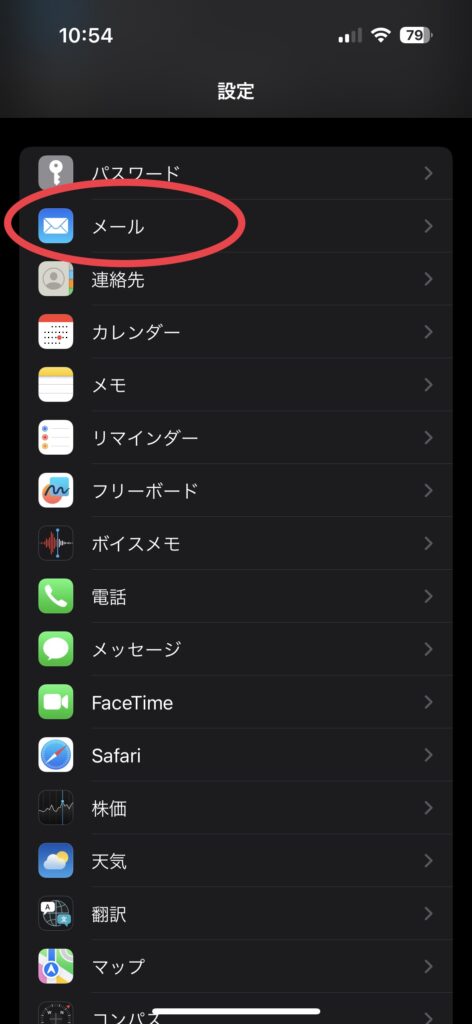
③「アカウント」を選択。
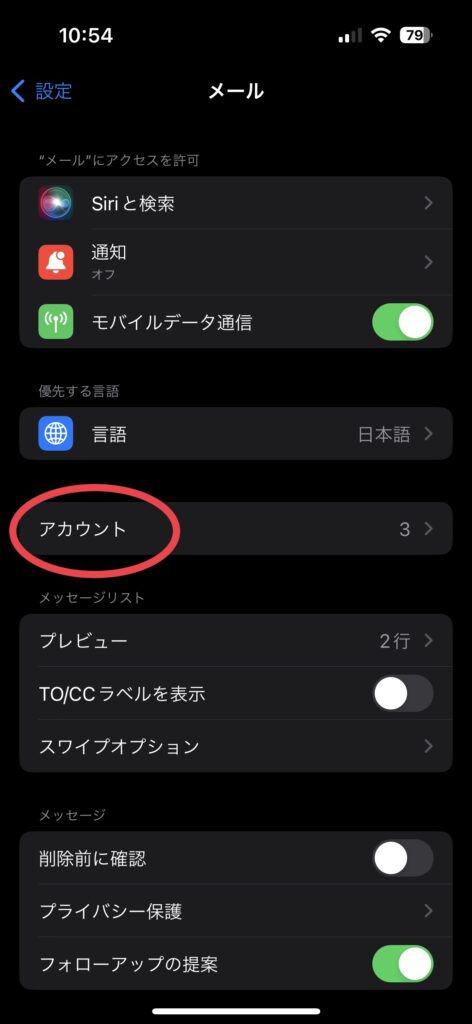
④「アカウントを追加」を選択。
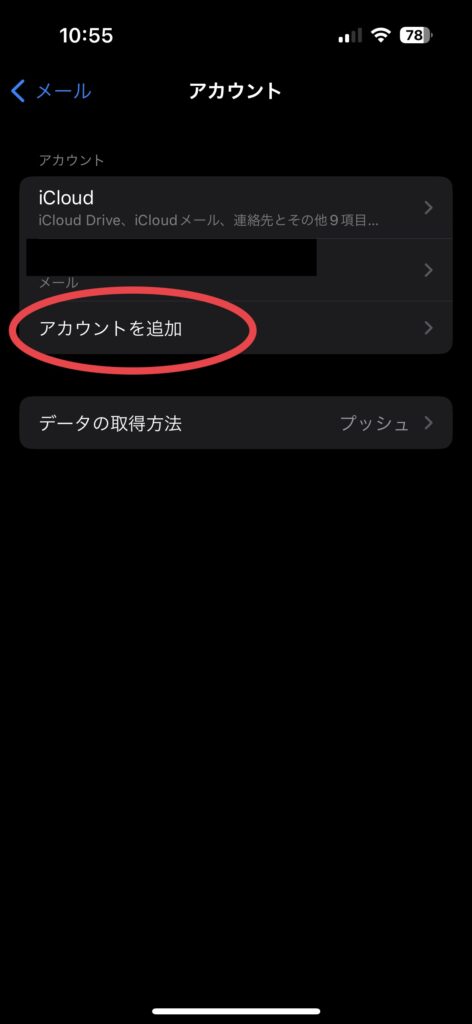
⑤「Google」を選択。
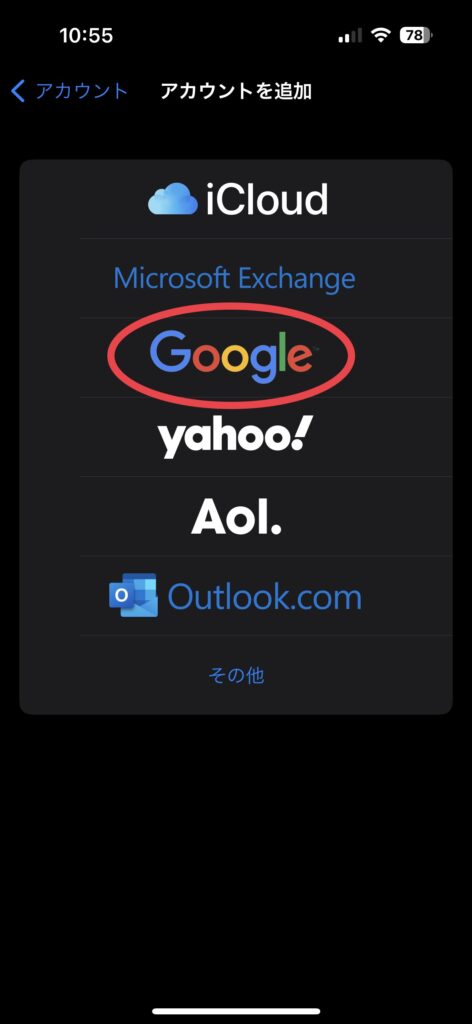
⑥Gmailアドレスを入力後、「次へ」を選択。
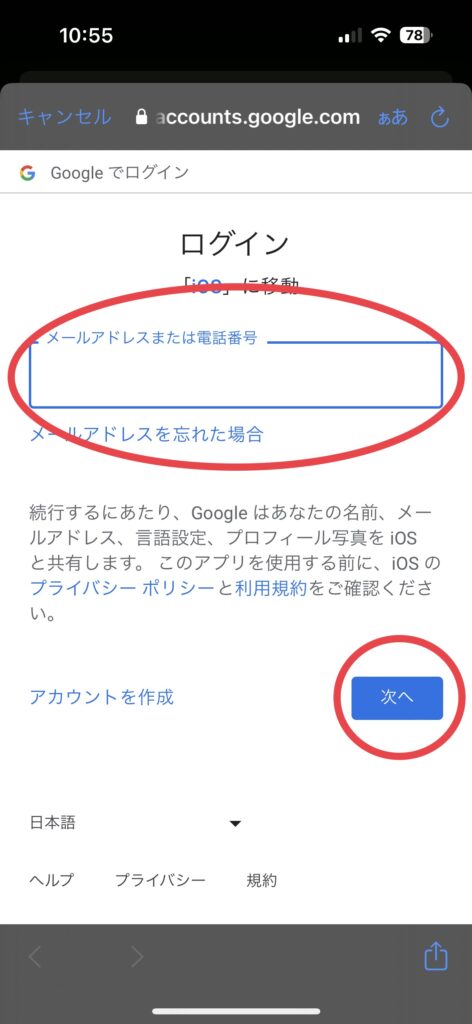
⑦パスワードを入力後、「次へ」を選択。
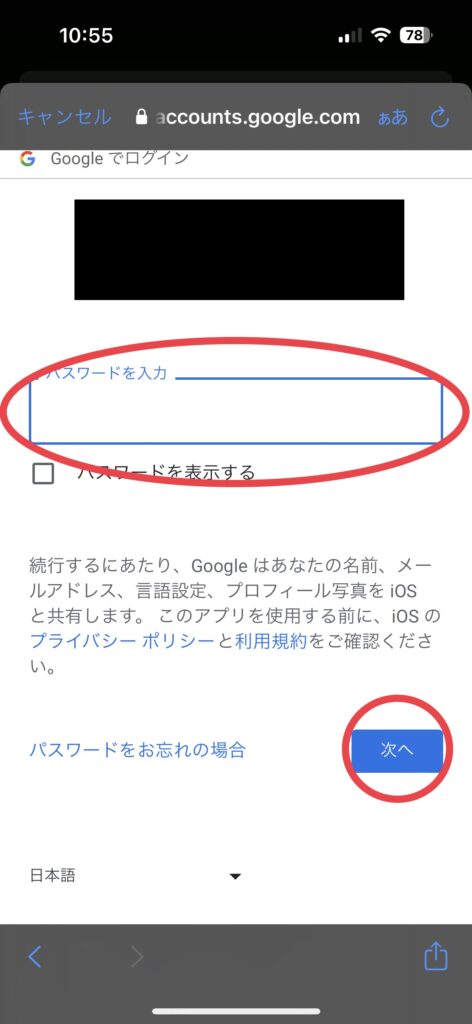
⑧「保存」を選択して設定完了です。
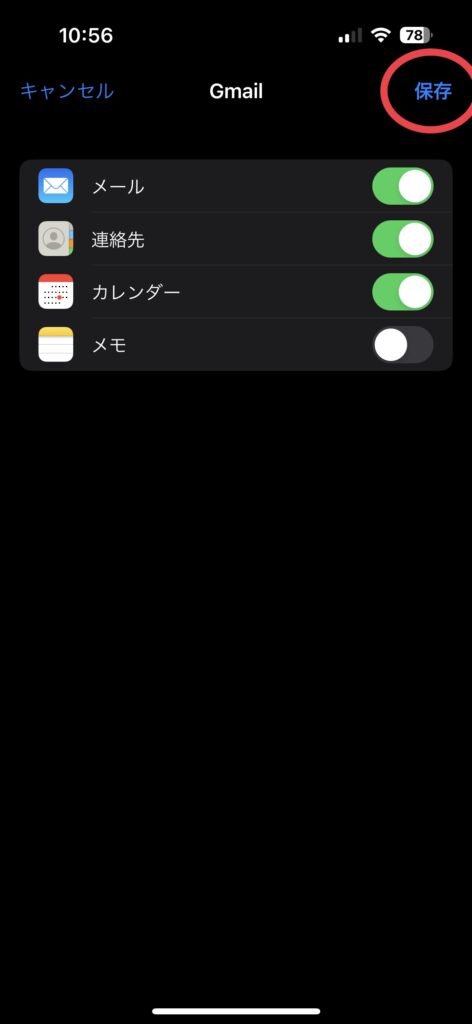
設定完了後は、「メール」アプリでGmailを確認できます。
キャリアメールとGmailを1つのアプリで管理できます。
「Gmail」アプリの設定方法
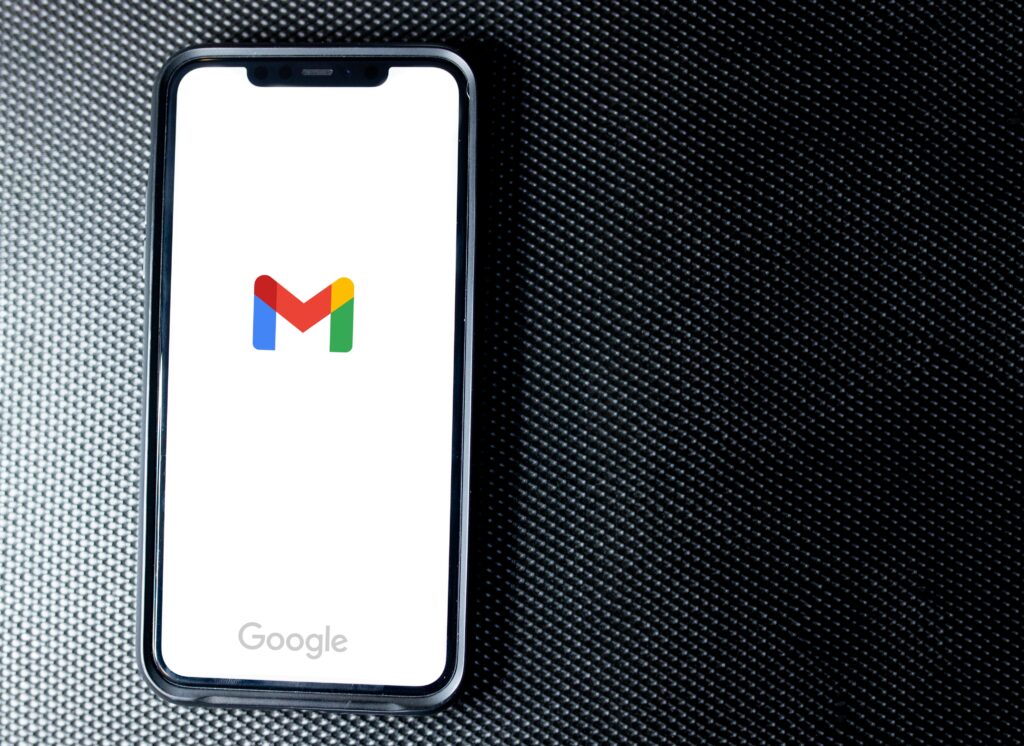
ここからは「Gmail」アプリをインストールして、アカウントを設定するまでの手順をご紹介いたします。
①ホーム画面から「App Store」を開く。
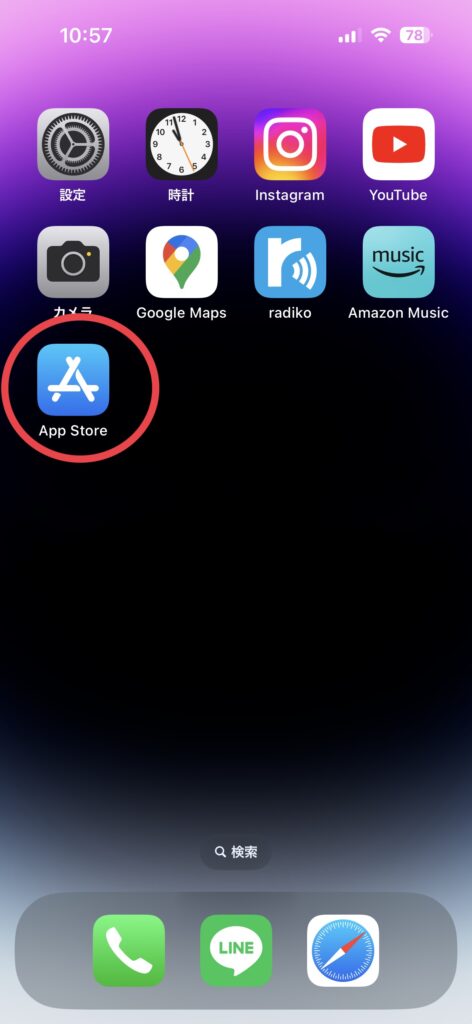
②「検索マーク」を選択。
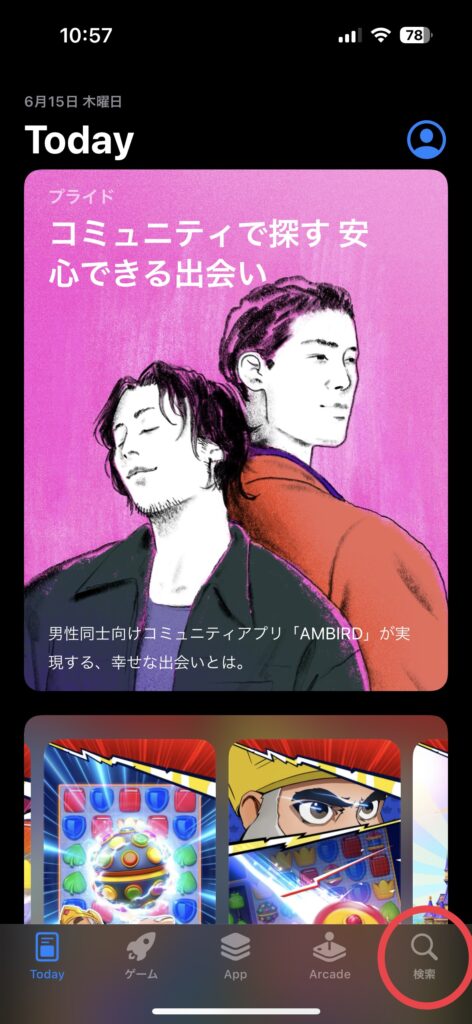
③「Gmail」を検索。
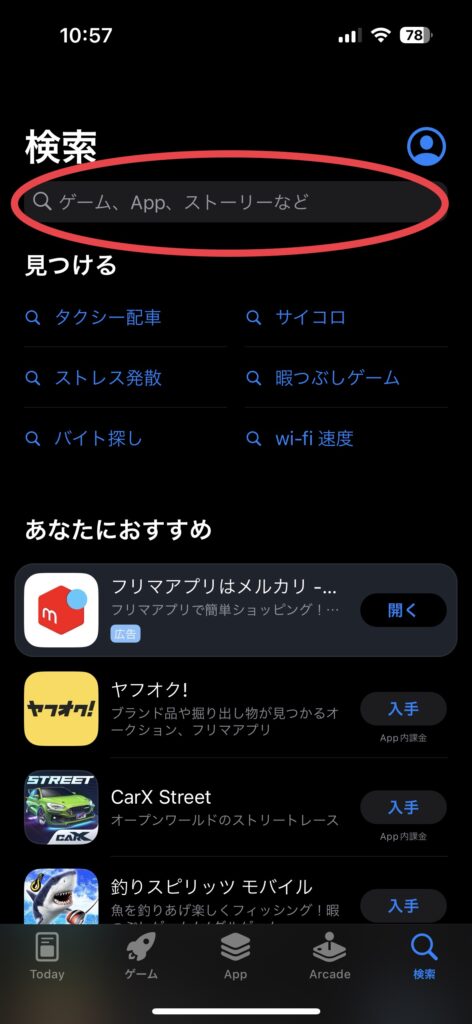
④「Gmail」アプリをインストールする。
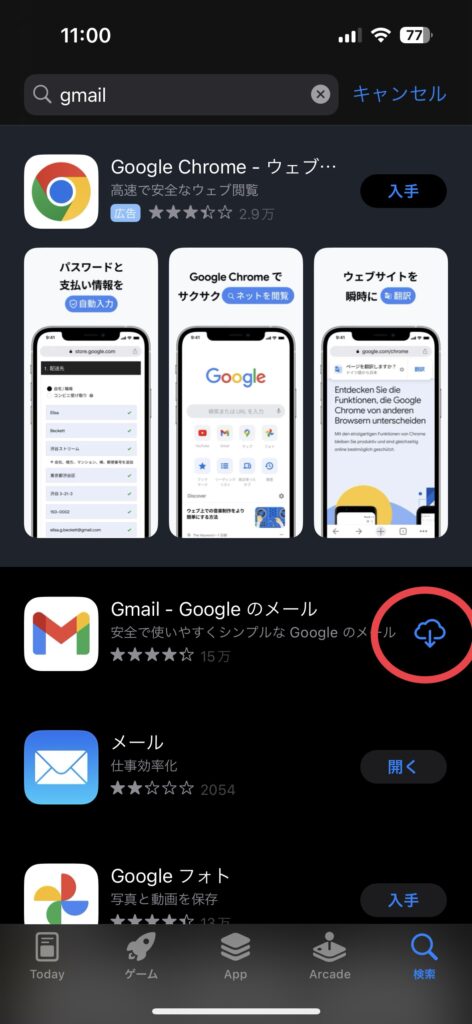
⑤「Gmail」アプリを開く。
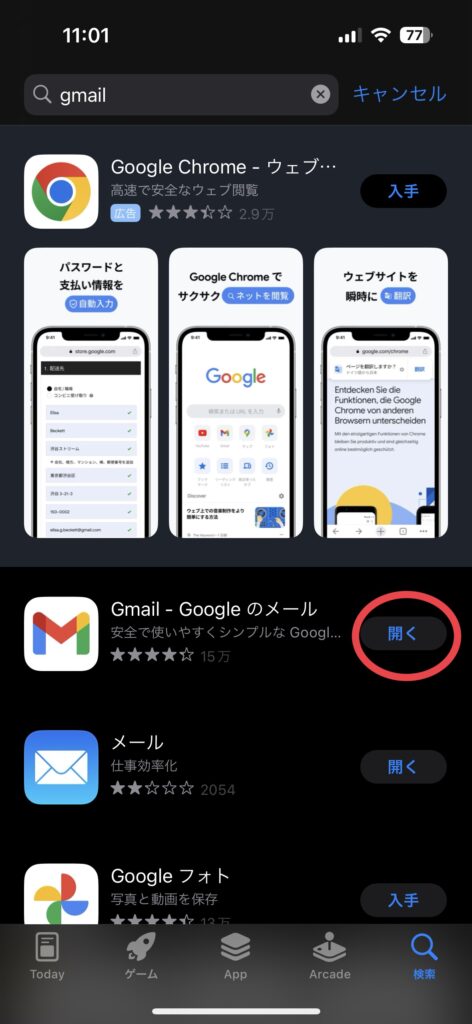
⑥「ログイン」を選択。
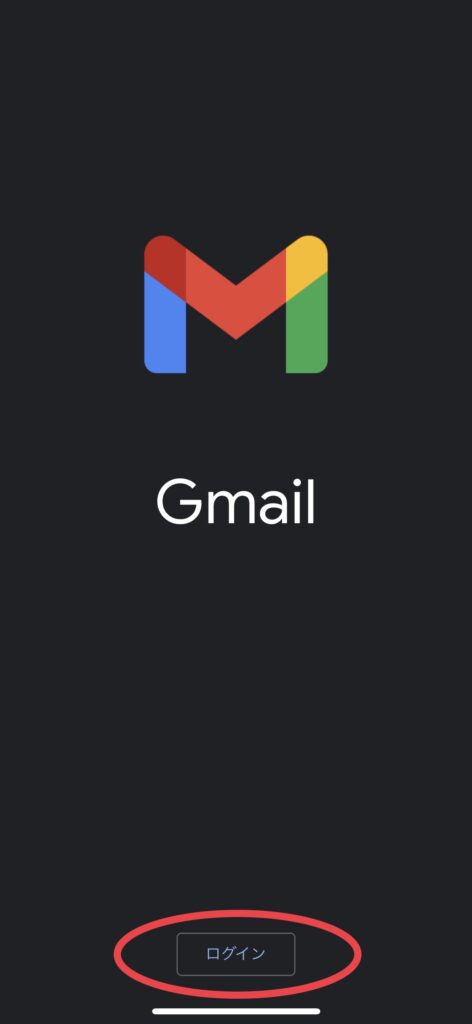
⑦「Google」を選択。
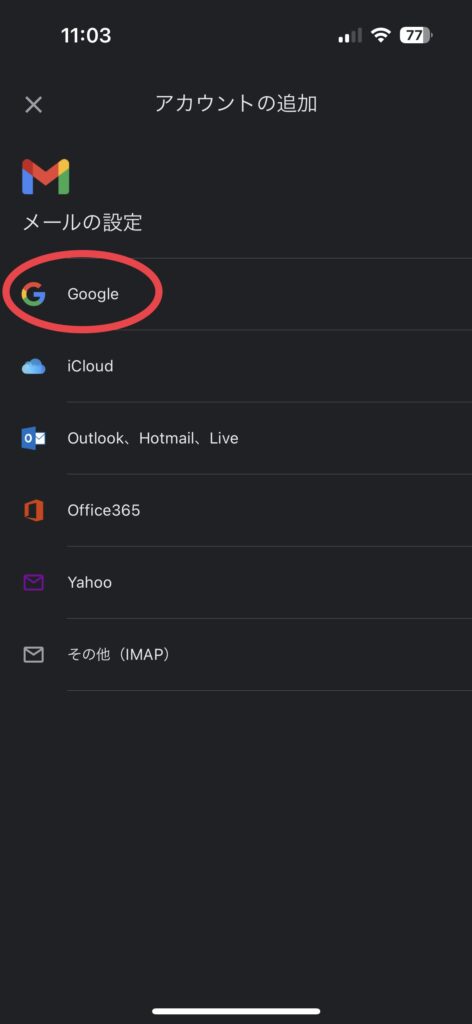
⑧Gmailアドレスを入力後、「次へ」を選択。
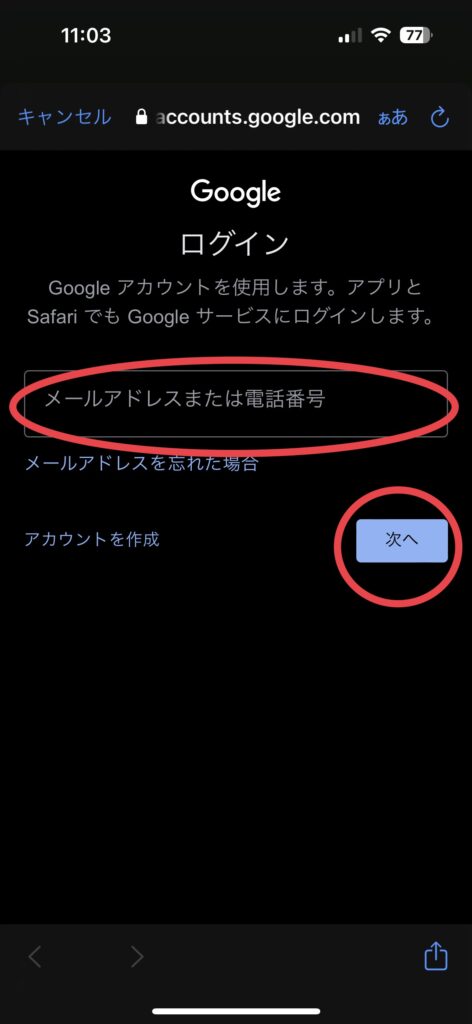
⑨パスワードを入力後、「次へ」を選択。
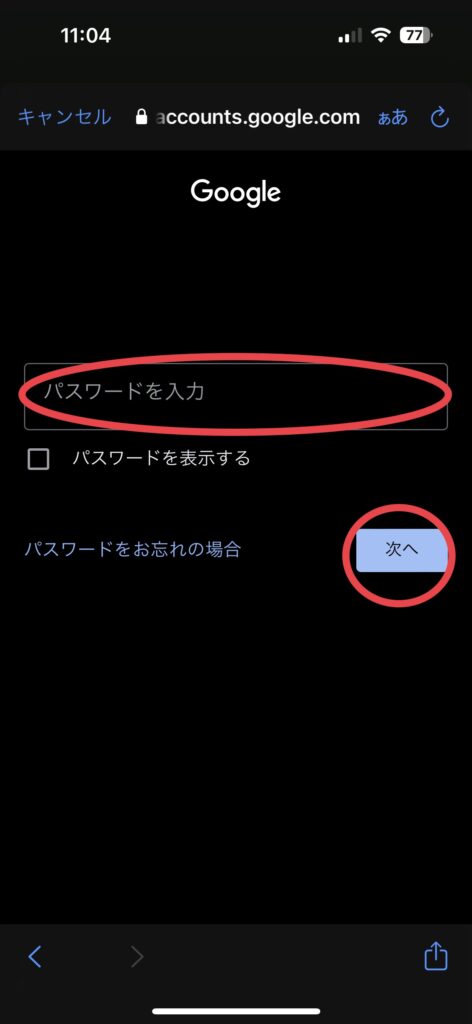
⑩設定完了です。
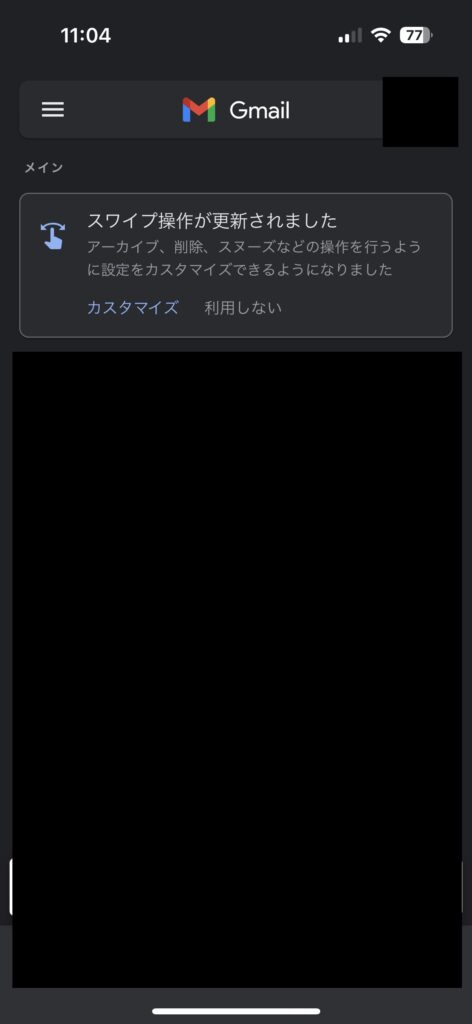
設定完了後は、「Gmail」アプリからメールの確認ができます。
こちらのアプリはGmailの純正アプリのため、Googleアカウントの設定など「メール」アプリではできない細かい設定も可能です。
こちらの動画で「Gmail」アプリの詳しい使い方が説明されています。
ぜひ参考にしてみてください。
まとめ
今回は、iPhone上でGmailを確認する方法をご紹介いたしました。
・iPhone上でGmailを確認する2つの方法
・「メール」アプリの設定方法
・「Gmail」アプリの設定方法
2つの方法をご紹介いたしましたが、どちらにも異なった利点があります。
標準アプリで一括管理したいかGmailをリアルタイム受信したいか、ご自身に合ったアプリを使ってGmailを設定してみてください。
パソコンが確認できない出先でも、iPhoneですぐ返信して印象を良くしていきましょう。
最後までお読みいただき、ありがとうございました。