本日もやってまいりました!サイト運営スタッフが 「知らなきゃ損な iPhone 情報」をお届けさせていただきます!
「前に見ていたサイト、何て検索したっけなあ、履歴から消えてしまった・・」
このような経験をしてうんざりした覚えはありますか?
毎回、よく閲覧するサイトを探すのは面倒ですよね?
iPhoneのホーム画面に必要なアイコンを追加する解決策をやさしく解説します。
この方法を知ることで、iPhoneを開き面倒な検索をする必要がなくなります!そして、アイコンを一度タップするだけで、パッと一瞬でサイトを開くことができます。
誰でも簡単にiPhoneのホーム画面にアイコンを追加する方法は?
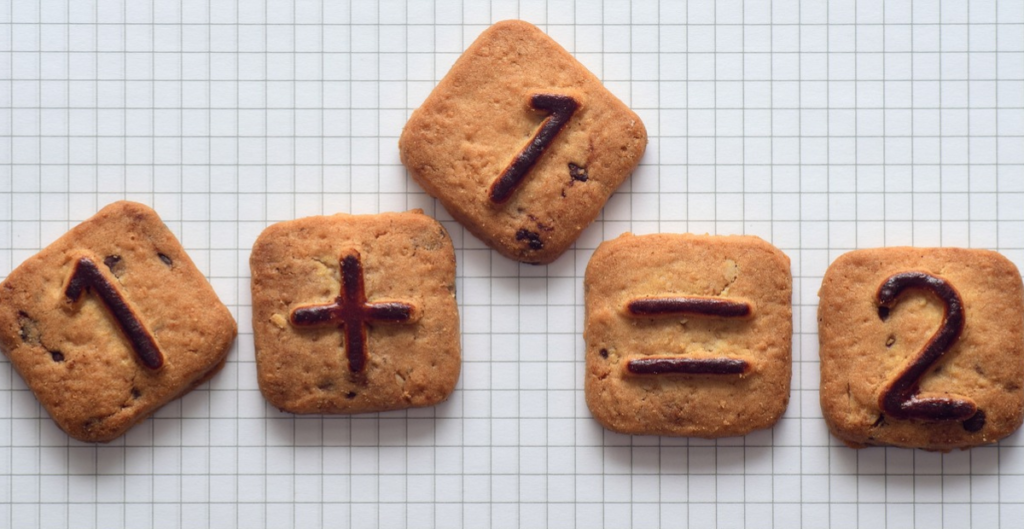
アイコンをホーム画面に追加する方法は一度覚えると誰でも簡単にできます。
手始めに、新たにアイコンを追加したいウェブページを開いてください。画面下の中央部分にある[↑]マークを押します。
画面が切り替わり、リーディングリストの追加などの表示が出てきます。「ホーム画面に追加」を探し出して選択しましょう。
画面の向かって右上の「追加」をタップすると、ホーム画面にはアイコンができあがっています。覚えてしまえば意外と簡単です!
iPhoneのホーム画面から削除するには?

ホーム画面にいらなくなったアイコンは簡単に消すことができます。アイコンはスマホを使ううちにどんどん増えてきますよね。
画面を長めに押しアプリがぶるぶるとしたら、左上に出てきた”ー”マークをタップして赤字の「アプリを削除」をタップです!
「ホーム画面から削除」をすることによって画面からは目に見えなくなっても、アプリはiPhoneの中にちゃんと残っています。一番右のページまでホーム画面をスワイプすると「アプリライブラリ」が出てくるのでそこから検索していつでも使うことができますよ。
不要なアイコンは整理整頓して気持ちよく使いましょう。
iPhoneのホーム画面のアイコンを置きたい位置に移動するには?

アイコンの位置はコツをつかむと簡単に移動することが可能です。
画面に表示が出るまでアイコンを長めに押し「ホーム画面を編集」をタップするか、余白を長めに押しても大丈夫です。
画面上の全てのアイコンがゆらゆら揺れていれば準備OKです。
移動させたいアイコンから指を離さずに押していると、ひと回りは大きくなります。そのまま他のアイコンを押し退けながら置きたい場所に持っていき指をぱっと離してください。
移動後は、画面上の余白か、右上の完了をタップしましょう。
おまけ

アイコンを違うページに運ぶ、とっても簡単で気持ちがいい方法があります。
アイコンを押したままで移動したい側の端っこに寄せると画面が切り替わるのですが、なかなかやりにくいです。次のページくらいならまだしも、3ページくらい移動したい時はちょっとイライラするレベルです。
そんな時にはぜひ、ドック(電話やメールなどのアイコンがあるホーム画面の一番下の列)を活用してみていただきたいです!
ドックには最大で4つまでアイコンを設置できます。ページの移動とともにアイコンを乗せたままの状態でドックも他のページにスライドして移動していくので、アイコンの運搬にぴったりなのです。
ドックにあるアイコンを一つ外に移動させて空席にし、そこに運びたいアイコンを乗せて、目的のページにいき置きたいと頃に移動させます。
そして、初めに移動させたアイコンをドックに戻せば完了です。
これでストレスを感じる事はなくページからページへアイコンを移動できる事でしょう。
まとめ
今回の記事は以下の通りです。
- アイコンを追加するには、ウェブページを開き[↑]をクリック⇨ホーム画面に追加⇨画面の右上にある追加をタップで完了。
- やはり不要になってしまったアイコンを画面から削除するには、画面を押しているとアイコンの左上に出てくる”ー”マークをタップ⇨アプリを削除⇨ホーム画面から削除。
- アイコンを他の場所に移動するには、表示が出るまで画面に触れ、ホーム画面を編集を押す⇨アイコンから指を離さずに目的地まで移動する。
- アイコンを今のページから目的のページへ移動するにはドックをフル活用。
時間を無駄にせず、ホーム画面からウェブサイトを開くワザを手に入れました!アイコンの削除や移動の仕方も完璧ですね。
ぜひ、今回ご紹介した方法をお試しください。
最後までお読みいただき、ありがとうございました。

